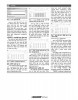হোম > এক্সেল ২০১৩-এ থ্রিডি ওয়ার্কশিট তৈরি
লেখক পরিচিতি
লেখকের নাম:
তাসনুভা মাহমুদ
মোট লেখা:১০৩
লেখা সম্পর্কিত
পাবলিশ:
২০১৪ - আগস্ট
তথ্যসূত্র:
কমপিউটার জগৎ
লেখার ধরণ:
আইটি
তথ্যসূত্র:
পাঠশালা
ভাষা:
বাংলা
স্বত্ত্ব:
কমপিউটার জগৎ
এক্সেল ২০১৩-এ থ্রিডি ওয়ার্কশিট তৈরি
সারা বিশ্বে প্রযুক্তিপ্রেমীদের ব্যবহারের জনপ্রিয় প্যাকেজ প্রোগ্রামগুলোর মধ্যে এক্সেল দ্বিতীয় সর্বোচ্চ। অর্থাৎ জনপ্রিয়তা ও ব্যবহারিক দিক থেকে এক্সেলের অবস্থান হলো মাইক্রোসফট ওয়ার্ডের পরে। এক্সেলের সর্বশেষ ভার্সন এক্সেল ২০১৩। এক্সেল ২০১৩-র আকর্ষণীয় ট্রিকসগুলোর মধ্যে অন্যতম একটি হলো ডাইমেনশনাল বা থ্রিডি রেফারেন্স। এই ফিচারের মাধ্যমে ব্যবহারকারী ফর্মুলা তৈরি করতে পারবেন একই সেলকে রেফার করে বা মাল্টিপল ওয়ার্কশিটের রেঞ্জকে রেফার করে সহজে জটিল বা কমপ্লেক্স ডকুমেন্ট তৈরির কাজকে, যেমন মাসিক ইনভেন্টরি বা সেলস রিপোর্ট। মাইক্রোসফট এক্সেল ২০১৩-কে অ্যানহ্যান্স অপশন এবং ফর্মুলা দিয়ে অনেক উন্নত করেছে।
থ্রিডি ওয়ার্কশিটের ক্ষমতা এবং ফ্লেক্সিবিলিটিকে বর্ণনা করার জন্য এ লেখায় তৈরি করা হয়েছে একটি Year-to-date প্রজেক্ট, যেখানে একটি ছোট ব্যবসায় প্রতিষ্ঠানের মাসিক ইউটিলিটি বিলের হিসাব দেখানো হয়েছে। এখানে প্রথম শিটে উপস্থাপন করা হয়েছে Year-to-date-এর totals। এই ওয়ার্কবুকে (রয়েছে প্রজেক্টের সব ওয়ার্কশিট) ক্যালকুলেট করা হয়েছে থ্রি ডাইমেনশনালি কলাম, সারি বা রো এবং মাল্টিপল স্প্রেডশিট।
যেহেতু একই ডাটা বারবার টাইপ করা উৎপাদনশীলতার পরিপন্থী, তাই এখানে প্রথমে জানুয়ারি মাসের হিসাব তৈরি করা হয়েছে। এই ফর্মুলাকে যুক্ত করা হবে কলাম এবং সারির জন্য। এরপর এই শিটকে ১২ বার কপি করা হবে (প্রতি মাসের জন্য একবার)। এর সাথে থাকবে Year-to-date শিট।
Home Menu পেজ থেকে Blank Workbook সিলেক্ট করার মাধ্যমে কাজ শুরু করুন।
শিট টাইটেল ও কাস্টোম ডেট
সেল A1-এ January 2014 টাইপ করুন। এক্সেল এ ফরম্যাটকে Jan-14-এ পরিবর্তন করে। এই সেলে ডান ক্লিক করুন এবং বেছে নিন Format Cells ড্রপ ডাউন লিস্ট থেকে। Format অপশন থেকে date বেছে নিন। এর ফলে আপনাকে অবহিত করা হবে যে বছরের জন্য চার ডিজিট ইয়ারসহ মাসের নামের বানান ফরম্যাট লিস্টে নেই। তাই বেছে নিন Custom এবং Type ফিল্ড বক্সে লিস্টের উপরে mmmm yyyyy এন্টার করে Ok করুন। এবার টাইটেল দিন January 2014।
ধরুন, এই ব্যবসায় প্রতিষ্ঠানে চার ডিজাইনার আছেন, যারা স্পেস ভাড়া নিয়েছেন। ভাড়া সমানভাবে ভাগ করা হয়েছে, তবে ইউটিলিটি এবং অন্যান্য ফি হিসাব করা হয় ব্যবহারের শতকরা হিসেবে। সুতরাং প্রতিটি ডিজাইনারকে দিতে হয় ভিন্ন মূল্য। তবে এ ক্ষেত্রে সতর্ক থাকতে হবে প্রকৃত পার্সেন্ট চিহ্ন ব্যবহারের সময়, যখন নাম্বার এন্টার করা হয়।
ডাটা এন্টার ও সেল ফরম্যাট করা
A4 সেল থেকে G4 সেল জুড়ে এন্টার করুন Total, Monthly, Kamal, Jamal, Rahman, Shafique এবং Percent Total। সেল A5 থেকে G5 পর্যন্ত এন্টার করুন Utilities, Totals, ২৮%, ৩২%, ১৭% ২৩% এবং Verified এসব ডাটা। এবার A4 থেকে G5 পর্যন্ত সেল সিলেক্ট করুন এবং Home মেনু ট্যাবের রিবন বার থেকে Center সিলেক্ট করুন। লক্ষণীয়, আপনি হরাইজন্টালি এবং ভার্টিক্যালি উভয়ই সেন্টার করতে পারেন।
সেল A6 থেকে A15 পর্যন্ত সেলে এন্টার করুন Electricity, Gas, Water, Garbage, Shop Phone, Internet, Alarm Service, Maintenance, Cleaning Service, Totals এসব তথ্য। এবার কলাম উইডথ সমন্বয় করুন, যাতে সব ডাটা পরিপূর্ণরূপে ফিট হয়। B6 থেকে শুরু করে B14 পর্যন্ত সেলে ৬৪৬, ৫১০, ২১১, ৫৬, ১৬৫, ৯৮, ৫৫, ৩৩৫ এবং ৪০০ সংখ্যাগুলো এন্টার করুন ও B6 থেকে শুরু করে G15 পর্যন্ত সেল সিলেক্ট করুন এবং Center-এ ক্লিক করুন। এবার Increase Decimal (দু’ঘর) ক্লিক করুন, যাতে দুই ঘর ডেসিমেল ফরম্যাটে ডাটা সজ্জিত হয়। উভয়ই Home মেনুতে পাবেন।
ফর্মুলা যুক্ত করা
এ অংশটুকু প্রকৃত অর্থে যথেষ্ট সহজ। কেননা সব ফর্মুলা কপি করার মাধ্যমে কাজকে দ্রুত সম্পন্ন করা যায়। সেল C6-G = sum(B6*C5) ফর্মুলা টাইপ করে এন্টারে ক্লিক করুন। এবার C6-এ কার্সর রেখে F2 চাপুন ফর্মুলাকে এডিট করার জন্য। কার্সরকে নিয়ে যান B6-এর ‘B’-এ। এরপর F4 তিনবার চাপুন যতক্ষণ পর্যন্ত না ‘B’ লেটারের সামনে ডলার চিহ্ন আবির্ভূত হচ্ছে। এবার এডিট মোডে কার্সরকে C5-এর C লেটারের বাম পাশে মুভ করান এবং F4 চাপুন দুইবার, যতক্ষণ পর্যন্ত না ৫ সংখ্যার আগে ডলার চিহ্ন আবির্ভূত হচ্ছে। এরপর এন্টার চাপুন। এর ফলে C6-এ আপনার ফর্মুলা দেখা যাবে =ংঁস(৳ই*ঈ৳৫)-এর মতো। এই ট্রিকস ফর্মুলার অংশকে লক করবে (অর্থাৎ কলাম B ও সারি ৫), যা আপনি পরিবর্তন করতে চান না। এর ফলে ব্যাপকভাবে এডিটকে প্রতিহত করা সম্ভব হবে।
ফর্মুলা কপি করা
C6 সেলে কার্সরকে আবার নিয়ে যান। এবার রিবন বার থেকে Copy-তে ক্লিক করুন অথবা Ctrl+C চাপুন। C7-এ কার্সরকে মুভ করুন। C7 থেকে C14 পর্যন্ত সেলকে সিলেক্ট করুন এবং এন্টার চাপুন। C7 থেকে C14 পর্যন্ত সেল এখনও সিলেক্ট করা থাকবে। এবার আবার Copy-তে ক্লিক করুন এবং কার্সরকে সরিয়ে D7-এ নিয়ে যান। এবার D7 থেকে F14 পর্যন্ত সেল সিলেক্ট করে এন্টার চাপুন। এর ফলে সব সেল ক্যালকুলেট হবে।
সব ক্যালকুলেশন যে সঠিকভাবে হয়েছে তা ভেরিফাই করার জন্য G6-এ কার্সর নিয়ে গিয়ে =sum(C6:F6) ফর্মুলা টাইপ করে এন্টার চাপুন। ইচ্ছে করলে এই রেঞ্জকে হাইলাইট করতে পারেন এবং এক্সেলকে সেল লোকেশনপূর্ণ করে দিতে পারেন। G6 সেলে কার্সর রেখে Copy-তে ক্লিক করুন এবং G7 থেকে G14 পর্যন্ত সেল সিলেক্ট করে এন্টার চাপুন। যদি এ কলামের নাম্বার ই কলামের নাম্বারের সাথে হুবহু মিলে যায়, তাহলে বুঝবেন ফর্মুলা ঠিক হয়েছে।
এবার B15 সেলে কার্সরকে নিয়ে যান এবং =sum(B6:B14) ফর্মুলাটি এন্টার করুন। B15-এ কার্সর রেখে Copy-তে ক্লিক করুন এবং C15 থেকে G15 পর্যন্ত সেল সিলেক্ট করে এন্টার চাপুন।
স্প্রেডশিট কপি ও রিনেম করা
এই স্প্রেডশিট ১২ বার করুন পুরো বছরের ডাটার জন্য। কার্সরকে শিট১ ট্যাবে রাখুন এক্সেল উইন্ডোর নিচের দিকে। ডান মাউস বাটনে ক্লিক করুন এবং Move বা Copy সিলেক্ট করুন ড্রপ লিস্ট থেকে। Create a copy নামের বক্স চেক করুন। এটি সিলেক্ট করে Ok-তে ক্লিক করুন।
Sheet1-এ ডাবল ক্লিক করুন এবং একে YTD হিসেবে রিনেম করুন। বাকি শিট ট্যাবে Sheet1 থেকে শুরু করে Sheet12 পর্যন্ত সবগুলো ডাবল ক্লিক করুন এবং ওয়ার্কশিট ট্যাবকে রিনেম করুন Jan, Feb, Mar, ..., Dec ইত্যাদি হিসেবে। এরপর প্রতিটি শিটের টাইটেল পরিবর্তন করুন ট্যাবের সাথে ম্যাচ করার জন্য। লক্ষণীয় স্প্রেডশিটের ট্যাব টাইটেল সংক্ষিপ্ত করা উচিত, যাতে ডাইমেনশনাল ক্যালকুলেটিং সহজতর হয়।
স্প্রেডশিট ও স্প্রেডশিট ট্যাবে রিনেম করা
Feb থেকে Dec পর্যন্ত স্প্রেডশিটে অ্যাক্সেস ও এন্টার করুন কিছু র্যান্ডম নাম্বার Monthy Totals কলামের B6 সেল থেকে শুরু করে B14 পর্যন্ত সেলে। তবে B15 সেল বাদ দিয়ে, কেননা এটি ফর্মুলা। এই উদাহরণের জন্য ডাইমেনশনাল টোটাল শুধু ক্যালকুলেট করে Jan থেকে May পর্যন্ত।
থ্রিডি ওয়ার্কশিট ফর্মুলা যুক্ত করা
YTD স্প্রেডশিটে কার্সরকে B6 সেলে রাখুন এবং =sum(jan:Dec!B6) ফর্মুলাটি এন্টার করুন। এই ফর্মুলাকে কপি করুন B6 থেকে নিচে B7 হয়ে B14 সেল পর্যন্ত। B15 ছাড়া, কেননা এই কলামে ফর্মুলা টোটাল।
এরপর B6 থেকে B14 পর্যন্ত সেল সিলেক্ট করে Copy সিলেক্ট করুন। এরপর C6 থেকে F14 পর্যন্ত সেল হাইলাইট করে এন্টার চাপুন। এর ফলে YTD স্প্রেডশিটের টোটাল পাওয়া যাবে পুরো বছর থেকে। ই কলামে (Monthly Total)-এ যতবার পরিবর্তন করবেন জানু থেকে ডিসে পর্যন্ত স্প্রেডশিটে অর্থাৎ স্বতন্ত্র ইউটিলিটি ফি যখনই সমন্বয় করবেন। তখনই পুরো স্প্রেডশিট আবার ক্যালকুলেট হবে ওইসব নতুন নাম্বারকে রিফেক্ট করার জন্য।
২০১৫ সালে স্প্রেডশিটে জানু থেকে ডিসে পর্যন্ত B কলামে B6 থেকে B14 পর্যন্ত সেলের সংখ্যাগুলো ডিলিট করুন। এরপর বিল আসার সাথে সাথে প্রতি মাসের সঠিক ইউটিলিটির বিল এন্টার করুন। খেয়াল করে দেখুন, YTD স্প্রেডশিটের টোটালের পরিবর্তন, যখনই প্রতি মাসের টোটাল যুক্ত করা হবে। ফর্মুলাসহ স্প্রেডশিট তৈরি করার পর এই প্রসেস কখনই আবার করতে হবে না।
ভবিষ্যতের জন্য এডিট করা
যদি একটি থ্রিডি ওয়ার্কশিট থেকে ইউটিলিটি অ্যাড বা রিমুভ করতে হয়, তাহলে নিশ্চিত থাকতে হবে, আপনি ক্যালকুলেট এড়িয়ার ভেতরেই আছেন। উদাহরণস্বরূপ, অ্যালার্ম সার্ভিস জুন ২০১৫ থেকে বাদ দেয়া হলো, তাহলে কোনো কিছু পরিবর্তন করবেন না। এ ক্ষেত্রে জুলাই থেকে ডিসে পর্যন্ত মাসের সেলগুলোতে শুধু ০ (জিরো) এন্টার করতে হবে। এরপর জানুয়ারি ২০১৬ সালে কার্সরকে ওই সারিতে বসাতে হলে (জানু থেকে ডিসে পর্যন্ত প্রতিটি স্প্রেডশিটে) এর সাথে থাকবে ণঞউ স্প্রেডশিট এবং ঐড়সব মেনু ট্যাব থেকে Delete Sheet Row সিলেক্ট করুন।
নতুন একটি ইউটিলিটি যুক্ত করতে চাইলে B6 ও B1 সেলের মাঝে যেকোনো জায়গায় কার্সরকে রাখুন এবং Insert Sheet Row সিলেক্ট করুন। এরপর ওপরের সারি থেকে ওই সারির জন্য ফর্মুলা কপি করুন। ম্যাট্রিক্সের ভেতরে নতুন সারি যুক্ত করলে নিশ্চিত করবে যে নতুন সারির নাম্বার ও ফর্মুলা সম্পৃক্ত থাকবে প্রজেক্টজুড়ে।
যদি ম্যাট্রিক্সের বাইরে সারি ইনসার্ট করা হয়, তাহলে এই সারির নাম্বার ও ফর্মুলা যুক্ত হবে না আপনার কোনো ধরনের ক্যালকুলেশনে যদি না আপনি নতুন রেঞ্জসহ সব ফর্মুলা অ্যাডজাস্ট বা সমন্বয় করেন। লক্ষণীয়, B6 ও B14-এর মধ্যে যখন কোনো সারি ইনসার্ট করা হচ্ছে, তখন Totals সারি নিচে B16 সরিয়ে নিন এবং ওই সেলের ফর্মুলা (যা মোট ই কলাম) পরিবর্তন হবে =sum(B6:B14) থেকে =sum(B6:B15)-তে। এবার মূল ম্যাট্রিক্স রেঞ্জে অবস্থান করুন। এর ফলে সবকিছুই নির্ভুলভাবে অর্থাৎ যথাযথভাবে ক্যালকুলেট হবে প্রজেক্টজুড়ে
ফিডব্যাক : mahmood_sw@yahoo.com
থ্রিডি ওয়ার্কশিটের ক্ষমতা এবং ফ্লেক্সিবিলিটিকে বর্ণনা করার জন্য এ লেখায় তৈরি করা হয়েছে একটি Year-to-date প্রজেক্ট, যেখানে একটি ছোট ব্যবসায় প্রতিষ্ঠানের মাসিক ইউটিলিটি বিলের হিসাব দেখানো হয়েছে। এখানে প্রথম শিটে উপস্থাপন করা হয়েছে Year-to-date-এর totals। এই ওয়ার্কবুকে (রয়েছে প্রজেক্টের সব ওয়ার্কশিট) ক্যালকুলেট করা হয়েছে থ্রি ডাইমেনশনালি কলাম, সারি বা রো এবং মাল্টিপল স্প্রেডশিট।
যেহেতু একই ডাটা বারবার টাইপ করা উৎপাদনশীলতার পরিপন্থী, তাই এখানে প্রথমে জানুয়ারি মাসের হিসাব তৈরি করা হয়েছে। এই ফর্মুলাকে যুক্ত করা হবে কলাম এবং সারির জন্য। এরপর এই শিটকে ১২ বার কপি করা হবে (প্রতি মাসের জন্য একবার)। এর সাথে থাকবে Year-to-date শিট।
Home Menu পেজ থেকে Blank Workbook সিলেক্ট করার মাধ্যমে কাজ শুরু করুন।
শিট টাইটেল ও কাস্টোম ডেট
সেল A1-এ January 2014 টাইপ করুন। এক্সেল এ ফরম্যাটকে Jan-14-এ পরিবর্তন করে। এই সেলে ডান ক্লিক করুন এবং বেছে নিন Format Cells ড্রপ ডাউন লিস্ট থেকে। Format অপশন থেকে date বেছে নিন। এর ফলে আপনাকে অবহিত করা হবে যে বছরের জন্য চার ডিজিট ইয়ারসহ মাসের নামের বানান ফরম্যাট লিস্টে নেই। তাই বেছে নিন Custom এবং Type ফিল্ড বক্সে লিস্টের উপরে mmmm yyyyy এন্টার করে Ok করুন। এবার টাইটেল দিন January 2014।
ধরুন, এই ব্যবসায় প্রতিষ্ঠানে চার ডিজাইনার আছেন, যারা স্পেস ভাড়া নিয়েছেন। ভাড়া সমানভাবে ভাগ করা হয়েছে, তবে ইউটিলিটি এবং অন্যান্য ফি হিসাব করা হয় ব্যবহারের শতকরা হিসেবে। সুতরাং প্রতিটি ডিজাইনারকে দিতে হয় ভিন্ন মূল্য। তবে এ ক্ষেত্রে সতর্ক থাকতে হবে প্রকৃত পার্সেন্ট চিহ্ন ব্যবহারের সময়, যখন নাম্বার এন্টার করা হয়।
ডাটা এন্টার ও সেল ফরম্যাট করা
A4 সেল থেকে G4 সেল জুড়ে এন্টার করুন Total, Monthly, Kamal, Jamal, Rahman, Shafique এবং Percent Total। সেল A5 থেকে G5 পর্যন্ত এন্টার করুন Utilities, Totals, ২৮%, ৩২%, ১৭% ২৩% এবং Verified এসব ডাটা। এবার A4 থেকে G5 পর্যন্ত সেল সিলেক্ট করুন এবং Home মেনু ট্যাবের রিবন বার থেকে Center সিলেক্ট করুন। লক্ষণীয়, আপনি হরাইজন্টালি এবং ভার্টিক্যালি উভয়ই সেন্টার করতে পারেন।
সেল A6 থেকে A15 পর্যন্ত সেলে এন্টার করুন Electricity, Gas, Water, Garbage, Shop Phone, Internet, Alarm Service, Maintenance, Cleaning Service, Totals এসব তথ্য। এবার কলাম উইডথ সমন্বয় করুন, যাতে সব ডাটা পরিপূর্ণরূপে ফিট হয়। B6 থেকে শুরু করে B14 পর্যন্ত সেলে ৬৪৬, ৫১০, ২১১, ৫৬, ১৬৫, ৯৮, ৫৫, ৩৩৫ এবং ৪০০ সংখ্যাগুলো এন্টার করুন ও B6 থেকে শুরু করে G15 পর্যন্ত সেল সিলেক্ট করুন এবং Center-এ ক্লিক করুন। এবার Increase Decimal (দু’ঘর) ক্লিক করুন, যাতে দুই ঘর ডেসিমেল ফরম্যাটে ডাটা সজ্জিত হয়। উভয়ই Home মেনুতে পাবেন।
ফর্মুলা যুক্ত করা
এ অংশটুকু প্রকৃত অর্থে যথেষ্ট সহজ। কেননা সব ফর্মুলা কপি করার মাধ্যমে কাজকে দ্রুত সম্পন্ন করা যায়। সেল C6-G = sum(B6*C5) ফর্মুলা টাইপ করে এন্টারে ক্লিক করুন। এবার C6-এ কার্সর রেখে F2 চাপুন ফর্মুলাকে এডিট করার জন্য। কার্সরকে নিয়ে যান B6-এর ‘B’-এ। এরপর F4 তিনবার চাপুন যতক্ষণ পর্যন্ত না ‘B’ লেটারের সামনে ডলার চিহ্ন আবির্ভূত হচ্ছে। এবার এডিট মোডে কার্সরকে C5-এর C লেটারের বাম পাশে মুভ করান এবং F4 চাপুন দুইবার, যতক্ষণ পর্যন্ত না ৫ সংখ্যার আগে ডলার চিহ্ন আবির্ভূত হচ্ছে। এরপর এন্টার চাপুন। এর ফলে C6-এ আপনার ফর্মুলা দেখা যাবে =ংঁস(৳ই*ঈ৳৫)-এর মতো। এই ট্রিকস ফর্মুলার অংশকে লক করবে (অর্থাৎ কলাম B ও সারি ৫), যা আপনি পরিবর্তন করতে চান না। এর ফলে ব্যাপকভাবে এডিটকে প্রতিহত করা সম্ভব হবে।
ফর্মুলা কপি করা
C6 সেলে কার্সরকে আবার নিয়ে যান। এবার রিবন বার থেকে Copy-তে ক্লিক করুন অথবা Ctrl+C চাপুন। C7-এ কার্সরকে মুভ করুন। C7 থেকে C14 পর্যন্ত সেলকে সিলেক্ট করুন এবং এন্টার চাপুন। C7 থেকে C14 পর্যন্ত সেল এখনও সিলেক্ট করা থাকবে। এবার আবার Copy-তে ক্লিক করুন এবং কার্সরকে সরিয়ে D7-এ নিয়ে যান। এবার D7 থেকে F14 পর্যন্ত সেল সিলেক্ট করে এন্টার চাপুন। এর ফলে সব সেল ক্যালকুলেট হবে।
সব ক্যালকুলেশন যে সঠিকভাবে হয়েছে তা ভেরিফাই করার জন্য G6-এ কার্সর নিয়ে গিয়ে =sum(C6:F6) ফর্মুলা টাইপ করে এন্টার চাপুন। ইচ্ছে করলে এই রেঞ্জকে হাইলাইট করতে পারেন এবং এক্সেলকে সেল লোকেশনপূর্ণ করে দিতে পারেন। G6 সেলে কার্সর রেখে Copy-তে ক্লিক করুন এবং G7 থেকে G14 পর্যন্ত সেল সিলেক্ট করে এন্টার চাপুন। যদি এ কলামের নাম্বার ই কলামের নাম্বারের সাথে হুবহু মিলে যায়, তাহলে বুঝবেন ফর্মুলা ঠিক হয়েছে।
এবার B15 সেলে কার্সরকে নিয়ে যান এবং =sum(B6:B14) ফর্মুলাটি এন্টার করুন। B15-এ কার্সর রেখে Copy-তে ক্লিক করুন এবং C15 থেকে G15 পর্যন্ত সেল সিলেক্ট করে এন্টার চাপুন।
স্প্রেডশিট কপি ও রিনেম করা
এই স্প্রেডশিট ১২ বার করুন পুরো বছরের ডাটার জন্য। কার্সরকে শিট১ ট্যাবে রাখুন এক্সেল উইন্ডোর নিচের দিকে। ডান মাউস বাটনে ক্লিক করুন এবং Move বা Copy সিলেক্ট করুন ড্রপ লিস্ট থেকে। Create a copy নামের বক্স চেক করুন। এটি সিলেক্ট করে Ok-তে ক্লিক করুন।
Sheet1-এ ডাবল ক্লিক করুন এবং একে YTD হিসেবে রিনেম করুন। বাকি শিট ট্যাবে Sheet1 থেকে শুরু করে Sheet12 পর্যন্ত সবগুলো ডাবল ক্লিক করুন এবং ওয়ার্কশিট ট্যাবকে রিনেম করুন Jan, Feb, Mar, ..., Dec ইত্যাদি হিসেবে। এরপর প্রতিটি শিটের টাইটেল পরিবর্তন করুন ট্যাবের সাথে ম্যাচ করার জন্য। লক্ষণীয় স্প্রেডশিটের ট্যাব টাইটেল সংক্ষিপ্ত করা উচিত, যাতে ডাইমেনশনাল ক্যালকুলেটিং সহজতর হয়।
স্প্রেডশিট ও স্প্রেডশিট ট্যাবে রিনেম করা
Feb থেকে Dec পর্যন্ত স্প্রেডশিটে অ্যাক্সেস ও এন্টার করুন কিছু র্যান্ডম নাম্বার Monthy Totals কলামের B6 সেল থেকে শুরু করে B14 পর্যন্ত সেলে। তবে B15 সেল বাদ দিয়ে, কেননা এটি ফর্মুলা। এই উদাহরণের জন্য ডাইমেনশনাল টোটাল শুধু ক্যালকুলেট করে Jan থেকে May পর্যন্ত।
থ্রিডি ওয়ার্কশিট ফর্মুলা যুক্ত করা
YTD স্প্রেডশিটে কার্সরকে B6 সেলে রাখুন এবং =sum(jan:Dec!B6) ফর্মুলাটি এন্টার করুন। এই ফর্মুলাকে কপি করুন B6 থেকে নিচে B7 হয়ে B14 সেল পর্যন্ত। B15 ছাড়া, কেননা এই কলামে ফর্মুলা টোটাল।
এরপর B6 থেকে B14 পর্যন্ত সেল সিলেক্ট করে Copy সিলেক্ট করুন। এরপর C6 থেকে F14 পর্যন্ত সেল হাইলাইট করে এন্টার চাপুন। এর ফলে YTD স্প্রেডশিটের টোটাল পাওয়া যাবে পুরো বছর থেকে। ই কলামে (Monthly Total)-এ যতবার পরিবর্তন করবেন জানু থেকে ডিসে পর্যন্ত স্প্রেডশিটে অর্থাৎ স্বতন্ত্র ইউটিলিটি ফি যখনই সমন্বয় করবেন। তখনই পুরো স্প্রেডশিট আবার ক্যালকুলেট হবে ওইসব নতুন নাম্বারকে রিফেক্ট করার জন্য।
২০১৫ সালে স্প্রেডশিটে জানু থেকে ডিসে পর্যন্ত B কলামে B6 থেকে B14 পর্যন্ত সেলের সংখ্যাগুলো ডিলিট করুন। এরপর বিল আসার সাথে সাথে প্রতি মাসের সঠিক ইউটিলিটির বিল এন্টার করুন। খেয়াল করে দেখুন, YTD স্প্রেডশিটের টোটালের পরিবর্তন, যখনই প্রতি মাসের টোটাল যুক্ত করা হবে। ফর্মুলাসহ স্প্রেডশিট তৈরি করার পর এই প্রসেস কখনই আবার করতে হবে না।
ভবিষ্যতের জন্য এডিট করা
যদি একটি থ্রিডি ওয়ার্কশিট থেকে ইউটিলিটি অ্যাড বা রিমুভ করতে হয়, তাহলে নিশ্চিত থাকতে হবে, আপনি ক্যালকুলেট এড়িয়ার ভেতরেই আছেন। উদাহরণস্বরূপ, অ্যালার্ম সার্ভিস জুন ২০১৫ থেকে বাদ দেয়া হলো, তাহলে কোনো কিছু পরিবর্তন করবেন না। এ ক্ষেত্রে জুলাই থেকে ডিসে পর্যন্ত মাসের সেলগুলোতে শুধু ০ (জিরো) এন্টার করতে হবে। এরপর জানুয়ারি ২০১৬ সালে কার্সরকে ওই সারিতে বসাতে হলে (জানু থেকে ডিসে পর্যন্ত প্রতিটি স্প্রেডশিটে) এর সাথে থাকবে ণঞউ স্প্রেডশিট এবং ঐড়সব মেনু ট্যাব থেকে Delete Sheet Row সিলেক্ট করুন।
নতুন একটি ইউটিলিটি যুক্ত করতে চাইলে B6 ও B1 সেলের মাঝে যেকোনো জায়গায় কার্সরকে রাখুন এবং Insert Sheet Row সিলেক্ট করুন। এরপর ওপরের সারি থেকে ওই সারির জন্য ফর্মুলা কপি করুন। ম্যাট্রিক্সের ভেতরে নতুন সারি যুক্ত করলে নিশ্চিত করবে যে নতুন সারির নাম্বার ও ফর্মুলা সম্পৃক্ত থাকবে প্রজেক্টজুড়ে।
যদি ম্যাট্রিক্সের বাইরে সারি ইনসার্ট করা হয়, তাহলে এই সারির নাম্বার ও ফর্মুলা যুক্ত হবে না আপনার কোনো ধরনের ক্যালকুলেশনে যদি না আপনি নতুন রেঞ্জসহ সব ফর্মুলা অ্যাডজাস্ট বা সমন্বয় করেন। লক্ষণীয়, B6 ও B14-এর মধ্যে যখন কোনো সারি ইনসার্ট করা হচ্ছে, তখন Totals সারি নিচে B16 সরিয়ে নিন এবং ওই সেলের ফর্মুলা (যা মোট ই কলাম) পরিবর্তন হবে =sum(B6:B14) থেকে =sum(B6:B15)-তে। এবার মূল ম্যাট্রিক্স রেঞ্জে অবস্থান করুন। এর ফলে সবকিছুই নির্ভুলভাবে অর্থাৎ যথাযথভাবে ক্যালকুলেট হবে প্রজেক্টজুড়ে
ফিডব্যাক : mahmood_sw@yahoo.com
লেখাটি পিডিএফ ফর্মেটে ডাউনলোড করুন
লেখাটির সহায়ক ভিডিও
পাঠকের মন্তব্য
অনুরূপ লেখা