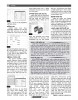হোম > হয়ে উঠুন দক্ষ এক্সেল ব্যবহারকারী
লেখক পরিচিতি
লেখকের নাম:
তাসনুভা মাহমুদ
মোট লেখা:১০৩
লেখা সম্পর্কিত
পাবলিশ:
২০১৪ - নভেম্বর
তথ্যসূত্র:
কমপিউটার জগৎ
লেখার ধরণ:
শিক্ষা
তথ্যসূত্র:
পাঠশালা
ভাষা:
বাংলা
স্বত্ত্ব:
কমপিউটার জগৎ
হয়ে উঠুন দক্ষ এক্সেল ব্যবহারকারী
বিশ্বের সবচেয়ে জনপ্রিয় অ্যাপ্লিকেশন প্রোগ্রামগুলোর মধ্যে অন্যতম একটি হলো মাইক্রোসফট এক্সেল। বলা হয়ে থাকে, মাইক্রোসফট ওয়ার্ডের পর সবচেয়ে বেশি ব্যবহার হওয়া অ্যাপ্লিকেশন প্রোগ্রাম হলো মাইক্রোসফট এক্সেল। তবে এ কথা সত্য, বিশ্বে এমন ব্যবহারকারী খুব কমই আছেন, যারা এক্সেলের প্রতিটি জটিল বা দুর্বোধ্য বিষয় সম্পর্কে স্বচ্ছ ধারণা রাখেন। অথচ গত ২০ বছর ধরে ইন্ডাস্ট্রি স্ট্যান্ডার্ড হিসেবে স্প্রেডশিট অ্যাপ্লিকেশনের জগতে একচ্ছত্র আধিপত্য বিস্তার করে আছে মাইক্রোসফট এক্সেল। এই এক্সেলই এক সময়ের সবচেয়ে জনপ্রিয় অ্যাপ্লিকেশন প্রোগ্রাম লোটাস ১-২-৩-এর প্রতিস্থাপন হয়ে ওঠে। এক্সেল ১৯৮০ সালে হয়ে ওঠে পিসির জন্য প্রথম কিলার অ্যাপ, যা লোটাস ১-২-৩-এর ব্যবহারের অবসান ঘটায় এবং এখন পর্যন্ত স্প্রেডশিটের জগতে আধিপত্য বিস্তার করে আছে। অন্য কোনো স্প্রেডশিট প্রোগ্রাম, যেমন কোরেলের কোয়াট্র প্রো বা অ্যাপাচি বা লিব্রের মতো ওপেনসোর্স স্প্রেডশিট বা গুগলের শিট এক্সেলের প্রতিদ্বন্দ্বী হয়ে উঠতে পারেনি এখন পর্যন্ত।
এর প্রধান কারণ, এক্সেল অনেক শক্তিশালী অ্যাপ্লিকেশন প্রোগ্রাম এবং আমাদের কাছে সুপরিচিত একটি ব্র্যান্ড হিসেবে প্রতিষ্ঠিত। একটি স্প্রেডশিট থেকে ব্যবহারকারীরা যা কিছু প্রত্যাশা করেন, তার সবকিছুই পাওয়া যাবে এক্সেলে। এক্সেলের বর্তমান ভার্সন হলো এক্সেল ২০১৩। এটি বর্তমানে অনেক শক্তিশালী হওয়ার পাশাপাশি খুব সহজে ব্যবহার করা যায়। নিউমেরিক ডাটা সহজে ম্যানিপুলেট করার ক্ষমতার কারণে ওয়ার্কশিট অ্যাপের জন্য এটি ব্যবহারকারীদের প্রথম ও একমাত্র পছন্দ।
এক্সেল ব্যবহারকারীদের মধ্যে একটি বিষয়ে কমন মিল পাওয়া যায়, তাহলো এক্সেলের পূর্ণ ক্ষমতা সম্পর্কে তেমন খুব ভালো জ্ঞান না থাকা। নাম্বারকে বিভিন্নভাবে উপস্থাপন করার সক্ষমতা এক্সেলকে একটি ভিন্ন মাত্রা দিয়েছে, যা এক ভিন্নরূপ প্রদান করে। এ লেখায় এক্সেলের কিছু মজার ও জটিল বিষয় সহজভাবে উপস্থাপন করা হয়েছে, যা আপনাকে অভিজ্ঞ এক্সেল ব্যবহারকারী হিসেবে প্রতিষ্ঠিত করতে সহায়তা করবে।
ডাটা সেট সিলেক্ট করা
মাউস ও কার্সর ড্র্যাগিংয়ের চেয়ে অনেক সহজে ও দ্রুতগতিতে একটি ডাটাসেট সিলেক্ট করা যায়। আপনার কাঙিক্ষত ডাটাসেটের প্রথম সেলে ক্লিক করুন এবং Ctrl+Shift কী চেপে ধরুন। এরপর নিচের বা ওপরের সবগুলো কলামের ডাটার জন্য হয় ডাউন অ্যারো চাপুন অথবা অ্যাপ অ্যারো কী চাপুন। আর ডান বা বাম সারির সবকিছু সিলেক্ট করার জন্য ডান অ্যারো বা বাম অ্যারো চাপুন। সম্মিলিত ডিরেকশনে আপনি সম্পূর্ণ কলাম এবং ডান বা বামের সারি সিলেক্ট করতে পারবেন। এটি শুধু ডাটাসহ সেল (অদৃশ্য ডাটাসহ) সিলেক্ট করবে। যদি আপনি Ctrl + Shift + End কী একত্রে ব্যবহার করেন, তাহলে কার্সর সবচেয়ে নিচে ডান প্রামেত্মর সেলে ডাটাসহ জাম্প করে যাবে, যেখানে এ রেঞ্জের মধ্যস্থিত সবকিছুই সিলেক্টেব থাকবে। যদি কার্সরের উপরে বাম সেলে (Al) থাকে, তাহলে সবকিছুই। আরও দ্রুতগতিতে করতে চাইলে Ctrl + Shift + * চাপলে সম্পূর্ণ ডাটা সেট সিলেক্ট হবে, কোনো ইমেজ আছে কি না তা বিবেচ্য বিষয় নয়।
অটো ফিল
এক্সেলে অটো ফিলের কাজটি তেমন মেধাভিত্তিক না হওয়ায় সহজেই এড়িয়ে যাওয়া যায়। ধরুন, আপনি এক সিরিজ পুনরাবৃত্তিমূলক বিষয় টাইপ করা শুরু করলেন, যেমন ডেট (1/1/14, 1/2/14, 1/3/14 ইত্যাদি) এবং আপনি জানেন দীর্ঘ সময় ধরে এ কাজটি করতে হবে। কার্সরকে নিচে ডান প্রামেত্মর শেষ সেলে নিয়ে না এনে সিরিজ শুরু করুন সেল পূর্ণ করার জন্য। এজন্য ফিল হ্যান্ডেলারে মাউস পয়েন্টার নিয়ে আসুন ও মাউস পয়েন্টার যখন + চিহ্নের রূপ ধারণ করবে, তখন ক্লিক করে ড্র্যাগ করুন কাঙিক্ষত সেলগুলো পূর্ণ করার জন্য। এভাবে উপরের কলামে বা বাম বা ডান দিকের সারি পূর্ণ করা যায়। ইচ্ছে করলে Auto Fill-এর কাজ করতে পারেন। এজন্য একটি সেল বা এক রেঞ্জ সেল সিলেক্ট করুন এবং ফিল হ্যান্ডেলারে গিয়ে ক্লিক করে ড্র্যাগ করুন। আপনি এ কাজটি মেনু অপশন ব্যবহার করে করতে পারেন, যদি অনেক বেশি ডাটা ইনপুট করতে হয়। তাহলে Fill Series অপশন ভালো কাজ করবে Auto Fill অপশন তৈরি করে।
ফ্ল্যাশ ফিল
এক্সেলের সবশেষ ভার্সনে সম্পৃক্ত হওয়া অন্যতম সেরা ফিচার হলো ফ্ল্যাশ ফিল। ফ্ল্যাশ ফিল বেশ দক্ষতার সাথে প্রথম কলামের ডাটার ধরনের ওপর ভিত্তি করে একটি কলাম পূর্ণ করতে পারে। উদাহরণ, প্রথম কলামের সবগুলোই ফোন নাম্বার হয়, যা ‘২১২৫০৩৪১১১’ ফরম্যাটের মতো। এখন আপনি চাচ্ছেন সবগুলো ফোন নাম্বার ‘(২১২)-৫০৩-৪১১১’ ফরম্যাটের মতো হবে। এমন অবস্থায় দ্বিতীয় সেল থেকে এক্সেল এই ধরনটিকে রিকগনাইজ করবে এবং আপনার কাঙিক্ষত ফরম্যাটে প্রদর্শন করবে। এটি ব্যবহার করার জন্য শুধু এন্টার চাপলেই হবে। এটি কাজ করে নাম্বার, নাম, ডেট ইত্যাদি সহযোগে। যদি দ্বিতীয় সেল প্রকৃত রেঞ্জ না দেয়, তাহলে টাইপ করুন আরও কিছু ধরনের, যা রিকগনাইজ করা কঠিন। এরপর ডাটা ট্যাবে গিয়ে Flash Fill বাটনে ক্লিক করুন।
টেক্সট টু কলাম
এ কাজে চেষ্টা করার জন্য ফ্ল্যাশ ফিল ব্যবহার করতে পারেন, তবে এ ক্ষেত্রে Text to columns হবে বোকার মতো কাজ এবং এর জন্য তেমন প্যাটার্ন মনে রাখা দরকার হয় না। ধরুন, আপনার কলামটি নামে পূর্ণ প্রথমে থেকে শেষ পর্যন্ত। তবে আপনি দুটি কলামে ভিন্ন কিছু চাচ্ছেন। এজন্য ডাটা সিলেক্ট করুন। এরপর ডাটা ট্যাবে Text to columns-এ ক্লিক করুন। এরপর এগুলোকে আলাদা করার জন্য কমা বা স্পেস বেছে নিন কিংবা ফিক্স উইডথ দিয়ে সীমাবদ্ধ করুন। বাকি সব জাদুর মতো কাজ করবে নির্দিষ্ট কিছু নাম্বারের জন্য বাড়তি অপশন দিয়ে। ফিক্সড উইডথ কাজে লাগে এমন সব ডাটা প্রথম কলামে ঠেসে ঠেসে ভরা হয়, তবে নির্দিষ্ট সংখ্যক স্পেস বা পিরিয়ড দিয়ে আলাদা করা হয়।
ট্রান্সপোজের জন্য স্পেশাল বা বিশেষ পেস্ট
ধরুন, আপনি একগুচ্ছ সারিকে কলামে পেতে চাচ্ছেন অথবা কলামকে সারিতে পেতে চাচ্ছেন। আপনি সেল বাই সেল মুভ করার জন্য মরিয়া হয়ে উঠতে পারেন। তবে Paste Special সিলেক্ট করে ডাটা কপি করতে পারবেন। এজন্য Transpose বক্স চেক করে ভিন্ন অরিয়েন্টেশনে পেস্ট করতে পারবেন।
মাল্টিপল সেল
যেকোনো কারণে কখনও কখনও ব্যবহারকারীকে ওয়ার্কশিটের সেলে একই ডাটা বারবার টাইপ করতে হয়, যা এক ধরনের বিরক্তিকর কাজ। এজন্য সম্পূর্ণ সেল সেটে ক্লিক করুন হয় কার্সর ড্র্যাগিংয়ের মাধ্যমে অথবা Ctrl কী চেপে ধরে প্রতিটি কী-তে ক্লিক করুন। শেষ সেলে এটি টাইপ করে Ctrl + Enter কী চাপুন। এর ফলে আপনি যা টাইপ করেছিলেন তার প্রতিটি সিলেক্ট করা সেলে বসবে।
ফর্মুলাসহ স্পেশাল পেস্ট
ধরুন, আপনার স্প্রেডশিটের ডেসিমেল ফরম্যাটের বিপুলসংখ্যক সংখ্যাকে পার্সেন্টেজে দেখতে চাচ্ছেন। তবে এ ক্ষেত্রে সমস্যাটি হচ্ছে সংখ্যাবিষয়ক বা নির্দেশক 1, 100% হতে পারে না। আর এক্সেলে এটিই পাবেন Percent Style বাটনে ক্লিক করে অথবা Ctrl-Shift-% চেপে। আপনি 1-কে ১% হিসেবে পেতে চাচ্ছেন। সুতরাং আপনাকে 1-কে ১০০ দিয়ে ভাগ করতে হবে। এ ক্ষেত্রে Paste Special বেশ সহায়ক ভূমিকা পালন করে। প্রথমে একটি সেলে ১০০ টাইপ করে কপি করুন। সব নাম্বার সিলেক্ট করুন যেগুলো আপনি রিফরম্যাট করতে চাচ্ছেন। এবার Paste Special সিলেক্ট করে Divide রেডিও বাটনে ক্লিক করুন। এর ফলে নাম্বারগুলো পার্সেন্টেজে রূপান্তরিত হয়ে আপনার কাঙিক্ষত ফলাফল দেবে। এ প্রক্রিয়া তাৎক্ষণিকভাবে কাজ করে সংখ্যা যোগ, বিয়োগ বা গুণ করার ক্ষেত্রে।
টেম্পলেট হিসেবে চার্ট সেভ করা
এক্সেলে অনেক ধরনের চার্ট থাকায় ডিফল্ট চার্ট খুঁজে পাওয়া প্রায় অসম্ভব হয়ে পড়েছে এবং কঠিন হয়ে পড়েছে কোন চার্টটি আপনার প্রেজেন্টেশনের উপযুক্ত তা নির্বাচন করা। সব ধরনের গ্রাফ কাস্টোমাইজ করার সক্ষমতা এক্সেলকে দিয়েছে এক ভিন্ন মাত্রা। তবে ব্যবহারকারীকে নতুন করে অর্থাৎ রিক্রিয়েট করতে বেশ ঝামেলায় পড়তে হয়। যদি আপনি মূল চার্টকে টেম্পলেট হিসেবে সেভ করেন, তাহলে আপনাকে তেমন যন্ত্রণা পোহাতে হবে না। আপনার চার্ট নিখুঁত হওয়ার পর এতে ডান ক্লিক করে Save as Template সিলেক্ট করুন। এর ফলে আপনার ফাইল ডিফল্ট মাইক্রোসফট এক্সেল টেম্পলেট ফোল্ডারে CRTX এক্সটেনশনসহ সেভ হবে। চার্টের জন্য ডাটা সিলেক্ট করুন। Insert ট্যাবে গিয়ে Recommended Charts-এ ক্লিক করুন। এরপর All Charts®Templates ফোল্ডারে ক্লিক করুন। এরপর My Templates বক্সে অ্যাপ্লাই করার জন্য এটি বেছে নিয়ে Ok-তে ক্লিক করুন। কিছু কিছু উপাদান যেমন লিজেন্ট ও টাইটেল ট্রানসেস্নট হবে না, যদি না সেগুলো সিলেক্ট করা ডাটার অংশ হয়। আপনি ফন্ট অ্যান্ড কালার সিলেকশন, অ্যামবেডেড গ্রাফিক্স এমনকি অপশনের সিরিজও পাবেন।
স্ক্রিনশুট ইনসার্ট করা
এক্সেলে অন্য যেকোনো ওপেন প্রোগ্রামের স্ক্রিনশুট আপনার ডেস্কটপে নিতে পারবেন। শুধু তাই নয়, এটি খুব সহজে ওয়ার্কশিটে ইনসার্ট করতে পারবেন। এজন্য Insert ট্যাবে গিয়ে Screenshot সিলেক্ট করলে একটি ড্রপডাউন পাবেন, যেখানে সব ওপেন প্রোগ্রামের থাম্বনেইল প্রদর্শিত হবে।
ওয়ার্ডে এক্সেল ডাটা ইনসার্ট করা
বিশ বছর আগে এক্সেল থেকে ডাটাকে ওয়ার্ডে বা পাওয়ার পয়েন্টে প্লেস করার চিমত্মা মাথায় আসে, যা অফিস শুট বিশ্বে এক মাইন্ড-বেস্নায়িং ব্যাপার হিসেবে বিবেচিত। বর্তমানে এ কাজটিকে তেমন মেধাভিত্তিক কাজ হিসেবে গণ্য করা হয় না। ধরুন, আপনি একটি ডাটা সেল বা পরিপূর্ণ গ্রাফিক্যাল চার্ট কপি করতে চাচ্ছেন। এ ক্ষেত্রে আপনাকে শুধু অন্য
প্রোগ্রামে কপি ও পেস্ট করতে হবে। যে বিষয়ে আপনাকে সতর্ক থাকতে হবে, তাহলো এটি একটি লিঙ্ক অ্যান্ড অ্যামবেডেড প্রসেস। যদি আপনি স্প্রেডশিটে ডাটাকে পরিবর্তন করেন, তাহলে এটি ওয়ার্ড ডকে পরিবর্তিত হবে অথবা পাওয়ার পয়েন্টে PPT পরিবর্তন হবে। যদি আপনি এটি না চান, তাহলে সবচেয়ে ভালো হয় গ্রাফিক্স হিসেবে তা পেস্ট করা। এ ক্ষেত্রে ব্যবহার করতে পারেন ওয়ার্ডের নিজস্ব Paste Special টুল অথবা যখন এক্সেল থেকে নেবেন, তখন Copy Special অপশন ব্যবহার করতে পারেন যেকোনো প্রোগ্রামে গ্রাফিক্স পেস্ট করার জন্য
কলাম বা সারি হাইড করা
এক্সেলে কলাম বা সারি সহজে হাইড করা যায়। এজন্য লেটার বা নাম্বার হেডারে ক্লিক করলেই সম্পূর্ণ সারি বা কলাম হাইলাইট হয়ে যাবে। এবার ডান ক্লিক করে Hide সিলেক্ট করুন। আবার আনহাইড সিলেক্ট করুন কলাম বা সারি আনহাইড করার জন্য। এজন্য কলাম বা সারি আনহাইড করার জন্য লেটার বা নাম্বার হেডারে ডান ক্লিক করে Unhide সিলেক্ট করুন। তবে আপনি হাইড করতে চাচ্ছেন এমন ডাটার কিছু সেকশন বেশ অসুবিধাজনকভাবে থাকলে আপনার প্রত্যাশিত কাজটি করতে পারবেন কী? এমন অবস্থায় সেলকে হাইলাইট করে ডান ক্লিক করুন এবং Format Cells বেছে নিন। এবার Number ট্যাবে Category-তে গিয়ে Custom সিলেক্ট করুন। এবার Types ফিল্ডে তিনটি সেমিকোলন (;;;) টাইপ করুন এবং Ok-তে ক্লিক করুন। এর ফলে নাম্বারগুলো দৃশ্যমান হবে না। তবে সেগুলো এখনও ফর্মুলাতে ব্যবহার করা যাবে।
সম্পূর্ণ শিট হাইড করা
আপনার টিপিক্যাল এক্সেল ওয়ার্কবুক হলো, আপনি যে ফাইলে কাজ করছেন সেটি। এটি প্রচুর ওয়ার্কশিটসহ লোড হয়। প্রতিটি শিট নির্দেশিত হয় স্ক্রিনের নিচের দিকে একটি ট্যাব দিয়ে। আপনি ইচ্ছে করলে একটি শিট হাইড করতে পারেন ডিলিট করার পরিবর্তে। এটি ডাটা রেফারেন্সের জন্যই শুধু পর্যাপ্ত নয়, বরং ফর্মুলার মাধ্যমে অন্যান্য ওয়ার্কশিটেও এটি পর্যাপ্ত। এজন্য নিচে শিট ট্যাবে ডান ক্লিক করে Hide সিলেক্ট করুন। যখন এটিকে আবার খোঁজার দরকার হবে, তখন আপনাকে উপরে View ট্যাবে গিয়ে Unhide-এ ক্লিক করে আবির্ভূত হওয়া পপআপ লিস্ট থেকে শিট নেম সিলেক্ট করতে হবে। View ট্যাবে Hide বাটনে ক্লিক করলে কী হয় তা পরখ করে দেখুন। View ট্যাবে Hide বাটনে ক্লিক করলে আপনার ব্যবহার হওয়া সম্পূর্ণ ওয়ার্কবুক হাইড হবে। এটি দেখতে ক্লোজ ফাইলের মতো মনে হবে। তবে এক্সেল রানিং থাকবে। যখন প্রোগ্রাম বন্ধ করা হবে, তখন হিডেন ওয়ার্কবুকের ফাইল সেভ হবে কি না জিজ্ঞেস করবে। যখন ফাইল ওপেন করবেন, তখন এক্সেল খালি ওয়ার্কবুক ওপেন করবে যতক্ষণ পর্যন্ত না Unhide-এ আবার ক্লিক করছেন।
ফিডব্যাক : mahmood_sw@yahoo.com
এর প্রধান কারণ, এক্সেল অনেক শক্তিশালী অ্যাপ্লিকেশন প্রোগ্রাম এবং আমাদের কাছে সুপরিচিত একটি ব্র্যান্ড হিসেবে প্রতিষ্ঠিত। একটি স্প্রেডশিট থেকে ব্যবহারকারীরা যা কিছু প্রত্যাশা করেন, তার সবকিছুই পাওয়া যাবে এক্সেলে। এক্সেলের বর্তমান ভার্সন হলো এক্সেল ২০১৩। এটি বর্তমানে অনেক শক্তিশালী হওয়ার পাশাপাশি খুব সহজে ব্যবহার করা যায়। নিউমেরিক ডাটা সহজে ম্যানিপুলেট করার ক্ষমতার কারণে ওয়ার্কশিট অ্যাপের জন্য এটি ব্যবহারকারীদের প্রথম ও একমাত্র পছন্দ।
এক্সেল ব্যবহারকারীদের মধ্যে একটি বিষয়ে কমন মিল পাওয়া যায়, তাহলো এক্সেলের পূর্ণ ক্ষমতা সম্পর্কে তেমন খুব ভালো জ্ঞান না থাকা। নাম্বারকে বিভিন্নভাবে উপস্থাপন করার সক্ষমতা এক্সেলকে একটি ভিন্ন মাত্রা দিয়েছে, যা এক ভিন্নরূপ প্রদান করে। এ লেখায় এক্সেলের কিছু মজার ও জটিল বিষয় সহজভাবে উপস্থাপন করা হয়েছে, যা আপনাকে অভিজ্ঞ এক্সেল ব্যবহারকারী হিসেবে প্রতিষ্ঠিত করতে সহায়তা করবে।
ডাটা সেট সিলেক্ট করা
মাউস ও কার্সর ড্র্যাগিংয়ের চেয়ে অনেক সহজে ও দ্রুতগতিতে একটি ডাটাসেট সিলেক্ট করা যায়। আপনার কাঙিক্ষত ডাটাসেটের প্রথম সেলে ক্লিক করুন এবং Ctrl+Shift কী চেপে ধরুন। এরপর নিচের বা ওপরের সবগুলো কলামের ডাটার জন্য হয় ডাউন অ্যারো চাপুন অথবা অ্যাপ অ্যারো কী চাপুন। আর ডান বা বাম সারির সবকিছু সিলেক্ট করার জন্য ডান অ্যারো বা বাম অ্যারো চাপুন। সম্মিলিত ডিরেকশনে আপনি সম্পূর্ণ কলাম এবং ডান বা বামের সারি সিলেক্ট করতে পারবেন। এটি শুধু ডাটাসহ সেল (অদৃশ্য ডাটাসহ) সিলেক্ট করবে। যদি আপনি Ctrl + Shift + End কী একত্রে ব্যবহার করেন, তাহলে কার্সর সবচেয়ে নিচে ডান প্রামেত্মর সেলে ডাটাসহ জাম্প করে যাবে, যেখানে এ রেঞ্জের মধ্যস্থিত সবকিছুই সিলেক্টেব থাকবে। যদি কার্সরের উপরে বাম সেলে (Al) থাকে, তাহলে সবকিছুই। আরও দ্রুতগতিতে করতে চাইলে Ctrl + Shift + * চাপলে সম্পূর্ণ ডাটা সেট সিলেক্ট হবে, কোনো ইমেজ আছে কি না তা বিবেচ্য বিষয় নয়।
অটো ফিল
এক্সেলে অটো ফিলের কাজটি তেমন মেধাভিত্তিক না হওয়ায় সহজেই এড়িয়ে যাওয়া যায়। ধরুন, আপনি এক সিরিজ পুনরাবৃত্তিমূলক বিষয় টাইপ করা শুরু করলেন, যেমন ডেট (1/1/14, 1/2/14, 1/3/14 ইত্যাদি) এবং আপনি জানেন দীর্ঘ সময় ধরে এ কাজটি করতে হবে। কার্সরকে নিচে ডান প্রামেত্মর শেষ সেলে নিয়ে না এনে সিরিজ শুরু করুন সেল পূর্ণ করার জন্য। এজন্য ফিল হ্যান্ডেলারে মাউস পয়েন্টার নিয়ে আসুন ও মাউস পয়েন্টার যখন + চিহ্নের রূপ ধারণ করবে, তখন ক্লিক করে ড্র্যাগ করুন কাঙিক্ষত সেলগুলো পূর্ণ করার জন্য। এভাবে উপরের কলামে বা বাম বা ডান দিকের সারি পূর্ণ করা যায়। ইচ্ছে করলে Auto Fill-এর কাজ করতে পারেন। এজন্য একটি সেল বা এক রেঞ্জ সেল সিলেক্ট করুন এবং ফিল হ্যান্ডেলারে গিয়ে ক্লিক করে ড্র্যাগ করুন। আপনি এ কাজটি মেনু অপশন ব্যবহার করে করতে পারেন, যদি অনেক বেশি ডাটা ইনপুট করতে হয়। তাহলে Fill Series অপশন ভালো কাজ করবে Auto Fill অপশন তৈরি করে।
ফ্ল্যাশ ফিল
এক্সেলের সবশেষ ভার্সনে সম্পৃক্ত হওয়া অন্যতম সেরা ফিচার হলো ফ্ল্যাশ ফিল। ফ্ল্যাশ ফিল বেশ দক্ষতার সাথে প্রথম কলামের ডাটার ধরনের ওপর ভিত্তি করে একটি কলাম পূর্ণ করতে পারে। উদাহরণ, প্রথম কলামের সবগুলোই ফোন নাম্বার হয়, যা ‘২১২৫০৩৪১১১’ ফরম্যাটের মতো। এখন আপনি চাচ্ছেন সবগুলো ফোন নাম্বার ‘(২১২)-৫০৩-৪১১১’ ফরম্যাটের মতো হবে। এমন অবস্থায় দ্বিতীয় সেল থেকে এক্সেল এই ধরনটিকে রিকগনাইজ করবে এবং আপনার কাঙিক্ষত ফরম্যাটে প্রদর্শন করবে। এটি ব্যবহার করার জন্য শুধু এন্টার চাপলেই হবে। এটি কাজ করে নাম্বার, নাম, ডেট ইত্যাদি সহযোগে। যদি দ্বিতীয় সেল প্রকৃত রেঞ্জ না দেয়, তাহলে টাইপ করুন আরও কিছু ধরনের, যা রিকগনাইজ করা কঠিন। এরপর ডাটা ট্যাবে গিয়ে Flash Fill বাটনে ক্লিক করুন।
টেক্সট টু কলাম
এ কাজে চেষ্টা করার জন্য ফ্ল্যাশ ফিল ব্যবহার করতে পারেন, তবে এ ক্ষেত্রে Text to columns হবে বোকার মতো কাজ এবং এর জন্য তেমন প্যাটার্ন মনে রাখা দরকার হয় না। ধরুন, আপনার কলামটি নামে পূর্ণ প্রথমে থেকে শেষ পর্যন্ত। তবে আপনি দুটি কলামে ভিন্ন কিছু চাচ্ছেন। এজন্য ডাটা সিলেক্ট করুন। এরপর ডাটা ট্যাবে Text to columns-এ ক্লিক করুন। এরপর এগুলোকে আলাদা করার জন্য কমা বা স্পেস বেছে নিন কিংবা ফিক্স উইডথ দিয়ে সীমাবদ্ধ করুন। বাকি সব জাদুর মতো কাজ করবে নির্দিষ্ট কিছু নাম্বারের জন্য বাড়তি অপশন দিয়ে। ফিক্সড উইডথ কাজে লাগে এমন সব ডাটা প্রথম কলামে ঠেসে ঠেসে ভরা হয়, তবে নির্দিষ্ট সংখ্যক স্পেস বা পিরিয়ড দিয়ে আলাদা করা হয়।
ট্রান্সপোজের জন্য স্পেশাল বা বিশেষ পেস্ট
ধরুন, আপনি একগুচ্ছ সারিকে কলামে পেতে চাচ্ছেন অথবা কলামকে সারিতে পেতে চাচ্ছেন। আপনি সেল বাই সেল মুভ করার জন্য মরিয়া হয়ে উঠতে পারেন। তবে Paste Special সিলেক্ট করে ডাটা কপি করতে পারবেন। এজন্য Transpose বক্স চেক করে ভিন্ন অরিয়েন্টেশনে পেস্ট করতে পারবেন।
মাল্টিপল সেল
যেকোনো কারণে কখনও কখনও ব্যবহারকারীকে ওয়ার্কশিটের সেলে একই ডাটা বারবার টাইপ করতে হয়, যা এক ধরনের বিরক্তিকর কাজ। এজন্য সম্পূর্ণ সেল সেটে ক্লিক করুন হয় কার্সর ড্র্যাগিংয়ের মাধ্যমে অথবা Ctrl কী চেপে ধরে প্রতিটি কী-তে ক্লিক করুন। শেষ সেলে এটি টাইপ করে Ctrl + Enter কী চাপুন। এর ফলে আপনি যা টাইপ করেছিলেন তার প্রতিটি সিলেক্ট করা সেলে বসবে।
ফর্মুলাসহ স্পেশাল পেস্ট
ধরুন, আপনার স্প্রেডশিটের ডেসিমেল ফরম্যাটের বিপুলসংখ্যক সংখ্যাকে পার্সেন্টেজে দেখতে চাচ্ছেন। তবে এ ক্ষেত্রে সমস্যাটি হচ্ছে সংখ্যাবিষয়ক বা নির্দেশক 1, 100% হতে পারে না। আর এক্সেলে এটিই পাবেন Percent Style বাটনে ক্লিক করে অথবা Ctrl-Shift-% চেপে। আপনি 1-কে ১% হিসেবে পেতে চাচ্ছেন। সুতরাং আপনাকে 1-কে ১০০ দিয়ে ভাগ করতে হবে। এ ক্ষেত্রে Paste Special বেশ সহায়ক ভূমিকা পালন করে। প্রথমে একটি সেলে ১০০ টাইপ করে কপি করুন। সব নাম্বার সিলেক্ট করুন যেগুলো আপনি রিফরম্যাট করতে চাচ্ছেন। এবার Paste Special সিলেক্ট করে Divide রেডিও বাটনে ক্লিক করুন। এর ফলে নাম্বারগুলো পার্সেন্টেজে রূপান্তরিত হয়ে আপনার কাঙিক্ষত ফলাফল দেবে। এ প্রক্রিয়া তাৎক্ষণিকভাবে কাজ করে সংখ্যা যোগ, বিয়োগ বা গুণ করার ক্ষেত্রে।
টেম্পলেট হিসেবে চার্ট সেভ করা
এক্সেলে অনেক ধরনের চার্ট থাকায় ডিফল্ট চার্ট খুঁজে পাওয়া প্রায় অসম্ভব হয়ে পড়েছে এবং কঠিন হয়ে পড়েছে কোন চার্টটি আপনার প্রেজেন্টেশনের উপযুক্ত তা নির্বাচন করা। সব ধরনের গ্রাফ কাস্টোমাইজ করার সক্ষমতা এক্সেলকে দিয়েছে এক ভিন্ন মাত্রা। তবে ব্যবহারকারীকে নতুন করে অর্থাৎ রিক্রিয়েট করতে বেশ ঝামেলায় পড়তে হয়। যদি আপনি মূল চার্টকে টেম্পলেট হিসেবে সেভ করেন, তাহলে আপনাকে তেমন যন্ত্রণা পোহাতে হবে না। আপনার চার্ট নিখুঁত হওয়ার পর এতে ডান ক্লিক করে Save as Template সিলেক্ট করুন। এর ফলে আপনার ফাইল ডিফল্ট মাইক্রোসফট এক্সেল টেম্পলেট ফোল্ডারে CRTX এক্সটেনশনসহ সেভ হবে। চার্টের জন্য ডাটা সিলেক্ট করুন। Insert ট্যাবে গিয়ে Recommended Charts-এ ক্লিক করুন। এরপর All Charts®Templates ফোল্ডারে ক্লিক করুন। এরপর My Templates বক্সে অ্যাপ্লাই করার জন্য এটি বেছে নিয়ে Ok-তে ক্লিক করুন। কিছু কিছু উপাদান যেমন লিজেন্ট ও টাইটেল ট্রানসেস্নট হবে না, যদি না সেগুলো সিলেক্ট করা ডাটার অংশ হয়। আপনি ফন্ট অ্যান্ড কালার সিলেকশন, অ্যামবেডেড গ্রাফিক্স এমনকি অপশনের সিরিজও পাবেন।
স্ক্রিনশুট ইনসার্ট করা
এক্সেলে অন্য যেকোনো ওপেন প্রোগ্রামের স্ক্রিনশুট আপনার ডেস্কটপে নিতে পারবেন। শুধু তাই নয়, এটি খুব সহজে ওয়ার্কশিটে ইনসার্ট করতে পারবেন। এজন্য Insert ট্যাবে গিয়ে Screenshot সিলেক্ট করলে একটি ড্রপডাউন পাবেন, যেখানে সব ওপেন প্রোগ্রামের থাম্বনেইল প্রদর্শিত হবে।
ওয়ার্ডে এক্সেল ডাটা ইনসার্ট করা
বিশ বছর আগে এক্সেল থেকে ডাটাকে ওয়ার্ডে বা পাওয়ার পয়েন্টে প্লেস করার চিমত্মা মাথায় আসে, যা অফিস শুট বিশ্বে এক মাইন্ড-বেস্নায়িং ব্যাপার হিসেবে বিবেচিত। বর্তমানে এ কাজটিকে তেমন মেধাভিত্তিক কাজ হিসেবে গণ্য করা হয় না। ধরুন, আপনি একটি ডাটা সেল বা পরিপূর্ণ গ্রাফিক্যাল চার্ট কপি করতে চাচ্ছেন। এ ক্ষেত্রে আপনাকে শুধু অন্য
প্রোগ্রামে কপি ও পেস্ট করতে হবে। যে বিষয়ে আপনাকে সতর্ক থাকতে হবে, তাহলো এটি একটি লিঙ্ক অ্যান্ড অ্যামবেডেড প্রসেস। যদি আপনি স্প্রেডশিটে ডাটাকে পরিবর্তন করেন, তাহলে এটি ওয়ার্ড ডকে পরিবর্তিত হবে অথবা পাওয়ার পয়েন্টে PPT পরিবর্তন হবে। যদি আপনি এটি না চান, তাহলে সবচেয়ে ভালো হয় গ্রাফিক্স হিসেবে তা পেস্ট করা। এ ক্ষেত্রে ব্যবহার করতে পারেন ওয়ার্ডের নিজস্ব Paste Special টুল অথবা যখন এক্সেল থেকে নেবেন, তখন Copy Special অপশন ব্যবহার করতে পারেন যেকোনো প্রোগ্রামে গ্রাফিক্স পেস্ট করার জন্য
কলাম বা সারি হাইড করা
এক্সেলে কলাম বা সারি সহজে হাইড করা যায়। এজন্য লেটার বা নাম্বার হেডারে ক্লিক করলেই সম্পূর্ণ সারি বা কলাম হাইলাইট হয়ে যাবে। এবার ডান ক্লিক করে Hide সিলেক্ট করুন। আবার আনহাইড সিলেক্ট করুন কলাম বা সারি আনহাইড করার জন্য। এজন্য কলাম বা সারি আনহাইড করার জন্য লেটার বা নাম্বার হেডারে ডান ক্লিক করে Unhide সিলেক্ট করুন। তবে আপনি হাইড করতে চাচ্ছেন এমন ডাটার কিছু সেকশন বেশ অসুবিধাজনকভাবে থাকলে আপনার প্রত্যাশিত কাজটি করতে পারবেন কী? এমন অবস্থায় সেলকে হাইলাইট করে ডান ক্লিক করুন এবং Format Cells বেছে নিন। এবার Number ট্যাবে Category-তে গিয়ে Custom সিলেক্ট করুন। এবার Types ফিল্ডে তিনটি সেমিকোলন (;;;) টাইপ করুন এবং Ok-তে ক্লিক করুন। এর ফলে নাম্বারগুলো দৃশ্যমান হবে না। তবে সেগুলো এখনও ফর্মুলাতে ব্যবহার করা যাবে।
সম্পূর্ণ শিট হাইড করা
আপনার টিপিক্যাল এক্সেল ওয়ার্কবুক হলো, আপনি যে ফাইলে কাজ করছেন সেটি। এটি প্রচুর ওয়ার্কশিটসহ লোড হয়। প্রতিটি শিট নির্দেশিত হয় স্ক্রিনের নিচের দিকে একটি ট্যাব দিয়ে। আপনি ইচ্ছে করলে একটি শিট হাইড করতে পারেন ডিলিট করার পরিবর্তে। এটি ডাটা রেফারেন্সের জন্যই শুধু পর্যাপ্ত নয়, বরং ফর্মুলার মাধ্যমে অন্যান্য ওয়ার্কশিটেও এটি পর্যাপ্ত। এজন্য নিচে শিট ট্যাবে ডান ক্লিক করে Hide সিলেক্ট করুন। যখন এটিকে আবার খোঁজার দরকার হবে, তখন আপনাকে উপরে View ট্যাবে গিয়ে Unhide-এ ক্লিক করে আবির্ভূত হওয়া পপআপ লিস্ট থেকে শিট নেম সিলেক্ট করতে হবে। View ট্যাবে Hide বাটনে ক্লিক করলে কী হয় তা পরখ করে দেখুন। View ট্যাবে Hide বাটনে ক্লিক করলে আপনার ব্যবহার হওয়া সম্পূর্ণ ওয়ার্কবুক হাইড হবে। এটি দেখতে ক্লোজ ফাইলের মতো মনে হবে। তবে এক্সেল রানিং থাকবে। যখন প্রোগ্রাম বন্ধ করা হবে, তখন হিডেন ওয়ার্কবুকের ফাইল সেভ হবে কি না জিজ্ঞেস করবে। যখন ফাইল ওপেন করবেন, তখন এক্সেল খালি ওয়ার্কবুক ওপেন করবে যতক্ষণ পর্যন্ত না Unhide-এ আবার ক্লিক করছেন।
ফিডব্যাক : mahmood_sw@yahoo.com
লেখাটি পিডিএফ ফর্মেটে ডাউনলোড করুন
লেখাটির সহায়ক ভিডিও
পাঠকের মন্তব্য
অনুরূপ লেখা