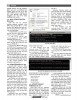হোম > উইন্ডোজ ১০ : নেটওয়ার্ক সমস্যা ও সমাধান
লেখক পরিচিতি
লেখকের নাম:
কে এম আলী রেজা
মোট লেখা:১৫৩
লেখা সম্পর্কিত
পাবলিশ:
২০১৬ - আগস্ট
তথ্যসূত্র:
কমপিউটার জগৎ
লেখার ধরণ:
নেটওয়ার্ক
তথ্যসূত্র:
নেটওয়ার্ক
ভাষা:
বাংলা
স্বত্ত্ব:
কমপিউটার জগৎ
উইন্ডোজ ১০ : নেটওয়ার্ক সমস্যা ও সমাধান
অন্যান্য যেকোনো অপারেটিং সিস্টেমের মতোই উইন্ডোজ ১০ অপারেটিং সিস্টেমে নেটওয়ার্ক সমস্যা দেখা দিতে পারে। কিছু সমস্যা আছে, যেগুলো আপনাকে প্রায়ই মোকাবেলা করতে হতে পারে। এখানে সচরাচর দেখা দেয়, এমন কিছু সমস্যা ও তার সমাধান তুলে ধরা হলো।
আপাতদৃষ্টিতে সবকিছু ঠিক থাকা সত্ত্বেও নেটওয়ার্কে বা ইন্টারনেটে যুক্ত হওয়া নিয়ে নানা ধরনের ঝামেলা পোহাতে হয়। এসব ঝামেলা থেকে মুক্ত থাকার জন্য নিমেণাক্ত ব্যবস্থা নিতে পারেন।
০১. নেটওয়ার্ক ব্যবহারের শুরুতে করণীয়
নেটওয়ার্ক ব্যবহারের বা সমস্যার শুরুতে আপনি চেকলিস্ট হিসেবে নিচের ব্যবস্থাগুলো নিতে পারেন।
ক. সমস্যার শুরুতেই আপনি স্ক্রিনে Why can’t ও get online? লেখাটি পাবেন। এই স্ক্রিনে সমস্যা সমাধানের জন্য বেশ কিছু সুপারিশ করা হবে। সুপারিশের বিভিন্ন ধাপ ক্রমান্বয়ে অনুসরণ করে সমস্যা সমাধানের চেষ্টা করতে হবে।
খ. ওয়্যারলেস নেটওয়ার্কের ক্ষেত্রে উদ্ভূত সমস্যা সমাধানের জন্য একটি ওয়্যারলেস নেটওয়ার্ক রিপোর্ট তৈরি করুন। এ রিপোর্টটি সমস্যা চিহ্নিত করতে আপনাকে সাহায্য করবে অথবা সমস্যা-সংক্রান্ত বিষয়ে অধিকতর তথ্য দেবে, যা সমস্যা নির্ণয়ে সহায়ক হবে।
গ. টাস্কবারের search বক্সে Command prompt টাইপ করুন। এবার Command prompt-এ ডান ক্লিক করে Run as administrator→Yes সিলেক্ট করুন।
ঘ. কমান্ড প্রম্পটে netsh wlan show wlanreport টাইপ করুন। এ কমান্ডটি একটি HTML ফাইল তৈরি করবে, যা কমান্ড প্রম্পটের অধীনে একটি ফোল্ডারে তালিকাভুক্ত থাকবে। ওই অবস্থান থেকে আপনি ফাইলটি ওয়েব ব্রাউজারে ওপেন করতে পারবেন।
ঙ. আপনি যদি মনে করেন, ইন্টারনেট সংযোগের জন্য ব্যবহৃত ক্যাবল মডেম ও রাউটার ইত্যাদিতে কোনো সমস্যা রয়েছে, তাহলে এর সমাধানের জন্য ইন্টারনেট সার্ভিস প্রোভাইডারের (আইএসপি) সাথে যোগাযোগ করুন।
চ. অন্য একটি পদ্ধতি হচ্ছে কমান্ড প্রম্পটে ipconfig টাইপ করা। এবার যেখানে Default gateway লেখা দেখতে পাবেন, তার পাশে তালিকাভুক্ত আইপি অ্যাড্রেসটি খোঁজ করুন। অ্যাড্রেসটি লিখে রাখতে পারেন। এ ধরনের একটি অ্যাড্রেস হচ্ছে ১৯২.১৬৮.১.১।
ছ. কমান্ড প্রম্পটে ping (যেমন- ১৯২.১৬৮.১.১) টাইপ করে এন্টার চাপলে আউটপুট স্ক্রিনে নিমেণাক্ত ফলাফল দেখতে পাবেন-
Reply from 192.168.1.1: bytes=32 time=5ms TTL=64
Reply from 192.168.1.1: bytes=32 time=5ms TTL=64
Reply from 192.168.1.1: bytes=32 time=5ms TTL=64
Reply from 192.168.1.1: bytes=32 time=5ms TTL=64
Ping statistics for 192.168.1.1: Packets: Sent = 4, Received = 4, Lost = 0 (0% loss), Approximate round trip times in milli-seconds: Minimum = 4ms, Maximum = 5ms, Average = 4ms
উপরে একটি সফল পিং কমান্ডের উদাহরণ তুলে ধরা হলো। আপনার কমপিউটারে পিং কমান্ডের ফলাফল যদি উপরে দেখানো ফলাফলের মতো হয়, কিন্তু তারপরও আপনি নেটওয়ার্ক বা ইন্টারনেট অ্যাক্সেস করতে পারছেন না, তাহলে বুঝতে হবে সমস্যাটি আপনার কমপিউটার থেকে সৃষ্টি হয়নি। এটি মডেম/রাউটার বা আইএসপি থেকে তৈরি হয়েছে। এ কারণে সমস্যাটি সমাধানের জন্য আইএসপির সাথে যোগাযোগ করতে হবে।
০২. নেটওয়ার্ক অ্যাডাপ্টার আপডেট করা
অনেক সময় দেখা যায়, নেটওয়ার্ক অ্যাডাপ্টার ভালো থাকা সত্ত্বেও নেটওয়ার্কে অ্যাক্সেস করা যাচ্ছে না। এজন্য আউটডেটেড বা ইনকম্প্যাটিবল নেটওয়ার্ক অ্যাডাপ্টার ড্রাইভারকে দায়ী করতে পারেন। আপনি যদি সম্প্রতি উইন্ডোজের পূর্ববর্তী ভার্সনকে উইন্ডোজ ১০-এ আপগ্রেড করে থাকেন, তাহলে সমূহ সম্ভাবনা থেকে যায় বর্তমান নেটওয়ার্ক অ্যাডাপ্টার ড্রাইভার আগের ভার্সনেই রয়ে যাওয়ার। ড্রাইভার মূলত ওভাবেই ডিজাইন করা হয়েছিল। সিস্টেমে নেটওয়ার্ক ড্রাইভারটি আপডেটেড অবস্থায় আছে কি না তা পরীক্ষা করার উপায় এখানে তুলে ধরা হলো।
ক. প্রথমে টাস্কবারের search বক্সে Device Manager টাইপ করুন। এরপর প্রাপ্ত তালিকা থেকে Device Manager সিলেক্ট করুন।
খ. এবার Device Manager থেকে Network adapters-এর মাধ্যমে কাঙিক্ষত অ্যাডাপ্টারটি সিলেক্ট করতে হবে।
গ. এ পর্যায়ে নেটওয়ার্ক অ্যাডাপ্টারের ওপর মাউসের ডান ক্লিক করে পপআপ মেনু থেকে Update Driver Software→Search automatically for updated driver software সিলেক্ট করুন। নির্দেশনাগুলো পালনপূবর্ক Close বাটনে ক্লিক করুন।
ঘ. ড্রাইভার আপডেট ইনস্টলেশন প্রক্রিয়া সম্পন্ন হলে যদি নির্দেশনা পান, তখনই কমপিউটারটি আবার চালু করতে হবে। কমপিউটারটি চালু হলে পরীক্ষা করে দেখুন নেটওয়ার্ক সংযোগ সমস্যার সমাধান হয়েছে কি না।
কমপিউটারের নেটওয়ার্ক অ্যাডাপ্টারের জন্য উইন্ডোজ যদি কোনো নতুন ড্রাইভার খুঁজে পেতে ব্যর্থ হয়, তাহলে ওই কমপিউটার বা অ্যাডাপ্টার নির্মাতার ওয়েবসাইট থেকে সবশেষ ভার্সনের ড্রাইভারটি ডাউনলোড করে সেটি কমপিউটারে ইনস্টল করতে হবে। ওই কমপিউটার থেকে ইন্টারনেট অ্যাক্সেস করা সম্ভব না হলে ভিন্ন একটি কমপিউটার থেকে তা ডাউনলোড করে নিন। এরপর ড্রাইভারটি একটি ইউএসবি ফ্ল্যাশড্রাইভে সেভ করে সমস্যা আক্রান্ত কমপিউটারে ইনস্টল করে নিন।
০৩. আগের নেটওয়ার্ক অ্যাডাপ্টারে ফিরে যাওয়া
অনেক সময় দেখা যায়, নেটওয়ার্ক অ্যাডাপ্টার ড্রাইভারের আপডেটেড ভার্সন ইনস্টল করার পর সমস্যা সৃষ্টি হয়। এ ক্ষেত্রে আপনাকে পূর্ববর্তী ড্রাইভারে ফিরে যেতে হবে, যাকে বলা হয়ে থাকে রোল ব্যাক। ড্রাইভার রোল ব্যাক করার পদ্ধতি নিমণরূপ।
ক. প্রথমে টাস্কবারের search বক্সে Device Manager টাইপ করুন। এরপর পাওয়া তালিকা থেকে Device Manager সিলেক্ট করুন।
খ. এবার Device Manager থেকে Network adapters-এর মাধ্যমে কাঙিক্ষত অ্যাডাপ্টারটি সিলেক্ট করতে হবে।
গ. এ পর্যায়ে নেটওয়ার্ক অ্যাডাপ্টারের ওপর মাউসের ডান ক্লিক করে পপআপ মেনু থেকে Properties সিলেক্ট করুন।
ঘ. এখন Properties উইন্ডোতে অবস্থিত উৎরাবৎ ট্যাব সিলেক্ট করে এরপর Roll back driver সিলেক্ট করুন এবং প্রাপ্ত নির্দেশনাগুলো অনুসরণ করুন। কোনো সিলেকশন বাটন এখানে না পাওয়া গেলে মনে করতে হবে রোল ব্যাক করার মতো কোনো ড্রাইভার সিস্টেমে ইনস্টল করা নেই।
নেটওয়ার্ক অ্যাডাপ্টার ড্রাইভারের পূর্ববর্তী ভার্সনে রোল ব্যাক বা ফিরে যাওয়ার পর তাকে কার্যকর করার জন্য কমপিউটারকে আবার চালু করতে হবে। এরপর দেখতে হবে সমস্যাটির সমাধান হয়েছে কি না। অর্থাৎ নেটওয়ার্ক অ্যাডাপ্টারের মাধ্যমে নেটওয়ার্কে যুক্ত হওয়া যাচ্ছে কি না।
০৪. নেটওয়ার্ক ট্রাবলশুটার রান করা
নেটওয়ার্ক সংযোগ সংক্রান্ত খুব পরিচিত সমস্যাগুলো চিহ্নিত এবং সেগুলো সমাধানের বিষয়ে নেটওয়ার্ক ট্রাবলশুটারকে কাজে লাগাতে পারেন। ট্রাবলশুটার ব্যবহারের পর কিছু নেটওয়ার্কিং কমান্ডের সাহায্য নিতে পারেন। এ ধরনের কিছু কমান্ড এখানে উল্লেখ করা হলো। প্রথমে দেখে নেয়া যাক, কীভাবে সিস্টেমে নেটওয়ার্ক ট্রাবলশুটার রান করতে হয়।
প্রথমে টাস্কবারের search বক্সে troubleshooter টাইপ করুন। এরপর পাওয়া তালিকা থেকে Network troubleshooter সিলেক্ট করুন। এ পর্যায়ে আপনার সামনে আসা নির্দেশনাগুলো অনুসরণ করুন এবং পরীক্ষা করে দেখুন নেটওয়ার্ক সমস্যার সমাধান হয়েছে কি না। এতেও সমস্যার সমাধান না হলে TCP/IP স্ট্যাক রিসেট, আইপি অ্যাড্রেস রিলিজ ও রিনিউ করতে পারেন। এ ছাড়া ডিএনএস ক্লায়েন্ট রিসলভার ক্যাশ ফ্ল্যাশ ও রিসেট করে সমস্যা থেকে উত্তরণ পেতে পারেন।
কমপিউটারের কমান্ড প্রম্পট উইন্ডোতে নেটওয়ার্কিং কমান্ড রান করার জন্য নিচের ধাপগুলো অনুসরণ করতে পারেন।
ক. প্রথমে টাস্কবারের search বক্সে Command prompt টাইপ করুন। এবার Command prompt-এ ডান ক্লিক করে এরপর Run as administrator→Yes সিলেক্ট করুন।
খ. এখন কমান্ড প্রম্পটে নিচের কমান্ডগুলো তালিকার ক্রমানুসারে রান করুন এবং পরীক্ষা করে দেখুন নেটওয়ার্ক কানেকশন সমস্যার সমাধান হয়েছে কি না। কমান্ড রান করার জন্য এগুলো কমান্ড প্রম্পটে টাইপ করে এন্টার চাপুন।
netsh winsock reset
netsh int ip reset
ipconfig /release
ipconfig /renew
ipconfig /flushdns
০৫. নেটওয়ার্ক ফায়ারওয়াল সাময়িকভাবে বন্ধ রাখা
কখনও কখনও দেখা যায়, ফায়ারওয়াল সফটওয়্যার ইউজারকে নেটওয়ার্কে সংযুক্ত হতে বিরত রাখে। ফায়ারওয়াল নেটওয়ার্ক সংযোগে সমস্যা করছে এমনটি মনে হলে সাময়িকভাবে ফায়ারওয়ালটি বন্ধ করে দিন। এবার চেষ্টা করে দেখুন, নেটওয়ার্ক বা ইন্টারনেটে যুক্ত হওয়া যাচ্ছে কি না।
ফায়ারওয়াল সফটওয়্যার কীভাবে বন্ধ করবেন সেটা নির্ভর করছে আপনার কমপিউটার কী ধরনের সফটওয়্যার ব্যবহার করছে তার ওপর। মনে রাখতে হবে, ফায়ারওয়াল সফটওয়্যার বেশিক্ষণ বন্ধ রাখা কমপিউটারের জন্য বিপজ্জনক হতে পারে। কারণ, ফায়ারওয়াল বন্ধ থাকলে কমপিউটারকে বিভিন্ন ধরনের ভাইরাস, ম্যালওয়্যাল, ওয়ার্ম আক্রমণ করার সুযোগ পেয়ে যায়। কমপিউটারে সক্রিয় সব ফায়ারওয়াল বন্ধ করতে নিচের ধাপগুলো অনুসরণ করতে পারেন।
ক. প্রথমে টাস্কবারের search বক্সে Command prompt টাইপ করুন। এবার রেজাল্ট উইন্ডোতে গিয়ে Command prompt-এ ডান ক্লিক করে পপআপ মেনু থেকে Run as administrator→Yes সিলেক্ট করতে হবে।
খ. এ পর্যায়ে কমান্ড প্রম্পটে netsh advfirewall set allprofiles state off টাইপ করে এন্টার চাপুন।
গ. এবার ওয়েব ব্রাউজারে গিয়ে বিশ্বস্ত কোনো ওয়েবসাইট ভিজিট করে দেখুন ইন্টারনেট সংযোগ সক্রিয় হয়েছে কি না।
ঘ. এবার সব ফায়ারওয়াল আবার সক্রিয় করার জন্য কমান্ড প্রম্পটে netsh advfirewall set allprofiles state on টাইপ করে এন্টার চাপুন।
যদি পরীক্ষা করে প্রমাণ পান, ফায়ারওয়াল সফটওয়্যারই আপনার নেটওয়ার্ক সংযোগের সমস্যার কারণ, তাহলে ওই সফটওয়্যার নির্মাতার ওয়েবসাইট থেকে সফটওয়্যারটি আপডেট করে নিতে পারেন। এতেও সমস্যার সমাধান না হলে সফটওয়্যার নির্মাতার সাথে যোগাযোগ করতে হবে।
ডিভাইসগুলো ঠিকমতো কাজ করা সত্ত্বেও নেটওয়ার্ক তথা ইন্টারনেট সংযোগে সমস্যা হলে উপরোল্লিখিত ধাপে ধাপে নিতে হবে। এগুলো করলে আশা করা যায় সংযোগ সংক্রান্ত সমস্যা থেকে মুক্ত হতে পারবেন
ফিডব্যাক : kazisham@yahoo.com
আপাতদৃষ্টিতে সবকিছু ঠিক থাকা সত্ত্বেও নেটওয়ার্কে বা ইন্টারনেটে যুক্ত হওয়া নিয়ে নানা ধরনের ঝামেলা পোহাতে হয়। এসব ঝামেলা থেকে মুক্ত থাকার জন্য নিমেণাক্ত ব্যবস্থা নিতে পারেন।
০১. নেটওয়ার্ক ব্যবহারের শুরুতে করণীয়
নেটওয়ার্ক ব্যবহারের বা সমস্যার শুরুতে আপনি চেকলিস্ট হিসেবে নিচের ব্যবস্থাগুলো নিতে পারেন।
ক. সমস্যার শুরুতেই আপনি স্ক্রিনে Why can’t ও get online? লেখাটি পাবেন। এই স্ক্রিনে সমস্যা সমাধানের জন্য বেশ কিছু সুপারিশ করা হবে। সুপারিশের বিভিন্ন ধাপ ক্রমান্বয়ে অনুসরণ করে সমস্যা সমাধানের চেষ্টা করতে হবে।
খ. ওয়্যারলেস নেটওয়ার্কের ক্ষেত্রে উদ্ভূত সমস্যা সমাধানের জন্য একটি ওয়্যারলেস নেটওয়ার্ক রিপোর্ট তৈরি করুন। এ রিপোর্টটি সমস্যা চিহ্নিত করতে আপনাকে সাহায্য করবে অথবা সমস্যা-সংক্রান্ত বিষয়ে অধিকতর তথ্য দেবে, যা সমস্যা নির্ণয়ে সহায়ক হবে।
গ. টাস্কবারের search বক্সে Command prompt টাইপ করুন। এবার Command prompt-এ ডান ক্লিক করে Run as administrator→Yes সিলেক্ট করুন।
ঘ. কমান্ড প্রম্পটে netsh wlan show wlanreport টাইপ করুন। এ কমান্ডটি একটি HTML ফাইল তৈরি করবে, যা কমান্ড প্রম্পটের অধীনে একটি ফোল্ডারে তালিকাভুক্ত থাকবে। ওই অবস্থান থেকে আপনি ফাইলটি ওয়েব ব্রাউজারে ওপেন করতে পারবেন।
ঙ. আপনি যদি মনে করেন, ইন্টারনেট সংযোগের জন্য ব্যবহৃত ক্যাবল মডেম ও রাউটার ইত্যাদিতে কোনো সমস্যা রয়েছে, তাহলে এর সমাধানের জন্য ইন্টারনেট সার্ভিস প্রোভাইডারের (আইএসপি) সাথে যোগাযোগ করুন।
চ. অন্য একটি পদ্ধতি হচ্ছে কমান্ড প্রম্পটে ipconfig টাইপ করা। এবার যেখানে Default gateway লেখা দেখতে পাবেন, তার পাশে তালিকাভুক্ত আইপি অ্যাড্রেসটি খোঁজ করুন। অ্যাড্রেসটি লিখে রাখতে পারেন। এ ধরনের একটি অ্যাড্রেস হচ্ছে ১৯২.১৬৮.১.১।
ছ. কমান্ড প্রম্পটে ping
Reply from 192.168.1.1: bytes=32 time=5ms TTL=64
Reply from 192.168.1.1: bytes=32 time=5ms TTL=64
Reply from 192.168.1.1: bytes=32 time=5ms TTL=64
Reply from 192.168.1.1: bytes=32 time=5ms TTL=64
Ping statistics for 192.168.1.1: Packets: Sent = 4, Received = 4, Lost = 0 (0% loss), Approximate round trip times in milli-seconds: Minimum = 4ms, Maximum = 5ms, Average = 4ms
উপরে একটি সফল পিং কমান্ডের উদাহরণ তুলে ধরা হলো। আপনার কমপিউটারে পিং কমান্ডের ফলাফল যদি উপরে দেখানো ফলাফলের মতো হয়, কিন্তু তারপরও আপনি নেটওয়ার্ক বা ইন্টারনেট অ্যাক্সেস করতে পারছেন না, তাহলে বুঝতে হবে সমস্যাটি আপনার কমপিউটার থেকে সৃষ্টি হয়নি। এটি মডেম/রাউটার বা আইএসপি থেকে তৈরি হয়েছে। এ কারণে সমস্যাটি সমাধানের জন্য আইএসপির সাথে যোগাযোগ করতে হবে।
০২. নেটওয়ার্ক অ্যাডাপ্টার আপডেট করা
অনেক সময় দেখা যায়, নেটওয়ার্ক অ্যাডাপ্টার ভালো থাকা সত্ত্বেও নেটওয়ার্কে অ্যাক্সেস করা যাচ্ছে না। এজন্য আউটডেটেড বা ইনকম্প্যাটিবল নেটওয়ার্ক অ্যাডাপ্টার ড্রাইভারকে দায়ী করতে পারেন। আপনি যদি সম্প্রতি উইন্ডোজের পূর্ববর্তী ভার্সনকে উইন্ডোজ ১০-এ আপগ্রেড করে থাকেন, তাহলে সমূহ সম্ভাবনা থেকে যায় বর্তমান নেটওয়ার্ক অ্যাডাপ্টার ড্রাইভার আগের ভার্সনেই রয়ে যাওয়ার। ড্রাইভার মূলত ওভাবেই ডিজাইন করা হয়েছিল। সিস্টেমে নেটওয়ার্ক ড্রাইভারটি আপডেটেড অবস্থায় আছে কি না তা পরীক্ষা করার উপায় এখানে তুলে ধরা হলো।
ক. প্রথমে টাস্কবারের search বক্সে Device Manager টাইপ করুন। এরপর প্রাপ্ত তালিকা থেকে Device Manager সিলেক্ট করুন।
খ. এবার Device Manager থেকে Network adapters-এর মাধ্যমে কাঙিক্ষত অ্যাডাপ্টারটি সিলেক্ট করতে হবে।
গ. এ পর্যায়ে নেটওয়ার্ক অ্যাডাপ্টারের ওপর মাউসের ডান ক্লিক করে পপআপ মেনু থেকে Update Driver Software→Search automatically for updated driver software সিলেক্ট করুন। নির্দেশনাগুলো পালনপূবর্ক Close বাটনে ক্লিক করুন।
ঘ. ড্রাইভার আপডেট ইনস্টলেশন প্রক্রিয়া সম্পন্ন হলে যদি নির্দেশনা পান, তখনই কমপিউটারটি আবার চালু করতে হবে। কমপিউটারটি চালু হলে পরীক্ষা করে দেখুন নেটওয়ার্ক সংযোগ সমস্যার সমাধান হয়েছে কি না।
কমপিউটারের নেটওয়ার্ক অ্যাডাপ্টারের জন্য উইন্ডোজ যদি কোনো নতুন ড্রাইভার খুঁজে পেতে ব্যর্থ হয়, তাহলে ওই কমপিউটার বা অ্যাডাপ্টার নির্মাতার ওয়েবসাইট থেকে সবশেষ ভার্সনের ড্রাইভারটি ডাউনলোড করে সেটি কমপিউটারে ইনস্টল করতে হবে। ওই কমপিউটার থেকে ইন্টারনেট অ্যাক্সেস করা সম্ভব না হলে ভিন্ন একটি কমপিউটার থেকে তা ডাউনলোড করে নিন। এরপর ড্রাইভারটি একটি ইউএসবি ফ্ল্যাশড্রাইভে সেভ করে সমস্যা আক্রান্ত কমপিউটারে ইনস্টল করে নিন।
০৩. আগের নেটওয়ার্ক অ্যাডাপ্টারে ফিরে যাওয়া
অনেক সময় দেখা যায়, নেটওয়ার্ক অ্যাডাপ্টার ড্রাইভারের আপডেটেড ভার্সন ইনস্টল করার পর সমস্যা সৃষ্টি হয়। এ ক্ষেত্রে আপনাকে পূর্ববর্তী ড্রাইভারে ফিরে যেতে হবে, যাকে বলা হয়ে থাকে রোল ব্যাক। ড্রাইভার রোল ব্যাক করার পদ্ধতি নিমণরূপ।
ক. প্রথমে টাস্কবারের search বক্সে Device Manager টাইপ করুন। এরপর পাওয়া তালিকা থেকে Device Manager সিলেক্ট করুন।
খ. এবার Device Manager থেকে Network adapters-এর মাধ্যমে কাঙিক্ষত অ্যাডাপ্টারটি সিলেক্ট করতে হবে।
গ. এ পর্যায়ে নেটওয়ার্ক অ্যাডাপ্টারের ওপর মাউসের ডান ক্লিক করে পপআপ মেনু থেকে Properties সিলেক্ট করুন।
ঘ. এখন Properties উইন্ডোতে অবস্থিত উৎরাবৎ ট্যাব সিলেক্ট করে এরপর Roll back driver সিলেক্ট করুন এবং প্রাপ্ত নির্দেশনাগুলো অনুসরণ করুন। কোনো সিলেকশন বাটন এখানে না পাওয়া গেলে মনে করতে হবে রোল ব্যাক করার মতো কোনো ড্রাইভার সিস্টেমে ইনস্টল করা নেই।
নেটওয়ার্ক অ্যাডাপ্টার ড্রাইভারের পূর্ববর্তী ভার্সনে রোল ব্যাক বা ফিরে যাওয়ার পর তাকে কার্যকর করার জন্য কমপিউটারকে আবার চালু করতে হবে। এরপর দেখতে হবে সমস্যাটির সমাধান হয়েছে কি না। অর্থাৎ নেটওয়ার্ক অ্যাডাপ্টারের মাধ্যমে নেটওয়ার্কে যুক্ত হওয়া যাচ্ছে কি না।
০৪. নেটওয়ার্ক ট্রাবলশুটার রান করা
নেটওয়ার্ক সংযোগ সংক্রান্ত খুব পরিচিত সমস্যাগুলো চিহ্নিত এবং সেগুলো সমাধানের বিষয়ে নেটওয়ার্ক ট্রাবলশুটারকে কাজে লাগাতে পারেন। ট্রাবলশুটার ব্যবহারের পর কিছু নেটওয়ার্কিং কমান্ডের সাহায্য নিতে পারেন। এ ধরনের কিছু কমান্ড এখানে উল্লেখ করা হলো। প্রথমে দেখে নেয়া যাক, কীভাবে সিস্টেমে নেটওয়ার্ক ট্রাবলশুটার রান করতে হয়।
প্রথমে টাস্কবারের search বক্সে troubleshooter টাইপ করুন। এরপর পাওয়া তালিকা থেকে Network troubleshooter সিলেক্ট করুন। এ পর্যায়ে আপনার সামনে আসা নির্দেশনাগুলো অনুসরণ করুন এবং পরীক্ষা করে দেখুন নেটওয়ার্ক সমস্যার সমাধান হয়েছে কি না। এতেও সমস্যার সমাধান না হলে TCP/IP স্ট্যাক রিসেট, আইপি অ্যাড্রেস রিলিজ ও রিনিউ করতে পারেন। এ ছাড়া ডিএনএস ক্লায়েন্ট রিসলভার ক্যাশ ফ্ল্যাশ ও রিসেট করে সমস্যা থেকে উত্তরণ পেতে পারেন।
কমপিউটারের কমান্ড প্রম্পট উইন্ডোতে নেটওয়ার্কিং কমান্ড রান করার জন্য নিচের ধাপগুলো অনুসরণ করতে পারেন।
ক. প্রথমে টাস্কবারের search বক্সে Command prompt টাইপ করুন। এবার Command prompt-এ ডান ক্লিক করে এরপর Run as administrator→Yes সিলেক্ট করুন।
খ. এখন কমান্ড প্রম্পটে নিচের কমান্ডগুলো তালিকার ক্রমানুসারে রান করুন এবং পরীক্ষা করে দেখুন নেটওয়ার্ক কানেকশন সমস্যার সমাধান হয়েছে কি না। কমান্ড রান করার জন্য এগুলো কমান্ড প্রম্পটে টাইপ করে এন্টার চাপুন।
netsh winsock reset
netsh int ip reset
ipconfig /release
ipconfig /renew
ipconfig /flushdns
০৫. নেটওয়ার্ক ফায়ারওয়াল সাময়িকভাবে বন্ধ রাখা
কখনও কখনও দেখা যায়, ফায়ারওয়াল সফটওয়্যার ইউজারকে নেটওয়ার্কে সংযুক্ত হতে বিরত রাখে। ফায়ারওয়াল নেটওয়ার্ক সংযোগে সমস্যা করছে এমনটি মনে হলে সাময়িকভাবে ফায়ারওয়ালটি বন্ধ করে দিন। এবার চেষ্টা করে দেখুন, নেটওয়ার্ক বা ইন্টারনেটে যুক্ত হওয়া যাচ্ছে কি না।
ফায়ারওয়াল সফটওয়্যার কীভাবে বন্ধ করবেন সেটা নির্ভর করছে আপনার কমপিউটার কী ধরনের সফটওয়্যার ব্যবহার করছে তার ওপর। মনে রাখতে হবে, ফায়ারওয়াল সফটওয়্যার বেশিক্ষণ বন্ধ রাখা কমপিউটারের জন্য বিপজ্জনক হতে পারে। কারণ, ফায়ারওয়াল বন্ধ থাকলে কমপিউটারকে বিভিন্ন ধরনের ভাইরাস, ম্যালওয়্যাল, ওয়ার্ম আক্রমণ করার সুযোগ পেয়ে যায়। কমপিউটারে সক্রিয় সব ফায়ারওয়াল বন্ধ করতে নিচের ধাপগুলো অনুসরণ করতে পারেন।
ক. প্রথমে টাস্কবারের search বক্সে Command prompt টাইপ করুন। এবার রেজাল্ট উইন্ডোতে গিয়ে Command prompt-এ ডান ক্লিক করে পপআপ মেনু থেকে Run as administrator→Yes সিলেক্ট করতে হবে।
খ. এ পর্যায়ে কমান্ড প্রম্পটে netsh advfirewall set allprofiles state off টাইপ করে এন্টার চাপুন।
গ. এবার ওয়েব ব্রাউজারে গিয়ে বিশ্বস্ত কোনো ওয়েবসাইট ভিজিট করে দেখুন ইন্টারনেট সংযোগ সক্রিয় হয়েছে কি না।
ঘ. এবার সব ফায়ারওয়াল আবার সক্রিয় করার জন্য কমান্ড প্রম্পটে netsh advfirewall set allprofiles state on টাইপ করে এন্টার চাপুন।
যদি পরীক্ষা করে প্রমাণ পান, ফায়ারওয়াল সফটওয়্যারই আপনার নেটওয়ার্ক সংযোগের সমস্যার কারণ, তাহলে ওই সফটওয়্যার নির্মাতার ওয়েবসাইট থেকে সফটওয়্যারটি আপডেট করে নিতে পারেন। এতেও সমস্যার সমাধান না হলে সফটওয়্যার নির্মাতার সাথে যোগাযোগ করতে হবে।
ডিভাইসগুলো ঠিকমতো কাজ করা সত্ত্বেও নেটওয়ার্ক তথা ইন্টারনেট সংযোগে সমস্যা হলে উপরোল্লিখিত ধাপে ধাপে নিতে হবে। এগুলো করলে আশা করা যায় সংযোগ সংক্রান্ত সমস্যা থেকে মুক্ত হতে পারবেন
ফিডব্যাক : kazisham@yahoo.com
লেখাটি পিডিএফ ফর্মেটে ডাউনলোড করুন
লেখাটির সহায়ক ভিডিও
পাঠকের মন্তব্য
অনুরূপ লেখা