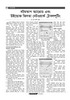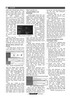হোম > বটমআপ অ্যাপ্রোচ এবং উইন্ডোজ ভিসতা নেটওয়ার্ক ট্রাবলশূটিং
লেখক পরিচিতি
লেখকের নাম:
কে এম আলী রেজা
মোট লেখা:১৫৩
লেখা সম্পর্কিত
পাবলিশ:
২০০৯ - মে
তথ্যসূত্র:
কমপিউটার জগৎ
লেখার ধরণ:
উইন্ডোজ ভিসতা
তথ্যসূত্র:
নেটওয়ার্ক
ভাষা:
বাংলা
স্বত্ত্ব:
কমপিউটার জগৎ
বটমআপ অ্যাপ্রোচ এবং উইন্ডোজ ভিসতা নেটওয়ার্ক ট্রাবলশূটিং
এ রচনায় উইন্ডোজ ভিসতায় নেটওয়ার্ক ব্যবস্থাপনা সম্পর্কিত বেশ কিছু সমস্যা ও তার প্রতিকারের উপায় নিয়ে আলোচনা করা হবে। অটোমেটেড ডায়াগনোসিস, কমান্ড লাইন টুল এবং কিছু শক্তিশালী ট্রাবলশূটিং পদ্ধতি এ আলোচনায় স্থান পাবে। এগুলো অনুসরণ করে ভিসতায় নেটওয়ার্ক সেটআপ ও ব্যবস্থাপনাকারীরা উপকৃত হতে পারেন।
অন্যসব নেটওয়ার্ক অপারেটিং সিস্টেমের মতোই ভিসতা নেটওয়ার্কে বেশ কিছু সমস্যা দেখা দিতে পারে যেগুলো নেটওয়ার্ক এডমিনিস্ট্রেটরের জন্য দুশ্চিন্তার কারণ হতে পারে। সমস্যাগুলোর উৎস বিভিন্ন প্রকারের। যেমন যথাযথভাবে নেটওয়ার্ক কনফিগার না করা। এক্ষেত্রে নেটওয়ার্কে সমস্যা দেখা দেয়া মাত্রই তার ট্রাবলশূটিং আবশ্যক হয়ে পড়ে।
নেটওয়ার্ক ট্রাবলশূটিংয়ের জন্য বটমআপ অ্যাপ্রোচ
নেটওয়ার্ক তথা ওএসআই (ওপেন সিস্টেম ইন্টারকানেক্ট) মডেলের সবচেয়ে নিচের স্তরটি ‘ফিজিক্যাল লেয়ার’ নামে পরিচিত। ফিজিক্যাল লেয়ারে যেসব নেটওয়ার্ক উপাদান থাকে তা হচ্ছে কেবল বা তার, নেটওয়ার্ক কার্ড বা নিক, স্যুইচ, ইলেকট্রিক সিগন্যাল ইত্যাদি। ট্রাবলশূটিংয়ের বটমআপ অ্যাপ্রোচে আপনাকে ফিজিক্যাল বা সবচেয়ে নিচের স্তর থেকে নেটওয়ার্ক সমস্যার সমাধান করতে হবে। অর্থাৎ আপনি ট্রাবলশূটিং শুরু করবেন তার, নেটওয়ার্ক কার্ড ইত্যাদি থেকে। এরপর ক্রমান্বয়ে আপনাকে উপরের স্তরে যেমন ডাটা লিঙ্ক লেয়ার (এটি ইথারনেট প্রটোকল নিয়ে কাজ করে), নেটওয়ার্ক লেয়ার (আইপি নেটওয়ার্ক), ট্রান্সপোর্ট লেয়ার (টিসিপি প্রটোকল) থেকে শুরু করে ক্রমান্বয়ে অ্যাপ্লিকেশনে লেয়ারের সমস্যা সমাধানে মনোনিবেশ করবেন।
বটমআপ অ্যাপ্রোচে নেটওয়ার্ক সমস্যা সমাধান করতে গিয়ে আপনি নিম্নোক্ত প্রশ্নগুলোর জবাব বের করার চেষ্টা করবেন :
১. কমপিউটারের সাথে কি নেটওয়ার্ক কেবল সংযুক্ত আছে?
২. নেটওয়ার্ক কার্ডে কি লিঙ্ক লাইট জ্বলছে?
৩. উইন্ডোজ ভিসতা কি নেটওয়ার্ক কার্ড চিনতে পারছে এবং তা সংযুক্ত অবস্থায় দেখাচ্ছে?
৪. ইথারনেট স্যুইচে কি বিদ্যুৎ সংযোগ দেয়া আছে এবং এর বাতিগুলো জ্বলছে?
নেটওয়ার্ক ওয়্যারড বা ওয়্যারলেস, যাই হোক না কেন ট্রাবলশূটিংয়ের জন্য উপরের প্রশ্নগুলো অনেকটাই অভিন্ন হবে। এ বিষয়ে ভিসতা ওয়্যারলেস নেটওয়ার্ক সংযোগ থেকে একটি উদাহরণ উল্লেখ করা যাক :
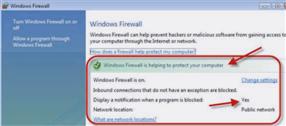
চিত্র-১
চিত্র-১-এ আপনি যদি মিডিয়া স্টেট (media state) ফিল্ডে তাকান তাহলে দেখতে পাবেন এটি সক্রিয় বা এনাবলড অবস্থায় আছে। এর অর্থ হচ্ছে কমপিউটার নেটওয়ার্ক মিডিয়া তথা ওয়্যারলেস সিগন্যালের সাথে যোগাযোগ করতে সক্ষম হচ্ছে। আপনি ইচ্ছে করলে কমপিউটারকে সংযোগ বা সিগন্যাল থেকে বিচ্ছিন্ন করে দিতে পারেন। এজন্য নেটওয়ার্ক আইকনের প্রোপার্টিজ ডায়ালগ বক্সে গিয়ে ডিসকানেক্ট অপশনে ক্লিক করতে পারেন। সংযোগ পুনরায় স্থাপনের জন্য একই পদ্ধতিতে কানেক্ট-এ ক্লিক করলেই হবে।
আপনার কমপিউটারটি যদি তারের মাধ্যমে অর্থাৎ ফিজিক্যাল ইথারনেট সংযোগে থাকে, তাহলে অনুরূপ পদ্ধতিতে সংযোগটি পরীক্ষা করে দেখতে হবে। ইথারনেট নিক দিয়ে নেটওয়ার্কে যুক্ত এমন একটি সংযোগের উদাহরণ এবার উইন্ডোজ ২০০৮ সার্ভার থেকে নেয়া হচ্ছে।
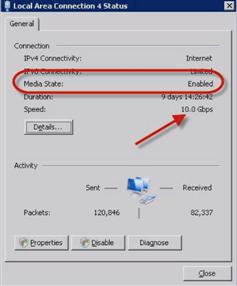
চিত্র-২
চিত্র-২-এ প্রথমত আমরা দেখতে পাচ্ছি সার্ভারটির মিডিয়া ওয়্যারড অর্থাৎ কেবলের মাধ্যমে নেটওয়ার্কে যুক্ত। তার কারণ এ চিত্রে ওয়্যারলেস সিগন্যালের কোনো আইকন নেই। দ্বিতীয়ত, মিডিয়াটি সক্রিয় এবং এ নেটওয়ার্কের গতি হচ্ছে ১০ গিগাবিটস পার সেকেন্ড।
আপনি এভাবেই নেটওয়ার্ক সমস্যার সমাধান করতে গিয়ে ওএসআই মডেলের সবচেয়ে নিচের স্তর অর্থাৎ ফিজিক্যাল লেয়ারের মিডিয়া বা তার সংক্রান্ত সমস্যা চিহ্নিত করতে পারেন। মিডিয়া যদি নিষ্ক্রিয় থাকে তাহলে সাথে সাথে সে সমস্যার সমাধানও করতে পারেন। যেমন- নেটওয়ার্ক কেবল কোনো কারণে বিচ্ছিন্ন হয়ে আছে যা আপনাকে পুনর্স্থহাপন করতে হবে। সমস্যা যদি ফিজিক্যাল লেয়ারের না হয় তাহলে আপনাকে পরের স্তরে অর্থাৎ ডাটা লিঙ্ক স্তরের প্রতি দৃষ্টি দিতে হবে। এরপর আপনাকে যেতে হবে ট্রান্সপোর্ট স্তরে। এসব স্তরের সমস্যা নিরূপণের জন্য আপনাকে হয়তো ভিন্ন ভিন্ন টুলের সাহায্য নিতে হতে পারে। এগুলোর মধ্যে রয়েছে আবার কিছু সফটওয়্যার টুলস।
আইপি অ্যাড্রেসিং
ধরে নিচ্ছি আপনার কমপিউটারের মিডিয়া ঠিক আছে এবং নেটওয়ার্ক কার্ডের লিঙ্ক বাতিও ঠিকমতো জ্বলছে। এর অর্থ হচ্ছে আপনার নেটওয়ার্কের ফিজিক্যাল নেটওয়ার্ক কানেক্টিভিটিতে কোনো সমস্যা নেই। এতেও নেটওয়ার্ক সমস্যা নিরসন না হলে আপনাকে নেটওয়ার্ক লেয়ারের আইপি অ্যাড্রেস পরীক্ষা করে দেখতে হবে। মাঝখানে ডাটালিঙ্ক নিয়ে চিন্তা না করলেও চলবে। তার কারণ ইথারনেট, ম্যাক অ্যাড্রেস নিয়ে কাজ করে যা সচরাচর নেটওয়ার্ক সমস্যা সৃষ্টি করে না।
আপনার কমপিউটারের আইপি অ্যাড্রেস পরীক্ষার সময় যে বিষয়গুলো দেখতে হবে তাহলো :
কমপিউটারে একটি রিয়েল অর্থাৎ প্রকৃত আইপি অ্যাড্রেস থাকতে হবে। অটোমেটিক্যালি এসাইনড আইপি অ্যাড্রেস সমস্যার কারণ হতে পারে।
আইপি অ্যাড্রেস নেটওয়ার্ক এবং ডিফল্ট গেটওয়ে অ্যাড্রেসের সাথে ম্যাচ করতে হবে।
ডিফল্ট গেটওয়ে এবং ডিএনএস সার্ভারে আইপি অ্যাড্রেস সুনির্দিষ্ট থাকতে হবে।
উপরের কাজগুলো করার জন্য নেটওয়ার্ক অ্যান্ড শেয়ারিং সেন্টার ওপেন করে ভিউ স্টেটাস অপশনে ক্লিক করতে হবে । এক্ষেত্রে ধরে নেয়া হচ্ছে আপনি নেটওয়ার্কে যুক্ত আছেন। এর ফলে আপনার সামনে নেটওয়ার্ক ইন্টারফেস চলে আসবে।
এবার ডিটেইলস অপশনে ক্লিক করলে আইপি অ্যাড্রেস, সাবনেট মাস্ক, ডিফল্ট গেটওয়ে এবং ডিএনএস (ডোমেইন নেম সার্ভিস) সার্ভার দেখতে পাবেন।
গেটওয়ে বা ডিএনএস সার্ভার নেটওয়ার্কে উপস্থিত না থাকলে স্বাভাবিক নেটওয়ার্ক সংযোগের সুবিধাগুলো কিন্তু আপনি পাচ্ছেন না। একটি সাধারণ নেটওয়ার্কে হয়তো গেটওয়ে বা ডিএনএস সার্ভারের প্রয়োজন নেই । কিন্তু আপনি যদি ল্যানের বাইরে যোগাযোগ করতে চান তাহলে ডিফল্ট গেটওয়ে আবশ্যক। আমরা যদি আইপি অ্যাড্রেসের (যেমন ২৪৩.৮৯.৩৪.১১) পরিবর্তে নাম ব্যবহার করে (যেমন www.bangla.com) অন্যান্য সার্ভারের সাথে যোগাযোগ করতে চাই তাহলে সেক্ষেত্রে ডিএনএস সার্ভারের আইপি অ্যাড্রেস আপনাকে জানতে হবে। বিকল্প পদ্ধতি হিসেবে কমপিউটার তথা নেটওয়ার্কের আইপি অ্যাড্রেস জানার জন্য আপনি কমান্ড প্রম্পট থেকে IPCONFIG /ALL কমান্ড ব্যবহার করতে পারেন। IPCONFIG /ALL কমান্ডের একটি ফল চিত্র-৩-এ দেখানো হলো।
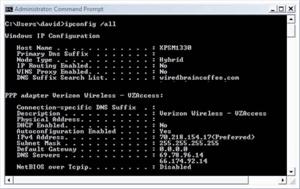
চিত্র-৩
আপনার কোনো বৈধ আইপি অ্যাড্রেস, ডিফল্ট গেটওয়ে বা ডিএনএস সার্ভার না থাকা সত্ত্বে পিং কমান্ড ব্যবহার করে নিশ্চিত হতে পারেন যে আপনি অন্যান্য কমপিউটারের সাথে যোগাযোগ করতে পারেন।
উইন্ডোজ ভিসতা ডায়াগনোস অ্যান্ড রিপেয়ার
যারা নিজের উদ্যোগে নেটওয়ার্ক সমস্যার সমাধান করতে আগ্রহী নন বা করতে চান না, তাদের জন্য উইন্ডোজ ভিসতা অটোমেটিক নেটওয়ার্ক সংযোগ পরীক্ষা করার জন্য ডায়াগনোস অ্যান্ড রিপেয়ার নামের টুলটি যুক্ত হয়েছে। আইটি অ্যাডমিনিস্ট্রেটররাও খুব দ্রুততার সাথে নেটওয়ার্কের সাধারণ সমস্যাগুলো দূর করার জন্য এ টুলটি দক্ষতার সাথে ব্যবহার করতে পারেন। ডায়াগনোস অ্যান্ড রিপেয়ার নামের টুলটি ব্যবহারের জন্য নেটওয়ার্ক অ্যান্ড শেয়ারিং সেন্টার ওপেন করে ডায়াগনোস অ্যান্ড রিপেয়ার অপশনে ক্লিক করুন।
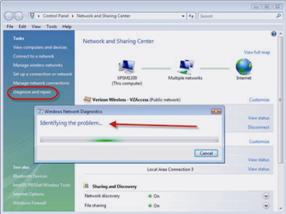
চিত্র-৪
ভিসতা হেল্প এ টুলটির নাম দিয়েছে নেটওয়ার্ক ডায়াগনোসটিক্স। এ টুলটি নেটওয়ার্ক সংযোগ গভীরভাবে পরীক্ষা করবে এবং সমস্যা চিহ্নিত করার চেষ্টা চালাবে। এটি আপনাকে জানাবে নেটওয়ার্ক সংযোগ কি ধরনের সমস্যায় আক্রান্ত হয়েছে। আপনি যদি সমস্যার বিষয়ে আরও বিস্তারিত জানতে চান তাহলে ইভেন্ট ভিউয়ার কমান্ডে ক্লিক করুন।
নেটওয়ার্ক ফিল্টারিং অ্যান্ড ডিসকোভারি
ওএসআই মডেলের উপরের দিকে যেতে থাকলে আপনি টিসিপি এবং অ্যাপ্লিকেশন লেয়ার ফিল্টারিং পাবেন। ফায়ারওয়াল ইনবাউন্ড এবং আউটবাউন্ড নেটওয়ার্ক সংযোগ ফিল্টারিংয়ের কাজটি সম্পন্ন করে থাকে। কমপিউটারে ফায়ারওয়াল সফটওয়্যার পৃথকভাবে ইনস্টল করা হতে পারে অথবা কেন্দ্রীয় সার্ভারের সাথে এটি যুক্ত থাকতে পারে- যা কেন্দ্রীয়ভাবেই ইনকামিং-আউটগোয়িং নেটওয়ার্ক ট্র্যাফিক নিয়ন্ত্রণ করবে। ফায়ারওয়াল হার্ডওয়্যার ও সফটওয়্যার উভয় প্রকৃতিরই হতে পারে। উইন্ডোজ ভিসতার নিজস্ব ফায়ারওয়াল রয়েছে। আপনি ইচ্ছে করলে থার্ডপার্টি যেমন নরটনের ফায়ারওয়ালও ব্যবহার করতে পারেন। তবে সিস্টেমে ফায়ারওয়ালকে সক্রিয় বা এনাবল রাখতে হবে।
উইন্ডোজ ভিসতা ফায়ারওয়াল সিস্টেমে সক্রিয় থাকলেও বাইরের সব নেটওয়ার্ক এক্সেস সে ব্লক বা বন্ধ নাও করতে পারে। এটি কেবল কয়েকটি বিশেষ অ্যাপ্লিকেশনের জন্য প্রযোজ্য এমন ইনবাউন্ড বা আউটবাউন্ড নেটওয়ার্ক ট্র্যাফিক নিয়ন্ত্রণ করতে পারে। ফায়ারওয়াল অন থাকলে কতিপয় নেটওয়ার্ক অ্যাপ্লিকেশনে সমস্যা হতে পারে। এজন্য কিছুক্ষণের জন্য ভিসতা ফায়ারওয়াল বন্ধ করে দেখতে পারেন ঐ সমস্যাটি বা সমস্যাগুলোর নিরসন হয়েছে কিনা। যদিও এ পদ্ধতিটি অর্থাৎ ফায়ারওয়াল অফ রাখা বড় আকারের পাবলিক নেটওয়ার্কের জন্য ঝুঁকিপূর্ণ হতে পারে। সমস্যার সমাধান হলে ভিসতা ফায়ারওয়াল পুনরায় সক্রিয় করুন এবং সমস্যার স্থায়ী সমাধানের জন্য নেটওয়ার্ক ট্র্যাফিক প্রবাহের জন্য নির্ধারিত পোর্ট পুনর্কনফিগার করে নিন।
উইন্ডোজ ভিসতা ফায়ারওয়ালে কোনো এক্সসেপশন (কোনো বিশেষ অ্যাপ্লিকেশন বা কমান্ড) নিষ্ক্রিয় বা যুক্ত করার জন্য, নেটওয়ার্ক অ্যান্ড শেয়ারিং সেন্টারের অধীনে উইন্ডোজ ফায়ারওয়াল-এ ক্লিক করুন। এ পর্যায়ে আপনি স্ট্যাটাস ভিউ দেখতে পাবেন।
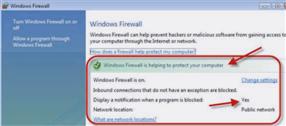
চিত্র-৫
চিত্র-৫-এ দেখা যাচ্ছে উইন্ডোজ ভিসতা ফায়ারওয়াল সক্রিয় আছে। এর অর্থ হচ্ছে, যে সব ইনবাউন্ড সংযোগের এক্সসেপশন এখানে তালিকাভুক্ত নেই সেগুলো ফায়ারওয়াল ব্লক বা বন্ধ করে দেবে। যখন কোনো প্রোগ্রাম ব্লক হয়ে যাবে তখন আমরা একটি নোটিফিকেশন মনিটরে দেখতে পাবো।
ফায়ারওয়াল নিষ্ক্রিয় করা এবং একটি এক্সসেপশন তৈরির জন্য আপনাকে Change Settings-এ ক্লিক করতে হবে।
এখানে আপনি ফায়ারওয়াল অফ করে দিতে পারেন, এক্সসেপশন ট্যাবের সাহায্যে এক্সসেপশনগুলো দেখতে পারেন বা পরিবর্তন (যুক্ত করা বা বাদ দেয়া) করতে পারেন। এগুলো করার পরও যদি লোকাল নেটওয়ার্কে কোনো কমপিউটার এক্সেসে সমস্যা থেকে যায় তাহলে আপনাকে নেটওয়ার্ক ডিসকোভারি সেটিং পরীক্ষা করতে হবে। এটি করার জন্য প্রথমে নেটওয়ার্ক অ্যান্ড শেয়ারিং সেন্টারে যেতে হবে; এরপর স্ক্রল ডাউন করে শেয়ারিং অ্যান্ড ডিসকোভারিতে ক্লিক করে এটি ওপেন করতে হবে। এখানে আপনি সেটিংসমূহ যেমন নেটওয়ার্ক ডিসকোভারি, ফাইল শেয়ারিং ইত্যাদি পরীক্ষা করে দেখুন এবং প্রয়োজনে পুনরায় কনফিগার করে নিন।
নেটওয়ার্ক ট্রাবলশূটিংয়ের সাধারণ ধারণাসমূহের ব্যবহার
আপনি সাধারণ ধারণা ও অভিজ্ঞতাকে কাজে লাগিয়ে অনেক সময় ছোটখাটো নেটওয়ার্ক সমস্যার সমাধান করতে পারেন। এখানে এ ধরনের কিছু টিপস তুলে ধরা হলো :
১. আপনার অবর্তমানে কি অন্য কেউ নেটওয়ার্কের কোনো সেটিং ইচ্ছা বা অনিচ্ছাকৃতভাবে পরিবর্তন করেছে যা থেকে নেটওয়ার্কে সমস্যার সৃষ্টি হয়েছে? এ ধরনের সম্ভাবনা থাকলে গোপনীয় পাসওয়ার্ড বা অন্য কোনো উপায়ে অন্যদের জন্য কমপিউটারের অ্যাক্সেস বন্ধ করে দিন।
২. নেটওয়ার্কে কোনো একটি বিশেষ সার্ভার বা অ্যাপ্লিকেশন কাজ না করলেই ধরে নেয়া যাবে না নেটওয়ার্ক অচল হয়ে গেছে।
৩. নেটওয়ার্ক সমস্যা নিরসনে একবারে একটিমাত্র সমস্যা নিয়ে কাজ করুন। সেটি সমাধান হলে পরবর্তী সমস্যায় হাত দিতে হবে।
৪. কোনো একটি কনফিগারেশন বা সেটিং পরিবর্তন করে যদি দেখেন যে সমস্যাটি যাচ্ছে না তাহলে ঐ সেটিংটি পূর্বের অবস্থায় নিয়ে আসুন এবং অন্য সেটিং পরিবর্তন করে সমস্যা নিরসনের চেষ্টা করুন।
যারা উইন্ডোজ ভিসতাভিত্তিক নেটওয়ার্ক নিয়ে কাজ শুরু করেছেন তারা এ রচনায় বর্ণিত বটমআপ পদ্ধতিতে নেটওয়ার্ক সমস্যা সমাধানের চেষ্টা করতে পারেন। তবে এ পদ্ধতিটিই শেষ কথা নয়। অন্যান্য অপারেটিং সিস্টেমের নেটওয়ার্ক নিয়ে কাজ করার পূর্ব অভিজ্ঞতাকে আপনি উইন্ডোজ ভিসতার ক্ষেত্রে কাজে লাগিয়ে সুফল পেতে পারেন।
কজ ওয়েব
ফিডব্যাক : kazisham@yahoo.com
লেখাটি পিডিএফ ফর্মেটে ডাউনলোড করুন
পাঠকের মন্তব্য
It is very helpful.
অনুরূপ লেখা