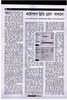হোম > ফটোশপে থ্রিডি গ্লোব বানানো
লেখক পরিচিতি
লেখকের নাম:
আশরাফুল ইসলাম চৌধুরী
মোট লেখা:৪২
লেখা সম্পর্কিত
পাবলিশ:
২০০৯ - মার্চ
তথ্যসূত্র:
কমপিউটার জগৎ
লেখার ধরণ:
অ্যাডোবি ফটোশপ
তথ্যসূত্র:
গ্রাফিক্স
ভাষা:
বাংলা
স্বত্ত্ব:
কমপিউটার জগৎ
ফটোশপে থ্রিডি গ্লোব বানানো
অ্যাডোবি ফটোশপে নিজের পছন্দের কিছু কার্ড নিজেই সৃষ্টি করতে পারেন। প্রিয় মানুষকে সেই কার্ডটি উপহার দিয়ে তার দিনটি করে তুলতে পারেন স্মরণীয়। আজকাল গিফট হিসেবে কার্ড দেবার প্রচলন আবার ফিরে আসছে। কোনো উপলক্ষ নিয়ে নিজের হাতের তৈরি কার্ডে ঘিরে থাকে অনেক যত্ন, অনেক ভালোলাগার অনুভূতি। প্রিয় মানুষের কাছে এর গুরুত্ব অনেক। আজ এই পর্বে এমনই একটি কার্ড তৈরি করার কৌশল বর্ণনা করা হয়েছে।
অনেকেই শাহরুখ খান অভিনীত ওম শামিত্ম ওম দেখেছেন। এই সিনেমাতে একটি কাঁচের গ্লোব ব্যবহার করা হয়েছে, যার মধ্যে দুটি পুতুল থাকে। ঠিক এরকম কিছু গিফট আইটেম বাজারে কিনতে পাওয়া যায়। এরকম একটি কাঁচের গ্লোব তৈরি করার প্রক্রিয়া এই সংখ্যায় দেখানো হয়েছে। কাজটি সহজভাবে দেখানোর জন্য একটি স্নো মডেল ব্যবহার করা হয়েছে। এটি যেকোনো অনুষ্ঠানের কার্ড হিসেবে ব্যবহার করতে পারবেন। এই কাজটি একটু অ্যাডভান্সড ফটোশপ ব্যবহারকারীদের জন্য।
প্রথমে ফটোশপ ওপেন করে একটি New Image Create করুন। যার আকার আনুমানিক ২৭০x২৫০ পিক্সেল রাখুন। এবার ইমেজটির লেয়ার স্টাইলে যান। সেখান থেকে যেকোনো রং ব্যবহার করে পূরণ করুন। হালকা রং ব্যবহার করলে ভালো। এবার গ্র্যাডিয়েন্ট ওভারলে থেকে একটু গ্র্যাডিয়েন্ট লুক দিন। এর স্টাইলটিকে linear রেখে এঙ্গেলটি ১৮০০ করে দিন। এতে ১৮০০ এঙ্গেলে কালারটি হালকা হয়ে আসবে, যা দেখতে চিত্র-১-এর মতো হবে। এবার অন্য কিছু পরিবর্তন না করে ওকে বাটনে ক্লিক করে বেরিয়ে আসলে একটি সুন্দর গ্র্যাডিয়েন্ট লেয়ার তৈরি হবে। এবার আরেকটি নতুন লেয়ার তৈরি করুন। এবার Edit>Fill-এ ক্লিক করলে একটি বক্স আসবে সেখানে USE-এর ড্রপ ডাউন মেনু থেকে Pattern সিলেক্ট করুন। কোনায় তীর চিহ্নতে ক্লিক করলে মেনু আসবে সেখান থেকে Pattern সিলেক্ট করে Wood অপশন সিলেক্ট করুন। একটি Wood-এর লেয়ার তৈরি হবে। এবার rectanguler marquee টুলের সাহায্যে এই Wood লেয়ারটির ওপর অর্ধেক সিলেক্ট করুন এবং ডিলিট চাপুন। এতে সিলেক্টেড অংশটুকু মুছে নিচের গ্র্যাডিয়েন্ট লেয়ারটি ফুটে উঠবে। এবার Wooden Layer সিলেক্ট করে Edit>Free Transform-এ ক্লিক করুন। অথবা Ctrl+T চাপুন। এটিকে Enlarge করে নিন এবং আনুমানিক ১৫>এঙ্গেলে Rotate করুন। সিলেকশন এরিয়া একটু বড় করে নিলে Rotate করা সুবিধাজনক হবে।

চিত্র-১

চিত্র-২
এবার কিছু light Effect যোগ করার পালা। Filter ট্যাব থেকে Render>Lighting Effects-এ ক্লিক করুন। এখানে Light type-এ Spot Light-এ ক্লিক করুন এবং Intensity ২৫-এ রেখে Focus-এ ১০০% wide-এ স্লাইড বারটিকে নিয়ে নিন। ওয়াইড ফোকাস লাইটকে হালকা করতে সহায়তা করবে। Intensity লাইট ইফেক্ট দৃঢ় করতে সহায়তা করবে। এটি আপনার চাহিদামতো করে নিতে পারেন এবং Ambiance একটু Positive দিকে রাখলে ভালো ফল পাবেন। এখানে ৮ রাখা হয়েছে। এবার এঙ্গেল ঠিক করতে Preview-তে ডান দিকের ফোঁটা এডজাস্ট করুন। এটি লাইট ডিরেকশন নির্দিষ্ট করে দেবে। এটি প্রকৃতপক্ষে একটি Subtle Effect তৈরি করে। এবার একটি বৃত্ত আকঁতে হবে Ellipse টুলের মাধ্যমে। Layer Style-এ গিয়ে Inner glow option-এর চেক বক্সে টিক দিন। এর ভেতরে Blend mode normal রেখে Opasity ১০০%-এ নিয়ে যান। এরপর Noize ০%-এ রাখতে হবে। Elements-এ Choke ০% রেখে Size 50 Pixel সিলেক্ট করুন। Quality অপশন থেকে Range ৫০%-এর রেখে Jitter ০%-এ রাখুন। সেটিংটি চিত্র-২-এর মতো হবে। এবার ওকে দিয়ে বেরিয়ে দেখুন সুন্দর একটি কাঁচের গ্লোব তৈরি হয়ে গেছে। Inner Glow-এর কারণে বলয়টিকে কাঁচের বল মনে হচ্ছে, যা চিত্র-৩-এর মতো দেখতে হবে।
এবার Round Brush-এর সাহায্যে কিছু সাদা রংয়ের তুষার কাঁচের গ্লোবের নিচে আকুঁন। গ্লোবের বাইরে গেলেও সমস্যা নেই। গ্লোব লেয়ারটিকে তুষার লেয়ারের সাথে সিলেক্ট করে সিলেকশন Invoise করে দিন। দুটি লেয়ার একসাথে সিলেক্ট করতে Ctrl+ ক্লিক করুন। অর্থাৎ গ্লোবের বাইরের অংশ সিলেক্টেড থাকবে। এবার ডিলিট দিলে বাইরে থাকা তুষারগুলো মুছে যাবে। মনে হবে কাঁচের গ্লোবের নিচে সাদা তুষার জমে আছে। এবার কাঁচের ভেতরের অবজেক্ট তৈরি করতে হবে। এখানে যার যার পছন্দমতো অবজেক্ট বসাতে পারেন। কারো আগে থেকে অবজেক্ট তৈরি থাকলে সেটি ভেতরে বসাতে পারেন। এখানে বোঝার সুবিধার্থে ফটোশপের নিজস্ব কিছু অবজেক্ট ব্যবহার করা হয়েছে। এবার Draw টুল Open করুন। সেখান থেকে Custom Shape টুল থেকে Nature গাছ। সিলেক্ট করতে ডানদিকের তীর বাটনে ক্লিক করে Select-এ দিন। একইভাবে আরেকটি গাছ নিয়ে আসুন। এবার গাছ দুটি গ্লোবের ভেতরে ডান পাশের একটু দূরে স্থাপন করুন। এখন একটি গাছকে বড় রাখতে পারেন যাতে ব্যাপারটি প্রাকৃতিক হয়। যেহেতু সাদা রং সিলেক্টেড রয়েছে তাই গাছগুলোও সাদা দেখাবে। তুষারপাতের কারণে গাছগুলোর পাতা সাদা হয়ে গেছে বোঝা যাবে।
এবার Snow man তৈরি করার পালা। একটি ছোট বৃত্ত আকুঁন গ্লোবের ভেতরে। এটি তুষারের ওপর অবস্থান করবে। এবার লেয়ার স্টাইল থেকে ড্রপ Shadow সিলেক্ট করতে হবে। লেয়ার স্টাইল প্রকৃতপক্ষে লেয়ারের ক্রাইটেরিয়া নির্দিষ্ট করে। এবার Structure থেকে Blend modeকে multiply-এ সিলেক্ট করে দিতে হবে। Opacity কম হলে ছায়া গাঢ়ভাবে পড়বে না। Opacity ২৫-এ রেখে এঙ্গেল ৪৫>দিতে পারেন। ছায়া কোন এঙ্গেলে পড়বে তা নির্ধারণ করে দেবে Angle. এবার Distance একেবারেই কম বলতে 1 pixel রাখুন। শ্যাডো-এর সাইজ নির্ধারণ করতে এটি 5 pixel করে দিতে পারেন। বেশি করলে খারাপ দেখা যাবে। এবার একই সাথে এর Style-এ Gradient overlay সিলেক্ট করুন। এক্ষেত্রে গ্র্যাডিয়েন্ট কালার সাদা হবার কারণে Style Radial সিলেক্ট করুন। Opasity ১০০% রেখে এর Angle ৯০>করলে উপর থেকে বৃত্তটির নিচের দিকে হালকা সাদা হয়ে আসবে। ফলে বৃত্তটি দেখতে ত্রিমাত্রিক দেখাবে।
এক্ষেত্রে Scale ১৫০%-এ দিয়ে রাখবেন। এবার ওকে করে বেরিয়ে আসুন। প্রকৃতপক্ষে বৃত্তটি Snowman-এর বেজমেন্ট হিসেবে কাজ করবে। তাই Base সুন্দর হওয়া প্রয়োজন। ঠিক একইভাবে আরো দুইটি বৃত্ত তৈরি করুন। তবে লক্ষ রাখবেন প্রথম বৃত্তটি থেকে উপরের দুটি বৃত্ত একটু একটু করে ছোট হয় এবং এমনভাবে স্থাপন করুন যেন একটি বৃত্তের ওপর অন্যটি বসানো হয়েছে বলে মনে হয়। এবার Pencil টুলের সাহায্যে উপরের বৃত্তের মাঝে দুটো ছোট ডট দিয়ে চোখ আকুঁন এবং একটি orange color-এর গাজরের নাক আকুঁন। এটি স্নোম্যানকে প্রাকৃতিক দেখাতে সাহায্য করবে। এবার তুষারপাতের কিছু নমুনা তৈরি করতে হবে। Pencil টুল দিয়ে বিভিন্ন মাপের কিছু তুষার তৈরি করুন। মনে রাখবেন, ব্রাশ সাইজ যেন সফট চয়েজ করা হয়। কিছু তুষারের Opacity কমিয়ে দিলে দেখতে ভালো লাগবে। আপাতত গ্লোবের ভেতরের কাজ শেষ হলো। এটি দেখতে চিত্র-৪-এর মতো দেখাবে। এবার এটিকে ত্রিমাত্রিকভাবে উপস্থাপন করার পালা।

চিত্র-৩

চিত্র-৪
ত্রিমাত্রিক করতে এই গ্লোবের গায়ে আলোর প্রতিফলন তৈরি করতে হবে। এর জন্য একটি নতুন লেয়ার তৈরি করে নিতে হবে। এবার Elliptical Marquee টুলের সাহায্যে কাঁচের গ্লোবটির উপরের ডানদিকের কোনা থেকে শুরু করে গ্লোবটির বেশিরভাগ জায়গাজুড়ে একটি বলয় আকুঁন। এবার এটিকে হালকা সাদা গ্র্যাডিয়েন্ট করে দিন। গ্র্যাডিয়েন্ট টুল সিলেক্ট করে গ্র্যাডিয়েন্ট বারের ড্রপডাউন মেনুতে ক্লিক করুন। এটি গ্র্যাডিয়েন্ট সেটিংস এডিট করার সুযোগ দেয়। এবার দুইটি রংয়ের ক্ষেত্রেই সাদা রং সিলেক্ট করুন। এখন বামদিকের বারটি একেবারে ট্রান্সপারেন্ট করতে Stops-এর ভেতরে Opacity ০%-এ নামিয়ে আসুন। এবার দেখুন, মনে হচ্ছে ডানদিক থেকে একটু আলো এসে গ্লোবটির উপর পড়ে কাঁচটিতে প্রতিফলিত হচ্ছে। এবার পুরো গ্লোবটির জন্য একটি বেজমেন্ট তৈরি করতে হবে। যার জন্য পুনরায় একটি নতুন লেয়ার তৈরি করে Elliptical Marquee টুল নিতে হবে। গ্লোবের মাপে একটি Circular Selection করতে হবে। এটি গ্লোব থেকে একটু নিচের দিকে নামাতে হবে। এবার Rectangular Marquee টুলের সাহায্যে চক্রাকার সিলেকশনের মাঝ থেকে কিছু অংশ বাদ দিলে পরবর্তী সিলেকশনটি দেখতে চিত্র-৫-এর মতো হবে। এটি গ্লোবটিকে ধরে রাখার জন্য দেখানো হচ্ছে। তবে লক্ষ রাখবেন যেন সিলেকশন গ্লোবটির মাপের বাইরে না যায়। বেজমেন্ট বেশি বড় হয়ে গেলে দেখতে ভালো লাগবে না। আর বেজমেন্টের নিচের অংশ যেন গোল থাকে সে দিকে লক্ষ রাখবেন।
এবার বেজমেন্টের রং দেবার পালা। লেয়ারটি সিলেক্ট রেখে যেকোনো রং দিয়ে পেইন্ট করুন। এখানে কালো রং ব্যবহার করা হয়েছে। এক্ষেত্রে পেইন্ট বাকেট ব্যবহারে ভালো ফল পাবেন। পেইন্ট বাকেটের মাধ্যমে যেকোনো টেক্সচারকে একই রংয়ের ঘনত্বে নিয়ে আসা সম্ভব। এরপর এটিকে একটু মেটালিক লুক দেয়া যাক। এর জন্য Gradient Overlay ব্যবহার করতে হবে। লেয়ারটিকে সিলেক্ট রেখে লেয়ার স্টাইলে যেতে হবে। সেখানের Gradient Overlay-এ ক্লিক করুন। Blend mode Normal-এ রেখে Opacity ১০০% করে দিতে পারেন। এবার স্টাইলের চেক বক্স থেকে ড্রপডাউন মেনুর মাধ্যমে Linear-এ ক্লিক করুন। এঙ্গেল কোনো পরিবর্তন না করে অর্থাৎ এঙ্গেল ০০ রেখে দিতে হবে। এক্ষেত্রে Gradient type থেকে Solid চিহ্নিত করে দিতে হবে। যাতে মোট বেজমেন্টের কালার নির্দিষ্ট Gradient-এ হয়। Smoothness ১০০%-এ রেখে এর গ্র্যাডিয়েন্ট অবস্থান একটু কমিয়ে আনতে হবে। যেহেতু কালো রং সিলেক্ট করা আছে তাই কালো থেকে ধূসর রংয়ের গ্র্যাডিয়েন্ট তৈরি হবে এবং গ্র্যাডিয়েন্টটির হালকা প্রান্ত থেকে বারটি গাঢ় রংয়ের দিকে নিয়ে আসতে হবে। এখানে বারটি ৮০%-এ রাখা হয়েছে। এতে আলোর প্রতিফলন অতিরিক্ত মনে হবে না। এবার ওকে দিয়ে বেরিয়ে আসলে গ্লোবটির জন্য একটি সুন্দর মোটাল বেইজ তৈরি হবে। এবার ছবিটার বেইজের উপরের অংশটুকু সমান করার পালা। ভাবছেন এটিকে মুছে গোল করে দেবেন। তা করার প্রয়োজন পড়বে না। যদি লেয়ারগুলোকে সঠিকভাবে সাজানো যায় তাহলে এই সমস্যা হবে না। একেবারে শেষ ফিনিশিংয়ে এটি করতে হবে। ছবিটি প্রাকৃতিকভাবে আনতে হলে গ্লোবটির একটি ছায়া তৈরি করতে হবে। এর জন্য একটি নতুন লেয়ার তৈরি করে নিতে হবে। লেয়ারটির নাম Shadow দিন। আগের মতো একটু ছোট করে Fllipse Marquee-এর সাহায্যে বলয় আকুঁন। এবার এটিকে কালো রং দিয়ে ভরাট করলে কালো বৃত্তের মতো দেখাবে। এবার এই বৃত্তটাকে হালকা করে ছড়িয়ে দিতে হবে। এর জন্য প্রয়োজন Gaussian Blur-এর। যার Filter>Blur>Gaussian Blur-কে সিলেক্ট করুন। এটি ৫ থেকে ৭ পিক্সেল করে দিন। দেখবেন, কালো বৃত্তটির একটি আভা চারদিকে ছড়িয়ে পড়েছে। এবার লেয়ার প্যালেট থেকে লেয়ারটির Opacity ২৫%-এ নামিয়ে আনুন। এবার বৃত্তটি হালকা ছায়ায় রূপ নেবে। এরপর আমাদের লেয়ার Syncronization ঠিক করে নিতে হবে।
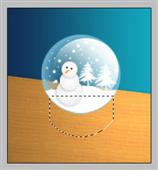
চিত্র-৫
গ্লসি লেয়ারটি উপরে থাকবে। এরপর Globe লেয়ারটি থাকবে, তারপর গ্লোবের ভেতরে যেসব কিছু রয়েছে সেসব লেয়ারের পর গ্লোব বেইজ। এরপর পঞ্চম লেয়ারটি হবে শ্যাডোর লেয়ার এবং সর্বশেষে কাঠের লেয়ার ও ব্যাকগ্রাউন্ড থাকবে। লেয়ার প্যালেটে এই ক্রমানুসারে সাজালে পুরো ছবিটি অনেক সুন্দর হয়ে ফুটে উঠবে। এবার পুরো ছবিটি একটি লেয়ারে নিয়ে আসতে হবে। লেয়ার প্যালেটে গিয়ে সব লেয়ার Ctrl চেপে সিলেক্ট করে marge layer-এ দিলে সব মিলে একটি লেয়ারে চলে আসবে। এবার ছবিটি দেখতে চিত্র-৬-এর মতো দেখাবে নিশ্চয়ই।

চিত্র-৬
এবার সর্বশেষ কাজ হলো এই ছবিটিকে কার্ড-এ রূপান্তর করা। এখন একটি নতুন ইমেজ খুলতে হবে যার Dimension ২৭০x৫০০ Pixel হয়। এই নতুন Image-এ আগের ইমেজ থেকে Combined লেয়ার নিয়ে আসুন। এবার পুরো ছবিকে ডানদিকে স্থাপন করুন। নতুন ইমেজের Width আগের তুলনায় দ্বিগুণ হওয়াতে ছবিটির অর্ধেক জায়গাজুড়ে স্নোম্যান গ্লোবটি অবস্থান করবে। এভাবে হার্ড পেপারে প্রিন্ট দিলে পুরো কাগজটি একটি গিফট কার্ডে রূপান্তর হয়ে যাবে। এবার কোনো প্রিয়জনকে কার্ডটি গিফট করে তার ভালোলাগার অংশীদার হতে পারবেন নিমিষেই।
আগামী সংখ্যায় কি করে আজব কিছু প্রাণী বানানো যায় তা নিয়ে আলোচনা করা হবে। আপনারা নিশ্চয়ই চিড়িয়াখানায় গন্ডার আর জেব্রা দেখেছেন। গন্ডার অনেক বিশালদেহী। সামনের দিকে শুঁড়ের মতো আছে। আর জেব্রার গলা অনেক লম্বা, গায়ে সাদা-কালো স্ট্রাইপ আছে। এই দুটো প্রাণীকে যদি একসাথে অন্যরকম একটি প্রাণী বানানো যায় তাহলে অনেক মজাই হতো। এরকম মজার ছবি ফটোশপে বানাতে চোখ রাখুন কমপিউটার জগৎ-এর গ্রাফিক্সের পাতায়।
কজ ওয়েব
ফিডব্যাক : ashraf.icab@gmail.com
লেখাটি পিডিএফ ফর্মেটে ডাউনলোড করুন
পাঠকের মন্তব্য
অনুরূপ লেখা