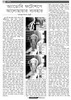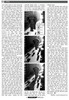হোম > অ্যাডোবি ফটোশপে আলোছায়ার প্রয়োগ
লেখক পরিচিতি
লেখকের নাম:
আশরাফুল ইসলাম চৌধুরী
মোট লেখা:৪২
লেখা সম্পর্কিত
পাবলিশ:
২০০৯ - আগস্ট
তথ্যসূত্র:
কমপিউটার জগৎ
লেখার ধরণ:
গ্রাফিক্স
তথ্যসূত্র:
গ্রাফিক্স
ভাষা:
বাংলা
স্বত্ত্ব:
কমপিউটার জগৎ
অ্যাডোবি ফটোশপে আলোছায়ার প্রয়োগ
একটি ব্যস্ত রাস্তায় যেখানে অসংখ্য গাড়ি চলছে, সুউচ্চ বিল্ডিং টাওয়ারের মাঝখানে যদি একটি বৃহদাকার হাতি দাঁড় করানো হয়, কেমন হবে ব্যাপারটা? নিশ্চয়ই ভাবছেন কী করে তৈরি করবেন? প্রকৃতপক্ষে এটি অনেক সহজ, শুধু লাইট অ্যান্ড শ্যাডোর ব্যাপার ছাড়া। যেকোনো বস্ত্তকে ত্রিমাত্রিক ও বাস্তব দেখানোর জন্য আলোছায়ার খেলা খুবই জরুরি। এ লেখায় এমন একটি কম্পোজিশন সম্পর্কে ধারণা দেয়া হয়েছে, যা দিয়ে এমনি অবস্থা তৈরি করা সম্ভব হবে। বিভিন্ন সিনেমা যেমন জুরাসিক পার্কে এরকম আলোছায়ার ইফেক্ট দিয়ে ডাইনোসরকে জীবন্ত করে উপস্থাপন করা হয়েছিল।
কাজ শুরু করার আগে ছবি নির্বাচন করা জরুরি। আফ্রিকান হাতি আকারে অনেক বড় হয়ে থাকে। ইন্টারনেটে সার্চ করে হাতি এবং একটি ব্যস্ত শহরের ছবি সংগ্রহ করে নিন। ঢাকার রাস্তার কোনো ছবি নিলেও হবে, তবে ছবিটা যেন কোনো জ্যামের মুহূর্তে তোলা না হয়। কারণ এর মাঝেই হাতিটিকে বসাতে হবে। হাতির পা রাখার জায়গা দরকার হবে। এখানে চিত্র:১-এ হাতির ছবিটি দেখলে বুঝবেন ছবিটি হাতির সামনে থেকে তোলা হয়েছে। তাই শহরের রাস্তার ছবিটি এমনভাবে বেছে নিন, যেন মনে হয় হাতিটি রাস্তার ওপর দিয়ে সামনের দিকে চলছে। এখানে ব্যবহার হওয়া ছবিটি বেশ উঁচু থেকে তোলা হয়েছে। উজ্জ্বল আলোতে তোলা ছবি হলে কাজ করতে সুবিধা হবে।

চিত্র:১
এ ছবিতে উপযুক্ত লাইটিং ইফেক্ট দিয়ে হাতির ছবিকে কিছু এডিট করে নিতে হবে। প্রথমে হাতিটিকে মূল ছবি থেকে আলাদা করতে হবে। এর জন্য Polygonal Lasso Tool ব্যবহার করতে পারেন। তবে Pen Selection Toll দিয়ে Extract করলে ভালো ফল পাবেন। সিলেকশনকে মসৃণ করতে Pen Selection-এর জুড়ি নেই। ছবিটি সম্পূর্ণ জুম করে সূক্ষ্মভাবে হাতিটিকে সিলেক্ট করুন। এবার সিলেক্টেড হাতিটিকে কপি করে রাস্তার ছবির ওপর পেস্ট করুন। এরপর ছবিটি লেয়ার ১ হিসেবে লেয়ার প্যালেটে দেখাবে। ছবিটি রাস্তার ঠিক মাঝ বরাবর রাখুন। যাতে করে হাতির ছায়া তৈরি করা যায়। হাতিটি বড় করে দেখতে চাইলে ফ্রি ট্রান্সফরমের সহায়তা নিন। এর জন্য হাতির লেয়ার সিলেক্ট করে এডিট মেনু থেকে free transform-এ ক্লিক করুন। অথবা শর্টকাট Ctrl+t চাপুন। হাতিটি সিলেক্ট হয়ে যাবে। এবার ড্র্যাগ করে ছবির শেপ ও সাইজ সমন্বয় করে নিন। লক্ষ রাখবেন, সমন্বয় যেন পরিমিত মাত্রায় হয়।
লাইটিংয়ের জন্য একটি সহজ ও মজাদার পদ্ধতি এখানে অনুসরণ করা সম্ভব। ব্যস্ত রাস্তার ছবির দিকে তাকালে লক্ষ করবেন, প্রতিটি বস্ত্তর ওপর একটি কড়া সূর্যের আলো এসে পড়েছে, যে কারণে প্রতিটি বস্ত্তরই একটি অংশ উজ্জ্বল, অন্য অংশ অন্ধকার হয়ে রয়েছে। সূর্যের কড়া রোদ বস্ত্তগুলোকে যেমনিভাবে একদিক অন্ধকার করে দিয়েছে, তেমনি হাতির সম্মুখভাগ অন্ধকার হয়ে থাকবে। এর জন্য হাতির ছবিটিকে দুইটি ভিন্ন লেয়ার করে কাজ করলে ভালো ফল পাবেন। লেয়ার ১-কে কপি করে আবার পেস্ট করুন। Copy of layer 1 আসবে। এবার এই দুটো লেয়ারকে রিনেম করে একটিকে Shadow Elephant করুন এবং অন্যটিকে Highlight Elephant নামকরণ করুন। চিত্র : ২-এ এর একটি অনুরূপ অবস্থান দেখতে পাবেন।

চিত্র:২
এবার উজ্জ্বল রংয়ের লেয়ার তৈরির পালা। Highlight Layer-কে সিলেক্ট করে নিন। এবার এই লেয়ারকে উজ্জ্বল করে তুলতে এর কালার Value পরিবর্তন করতে হবে। এখানে রাস্তার ছবিটি দেখলে বুঝবেন লাইট সোর্স হিসেবে যে লাইট আসছে সূর্য থেকে তা পড়ন্ত বিকেলের লালচে আলো। এর জন্য হাতির ওপর যে আলোটা এসে পড়বে তাতে একটু সোনালী ইফেক্ট পড়বে। তাই ছবির মধ্যে কালার ভ্যালু বাড়িয়ে-কমিয়ে সোনালী রংকে স্পষ্ট করার জন্য প্রথমে ব্রাইটনেস কন্ট্রাস্ট ওপেন করতে হবে। এর জন্য Image Tab থেকে Adjustment>Brightness/Contrast-এ ক্লিক করুন। এর পর Brightness পরিমিতভাবে বাড়িয়ে নিন। ফ্যাকাশে হলেও সমস্যা নেই। পরে কালার কম্বিনেশনে ঠিক হয়ে যাবে। হাতির ভাঁজগুলো স্পষ্ট করার জন্য এর Contrast বাড়িয়ে দিন। এখন হয়তো আর ফ্যাকাশে লাগবে না। এক্ষেত্রে Contrast বেশি বাড়ালে আবার একটু অন্ধকার হয়ে আসবে। তাই পরিমিতভাবে Brightness/Contrast প্রয়োগ করুন। এই ছবির ক্ষেত্রে Brightness +30 এবং Contrast +30 ব্যবহার করা হয়েছে।
এবার Color Balance-এ হাতিটিকে একটু সোনালী রং করে দিতে হবে। এর জন্য Image Tab থেকে AdjustmentColor Balance-এ ক্লিক করুন। যেহেতু হাতির গায়ের রং ধূসর তাই এর ওপর সোনালী আভা তৈরি করতে কিছুটা লাল রংয়ের মিশ্রণ প্রয়োজন। তাই Color Balance-এর Red-এর বারটা একটু বাড়িয়ে দিন। আর Blue tone-কে কমিয়ে Yellow tone বাড়িয়ে নিন। Yellow এখানে -50 করে Red tone +10 করে দেয়া হয়েছে। এক্ষেত্রে অন্যভাবে এটি সমন্বয় করা যেত, যেমন Curves বা Levels-এর মাধ্যমেও Color Balance এবং Brightness করা সম্ভব। ফটোশপে একই কাজ বিভিন্নভাবে করা সম্ভব। তাই যে যেভাবে করতে স্বাচ্ছন্দ্য বোধ করেন সেভাবে প্রয়োগ করতে পারেন। তবে এটা মাথায় রাখবেন যেন মূল লক্ষ্য হাতির ছবিটিকে উজ্জ্বল করে দেখাতে হবে যা একটু সোনালী রংয়ের হবে। এটিই সোনালী রোদের আলোর প্রতিফলন। তাই এখন সমন্বয়ের পর ছবিটি দেখতে নিশ্চয়ই চিত্র : ৩-এর মতো হবে। এতক্ষণে শুধু উজ্জ্বল লেয়ারটুকুর কাজ শেষ হলো। এখনো অন্ধকার লেয়ারের কাজ বাকি রয়েছে। এবার একটি অন্ধকার Layer তৈরি করতে হবে। প্রথমে Shadow Elephant Layer সিলেক্ট করুন। এবার প্রায় আগের মতো করেই Trial and error method কাজে লাগিয়ে এ লেয়ারটি তৈরি করতে হবে। রাস্তার ছবিটির দিকে তাকিয়ে এর বিভিন্ন বস্ত্তর ছায়াঘেরা অংশগুলোর দিকে নজর দিলেই বুঝতে পারবেন ছায়াঘেরা অংশগুলোর মাঝে বস্ত্তত কোনো রং বোঝা যায় না। আর তাই এখানে হাতির ক্ষেত্রেও রং বোঝা যাওয়ার কথা নয়। এই লেয়ারটিতে শুধু অন্ধকার করে দিলেই হবে না এটিকে কিছুটা Desaturate করতে হবে।
প্রথমে আগের মতো Brightness/Contrast ব্যবহার করে এর Brightness কমিয়ে নিন। এক্ষেত্রে ছবির অন্যান্য অংশের ছায়া রেফারেন্স হিসেবে ব্যবহার করতে পারেন। গ্রাফিক্সের কাজ করার সময় নিজের সন্তুষ্টির দিকে সম্পূর্ণ নজর দেবেন। যতখানি ছায়া প্রয়োজন ততখানি প্রয়োগ করুন। এই ছবিতে Brightness কমিয়ে -80 তে আনা হয়েছে। এবার এর কন্ট্রাস্ট কমিয়ে নিন। কন্ট্রাস্ট কমালে ছবিটি ফ্যাকাশে ভাবে ধরা দেবে। এই ছবিতে কন্ট্রাস্ট কমিয়ে -50 তে আনা হয়েছে, যা হাতিটিকে ফ্যাকাশে অন্ধকার করে দেখাতে সক্ষম হয়েছে। এবার হাতিটিকে Desaturate করে নিতে হবে। এটি দুই পদ্ধতিতে করা সম্ভব। কালার Levels ব্যবহার করে করতে পারেন অথবা Saturation Tool দিয়ে করতে পারেন। Saturation Tool ব্যবহার করে সহজেই Desaturate করা সম্ভব। Image Tab থেকে AdjustmentHue/Saturation-এ ক্লিক করুন। অথবা শর্টকাট হিসেবে Ctrl+U চাপুন। এবার Hue/Saturation বক্স থেকে Saturation কমিয়ে নিন। যতটুকু পর্যন্ত দেখতে ভালো লাগবে ততটুকু বুঝে কমান-বাড়ান। এখানে এই ছবির ক্ষেত্রে Saturation- 80 ব্যবহার করা হয়েছে। এরপর এর Hueটা পরিবর্তন করে দেখতে পারেন। Hue একটি ছবির Color temperature পরিবর্তন করে। এর সাহায্যে রংয়ের ধারা পরিবর্তন করা সম্ভব হয়। এই ছবির ক্ষেত্রে Hue +165 ব্যবহার করা হয়েছে। এক্ষেত্রে ছবিটি চিত্র-৪-এর মতো দেখতে হবে। একটু ফ্যাকাশে কালো বলে পুরো হাতিটি একটু আবছায়ার মতো দেখতে হবে।

চিত্র:৩

চিত্র:৪
এবার সবচেয়ে মজার অংশ হলো এই দুটো লেয়ারের কম্বিনেশন করা। আপাত দৃষ্টিতে কঠিন বলে মনে হলেও ব্যাপারটি তত কঠিন নয়। লেয়ারগুলোকে ব্লেন্ড করতে প্রথমেই Shadow Elephant Layer-এর ওপর একটি লেয়ার মাস্ক তৈরি করুন। এর জন্য লেয়ার প্যালেটের নিচে অপশনে পেয়ে যাবেন। একটি আয়তাকার বক্সের মাঝে গোল চিহ্নতে মাউস কার্সর নিলেই add a mask লেখা দেখতে পাবেন। এতে ক্লিক করলেই ছবিটি মাস্ক হয়ে যাবে। লেয়ার প্যালেটে Shadow Elephant-এর সামনে আরেকটি মাস্কিং লেয়ার ফুটে উঠবে। এবার ধীরে ধীরে যেসব অংশে আলো পড়বে বলে ধারণা করা হয়েছে সেসব স্থানগুলো Unmask করুন। এক্ষেত্রে আলোর উৎসের দিকে লক্ষ রেখে Edit করুন। পুরো ব্যাপারটি কল্পনা করে নিন হাতির কোন কোন অংশে আলো সরাসরি এসে পড়বে। যেমন পেছন দিক যেটুকু দৃশ্যমান হয়ে আছে তার পুরোটাই আলোকিত থাকবে। পায়ের পেছন দিকটাতে আনমাস্ক করুন। পিঠের দিকটা একটু সাবধানে করবেন, কারণ পিঠের পর এবং মাথার আগে ঘাড়ের অংশটা একটু নিচু। এখানে পিঠের ছায়া পড়বে, তাই এই জায়গায় মাস্ক আউট করবেন না। যেহেতু লাইট ডান দিক থেকে আসছে তাই ডান দিকটা যেন মাস্ক আউট হয় তার দিকে নজর দেবেন। সেক্ষেত্রে বাম দিক একেবারেই অন্ধকারে থাকবে। এ ব্যাপারগুলো মাথায় রেখে সূক্ষ্মভাবে আনমাস্ক করুন। আনমাস্ক করার পর চিত্র : ৫-এর মতো অবস্থান দেখাবে। বলে রাখা ভালো, এটি ইরেজার টুল দিয়েও করা সম্ভব ছিল। তবে ইরেজার টুলে একটু ভুল হলে শুধরানোর উপায় থাকে না। লেয়ার মাস্কের সাহায্যে করলে ভুলকে সঠিক করা যায় পুনরায় মাস্কিংয়ের মাধ্যমে।

চিত্র:৫
যদিও মাস্কিং আনমাস্কিং করতে একটু সময় লেগে গেছে তার পরেও লক্ষ করে দেখুন হাতিটি রাস্তার আলোর সাথে সম্পূর্ণ ম্যাচ করে গেছে। কিন্তু এখনো সম্পূর্ণ হয়নি ছবিটি। একটু লক্ষ করলেই বুঝবেন রাস্তার প্রতিটি বস্ত্তর ওপর বেশ লম্বা ছায়া পড়েছে। তাই ব্যাপাটিকে প্রাকৃতিকভাবে উপস্থাপনের জন্য হাতির ছায়া প্রয়োজন। ছায়া সংযোজন করার অনেক উপায় রয়েছে, যার প্রত্যেকটি নিজস্ব ক্ষেত্রে কার্যকর। সবচেয়ে সহজভাবে ছায়া তৈরির উপায় Drop Shadow তৈরি করা। কিন্তু বাস্তবিক কারণে এটি এখানে প্রয়োগ করা সম্ভব নয়। কারণ ছায়াটি অনেক লম্বা হয়ে বেশ কিছু গাড়ির ওপরেও পড়বে, যা ড্রপ শ্যাডো তৈরি করতে পারে না।
ছায়া তৈরি করার জন্য আবার অন্যান্য বস্ত্তর ছায়াগুলো সূক্ষ্মভাবে লক্ষ করুন। তাদের শেপ, শেড, রং এবং ব্লারনেস কতটুকু তা নিজ থেকে পরিমাপ করুন। এখানে ছায়াটা যেহেতু নিজ হাতে অাঁকতে হবে তাই আশপাশের বস্ত্তগুলোর অবস্থান দেখে নিতে হবে ভালোভাবে। এগুলোই আপনার ছায়া তৈরিতে গাইড করবে। ভালো করে দেখুন গাড়িগুলোর ছায়া এর প্রকৃত দৈর্ঘ্যের প্রায় দ্বিগুণ। তাই সে অনুযায়ী হাতির ছায়াও এত বড় হতে হবে। তাতে ছায়াটি ফ্রেমের বাইরেও চলে যাবে। এটি অবশ্য কাজকে আরো সহজভাবে করতে সহায়তা করবে।

চিত্র:৬
প্রথমে একটি New Layer নিন। এর Criteria থেকে Multiply Blend Mode সিলেক্ট করুন। এবার কাজে নামার পালা। ফ্রিহ্যান্ডে প্রথমে ছায়াটি কতটুকু জায়গায় পড়বে তার এরিয়া সিলেক্ট করুন। এর জন্য এখানে গাঢ় নীল রং ব্যবহার করা হয়েছে। যাদের ট্যাবলেট পিসি রয়েছে তাদের এই ধাপটা করতে কষ্ট হবে না। বাকিরা একটু ধৈর্য ধরে ধীরে ধীরে ছায়ার সীমানা নির্ধারণ করুন। সবচেয়ে কঠিন হবে হাতির দাঁতের ছায়াটি তৈরি করতে। যেহেতু শুঁড়টিও একটু ডানদিকে বাঁকানো। তাই এর একটি অংশের ছায়াও মাটিতে পড়বে। প্রতিটি অঙ্গ কাল্পনিকভাবে পরিমাপ করে ছায়ার পরিধি নির্ধারণ করুন। গাড়ি দুটোর ওপর হাতির ছায়া পড়লে গাড়ি দুটো বেশি অন্ধকার হয়ে যাবে। তাই ওই দুটি অংশে বার্ন টুল ব্যবহার করে অন্ধকার করে দেয়া হয়েছে। এবার আউটলাইন করা শেষ হলে Polygonal Lasso Tool দিয়ে পুরো ছায়া সিলেক্ট করুন। এখন এই সিলেকশনকে নিউ অ্যাডজাস্টমেন্ট লেয়ার তৈরি করে নিন। অ্যাডজাস্টমেন্ট লেয়ার নেবার কারণ এটিকে পরিমিতভাবে অন্ধকার বানানো। আগের হাতির যে Shadow Layer ছিল তার মতো করে সমন্বয় করে নিলে ভালো ফল পাবেন। এক্ষেত্রে আগের মতো করেই কালার Desaturate করে নিন। ছায়া অংশ তৈরি হয়ে গেলে পুরো ছবিটিতে একটু ফিনিশিং টাচ দিন, যা দেখতে চিত্র-৬-এর মতো দেখাবে। অল্প এলিমেন্ট যোগ করতে পারেন। সবশেষে Gaussian Blur Tool দিয়ে ছায়ার অংশগুলো একটু ঘোলা করে দিলে দেখতে ভালো লাগবে।
কজ ওয়েব
ফিডব্যাক ashraf.icab@gmail.com
লেখাটি পিডিএফ ফর্মেটে ডাউনলোড করুন
পাঠকের মন্তব্য
২০০৯ - আগস্ট সংখ্যার হাইলাইটস
অনুরূপ লেখা