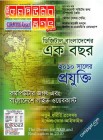হোম > সফটওয়্যারের কারুকাজ
লেখক পরিচিতি
লেখকের নাম:
কজ
মোট লেখা:১০৪১
লেখা সম্পর্কিত
পাবলিশ:
২০১০ - জানুয়ারী
তথ্যসূত্র:
কমপিউটার জগৎ
লেখার ধরণ:
ট্রিকস এন্ড টিপস
তথ্যসূত্র:
সফটওয়্যারের কারুকাজ
ভাষা:
বাংলা
স্বত্ত্ব:
কমপিউটার জগৎ
সফটওয়্যারের কারুকাজ
টাস্কবারকে ভালোভাবে কাজে লাগানো
যখন কয়েকটি প্রোগ্রাম ওপেন থাকে, তখন উইন্ডোজ টাস্কবারে প্রোগ্রামগুলোর সিম্বল স্বয়ংক্রিয়ভাবে সাইজ কমিয়ে দেবে, যাতে প্রতিটি স্বতন্ত্র অবজেক্ট দেখা যায় বা বোঝা যায়। তবে ওই আইকনগুলোর জন্য ন্যূনতম ভ্যালু ব্যবহার হয়। রেজিস্ট্রিতে ভ্যালুর সাইজ মডিফাই করে বাটনের সাইজ পরিবর্তন করতে পারবেন।
* এজন্য StartRun-এ গিয়ে Regedit টাইপ করে Ok-তে ক্লিক করুন।
* রেজিস্ট্রি এডিটরে ‘HKEY_ CURRENT_USER\ControlPanel\Desktop\ WindowsMetrics’ কীতে নেভিগেট করুন।
* এবার উইন্ডোর ডান প্যানে ‘MinWidth’ ক্যারেক্টার স্ট্রিং সার্চ করুন। যদি এন্ট্রি না থাকে তাহলে EditNewCharacter String কমান্ডের মাধ্যমে তৈরি করুন।
* এডিট করার জন্য নতুন এন্ট্রিতে ডবল ক্লিক করুন।
* পরবর্তী ডায়াল বক্সে কাঙ্ক্ষিত ন্যূনতম সাইজ পিক্সেলে এন্টার করুন।
* ন্যূনতম সাইজ নিয়ে বাড়াবাড়ি করা উচিত নয়, কেননা উইন্ডোজ স্বয়ংক্রিয়ভাবে সবসময় টাস্কবারের ফ্রি স্পেস অনুযায়ী আইকনের সাইজ কমিয়ে দেয়। সেট ভ্যালু ব্যবহার হয় তখন, যখন ফ্রি স্পেস ভ্যালু এই মানের সমান বা কম হয়। যেমন ১০০০ এন্টার করে ওকে করুন।
দ্রুতগতিতে সিস্টেমে লগ-ইন করা
পাসওয়ার্ডসহ কয়েকটি ইউজার অ্যাকাউন্ট তৈরি করতে গেলে উইন্ডোজ বুটিং প্রসেসের জন্যও একটি পাসওয়ার্ড চায়। তবে এটি কখনো কখনো আমাদের কাছে বিরক্তিকর মনে হতে পারে।
এক্ষেত্রে রেজিস্ট্রি এন্ট্রি ব্যবহার করে লগ-ইন প্রসেসকে স্বয়ংক্রিয় করতে পারেন। এজন্য StartRun-এ গিয়ে রেজিস্ট্রি এডিটর ওপেন করুন এবং regedit টাইপ করে এন্টার করুন।
* এবার ‘HKEY_LOCAL_MACHIN\ Software\Microsoft\WindowsNT\Current Version\Winlogon’ রেজিস্ট্রি কীতে নেভিগেট করুন।
* ‘AllDefaultUserName’ এন্ট্রি ওপেন করুন, যেহেতু এই ভ্যালুতে রয়েছে কাঙ্ক্ষিত ইউজার অ্যাকাউন্ট যা স্বয়ংক্রিয়ভাবে লগ-ইনের জন্য দরকার।
* এবার EditNewCharacter String-এ ক্লিক করুন এবং ‘AutoAdminLogon’ এন্ট্রি তৈরি করে ডবল ক্লিক করুন।
* ভ্যালুকে ‘1’-এ সেট করুন। পরবর্তী পর্যায়ে ক্যারেক্টার স্ট্রিং ‘DefaultPassword তৈরি করুন এবং Value হিসেবে অ্যাসাইন করুন ইউজার অ্যাকাউন্টের পাসওয়ার্ড।
আইকন সাইজ পরিবর্তন করা
উইন্ডোজ ভিসতায় দ্রুতগতিতে আইকন সাইজ পরিবর্তন করতে পারেন Ctrl কী চেপে মাউস হুইলকে সামনে-পেছনে মুভ করিয়ে।
কমান্ড লিস্ট ডিসপ্লে করা
উইন্ডোজ ভিসতায় দ্রুতগতিতে কমান্ড লিস্ট প্রদর্শন করা যায়- কমান্ড প্রম্পটে F7 কী চাপুন পূর্বের দেয়া কমান্ড লিস্টের জন্য।
পলাশ
কেরানীগঞ্জ, ঢাকা
......................................................................................................
ড্রাইভার লিস্ট জেনারেট করা
আপনার সিস্টেমে যত ড্রাইভার ইনস্টল করা আছে সেগুলোর ওপর লক্ষ রাখা নিঃসন্দেহে একটি ভালো প্র্যাকটিস। কিন্তু এ কাজটি শুধু যে সময়সাধ্য তা নয়, বরং কষ্টসাধ্য কাজও বটে। আপনার সিস্টেমে ইনস্টল করা ড্রাইভারের লিস্ট জেনারেট করার জন্য ফ্রিওয়্যার ইউটিলিটি ব্যবহার করতে পারেন, যা ইন্টারনেট থেকে ডাউনলোড করে নিতে পারেন। যদি আপনার সিস্টেমটি ইন্টারনেটের সাথে যুক্ত না থাকে কিংবা প্রক্সি সার্ভার যদি ব্যবহার করেন, সেক্ষেত্রে কিছু সমস্যা সৃষ্টি হতে পারে এ ধরনের অ্যাপ্লিকেশন ইনস্টল করার ক্ষেত্রে। এছাড়া কমান্ডের মাধ্যমেও জেনারেট করতে পারবেন ইনস্টল করা ড্রাইভারের লিস্ট। এজন্য নিচে বর্ণিত ধাপগুলো অনুসরণ করুন :
* Start-এ ক্লিক করে Search বক্সে ‘cmd’ টাইপ করে এন্টার চাপুন।
* কমান্ড প্রম্পটে ‘driverquery’ টাইপ করে এন্টার চাপলে সিস্টেমে বর্তমানে ইনস্টল করা ড্রাইভারের লিস্ট দেখতে পারবেন।
* এ আউটপুটকে ফাইলে সেভ করতে চাইলে কমান্ড প্রম্পট উইন্ডোতে driverqueryfilename.txt টাইপ করে এন্টার চাপলেই হবে।
অগ্রাধিকার প্রসেস সেট করা
উইন্ডোজের বুটিং প্রসেস সম্পন্ন হবার পর ব্যাকগ্রাউন্ডে কিছু অ্যাপ্লিকেশন রান করতে থাকে এবং সিস্টেম রিসোর্স ব্যবহার করতে থাকে ব্যাপকভাবে। যদি গুরুত্বপূর্ণ ব্যাকগ্রাউন্ড প্রসেস হিসেবে কোনো নতুন অ্যাপ্লিকেশন রান করাতে চান, সেক্ষেত্রে অন্য কোনো প্রসেসকে শেষ করে দেয়া উচিত হবে না।
পক্ষান্তরে, আপনি প্রসেস প্রায়োরিটি বা অগ্রাধিকার সেট করতে পারেন টাস্ক ম্যানেজার ব্যবহার করে। যে প্রসেসটি বেশি গুরুত্বপূর্ণ তাকে অধিকতর অগ্রাধিকার দিতে পারেন। প্রসেস প্রায়োরিটি অর্থাৎ গুরুত্ব অনুযায়ী কোনো প্রসেসের অগ্রাধিকার সেট করতে পারেন নিচে বর্ণিত ধাপগুলো অনুসরণ করে :
* একসাথে Ctrl+Alt+Del কী চাপলে `Task Manager’ উইন্ডো ভিউ করবে।
* যথাযথ প্রসেসের জন্য ব্রাউজ করুন।
* এবার কাঙ্ক্ষিত প্রসেসে ডান ক্লিক করুন এবং কনটেক্সট মেনু থেকে সিলেক্ট করুন ‘Set priority’। এর ফলে একটি অপশন লিস্ট দেখতে পারবেন।
* কোনো প্রসেসকে সবচেয়ে বেশি অগ্রাধিকার দিতে চাইলে সিলেক্ট করুন ‘Realtime’ অপশন।
মিতা রহমান
ঘাটাইল, টাঙ্গাইল
......................................................................................................
পিসির ভার্চুয়াল মেমরি বাড়ান
অনেক সময় পিসিতে র্যা মের স্পিড স্বল্পতার কারণে একসাথে বড় বড় ডাটা বা হাই রেজ্যুলেশনের গেম ইনস্টল করার পর মনিটরে your virtual memory is too low লেখা আবির্ভূত হয়। এক্ষেত্রে পিসির র্যা্ম স্পিড বাড়াতে হবে। এজন্য My computer আইকনে রাইট ক্লিক করে প্রোপার্টিজে গিয়ে Advanced ট্যাবে ক্লিক করুন এবং পারফরমেন্স অপশনের সেটিংয়ে যান। আবারো অ্যাডভান্স ট্যাবে ক্লিক করুন এবং ভার্চুয়াল মেমরির Change-এ ক্লিক করুন। তারপর ইনিশিয়াল সাইজ একটু বাড়িয়ে পরিমাণমতো করে সেট ট্যাবে ক্লিক করে Ok বা Apply করুন। তারপরও এরর মেসেজ আসলে ভার্চুয়াল মেমরি আরো বাড়াতে হবে।
ফাইল লুকান ছবির ভেতর
আপনি চাইলে প্রয়োজনীয় ফাইল জিপ করে ছবির মাঝেও লুকিয়ে রাখতে পারেন। এজন্য ফাইল জিপ করার সফটওয়্যার দিয়ে গুরুত্বপূর্ণ ফাইলগুলোকে জিপ করুন। ধরুন, জিপ করা ফাইলের নাম mnop.zip এবং যে ছবির সাথে যুক্ত করবেন তার নাম mamun.jpg (যেকোনো ফরমেটের ছবি দিয়ে করা যাবে)। এখন ফাইল দুটি একটি নির্দিষ্ট ফোল্ডারে রাখুন। এবার কমান্ড প্রম্পটের জন্য খুলুন Run-এ গিয়ে cmd লিখে Ok করে এবং ওই নির্দিষ্ট ফোল্ডারে ঢুকুন। এবার copy/bmamun.jpg+mnop.zip new.jpg লিখে এন্টার করলে একই ফোল্ডারে new.zip নামে নতুন একটি ছবির ফাইল তৈরি হবে। যদি ফাইলটি খোলেন তাহলে সেটিতে mamun.jpg ছবিটি দেখতে পাবেন। স্বাভাবিকভাবে কেউই ভাবতে পারবেন না যে এর মাঝে কোনো ফাইল লুকিয়ে আছে। ওই ফাইলটি পেতে হলে mamun.jpg ছবিটি আনজিপ করুন।
মো: মামুনুর রহমান
লেখাটি পিডিএফ ফর্মেটে ডাউনলোড করুন
লেখাটির সহায়ক ভিডিও
পাঠকের মন্তব্য
২০১০ - জানুয়ারী সংখ্যার হাইলাইটস
অনুরূপ লেখা