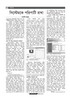হোম > সিস্টেমকে পরিপাটি রাখা
লেখক পরিচিতি
লেখকের নাম:
তাসনীম মাহ্মুদ
মোট লেখা:১২৭
লেখা সম্পর্কিত
পাবলিশ:
২০০৯ - জুলাই
তথ্যসূত্র:
কমপিউটার জগৎ
লেখার ধরণ:
সফটওয়্যার
তথ্যসূত্র:
পাঠশালা
ভাষা:
বাংলা
স্বত্ত্ব:
কমপিউটার জগৎ
সিস্টেমকে পরিপাটি রাখা
অনেক ব্যবহারকারী আছেন যারা প্রায় কমপিউটারে বিভিন্ন ধরনের প্রোগ্রাম ইনস্টল ও আনইনস্টল করেন। এর ফলে হার্ডডিস্কে এবং উইন্ডোজ রেজিস্ট্রিতে ব্যাপক পরিমাণে ডাটা সত্মূপাকারে জমা হয় এবং কোনো কারণ ছাড়াই হার্ডডিস্কের মূল্যবান স্পেস দখল করে। ব্যবহারকারীর এ ধরনের আচরণের কারণে অর্থাৎ বিভিন্ন প্রোগ্রাম কারণে অকারণে ইনস্টল ও আনইনস্টলেশনের ফলে কমপিউটারের গতি ধীরে ধীরে কমে যায়। তাই ব্যবহারকারীর উচিত নিজের পছন্দ অনুযায়ী ব্যবহারোপযোগী প্রোগ্রাম ইনস্টল করা, যা আপনার কমপিউটারে যথাযথভাবে সেট হয়। এর জন্য দরকার ডাটা ক্রমানুসারে সাজানো ও রেজিস্ট্রি ক্লিন করা।
ডাটা সর্ট অর্থাৎ ক্রমানুসারে সাজানো
ডিফ্র্যাগমেন্টেশন প্রক্রিয়া এমনভাবে হার্ডডিস্কের ডাটাকে সজ্জিত করে, যার ফলে উইন্ডোজ দ্রুতগতিতে কাঙ্ক্ষিত ডাটা খুঁজে বের করতে পারে। ভিসতায় এ সার্ভিসটি অবিরতভাবে ব্যাকগ্রাউন্ডে রান করে। কিন্তু এক্সপিতে এ সুবিধা নেই। এক্সপি ব্যবহারকারীরা নিশ্চিত থাকতে পারেন, তাদের হার্ডড্রাইভও নিয়মিতভাবে ডিফ্র্যাগমেন্ট হবে এবং রিসোর্সসমূহ সুসজ্জিত থাকবে, এক্ষেত্রে ব্যবহারকারীকে ডিফ্র্যাগ টুল ব্যবহার করতে হবে, যা ব্যাকগ্রাউন্ডে রান করবে যখন স্ক্রিন সেভারের কালক্ষেপণ হয়। এসময় কমপিউটার ব্যাকগ্রাউন্ডের কাজে ব্যস্ত থাকবে না। এ ধরনের কাজের জন্য কমপিউটারকে সেট করতে চাইলে আপনাকে তৈরি করতে হবে ছোট একটি ব্যাচ ফাইল যা পরে রান হয় রানসেভার নামে ইউটিলিটি ব্যবহার করে। এজন্য প্রথমে নোটপ্যাড ওপেন করতে হবে। StartAll ProgramsAccessories-এ নেভিগেট করে নিচে বর্ণিত কমান্ডটি টাইপ করতে হবে।
@echo off
C:\windows\system32\defrag c: -f
এই ছোট সাধারণ স্ক্রিপ্টে বুঝানো হয়েছে যে, আপনি উইন্ডোজ সিস্টেম ড্রাইভ ‘C:’ কে ডিফ্র্যাগমেন্ট করার নির্দেশ দিয়েছেন। ‘-f’ প্যারামিটার যুক্ত করে বুঝানো হয়েছে যে, মধ্যবর্তী বিরতির সময়ে ব্যবহারকারীকে ডিফ্র্যাগমেন্ট প্রোগ্রাম স্টার্ট করতে হবে না, এই প্রোগ্রাম নিজে নিজে স্টার্ট হবে। যদি আপনি অন্যান্য ড্রাইভকে ক্লিন বা পরিষ্কার করতে চান, তাহলে উপরোক্ত লাইনটি পুনরাবৃত্তি করুন এবং ‘C’ ড্রাইভের পরিবর্তে কাঙ্ক্ষিত ড্রাইভের নাম লিখে ফাইলটি সেভ করুন। যেমন ফাইলের নাম ‘AutoDefrag’ এবং এর এক্সটেনশন হবে .BAT
এবার ফাইলটি কপি করুন ‘\Windows\system32’-এই লোকেশনে যাতে করে আপনি এ প্রোগ্রামকে স্ক্রিনসেভার হিসেবে সক্রিয় রাখতে পারেন। এজন্য StartControl PanelDisplayScreen Saver-এই লোকেশনের অন্তর্গত RunSaver সিলেক্ট করুন সক্রিয় স্ক্রিনসেভার হিসেবে এবং Settings বাটনে ক্লিক করুন। কমান্ড ফিল্ডে সাম্প্রতিক তৈরি করা ব্যাচ ফাইলের পাথ এন্টার করুন। এর ফলে যখনই কমপিউটার কিছুক্ষণের জন্য অলস থাকলে স্ক্রিনসেভার স্বয়ংক্রিয়ভাবে চালু হবে এবং অপটিমাইজেশন রুটিন সক্রিয় হবে। এ কার্যক্রম তখন বন্ধ হবে, যখন মাউস মুভ করা হবে অথবা কোনো বাটনে চাপ পড়বে। স্ক্রিনসেভারের ক্ষেত্রে যেমনটি ঘটে এখানেও ব্যাপারটি তেমনই হয়। লক্ষণীয়, ডিফ্র্যাগমেন্টেশনের ব্যাপারটি আবার সক্রিয় হবে যখন কমপিউটার অলসভাবে থাকবে, কিন্তু হার্ডডিস্ক এক্ষেত্রে কোনো বৈরী আচরণ করে না।

স্ক্রিনসেভার ডিফ্র্যাগমেন্টেশন রুটিন কনফিগার করার আগে ব্যবহারকারীর উচিত অন্তত একবার ম্যানুয়ালি হার্ডডিস্ক ক্লিন বা পরিষ্কার বা জঞ্জালমুক্ত করা। পিসি যখন অলসভাবে পড়ে থাকবে, তখনই অপরিবর্তনীয়ভাবে ডিফ্র্যাগমেন্টেশন কার্যক্রম চলতে থাকবে। আপনি ইচ্ছে করলে ডিফ্র্যাগটুল ম্যানুয়ালি চালাতে পারেন StartAll ProgramsAccessoriesSystem ProgramsDefragmentation-এ ক্লিক করে।
রেজিস্ট্রি পরিষ্কার করা
অনেক ব্যবহারকারী আছেন যারা প্রায়ই অভিযোগ করেন, উইন্ডোজ যথাযথভাবে স্টার্ট হয় না, বিশেষ করে যখন নতুন কোনো সফটওয়্যার বা ড্রাইভার ইনস্টল করা হয়। রেজিস্ট্রি অপটিমাইজিংয়ের মাধ্যমে আপনি এ কাজটি করতে পারেন। সিস্টেমে বিভিন্ন প্রোগ্রাম ইনস্টল করার ফলে রেজিস্ট্রি সিস্টেমবহির্ভূত সেটিংয়ে পরিপূর্ণ হয়ে পড়ে যেখানে থাকে বাতিল কনফিগারেশন রেকর্ড যা সহজে ডিলিট করা সম্ভব নয়। এর ফলে সিস্টেম প্রায় ক্র্যাশ করে এবং কমপিউটারের গতিও ব্যাপকভাবে কমে যায়। রেজিস্ট্রি ক্লিন করার জন্য রয়েছে ফ্রি ইউটিলিটি ওয়াইজ রেজিস্ট্রি ক্লিনার।

ওয়াইজ রেজিস্ট্রি ক্লিনার ইউটিলিটি ফ্রি ডাউনলোড করা যাবে www.wise cleaner.com সাইট থেকে। এটি একটি চমৎকার ক্লিনআপ টুল। এই টুল ইনস্টল করার সময় অপ্রয়োজনীয় এক ব্রাউজার টুলবার এবং এক ই-মেইল নিউজলেটারের জন্য সাইনআপ করার সম্মতি আদায়ের চেষ্টা চালায়। অবশ্যই উভয় ক্ষেত্রে আপনি সম্মতি জ্ঞাপন করতেও পারেন কিংবা নাও পারেন। এছাড়া এই ইউটিলিটি একটি পেইড ভার্সন আপগ্রেড করার জন্য একটি বিরক্তিকর মেসেজ প্রদর্শন করে। প্রথমবারের মতো যখন এই প্রোগ্রাম আপগ্রেড করা হয়, তখন এটি রেজিস্ট্রির বর্তমান অবস্থার ব্যাকআপ তৈরি করবে কি না তা জানতে চায়। ইচ্ছে করলে আপনি এধাপ এড়িয়ে যেতে পারেন। অন্যথায় Erunt টুলের সাহায্যে ব্যাকআপ কপি তৈরি করতে পারেন, যাতে করে ক্লিনআপের সময় কোনো বিপর্যয় ঘটলে রেজিস্ট্রির পূর্বাবস্থা পুনরুদ্ধার করা সম্ভব হয়।
ওয়াইজ রেজিস্ট্রি ক্লিনআপ ইনস্টল করার পর Scan বাটনে ক্লিক করুন। ওয়াইজ রেজিস্ট্রি ক্লিনার সিস্টেমে অবাঞ্ছিত এন্ট্রি বা বিষয়সমূহ তন্ন তন্ন করে খুঁজে বেড়ায়। সন্দেহজনক এন্ট্রিগুলোর লিস্ট করে এবং যেগুলোর ব্যাপারে ব্যবহারকারীকে সতর্ক থাকতে হবে তা টেবল আকারে উপস্থাপন করে। খুঁজে পাওয়া সন্দেহজনক এন্ট্রি বা কী সম্পর্কে বাড়তি তথ্য জানতে চাইলে একটি টাস্কে ক্লিক করতে হবে। খুঁজে পাওয়া রেজিস্ট্রি এন্ট্রিগুলোর মধ্য থেকে যেগুলো কোনো অবস্থাতে ডিলিট করতে না চান, তাহলে টিক চিহ্নিত এন্ট্রিগুলোতে ক্লিক করে টিক চিহ্ন অপসারণ করুন। প্রতিটি এন্ট্রি ম্যানুয়ালি চেক করতে না চাইলে ‘Show’ ড্রপডাউন মেনু থেকে সিলেক্ট করুন Repairing can be tried অপশন। এই ফিল্টারের মাধ্যমে আপনি শুধু সেসব কী দেখতে পাবেন, যেগুলো ওয়াইজ রেজিস্ট্রি ক্লিনআপ টুল রিস্টোর করতে পারবে। Repair বাটনে ক্লিক করলে সিস্টেম চমৎকারভাবে কার্যকর হবে।
কজ ওয়েব
ফিডব্যাক : swapan52002@yahoo.com
লেখাটি পিডিএফ ফর্মেটে ডাউনলোড করুন
অনান্য লিঙ্কস
পাঠকের মন্তব্য
অনুরূপ লেখা