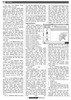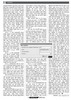হোম > এক পিসিতে একাধিক অপারেটিং সিস্টেম
লেখক পরিচিতি
লেখকের নাম:
সৈয়দ হাসান মাহমুদ
মোট লেখা:৫৪
লেখা সম্পর্কিত
পাবলিশ:
২০০৯ - আগস্ট
তথ্যসূত্র:
কমপিউটার জগৎ
লেখার ধরণ:
অপারেটিং সিস্টেম
তথ্যসূত্র:
ফলোআপ
ভাষা:
বাংলা
স্বত্ত্ব:
কমপিউটার জগৎ
এক পিসিতে একাধিক অপারেটিং সিস্টেম

গত সংখ্যায় কিভাবে পিসির বায়োস সেটআপ করতে হয় তা দেখানো হয়েছে। এছাড়া উইন্ডোজ এক্সপি ইনস্টলেশন ও হার্ডডিস্ক পার্টিশন করার পদ্ধতি সম্পর্কেও পরিষ্কার ধারণা দেয়া হয়েছে। কয়েকজন পাঠক কিভাবে এক পিসিতে দুটো অপারেটিং সিস্টেম ব্যবহার করা যায় সে ব্যাপারে জানতে চেয়েছেন। তাই এ সংখ্যায় এক পিসিতে যেভাবে একাধিক অপারেটিং সিস্টেম যেমন- উইন্ডোজ এক্সপি, উইন্ডোজ ভিসতা ও লিনআক্স পাশাপাশি ব্যবহার করা যায়, সে ব্যাপারে আলোচনা করা হয়েছে।
এক্সপি ও ভিসতা ডুয়াল বুটিং করতে চাইলে প্রথমে এক্সপি ও পরে ভিসতা ইনস্টল করতে হবে। ইচ্ছে করলে যে পিসিতে আগে থেকেই ভিসতা দেয়া আছে সেটিতেও এক্সপি ইনস্টল করে ডুয়াল বুটিং করা যায়, তবে সেক্ষেত্রে থার্ডপার্টি সফটওয়্যারের সহায়তা নিতে হয়। তাই প্রথমে পিসিতে এক্সপি ইনস্টল থাকা অবস্থায় যেভাবে ভিসতা ইনস্টল করতে হয় তা দেখানো হলো।

পিসিতে আগে থেকেই এক্সপি ইনস্টল করা থাকলে ভিসতার জন্য আলাদা প্রাইমারি পার্টিশন তৈরি করতে হবে। কারণ নতুন পার্টিশন না দিয়ে ভিসতা সেটআপ দিলে সেটি এক্সপিকে রিপ্লেস করে সেই পার্টিশনে ইনস্টল হবে। ফলে আর ডুয়াল বুটিং হবে না এবং সিস্টেমে অপারেটিং সিস্টেম হিসেবে শুধু ভিসতা থাকবে। এখন যদি হার্ডডিস্ক পুরোপুরি ফাঁকা থাকে এবং কোনো অপারেটিং সিস্টেম না থাকে তাহলে কমপিউটার জগৎ-এর গত মাসের সংখ্যায় লেখা এক্সপি ইনস্টলেশন প্রক্রিয়া দেখে পিসিতে এক্সপি ইনস্টল করে নিন। তারপর এক্সপির সাথে দেয়া ডিস্ক ম্যানেজমেন্ট প্রোগ্রাম ব্যবহার করে ভিসতার জন্য ২০ গিগাবাইটের একটি ফাঁকা NTFS ফাইল ফরমেটের প্রাইমারি ড্রাইভ তৈরি করুন। তবে যাদের হার্ডডিস্ক খালি নেই তারা এক্সপির সাথে দেয়া ডিস্ক ম্যানেজমেন্ট প্রোগ্রাম ব্যবহার করে ড্রাইভ তৈরি করলে সেই ড্রাইভে কোনো ডাটা থাকবে না। তাই পার্টিশন তৈরি করার জন্য থার্ডপার্টি সফটওয়্যারের সাহায্য নিতে হবে। এক্ষেত্রে পার্টিশন ম্যাজিক খুব ভালো একটি ডিস্ক পার্টিশন ম্যানেজার সফটওয়্যার।
পার্টিশন ম্যাজিক ব্যবহার করে পার্টিশন তৈরি
প্রথমে ইন্টারনেট থেকে বা যেখান থেকে সম্ভব পার্টিশন ম্যাজিক সফটওয়্যার যোগাড় করে নিন। এটি আকারে প্রায় ৩০ মেগাবাইটের মতো হবে। তবে পোর্টেবল পার্টিশন ম্যাজিক সফটওয়্যারটি আকারে ছোট এবং এর আকার মাত্র ৫.৩৭ মেগাবাইট। ইচ্ছে করলে এটি http://depositfiles.com/en/files/a0csp8lz5 এই লিঙ্ক থেকে ডাউনলোড করে নিতে পারেন। তারপর সেটআপ ফাইলে ডবল ক্লিক করে হার্ডড্রাইভের কোথায় এক্সট্রাক্ট করবেন তা দেখিয়ে দিলেই হবে। তখন এটি ২৫-২৬ মেগাবাইট জায়গা দখল করবে। এখন সেখান থেকে PartitionMagicPortable.exe ফাইলকে চালু করলে সফটওয়্যারটির মূল স্ক্রিন আসবে এবং সেখানে পুরো হার্ডডিস্কের পার্টিশনগুলো দেখাবে। পার্টিশন ম্যাজিক দিয়ে গ্রাফিক্যালি পার্টিশনের সুবিধা আছে, তাই খুব সহজেই এটি দিয়ে হার্ডডিস্ক পার্টিশন করা যায়। এখন যদি কেউ কমপিউটার জগৎ-এর গত মাসের সংখ্যায় লেখা এক্সপি ইনস্টলেশন প্রক্রিয়া দেখে পিসিতে এক্সপি ইনস্টল করে থাকেন, তাহলে পার্টিশন ম্যানেজারের মূল স্ক্রিনে দুটি পার্টিশন দেখাবে। একটি প্রাইমারি পার্টিশন যেটিতে এক্সপি রয়েছে ও অন্যটি আনঅ্যালোকেটেড পার্টিশন। আর যদি ব্যবহারকারী আগে থেকেই গান, সফটওয়্যার ইত্যাদির জন্য অন্যান্য পার্টিশন করে থাকেন, তাহলে সেগুলোও দেখাবে। এখন (চিত্র : ১) যেহেতু আমরা ভিসতার জন্য ২০ গিগাবাইটের পার্টিশন বানাবো তাই নিউ সাইজ ২০ গিগাবাইট বা ২০৪৮০ মেগাবাইট নিয়ে পার্টিশন তৈরি করতে হবে। তবে খেয়াল রাখতে হবে পার্টিশনটি যাতে NTFS ফাইল সিস্টেম ফরমেটের ও প্রাইমারি পার্টিশন হয়। তাই লিনআক্সের জন্য পার্টিশন তৈরি করে নেয়াই ভালো, তবে যারা শুধু এক্সপি ও ভিসতা ডুয়াল বুটিং করতে চান তাদের লিনআক্স পার্টিশন তৈরি করার দরকার নেই। লিনআক্স ইনস্টল করার জন্য দুই ধরনের ফাইল সিস্টেমের পার্টিশন তৈরি করতে হয়। একটি হচ্ছে ext3 ও অন্যটি হচ্ছে লিনআক্স সোয়াপ। উইন্ডোজ ৯৮ ও ME সাধারণত FAT32 ফাইল সিস্টেম সাপোর্ট করে এবং এক্সপি, ভিসতা ও উইন্ডোজ সেভেন NTFS ফাইল সিস্টেম সাপোর্ট করে। কিন্তু লিনআক্স FAT32 বা NTFS ফাইল সিস্টেম সাপোর্ট করে না, এর জন্য প্রয়োজন হয় ext3 ফাইল সিস্টেমে পার্টিশন। সাধারণত লিনআক্সে সোয়াপ পার্টিশন তৈরি করতে হবে যাদের র্যা3ম কম এবং সব সময় র্যা মের দিবগুণ পরিমাণ সোয়াপ পার্টিশন তৈরি করতে হয়, যাতে ভার্চুয়াল মেমরির পরিমাণ বাড়ে। এটি অনেকটা উইন্ডোজের জন্য করা পেজ ফাইলের মতো কাজ করে। কিন্তু যাদের ১ গিগাবাইট বা তার বেশি র্যানম রয়েছে তাদের ক্ষেত্রে সোয়াপ পার্টিশন না করলেও চলবে। লিনআক্স (উবুন্টু) ইনস্টলের জন্য ৫ গিগাবাইট জায়গাই যথেষ্ট, কিন্তু একটু বড় রাখতে চাইলে ৭ গিগাবাইট জায়গা উবুন্টুর জন্য বরাদ্দ করা যেতে পারে। এখন ভিসতার জন্য পার্টিশন করার পর যে খালি জায়গা রয়েছে সেটি সিলেক্ট করে ক্রিয়েট পার্টিশনে ক্লিক করুন এবং পার্টিশনের সাইজ ৭ গিগাবাইট নির্ধারণ করতে এবং পার্টিশনের ধরন হিসেবে Linux ext3 সিলেক্ট করতে হবে। এছাড়া পার্টিশনকে প্রাইমারি বা লজিক্যাল রাখতে পারেন তবে লজিক্যাল রাখাই ভালো। পার্টিশন তৈরির পর কোনো খালি জায়গার বাকি অংশ সিলেক্ট করে সেখান থেকে আবার ক্রিয়েট পার্টিশনে ক্লিক করে নতুন পার্টিশনের আকার র্যা মের দিবগুণ লিখে দিতে হবে এবং পার্টিশন টাইপ হিসেবে Linux swap সিলেক্ট করতে হবে।
ভিসতা ইনস্টলেশন
ভিসতা ইনস্টলেশনের আগে পিসিতে যা দরকার তা জেনে রাখা ভালো। কারণ, ব্যবহারকারীর পিসিতে প্রয়োজনীয় যন্ত্রাংশ না থাকলে ভিসতা ভালোভাবে রান করবে না। যারা ভিসতা ব্যবহার করতে আগ্রহী তাদের পিসির রিকোয়ারমেন্টের ন্যূনতম তালিকা নিচে দেয়া হলো-
> ১ গি.হা. ৩২ বিট বা ৬৪ বিট প্রসেসর।
> ১ গি.হা. সিস্টেম মেমরি।
> ১২৮ মে.বা. গ্রাফিক্স মেমরি এবং গ্রাফিক্স কার্ডকে অবশ্যই ডিরেক্ট-এক্স ৯ ও পিক্সেল শ্রেডার ২.০ সমর্থিত হতে হবে।
> হার্ডডিস্কে ন্যূনতম ১৫ গি.বা. স্থান ভিসতার জন্য বরাদ্দ করতে হবে, এছাড়া হার্ডডিস্কের আকারও ৪০ গি.বা. বা তার বেশি হতে হবে।
নিচে ধাপে ধাপে উইন্ডোজ ভিসতা ইনস্টলেশন প্রক্রিয়া দেয়া হলো-
ধাপ-১ :
২০ গিগাবাইট প্রাইমারি ড্রাইভ তৈরি করার পর এক্সপিতে থাকা অবস্থাতেই অপটিক্যাল ড্রাইভে উইন্ডোজ ভিসতার সিডি বা ডিভিডিটি ঢোকালে অটো-প্লে হবে এবং ইনস্টল উইন্ডোজ নামের একটি উইন্ডো চালু হবে সেখানে Check compatibility online ও Install now এই দুটি অপশন থাকবে। এখান থেকে Install now অপশনে ক্লিক করতে হবে।
ধাপ-২ :
ইনস্টলের জন্য প্রয়োজনীয় আপডেট ইন্টারনেট থেকে ডাউনলোড করার অপশন আসবে, তবে এখন আমাদের আপডেট করা তেমন জরুরি নয়, তাই Do not get the latest Update for installation অপশনটি সিলেক্ট করে পরবর্তী ধাপে চলে যান।
ধাপ-৩ :
এ ধাপে ইনস্টলেশন প্রসেস উইন্ডোজের সিরিয়াল কী চাইলে উইন্ডোজের ডিভিডি বা সিডির সাথে দেয়া ৫ অংশে বিভক্ত ২৫ ক্যারেক্টারের সিরিয়াল কী লিখে দিন এবং Automatically activate Windows When I’m Online অপশনটির টিক চিহ্ন উঠিয়ে নেক্সট বাটন চাপুন।
ধাপ-৪ :
এ ধাপে উইন্ডোজ ভিসতার কোন এডিশন ইনস্টল করতে চান তা জানতে চাইবে, কারণ উইন্ডোজ ভিসতার মোট সাতটি এডিশন আছে। এগুলো হলো- Windows Vista Business, Home Basic, Home Premium, Ultimate, Home Basic N, Business N এবং Starter। ভিসতা আল্টিমেট হচ্ছে সবচেয়ে বেশি ফিচার সম্বলিত এডিশন, তাই লিস্ট থেকে ভিসতা আল্টিমেট সিলেক্ট করে have selected the edition of Windows that I purchased অপশনটিতে টিক চিহ্ন দিয়ে নেক্সট বাটনে ক্লিক করুন।
ধাপ-৫ :
এ ধাপে উইন্ডোজের লাইসেন্স সম্পর্কিত একটি উইন্ডো আসলে accept the licence terms অপশনটি সিলেক্ট করে নেক্সট বাটন চাপুন। এতে Which type of installation do you want? নামের আরেকটি উইন্ডো আসবে, সেখানে দুটি অপশন থাকবে- Upgrade ও Custom (advanced)। Upgrade অপশন ডিজ্যাবল হয়ে থাকবে কেননা দিবতীয় ধাপে আপগ্রেড অপশনটি বাদ দেয়া হয়েছে। তাই Custom (advanced) অপশনে ক্লিক করুন।
ধাপ-৬ :
এ ধাপে হার্ডডিস্কের কোন ড্রাইভে ইনস্টল হবে জানতে চাইলে সেখানে ভিসতার জন্য তৈরি করা ২০ গিগাবাইটের পার্টিশন বা ড্রাইভ সিলেক্ট করে নেক্সট বাটন চাপুন। একটি সতর্কীকরণ মেসেজ বক্সে ইয়েস লেখা বাটনে ক্লিক করলেই উইন্ডোজ ইনস্টলেশন প্রক্রিয়া শুরু হবে। ইনস্টল হতে পিসিভেদে প্রায় ২৫-৩৫ মিনিট লাগবে এবং এসময় প্রয়োজনে পিসি কয়েকবার রিস্টার্ট করতে পারে, তবে ব্যবহারকারীকে এসময় কিছু করার দরকার হবে না।
ধাপ-৭ :
ইনস্টলেশন প্রক্রিয়া শেষ হওয়ার পর আরো কিছু আনুষ্ঠানিকতা বাকি থাকবে। এগুলো হচ্ছে- স্পেসিফিক ইউজার অ্যাকাউন্ট তৈরি, নেটওয়ার্ক সেটআপ, আপডেটিং এবং টাইম জোন সেটিং ইত্যাদি। এগুলো খুবই সহজ, তাই এগুলো নিয়ে তেমন আলোচনা করা হলো না। এখন পিসি রিস্টার্ট দিলে বুট লোডার Earlier version of Windows ও Microsoft Windows Vista নামে দুটো উইন্ডোজই দেখাবে এবং আর্লিয়ার ভার্সন বলতে এক্সপিকে বোঝানো হয়েছে। লিস্ট থেকে যে উইন্ডোজে ঢুকতে ইচ্ছে করবে সেটি সিলেক্ট করে এন্টার চাপলেই হবে।
উবুন্টু ইনস্টলেশন
উবুন্টু লিনআক্স ডিস্ট্রিবিউশনের একটি অন্যতম জনপ্রিয় ওপেনসোর্স অপারেটিং সিস্টেম। প্রতি বছরই এর ১-২টি নতুন সংস্করণ অবমুক্ত হয়। এ পর্যন্ত অবমুক্ত হওয়া উবুন্টু ভার্সন ও তাদের কোডনেমগুলো হচ্ছে-
Ubuntu 4.10 (Warty Warthog)
Ubuntu 5.04 (Hoary Hedgehog)
Ubuntu 5.10 (Breezy Badger)
Ubuntu 6.06 LTS (Dapper Drake)
Ubuntu 6.10 (Edgy Eft)
Ubuntu 7.04 (Feisty Fawn)
Ubuntu 7.10 (Gutsy Gibbon)
Ubuntu 8.04 LTS (Hardy Heron)
Ubuntu 8.10 (Intrepid Ibex)
Ubuntu 9.04 (Jaunty Jackalope)
বর্তমানে উবুন্টুর ৯.০৪ ভার্সনটি যেকেউ ইচ্ছে করলে ফ্রি সিডি .ISO ফরমেটে নামিয়ে নিতে পারবেন। এছাড়া শিপইট উবুন্টু ওয়েবসাইটে গিয়ে ফ্রি সিডির জন্য আবেদন পাঠানোর ব্যবস্থাও রয়েছে, এতে করে আবেদনকারীর কাছে সিডি পাঠিয়ে দেয়া হবে বিনামূল্যে। উবুন্টুর নতুন ভার্সন Ubuntu 9.10 (Karmic Koala) অবমুক্ত করা হবে ২০০৯ সালের ২৯ অক্টোবরে। শিপইট উবুন্টু ওয়েবসাইটে গিয়ে কিভাবে সিডির জন্য রিকোয়েস্ট পাঠাতে হয় সে সম্পর্কে সামান্য আলোচনা করা হলো-
ওয়েবসাইট লিঙ্ক : https://shipit.ubuntu.com/
প্রথমে ওয়েবসাইটের প্রথম পেজেই দুই ধরনের অপারেটিং সিস্টেমের জন্য আবেদন পাঠানোর ব্যবস্থা রাখা হয়েছে। একটি হচ্ছে ডেস্কটপ এডিশন ও অন্যটি হচ্ছে সার্ভারের। সাধারণ ব্যবহারকারীরা ডেস্কটপ এডিশনের সিডির জন্য Request a CD of Ubuntu Desktop Edition লেখায় ক্লিক করে পরের পেজে চলে যেতে পারবে। তারপরের ওয়েবপেজে ই-মেইল অ্যাকাউন্ট নাম্বার ও পাসওয়ার্ড দিয়ে একটি অ্যাকাউন্ট খুলতে হবে। অ্যাকাউন্ট ভেরিফিকেশনের পর পরবর্তী পেজে নাম, অর্গানাইজেশন, ঠিকানা, শহর, পোস্টকোড, দেশ ও ফোন নাম্বার লিখে Submit Request বাটনে ক্লিক করলে রিকোয়েস্ট গৃহীত হবে এবং ৬-১০ সপ্তাহের মধ্যে ব্যবহারকারীর ঠিকানায় সিডি পৌঁছে যাবে। আর ইন্টারনেটের স্পিড ভালো হলে http://www.ubuntu.com/getubuntu/download এ ওয়েবসাইটে গিয়ে উবুন্টুর লেটেস্ট ভার্সন নামিয়ে নিতে পারবেন। তবে এখানে আইএসও ফরমেটের ফাইলে উইন্ডোজ দেয়া থাকে। ফলে এটিকে সিডিতে রাইট না করে অপারেটিং সিস্টেম ইনস্টল করা যাবে না। তাই এই ফরমেটের ফাইলকে সিডি বার্নার সফটওয়্যার দিয়ে সিডিতে রাইট করে নিতে হবে। এটি করার জন্য নিরো ব্যবহার করতে পারেন। আর নিরো না থাকলে নিরো ৮-এর পোর্টেবল ভার্সন ডাউনলোড করে নিন। নিরো এক্সপ্রেস ওপেন করলে চিত্র : ২-এর মতো একটি স্ক্রিন আসবে, সেখান থেকে বাম পাশে নিচের দিকে Image, Project, Copy অপশনটি সিলেক্ট করলে ডান দিকে আরো অপশন আসবে, সেখান থেকে Disc Image or Saved Project অপশনটি সিলেক্ট করে ডাউনলোড করা আইএসও ফাইলটি লোকেট করে দিয়ে ব্ল্যাংক সিডিতে ৮x স্পিডে রাইট করে নিতে হবে। ইচ্ছে করলে আরো স্পিডে সিডি রাইট করতে পারেন, কিন্তু অপারেটিং সিস্টেমের সিডি সবসময় কম স্পিডে রাইট করা ভালো। এতে ডাটা হারানোর সম্ভাবনা থাকে না।

নিচে পিসিতে তৃতীয় অপারেটিং সিস্টেম হিসেবে উবুন্টু ৯.০৪ ইনস্টলেশন প্রক্রিয়া দেখানো হয়েছে।
ধাপ-১ :
অপটিক্যাল ড্রাইভে উবুন্টু ৯.০৪ ভার্সনের সিডি ঢুকিয়ে পিসি রিস্টার্ট করলে সিডি থেকে পিসি বুট করবে এবং একটি ল্যাঙ্গুয়েজ সিলেকশন স্ক্রিন আসবে, সেখান থেকে ইংলিশ সিলেক্ট করে এন্টার দিতে হবে। ফলে পরবর্তী ইনস্টলেশন মেনু ইংরেজিতে প্রদর্শিত হবে।
ধাপ-২ :
উবুন্টু ইনস্টলেশন মেনুতে কয়েকটি অপশন থাকবে, এগুলো হলো-
> Try Ubuntu without any change to your computer
> Install Ubuntu
> Check disc for defects
> Testmemory Boot from first hard disk
যেহেতু সিস্টেমে উবুন্টু ইনস্টল করা হচ্ছে তাই লিস্ট থেকে Install Ubuntu সিলেক্ট করে এন্টার চাপতে হবে।
ধাপ-৩ :
এরপর ইনস্টলেশন প্রসেস সিডি থেকে প্রয়োজনীয় ডাটা র্যাgমে লোড করবে। ব্যবহারকারী কোন ভাষায় পুরো ইনস্টলেশন প্রক্রিয়াটিকে অপারেট করতে চান, তার জন্য ল্যাঙ্গুয়েজ সিলেকশন মেনু আসবে, সেখান থেকে ইচ্ছে করলে ব্যবহারকারী বাংলা সিলেক্ট করলে ইনস্টলেশনের সব ধাপ বাংলাতে দেখাবে এবং ইনস্টলেশনের পর পুরো অপারেটিং সিস্টেমই বাংলায় অপারেট করতে পারবেন। তবে যদি ব্যবহারকারী উবুন্টু ইউজার হিসেবে একদম নতুন হন, তাহলে বাংলায় অপারেটিং সিস্টেমকে অপারেট করতে একটু ঝামেলায় পড়তে হবে। কেননা উবুন্টু ব্যবহার করার সময় কোনো ঝামেলায় পড়লে ইন্টারনেট থেকে তার সমস্যার সমাধান পেতে কষ্টকর হবে। ইন্টারনেটে উবুন্টুর যাবতীয় সমস্যার সমাধান ইংরেজি ভার্সনকে ভিত্তি করে করা হয়েছে। ইংরেজিতে থাকা বিভিন্ন কমান্ড ও অপশন বাংলা ভার্সনের সাথে মিলিয়ে কাজ করা একটু কঠিন হতে পারে। তাই ইংরেজি সিলেক্ট করে Forward বাটনটি চাপতে হবে।
ধাপ-৪ :
এ ধাপে ব্যবহারকারী কোথায় অবস্থান করছেন, তা জানার জন্য বিভিন্ন টাইম জোনে বিভক্ত একটি বিশ্ব মানচিত্রের ছবি আসবে, সেখান থেকে টাইম জোনের যে অংশে বাংলাদেশ পরে তা সিলেক্ট করতে হবে। ম্যাপে টাইম জোন সিলেক্ট করতে কষ্ট হলে নিচে Region লেখার পাশের ড্রপডাউন মেনু থেকে দেশ হিসেবে বাংলাদেশ সিলেক্ট করতে হবে এবং City লেখার পাশের ড্রপডাউন মেনু থেকে ব্যবহারকারী যে শহরে থাকেন সেটি সিলেক্ট করতে হবে, তারপর Forward বাটনটি চাপতে হবে।
ধাপ-৫ :
এ ধাপে ব্যবহারকারী কোন কীবোর্ড লেআউট ব্যবহার করতে চান, তা জানতে চেয়ে একটি স্ক্রিন আসবে। ডিফল্ট বা সাজেস্টেড কীবোর্ড লেআউট হিসেবে USA দেয়া থাকে। এটি ব্যবহার করার জন্য Forward বাটনটি চেপে পরবর্তী ধাপে চলে যেতে হবে।
ধাপ-৬ :
ইনস্টলেশনের বাকি সব ধাপের চেয়ে এ ধাপটি হচ্ছে সবচেয়ে গুরুত্বপূর্ণ এবং এ ধাপে হার্ডডিস্কের কোন পার্টিশন বা ড্রাইভে উবুন্টু ইনস্টল হবে তা দেখিয়ে দিতে হবে। এখানে Where fo you want to put Ubuntu 9.04? প্রশ্নটির নিচে চারটি আলাদা অপশন আসবে, সব অপশনের বর্ণনা নিচে দেয়া হলো-
প্রথম অপশনটি হচ্ছে Install them side by side, choosing between them each startup। এই অপশনটি আসবে যদি পিসিতে অন্য কোনো অপারেটিং সিস্টেম ইনস্টল করা থাকে শুধু সেই ক্ষেত্রে। যেহেতু বর্তমানে পিসিতে আরো দুটো অপারেটিং সিস্টেম আছে তাই এই অপশনটি দেখাবে এবং এটি সিলেক্ট করলে উইন্ডোজের বুটলোডার উবুন্টুর বুটলোডার দিয়ে রিপ্লেস হয়ে যাবে।
দ্বিতীয় অপশনটি হচ্ছে Use Intire Disk। এ অপশন সিলেক্ট করে উবুন্টু ইনস্টল করতে হয় যখন কোনো ফাঁকা হার্ডডিস্কে এটি ইনস্টলের প্রয়োজন পড়ে। এছাড়া আগের অপারেটিং সিস্টেম ডিলিট করে সেই স্থানে উবুন্টু ইনস্টল করতে চাইলেও এ অপশন ব্যবহার করতে হয়। কিন্তু ডাটাসহ এবং বিভিন্ন পার্টিশনে বিভক্ত হার্ডডিস্কে এই অপশন ব্যবহার করলে হার্ডডিস্কের সব ডাটা মুছে যাবে এবং সব পার্টিশন ভেঙ্গে পুরো হার্ডডিস্কে একটি পার্টিশন হিসেবে দেখাবে। এখানে আমরা যেহেতু ডুয়াল বুটিং করতে ইচ্ছুক তাই এই অপশন ভুলেও ব্যবহার করা যাবে না।
তৃতীয় অপশনটি হচ্ছে Use the largest continuous free space। এ অপশন সিলেক্ট করে উবুন্টু ইনস্টল করলে এটি স্বয়ংক্রিয়ভাবে হার্ডডিস্কের ফাঁকা স্থানে ইনস্টল হয়ে যাবে। কিন্তু উবুন্টু ইনস্টল করার জন্য আলাদা পার্টিশন তৈরি করা হয়েছে। তাই এ অপশনটিও ব্যবহার করা যাবে না।

চতুর্থ এবং শেষ অপশনটি হচ্ছে Specify partitions manually (advanced)। উবুন্টুকে আগে তৈরি করা পার্টিশনে ইনস্টল করার জন্য এ অপশনটি ব্যবহার করতে হবে। এ অপশনকে সিলেক্ট করে Forward বাটনে চেপে পরের স্ক্রিন থেকে ৭ গিগাবাইটের ext3 ফাইল সিস্টেমের পার্টিশনকে সিলেক্ট করলে Edit a partition নামের একটি পপ-আপ মেনু আসবে। সেখানে (চিত্র : ৩) পার্টিশনের আকার ও ধরন এবং মাউন্ট পয়েন্ট দেখাবে। এখান থেকে মাউন্ট পয়েন্টের ঘরে ফরওয়ার্ড স্ল্যাশ (/) সিলেক্ট করে তারপর Forward বাটন চাপতে হবে।
ধাপ-৭ :
এ ধাপে ব্যবহারকারীর আসল নাম, লগ-ইন বা ইউজার নেম ও পাসওয়ার্ড লিখতে হবে। এছাড়া এখানে লগ-ইন অটোমেটিক্যালি লেখা অপশন সিলেক্ট করলে উবুন্টু স্বয়ংক্রিয়ভাবে লগ-ইন করে ডেস্কটপে চলে যাবে, কোনো ইউজার নেম বা পাসওয়ার্ড দিতে হবে না। ব্যবহারকারী ইচ্ছে করলে দুটোর যেকোনো একটি পদ্ধতি ব্যবহার করতে পারেন। ইউজার নেম ও পাসওয়ার্ড দিলে ব্যবহারকারীকে প্রতিবার উবুন্টুতে প্রবেশ করার বা লগ-ইন করার সময় সেই ইউজার নেম ও পাসওয়ার্ড দিয়ে প্রবেশ করতে হবে।
ধাপ-৮ :
এ ধাপ হচ্ছে ইনস্টলেশনের শেষ ধাপ এবং এখানে এ পর্যন্ত দেয়া সব ইনফরমেশনের একটি তালিকা আসবে। এতে ব্যবহারকারীর সিলেক্ট করা ল্যাঙ্গুয়েজ, কীবোর্ড লে-আউট, ব্যবহারকারীর নাম, লোকেশন ইত্যাদি থাকবে। সব কিছু ঠিক থাকলে Install বাটন চাপতে হবে। এতে ইনস্টলেশন প্রক্রিয়া শুরু হবে এবং পিসিভেদে ১৫-২০ মিনিট সময় লাগতে পারে। ইনস্টলেশন শেষে পপ-আপ উইন্ডোতে পিসি রিস্টার্ট করার কথা উল্লেখ করা থাকবে, মেনুর Restart Now বাটন চাপলে উবুন্টু রিস্টার্ট হবে এবং উবুন্টুতে ঢোকার আগে অপারেটিং সিস্টেমের সিলেকশন মেনু আসবে। সেখান থেকে উবুন্টু সিলেক্ট করে প্রথমবারের মতো উবুন্টুর ডেস্কটপে প্রবেশ করুন।
উইন্ডোজ এক্সপি বা ভিসতা ইনস্টল করার পরেই এমপি-থ্রি ফরমেটের গান শোনা, ডিভিডি দেখা, ছবি দেখা ইত্যাদি কাজ করা গেলেও অন্যান্য কাজ যেমন ওয়ার্ড ডকুমেন্ট তৈরি, পিডিএফ ফরমেটের বই পড়া, ভিডিও এডিটিং, পিকচার এডিটিং, ভিডিও কনভারশন ইত্যাদি কাজ করার জন্য থার্ডপার্টি সফটওয়্যার যেমন- মাইক্রোসফট অফিস, পিডিএফ রিডার সফটওয়্যার, অ্যাডোবি প্রিমিয়ার প্রো, অ্যাডোবি ফটোশপ ও বিভিন্ন ভিডিও কনভার্টার পিসিতে ইনস্টল করে নিতে হয়। কিন্তু এসব কাজের জন্য উবুন্টুতে সব প্রয়োজনীয় সফটওয়্যার দেয়াই থাকে, যেমন- ওয়ার্ড প্রসেসর হিসেবে ওপেন অফিস ৩.০, থ্রি-ডি গ্রাফিক্সের কাজ করার জন্য ব্লেন্ডার, ফটো এডিটর হিসেবে জিম্প, গান শোনার জন্য অডিও প্লেয়ার, মুভি দেখার জন্য মুভি প্লেয়ার ইত্যাদি। তবে উবুন্টুতে এমপি-থ্রি, উইন্ডোজ মিডিয়া অডিও ফরমেটের গান শোনা যায় না এবং ডিভিডি থেকে সরাসরি মুভিও দেখা যায় না। প্লেয়ার থাকা সত্ত্বেও অনেক ফরমেটের গান ও ভিডিও ফাইল উবুন্টুতে চলে না। তবে ব্যবহারকারীর ইন্টারনেট থাকলে কোনো সমস্যাই নেই, কারণ তখন এমপি-থ্রি ফরমেটের গান বাজাতে গেলে প্লেয়ার একটি মেসেজ বক্সে কোন প্লাগ-ইনের জন্য গান চলছে না সেটি সার্চ করার অপশন দেবে। ব্যবহারকারী সেই প্লাগ-ইন ডাউনলোড করতেই সেটি স্বয়ংক্রিয়ভাবে প্লেয়ার ডাউনলোড করে ইনস্টল করে নেবে। এরপর ব্যবহারকারী সেই ফরমেটের গান শুনতে পারবেন। আর যাদের ইন্টারনেট সংযোগ নেই তারা অন্য কোনো ইন্টারনেটযুক্ত পিসি থেকে Ubuntu-restricted-extras for Ubuntu 9.04 offline installer নামিয়ে নিতে পারেন। এটি আকারে প্রায় ৮০ মেগাবাইটের মতো এবং এটি ইনস্টল করে নিলে উবুন্টু সব ধরনের ফরমেটের গান, ভিডিও ও অন্যান্য ফাইল খুব সহজেই চালাতে পারবে। এটি ডাউনলোড করার জন্য গুগলে গিয়ে এর পুরো নাম দিয়ে সার্চ করলেই পেয়ে যাবেন। ফাইলটি নামানোর পর এক্সট্রাক্ট করার পর ইনস্টল করতে হবে। তবে উবুন্টুতে উইন্ডোজের মতো সেলফ এক্সট্রাক্টিং কোনো ফাইল এক্সটেনশনের ব্যবহার নেই, তাই ইনস্টল প্রক্রিয়া একটু অন্যরকম। ইনস্টল করার জন্য এক্সট্রাক্ট করা স্থানে ফাইলগুলোতে দেখুন কোনো রিডলি টেক্সট ফাইল আছে কি না। সেখানে কিভাবে প্যাকেজটি ইনস্টল করতে হবে তার বিস্তারিত বর্ণনা দেয়া থাকবে, সেই মোতাবেক ইনস্টল করে নিলেই চলবে।
কজ ওয়েব
ফিডব্যাক : shmt_51@yahoo.com
লেখাটি পিডিএফ ফর্মেটে ডাউনলোড করুন
পাঠকের মন্তব্য
২০০৯ - আগস্ট সংখ্যার হাইলাইটস
অনুরূপ লেখা