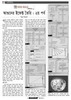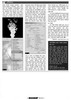হোম > থ্রিডি ম্যাক্সে আগুনের ইফেক্ট তৈরি
লেখক পরিচিতি
লেখকের নাম:
টংকু আহমেদ
মোট লেখা:৫৩
লেখা সম্পর্কিত
পাবলিশ:
২০১০ - জুন
তথ্যসূত্র:
কমপিউটার জগৎ
লেখার ধরণ:
থ্রিডি স্টুডিও ম্যাক্স
তথ্যসূত্র:
মাল্টিমিডিয়া
ভাষা:
বাংলা
স্বত্ত্ব:
কমপিউটার জগৎ
থ্রিডি ম্যাক্সে আগুনের ইফেক্ট তৈরি

গত সংখ্যায় থ্রিডিএস ম্যাক্সে আগুনের ইফেক্ট তৈরির ১ম পদ্ধতির ১ম অংশের ৪র্থ ধাপ পর্যন্ত আলোচনা করা হয়েছিল। চলতি সংখ্যায় এর বাকি অংশ অর্থাৎ ফাইনাল ইফেক্ট তৈরি করা নিয়ে আলোচনা করা হয়েছে।
৫ম ধাপ

চিত্র-১৯

চিত্র-২০

চিত্র-২১

চিত্র-২২
৪র্থ ধাপ পর্যন্ত আমরা কালার ম্যাপ (ডিফিউজ) ও অপাসিটি ম্যাপ তৈরির প্রাথমিক কাজ শেষ করেছিলাম। বাকি কাজের জন্য প্রথমে মেটেরিয়াল এডিটর উইন্ডোর ‘ম্যাপস্’ রোল-আউটে ক্লিক করে এক্সপান্ড করুন। এখানে ডিফিউজ কালারের ম্যাপ বাটনে এবং ‘অপাসিটি’ ম্যাপ বাটনে ‘পার্টিক্যাল এজ’ নামে দুটি নাম দেখতে পাবেন; চিত্র-১৯। ডিফিউজ কালারের পার্টিক্যাল এজ বাটনে কিক্ল করুন, পার্টিক্যাল এজের জন্য আগেই তৈরি করা ইফেক্টসহ প্যারামিটারগুলো দেখতে পাবেন। কালার ১, ২, ৩-এর নিচে আউটপুট নামে একটি রোল-আউটও দেখতে পাবেন; চিত্র-২০। রোল-আউটটিতে ক্লিক করলে রোল-আউট খুলবে এবং কয়েকটি অপশন দেখা যাবে। এখানকার ‘অ্যানাবেল কালার ম্যাপ’ চেক বক্সকে চেক করে দিলে নিচের কালার ম্যাপের কার্ভ এডিটর অ্যানাবেল হবে। কার্ভ এডিটরের কার্ভকে এডিটের মাধ্যমে আগুনের কন্ট্রাস্ট কমবেশি করা যায়। কার্ভের ডান দিকের পয়েন্টটি উপরে উঠালে কন্ট্রাস্ট বাড়বে এবং নিচে নামালে কমবে; চিত্র-২১। চাহিদা অনুযায়ী এটি কমবেশি করে নিন। তবে শুধু এটাকে বা কালার ম্যাপকে কন্ট্রোল করেই আশানুরূপ ফল পাওয়া যাবে না। আমাদেরকে আরও কিছু প্যারামিটারকে এডিট করতে হবে। গো-টু প্যারেন্ট বাটনে ক্লিক করে ম্যাপস রোল-আউটে ফিরে যান এবং ডিফিউজ কালারের এইমাত্র এডিট করা ‘পার্টিক্যাল এজ’ ম্যাপটি মাউস দিয়ে ড্র্যাগ করে এর ঠিক নিচের স্পেকুলার কালারের ‘নান’ বাটনের ওপর ছেড়ে দিন। ‘কপি ম্যাপ’ এডিট বক্সটি আসলে এর ‘ইনস্ট্যান্স’ অপশন চেক করে ‘ওকে’ করুন; চিত্র-২২। এই অবস্থায় সিনটি রেন্ডার করলে ইফেক্টেও কিছুটা পরিবর্তন দেখতে পাবেন।
৬ষ্ঠ ধাপ

চিত্র-২৩

চিত্র-২৪

চিত্র-২৫

চিত্র-২৬

চিত্র-২৭

চিত্র-২৮

চিত্র-২৯
এই ধাপের প্রথম পর্যায়ে আগের তৈরি করা অপাসিটি ম্যাপটির কার্ভ এডিট করা হয়েছে। ম্যাপস রোল-আউটের অপাসিটির ‘পার্টিক্যাল এজ’ ম্যাপ বাটনে ক্লিক করুন; চিত্র-২৩। ৫ম ধাপের মতো করে আউটপুট রোল-আউট এক্সপান্ড করে নিন। কালার ম্যাপ উইন্ডোর টুলবারের ‘অ্যাড পয়েন্ট’ (৩য়) সিলেক্ট করে কার্ভের ওপর ৪/৫টি পয়েন্ট অ্যাড করুন (কার্ভের উপর মাউস কার্সর নিলে প্লাস চিহ্ন আসার পর ক্লিক করলে পয়েন্ট তৈরি হবে)। পয়েন্ট তৈরির কাজ শেষে এখানকার ‘মুভ’ টুলটি সিলেক্ট করে চিত্র-২৪-এর মতো করে একটি কার্ভ তৈরি করুন। সবার ডানের পয়েন্টটিকে কিছুটা উপরে উঠিয়ে নিতে হবে। এবার ম্যাপস রোল-আউটে ফিরে যান (গো টু প্যারেন্ট বাটনে ক্লিক করে)। ৫ম ধাপের পদ্ধতি অনুসরণ করে অপাসিটির ‘পার্টিক্যাল এজ’ ম্যাপটি ‘ইনস্ট্যান্স’ হিসেবে সেল্ফ ইলুমিনেশন ও স্পেকুলার ম্যাপের ‘নান’ বাটনে কপি করুন; চিত্র-২৫। মেটেরিয়াল তৈরির কাজ শেষ হলো। সবশেষে তৈরি করা মেটেরিয়ালটি চিত্র-২৬-এর মতো দেখাবে। ইফেক্ট তৈরির বিষয়টি বরাবরই আপেক্ষিক। অর্থাৎ আপনার প্রয়োজন বা সিননির্ভর। সুতরাং এখানে তৈরি করা ইফেক্টটির প্যারামিটারগুলো হুবহু আপনার কাজে লাগবে এটা বলা কঠিন। এখানে শুধু পদ্ধতিগুলো নিয়ে আলোচনা করা হয়েছে। এটাকে অনুসরণ করে কাঙ্ক্ষিত ইফেক্ট পাওয়া যেতে পারে। সবশেষে এডিট করা মেটেরিয়াল অ্যাসাইনের পর সিনটি রেন্ডার করলে কুন্ডলিযুক্ত ফায়ারবলের সমন্বয়ে একটি তীব্র আগুনের ইফেক্ট দেখতে পাবেন; চিত্র-২৭। স্টিল ইমেজ রেন্ডারে সম্পূর্ণ ইফেক্ট পাওয়া সম্ভব নয়। যেমন- আপনাদের তৈরি করা এই ইফেক্টটিতে ফায়ার বল বা ধোঁয়া কিছুটা ঘুরতে ঘুরতে এবং আঁকা-বাঁকা হয়ে উপরের দিকে উঠতে থাকবে। এমনকি প্রতিটি বলের মধ্যকার ফেজগুলোও একটি রিয়েলিস্টিক মুভমেন্টে থাকবে। যেটা ইমেজ দেখে বুঝা সম্ভব নয়। পূর্ণ ইফেক্ট দেখতে হলে সিনটি মুভি ফাইল হিসেবে আউটপুট দিতে হবে। যাহোক, সিনটির ইফেক্ট আরও গ্রহণযোগ্য করতে এটাতে কিছুটা ব্লারি বা মোশন ব্লার ইফেক্টেও দিতে পারেন। কাজটি শুরু করার আগে মেটেরিয়াল এডিটর বা রেন্ডার সিন ওপেন থাকলে সেগুলোকে ক্লোজ করুন। যেকোনো ভিউপোর্ট হতে স্নো০১ পার্টিক্যালটিকে সিলেক্ট করে রাইট ক্লিকের মাধ্যমে কোয়াড মেনু ওপেন করুন এবং মেনুটি হতে ‘অবজেক্ট প্রোপার্টিজ’ সিলেক্ট করে ক্লিক করুন; চিত্র-২৮। অবজেক্ট প্রোপার্টিজ ডায়ালগ বক্সের নিচের ডানদিকের ‘মোশন ব্লার’ অপশন হতে ইমেজ অপশনকে চেক করে দিলে ‘মাল্টিপ্লায়ার’ অপশন অ্যানাবেল হবে। মাল্টিপ্লায়ারের মান ১ (এক) বা প্রয়োজন অনুসারে কমবেশি করে ‘ওকে’ করুন; চিত্র-২৯। এখানে ইফেক্টির জন্য মাল্টিপ্লায়ারের মান .৫ ব্যবহার করা হয়েছে।
শেষ ধাপ
গত সংখ্যায় টিউটরিয়ালটি আলোচনার প্রথম দিকে অ্যানিমেশনের জন্য ২৫০ ফ্রেমের টাইম কনফিগারেশন সেট করা হয়েছিল। সুতরাং নতুন করে টাইম সেট করার প্রয়োজন নেই। এখন আপনি সিনটি মুভি ফাইল হিসেবে আউটপুট দিয়ে নিতে পারেন।
২য় পদ্ধতি
২য় পদ্ধতি হিসেবে জ্বলন্ত চুলা, কাঠ বা কোনো দাহ্য বস্ত্তর জন্য আগুনের ইফেক্ট তৈরির কৌশল নিয়ে আলোচনা করা হবে। তুলনামূলকভাবে এটি কিছুটা সহজ উপায়ে তৈরি করা যাবে। টিউটরিয়ালটির প্রথম অংশে তিনটি জ্বলন্ত কাঠের টুকরায় আগুনের ইফেক্ট তৈরি নিয়ে আলোচনা করা হবে। আর সম্ভব হলে জ্বলন্ত চুলার আগুনের ইফেক্ট তৈরির চেষ্টাও করা হবে। (বাকি অংশ পরবর্তী সংখ্যায়)
কজ ওয়েব
ফিডব্যাক : tanku3da@yahoo.com
লেখাটি পিডিএফ ফর্মেটে ডাউনলোড করুন
লেখাটির সহায়ক ভিডিও
পাঠকের মন্তব্য