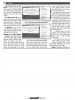হোম > উইন্ডোজ টাস্কবার নিয়ে কাজ করা
লেখক পরিচিতি
লেখকের নাম:
তাসনুভা মাহমুদ
মোট লেখা:১০৩
লেখা সম্পর্কিত
পাবলিশ:
২০১১ - এপ্রিল
তথ্যসূত্র:
কমপিউটার জগৎ
লেখার ধরণ:
উইণ্ডোজ
তথ্যসূত্র:
পাঠশালা
ভাষা:
বাংলা
স্বত্ত্ব:
কমপিউটার জগৎ
উইন্ডোজ টাস্কবার নিয়ে কাজ করা
কমপিউটারে হার্ডডিস্ককে যদি ফাইল ক্যাবিনেট হিসেবে ভেবে থাকেন, যেখানে সব প্রোগ্রাম এবং ফাইল স্টোর হয়, তাহলে উইন্ডোজ ডেস্কটপকে ভেবে নিতে পারেন প্রকৃত কাঠের ডেস্কটপ হিসেবে। আমরা সবাই বর্তমানে উইন্ডোজ ডেস্কটপে কাজ করি যেমনটি কাজ করে থাকি প্রকৃত ডেস্কটপে। যেকোনো সময় আপনার ডেস্কটপে ওপেন থাকতে পারে কিছু প্রোগ্রাম, ফোল্ডার এবং ডকুমেন্ট। বর্তমানে ডেস্কটপে যা কিছুই ওপেন থাকুক না কেন, সেগুলোকে সংক্ষেপে টাস্ক বলে। অর্থাৎ ডেস্কটপে প্রতিটি ওপেন আইটেম তা যাই হোক না কেন সেগুলোই হলো ‘টাস্ক’ যা ‘টাস্ক-ইন-প্রোগ্রেস’ (Task-in-Progress)-এর সংক্ষিপ্ত রূপ। উইন্ডোজে এই টাস্ক স্ক্রিনের নিচে একটি বারের মধ্যে উপস্থাপিত হয় যা টাস্কবার হিসেবে পরিচিত।
টাস্কবার হলো উইন্ডোজের ফান্ডামেন্টাল অংশ। বাইডিফল্ট স্টার্ট বাটনের ডানদিকে স্পেসটি হলো টাস্ক এরিয়া। এটি স্ক্রিনে নিচে রান করে এবং প্রোগ্রাম চালু করার পথ বাতলে দেয় অথবা যেসব প্রোগ্রাম বর্তমানে রান করছে সেসব প্রোগ্রামে অ্যাক্সেস করার পথ দেখিয়ে দেয়। টাস্কবারকে স্টার্ট বাটনের হোমও যেমন বলা যায় তেমনি বলা যায় নোটিফিকেশন এরিয়া (Notification Area) যেখানে উইন্ডোজ ডিসপ্লে করে একটি ঘড়ি, ভিন্ন স্ট্যাটাসসহ কন্ট্রোল আইকন। এবারের পাঠশালা বিভাগে ইত্যাদি বিষয় উপস্থাপন করা হয়েছে যা সচরাচর আমরা এড়িয়ে যাই। শুধু তাই নয়, অনেক ব্যবহারকারী আছেন যারা টাস্কবার সম্পর্কে ন্যূনতম ধারণাও রাখেন না। তাই যখন অনেকগুলো প্রোগ্রাম উইন্ডো ওপেন থাকে, তখন সেগুলো উইন্ডোজ ডেস্কটপে সত্মূপাকারে জমা হবে, ঠিক প্রকৃত ডেস্কটপের উপরে কাগজের সত্মূপের মতো। আপনি ডেস্কটপের বিষয়গুলো মোটামুটিভাবে পুনর্বিন্যাস করতে পারবেন যাতে বিষয়গুলো আপনার নিয়ন্ত্রণের মধ্যে থাকে। এ লেখায় কিছু বিষয় তুলে ধরা হয়েছে যা নিয়ে টাস্কবার লাইনে কাজ করা যায়। উইন্ডোজ এক্সপি ও ভিস্তার টাস্কবারের জিওগ্রাফি প্রায় একই রকম, তবে উইন্ডোজ ৭-এর ক্ষেত্রে বেশ পার্থক্য পরিলক্ষিত হয়েছে। এ লেখা মূলত এক্সপির আলোকে উপস্থাপন করা হয়েছে।
* যদি কোনো প্রোগ্রাম উইন্ডো স্মৃতি থেকে মুছে যায়, তাহলে টাস্কবার বাটনে ক্লিক করে তাৎক্ষণিকভাবে স্ট্যাকের উপরে নিয়ে আসা যায়।
* কোনো টাস্কের টাস্কবার বাটনে ক্লিক করে তা অদৃশ্য করতে পারেন যাতে এটি ডেস্কটপের কোনো স্পেস ব্যবহার না করে। আবার একই বাটনে ক্লিক করলে তা আবার দৃশ্যমান হবে।
* আপনি ইচ্ছে করলে কোনো ওপেন টাস্ককে বন্ধ করতে পারেন। এ কাজটি করতে পারেন টাস্কবার বাটনে ডানক্লিক করে Close বেছে নেয়ার মাধ্যমে। এভাবে ডেস্কটপ থেকে কোনো টাস্ক অপসারণ করে ফাইল ক্যাবিনে রাখা যায়।
কলাপসিবল টাস্কবার বাটন
স্ক্রিনে বেশি থেকে বেশি আইটেম ওপেন করা হলে নতুন নতুন আইটেমের জন্য জায়গা করার জন্য টাস্কবার বাটন সঙ্কুচিত হতে থাকে। যদি একই প্রোগ্রামের অনেকগুলো আইটেম ওপেন করা হয়, তাহলে পরিণামস্বরূপ ওই সব টাস্কবার বাটন বাহ্যত একটি একক টাস্কবার বাটনে কলাপস করবে যা একটি নাম্বার দেখাবে।
ধরুন, আপনি Start মেনু থেকে একগুচ্ছ ফোল্ডার ওপেন করেছেন। যেমন My Documents, My Music, My Pictures, My Computer ইত্যাদি। যদি টাস্কবার খুব বেশি গাদাগাদি হয়ে যায়, তাহলে ওই সব ফোল্ডারের একটি একক বাটনে কলাপস করতে পারে যা লেবেল করা থাকে 4 Windows Explorer হিসেবে। এখানে 4 দিয়ে বুঝানো হচ্ছে চারটি ফোল্ডার ওপেন আছে। আর Windows Explorer হচ্ছে প্রোগ্রামের নাম যা চারদিকে নেভিগেট করার এবং আপনার কমপিউটারের সব ফোল্ডারের কনটেন্ট ভিউ করার সুযোগ দেয়।
লক্ষণীয় :
উইন্ডোজ এক্সপ্লোরার আর ইন্টারনেট এক্সপ্লোরার এক বিষয় নয়। উইন্ডোজ এক্সপ্লোরার হলো একটি প্রোগ্রাম যার মাধ্যমে আপনার কমপিউটারের ভেতরের জিনিস এক্সপ্লোর করতে পারবেন। উইন্ডোজ এক্সপ্লোরার স্বয়ংক্রিয়ভাবে ওপেন হয় যখন কোনো ফোল্ডার ওপেন করা হয়। আর ইন্টারনেট এক্সপ্লোরারের মাধ্যমে আপনার কমপিউটারের বাইরের জিনিসসমূহ এক্সপ্লোর করতে পারবেন। যেমন ইন্টারনেটের বিষয়।
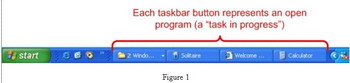
চিত্র-১
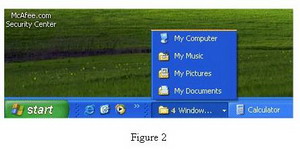
চিত্র-২
টাস্কবার বাটনে ক্লিক করলে তা উপস্থাপন করে ডেস্কটপের মাল্টিপল ওপেন আইটেম, যা একটি ছোট মেনু পপ করে, যা চিত্র-২-এ দেখানো হয়েছে। ডেস্কটপে ওইসব আইটেমের মধ্য থেকে কোনো একটিকে জাঙ্ক স্ট্যাকের উপরে আনার জন্য মেনুতে ফাইল নেমে ক্লিক করলেই হবে অথবা আইটেম যদি আগে থেকে স্ট্যাকের ওপর থাকে, তাহলে আইটেম নেমে ক্লিক করলে আইটেম মিনিমাইজ হয়ে কিছুক্ষণের জন্য হাইড হবে।
ডেস্কটপের আইটেম বন্ধ করলে টাস্কবার বাটনের জন্য আরো বেশি রুম তৈরি হবে। কলাপস করা বাটন হঠাৎ করে আনকলাপস হতে পারে, ভিন্ন বাটনে সহসা আবির্ভূত হওয়া। অবশ্য এজন্য বিচলিত হওয়ার কিছুই নেই, কেননা এটি স্বাভাবিক ব্যাপার।
টাস্কবার অপশন সেটিং
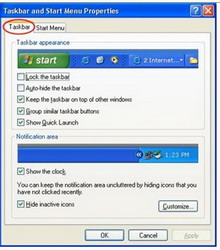
চিত্র-৩
নিজের পছন্দ অনুযায়ী টাস্কবারকে কাস্টোমাইজ করা যায়। এজন্য Start বাটনে ডানক্লিক করে Properties বেছে নিন। এবার Taskbar এবং Start Menu Properties ডায়ালগবক্স, যা ওপেন হয় এবং Taskbar ট্যাবে ক্লিক করলে ৩নং চিত্রের মতো অপশন আবির্ভূত হয়। এই অপশনগুলোর বর্ণনা নিম্নরূপ।
লক দ্য টাস্কবার (Lock the taskbar) :
এই অপশন সিলেক্ট করা থাকলে টাস্কবার পরিচালনার ক্ষেত্রে সব সাইজিং অপশন লুকিয়ে রাখে, যার ফলে আপনি দুর্ঘটনাক্রমে কোনো কিছু মুভ বা ডিলিট করতে পারবেন না।
অটো-হাইড দ্য টাস্কবার (Auto-hide the taskbar) :
এই অপশন সিলেক্ট করা থাকলে টাস্কবার বেশিরভাগ সময় হিডেন থাকবে। এর ফলে স্ক্রিনের তেমন কোনো স্পেস ব্যবহার বা দখল হয়ে থাকবে না টাস্কবারের মাধ্যমে। এটিকে দৃশ্যমান করার জন্য কার্সরকে একদম স্ক্রিনের নিচে নিয়ে যেতে হবে।
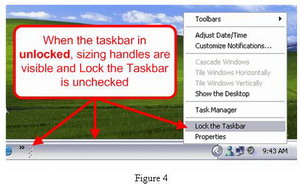
চিত্র-৪
কিপ দ্য টাস্কবার অন টপ অব আদার উইন্ডোজ (Keep the taskbar on top of other windows) :
এই অপশন সিলেক্ট করা থাকলে টাস্কবার সবসময় দৃশ্যমান হবে। এমনকি যখন ম্যাক্সিমাইজ উইন্ডো ডেস্কটপের বাকি অংশ আবৃত করে রাখলেও।
গ্রুপ সিমিলার টাস্কবার বাটন (Group similar taskbar buttons) :
এই অপশন সিলেক্ট করা থাকলে মাল্টিপল টাস্কবার বাটন একটি একক বা সিঙ্গেল বাটনে কলাপস বা আবদ্ধ হবে, যাতে টাস্কবারের বাটন দেখতে খুব বেশি ছোট না হয়ে যায়।
শো ক্যুইক লাঞ্চ (Show quick launch) :
এই অপশনটি যদি সিলেক্ট করা থাকে তাহলে স্টার্ট বাটনের ডানদিকে অপশনাল ক্যুইক লাঞ্চ টুলবার প্রদর্শিত হয়।
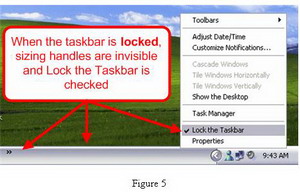
চিত্র-৫
টাস্কবার মুভ ও সাইজ পরিবর্তন
উইন্ডোজ এক্সপি খুবই নমনীয়। আপনি ইচ্ছে করলে উইন্ডোজে নিজের পছন্দমতো যেকোনো জিনিসের সাইজ, কালার এবং অবস্থান সেট করতে পারবেন। তবে টাস্কবারের জিনিস আপনি শুধু মুভ ও সাইজ করতে পারবেন যখন টাস্কবার আনলক করা থাকবে। উপরন্তু ৩নং চিত্রের অপশনে আপনি দ্রুতগতিতে লক বা আনলক করতে পারবেন যেকোনো সময়। এজন্য নিচের দিকে স্ক্রিনে ডান প্রান্তের বর্তমান সময়ে ডান ক্লিক করে আবির্ভূত স্ক্রিন থেকে বেছে নিতে হবে Lock the Taskbar অপশন। আপনি জানতে পারবেন কখন টাস্কবার আনলক থাকে, কেননা সাইজিং পরিচালনা অদৃশ্যমান এবং শর্টকাট মেনুর Lock the Taskbar অপশন চেক করা থাকে না।
যখন টাস্কবার লক করা থাকবে তখন সাইজিং হ্যান্ডেল আর দৃশ্যমান থাকবে না এবং লক দ্য টাস্কবার অপশন শর্টকাট মেনুতে সিলেক্টেড তথা চেক করা থাকলে।
সবচেয়ে ভালো হয় টাস্কবারকে লক অবস্থায় রাখা, যদি টাস্কবারকে মুভ বা সাইজ পরিবর্তন করতে না হয়। এর ফলে দুর্ঘটনাক্রমে টাস্কবারে সাইজ পরিবর্তন বা মুভ হবার সম্ভাবনা থাকে না। তবে টাস্কবার আনলক থাকলে এর উচ্চতা পরিবর্তন করতে পারবেন নিচের বর্ণিত পদ্ধতি অনুসরণ করে।
* টাস্কবারের উপরে যেসব স্ক্রিন আবির্ভূত হয়, মাউস পয়েন্টারকে সেখানে নিয়ে যান এবং অপেক্ষা করতে থাকুন যতক্ষণ পর্যন্ত না দ্বিমুখী অ্যারোতে পরিণত হচ্ছে।
* বাম মাউস বাটন চেপে ধরুন এবং উপরের প্রান্তকে ড্র্যাগ করুন যতক্ষণ পর্যন্ত না টাস্কবারের উইডথ আপনার কাঙ্ক্ষিত সাইজে পরিণত হচ্ছে। এ কাজ শেষে মাউস পয়েন্টারকে ছেড়ে দিন।
কজ ওয়েব
ফিডব্যাক : mahmood_sw@yahoo.com
লেখাটি পিডিএফ ফর্মেটে ডাউনলোড করুন
লেখাটির সহায়ক ভিডিও
পাঠকের মন্তব্য
২০১১ - এপ্রিল সংখ্যার হাইলাইটস