হোম > হার্ডডিস্ক অর্গানাইজ ও গতি বাড়ানো
লেখক পরিচিতি
লেখকের নাম:
তাসনীম মাহ্মুদ
মোট লেখা:১২৭
লেখা সম্পর্কিত
পাবলিশ:
২০১১ - এপ্রিল
তথ্যসূত্র:
কমপিউটার জগৎ
লেখার ধরণ:
হার্ডওয়্যার
তথ্যসূত্র:
ব্যবহারকারীর পাতা
ভাষা:
বাংলা
স্বত্ত্ব:
কমপিউটার জগৎ
হার্ডডিস্ক অর্গানাইজ ও গতি বাড়ানো
কমপিউটার ব্যবহারকারীদের কাজের ব্যাপ্তি যেমন বাড়ছে, তেমনি বাড়ছে হার্ডওয়্যারসহ বিভিন্ন অ্যাপ্লিকেশন প্রোগ্রামের আকার বা সাইজ। আর এ কারণেই দিন দিন হার্ডডিস্কের ধারণক্ষমতাসহ স্পিডের চাহিদা বাড়ছে। হার্ডডিস্কের ধারণক্ষমতা ও গতি ফিজিক্যালি বাড়ছে ঠিকই, কিন্তু প্রশ্ন হলো হার্ডডিস্কের উচ্চগতি ও ধারণক্ষমতাকে যথাযথভাবে ম্যানেজ করা। তাই এবারের ব্যবহারকারীর পাতায় উপস্থাপন করা হয়েছে হার্ডডিস্ককে যথাযথভাবে অর্গানাইজ ও হার্ডডিস্কের গতি বাড়ানোর কৌশল নিয়ে, যা মূলত ইজিয়াস পার্টিশন মাস্টার (Easeus Partition Master) নামের এক ফ্রি টুলনির্ভর।
যদি হার্ডডিস্কের ধারণক্ষমতা তথা সাইজ অনেক বড় হয়, তাহলে ভালো হয় হার্ডডিস্ককে কয়েক ভাগে তথা পার্টিশনে ভাগ করা। হার্ডডিস্কের প্রতিটি পার্টিশন আবার আবির্ভূত হয় স্বতন্ত্র এবং স্বাধীন ডিস্ক হিসেবে, যা আলাদা আলাদা লেটার যেমন A, B, C ইত্যাদি দিয়ে চিহ্নিত করা হয়।
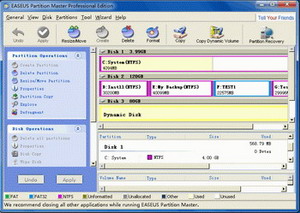
বেশ কয়েক কৌশলে উইন্ডোজে হার্ডডিস্ককে পার্টিশন করা যায়। সত্যিকার অর্থে হার্ডডিস্ক পার্টিশনের কাজটি খুব সহজেই করা যায়, যদি হাতের কাছে থাকে কোনো সহায়ক ও কার্যকর টুল। ইজিয়াস পার্টিশন মাস্টার হার্ডডিস্ক ডিভিশন তথা পার্টিশন করার ক্ষেত্রে কার্যকর ভূমিকা পালন করে। এ লেখায় তা-ই তুলে ধরা হয়েছে ব্যবহারকারীদের উদ্দেশে। এখানে উল্লিখিত কাজটি করতে চাইলে নিচে বর্ণিত ধাপগুলো সম্পন্ন করতে হবে।
ধাপ-১ :
ওয়েব ব্রাউজার যেমন- ইন্টারনেট এক্সপ্লোরার চালু করুন এবং ইজিয়াস পার্টিশন মাস্টার ডাউনলোড করে নিন। ইন্টারনেট এক্সপ্লোরার যদি কোনো সতর্ক মেসেজ প্রদর্শন করে, তাহলে এতে বাম ক্লিক করে পপ-আপ মেনু থেকে Download File-এ ক্লিক করতে হবে। এরপর Save-এ ক্লিক করে কাঙ্ক্ষিত লোকেশন সিলেক্ট করে আবার Save-এ ক্লিক করতে হবে।
ধাপ-২ :
পার্টিশন মাস্টার ডাউনলোড হয় কম্প্রেস ফাইল হিসেবে, তবে তা কোনো সমস্যা সৃষ্টি করে না। এবার কম্প্রেস ফাইলের আইকনে ডাবল ক্লিক করে আবির্ভূত উইন্ডোতে সেটআপ আইকনে ডাবল ক্লিক করুন। এতে উইন্ডোজ যদি কোনো সতর্কীকরণ মেসেজ প্রদর্শন করে তাহলে তা এড়িয়ে গিয়ে Run-এ ক্লিক করুন। পরবর্তী ডায়ালগবক্সে একটি বৈধ ই-মেইল অ্যাড্রেস টাইপ করুন Easeus নিউজলেটার পাবার জন্য অথবা এড়িয়ে গিয়ে Next-এ ক্লিক করুন। এবার লাইসেন্স অ্যাগ্রিমেন্টে সম্মতি দিয়ে Install বাটনে ক্লিক করুন এবং কাজ শেষে Finish বাটনে ক্লিক করুন।
ধাপ-৩ :
পার্টিশন মাস্টারের মূল স্ক্রিনে তিনটি ফিজিক্যাল হার্ডডিস্ক যেমন C, D এবং F দেখা যাবে। প্রথম দুটি হলো পিসিতে ইনস্টল করা ডিস্ক এবং তৃতীয়টি হলো পুরনো এক্সটারনাল ডিস্ক, যা অন্য কোনো কিছু যেমন মিউজিক এবং ফটোগ্রাফ ইত্যাদি ব্যাকআপ করার জন্য ব্যবহার হয়। এবার পার্টিশন মাস্টার থেকে ভালো সুবিধা পেতে চাইলে ডিস্ককে ক্লিন করে দু’ভাগে ভাগ করে নিতে হবে।
ধাপ-৪ :
ড্রাইভ F-কে ব্যাকআপ করে ফরমেট করুন সব তথ্য মুছে জাঙ্কমুক্ত করার জন্য। লক্ষণীয়, পার্টিশন মাস্টার বা এ ধরনের টুল নিয়ে কাজ করার আগে প্রয়োজনীয় তথ্য অবশ্যই ব্যাকআপ করা উচিত। ডিস্ক ফরমেট না করে যদি বিদ্যমান ডিস্কে কাজ করতে চান তাহলে ১০ নং ধাপে চলে যান। অন্যথায় কাঙ্ক্ষিত ডিস্ক হাইলাইট করে Format বাটনে ক্লিক করুন। এবার আবির্ভূত ডায়ালগবক্সে আপনাকে টাইপ করতে হবে ‘My Music and Photos’ এবং অন্যান্য সেটিং আগের মতো রাখতে হবে। Ok-তে ক্লিক করে প্রসেসকে সম্পন্ন করুন। এর ফলে পার্টিশন মাস্টার স্ক্রিনের বাম দিকের Operations Pending প্যানেলে কমান্ডকে রাখে। এটি এখানেই থাকবে যতক্ষণ পর্যন্ত না Apply বাটনে ক্লিক করা হয়। এবার Apply Changes ডায়ালগবক্সে Ok-তে ক্লিক করুন।
ধাপ-৫ :
পার্টিশন মাস্টার এরপর কাজকে কার্যকর করবে। এক্ষেত্রে ডিস্ক ফরমেট করে নতুন নাম দিলে পার্টিশন মাস্টার মূল স্ক্রিনে আবার প্রদর্শিত হবে। ফরমেট হওয়া ডিস্কগুলো সাদা বর্ণে হাইলাইট হয়ে থাকে, যা ইঙ্গিত করে এই ডিস্ক ব্যবহার করার উপযোগী। পরবর্তী ধাপ হিসেবে পার্টিশনকে দু’ভাগে ভাগ করা হয়েছে। যেমন একটি মিউজিকের জন্য এবং অপরটি ফটোর জন্য।
ধাপ-৬ :
নতুন ফরমেট করা ডিস্কে থাকে একটি সিঙ্গেল পার্টিশন, যাকে পরবর্তী সময়ে দুই বা ততোধিক পার্টিশনে ভাগ করা যায়। এজন্য বাটনবারে হার্ডডিস্কে ক্লিক করে Resize/Move বাটনে ক্লিক করতে হবে। এরপর পরবর্তী ডায়ালগবক্সে সিলেকটেড ডিস্ক প্রদর্শিত হয় বাদামি বর্ণের হরাইজন্টাল বারসহ। মাউস পয়েন্টারকে ডানদিকের শেষে নিয়ে যান, যখন এটি ডাবল হেডেট তথা উভয়মুখী অ্যারোতে পরিণত হবে তখন ড্র্যাগ করে প্রান্তকে বামদিকে নিতে হবে সাইজ ছোট করার জন্য। ইচ্ছে করলে পার্টিশনের সাইজকে দুই-তৃতীয়াংশ করতে পারেন। এই কাজ শেষে Ok বাটনে ক্লিক করুন।
ধাপ-৭ :
যেহেতু পার্টিশন মাস্টার তাৎক্ষণিকভাবে যেকোনো কাজ করতে পারে, তাই নতুন পার্টিশন তৈরি করুন। যার অবস্থান হয় আনঅ্যালোকেটেড অবস্থানে। এখানে কিছুই করা যাবে না যতক্ষণ পর্যন্ত না Apply বাটনে ক্লিক করা হয়। এবার ডিস্কের আনঅ্যালোকেটেড অংশে ক্লিক করে পরবর্তী পর্যায়ে Create বাটনে ক্লিক করুন। এর ফলে যে ডায়ালগবক্স আবির্ভূত হবে তার নাম দিন। ধরুন, এই পার্টিশনের নাম My Photos এবং সাইজ যা ছিল তাই রেখে Ok করুন।
ধাপ-৮ :
প্রথম পার্টিশনে গিয়ে তা সিলেক্ট করুন এবং টুলবারে Label বাটনে ক্লিক করুন। এবার একে রিনেম করে নাম দিন My Music এবং Ok-তে ক্লিক করুন। এটি Operations Pending প্যানেলে উপস্থাপন করে তিনটি অ্যাকশন যেমন- রিসাইজ, ক্রিয়েট এবং রিনেম।
ধাপ-৯ :
উপরোক্ত ধাপগুলো সম্পন্ন হবার ফলে কী ঘটছে তা পরখ করে দেখার জন্য Partition Master ওপেন করে Start বাটনে ক্লিক করে My Computer বেছে নিন। এর ফলে যে উইন্ডো ওপেন হবে, সেখানে দুটি ডিস্ক দেখা যাবে। এ দুটির মধ্যে একটির নাম My Music এবং অপরটির নাম My Photos। লক্ষণীয়, এটি ফিজিক্যালি একটি হার্ডডিস্ক যা দুটি পার্টিশনে বিভক্ত। অবশ্য উইন্ডোজ আবির্ভূত হয় স্বতন্ত্র ডিস্ক হিসেবে।
ধাপ-১০ :
পার্টিশন মাস্টারের অন্যতম সুবিধা হলো এটি দ্রুতগতিতে ও সহজেই পার্টিশনকে রিসাইজ করতে পারে। পার্টিশন মাস্টার বিদ্যমান ডিস্কের পার্টিশনকে রিসাইজ করার জন্য ব্যবহার করা যেতে পারে। এজন্য পার্টিশন সিলেক্ট করে Resize/Move বাটন সিলেক্ট করতে হবে। আগের মতো পার্টিশনের প্রান্ত ড্র্যাগ করে ডানদিকে সরিয়ে ছোট করা যায়। একটি পার্টিশন বড় হলে তা রিসাইজ করার পর দ্বিতীয় পার্টিশনে আনঅ্যালোকেটেড পার্টিশন থাকবে। এতে ক্লিক করে Create-এ ক্লিক করুন অব্যবহারযোগ্য পার্টিশন তৈরি করার জন্য।
কজ ওয়েব
ফিডব্যাক : swapan52002@yahoo.com
লেখাটি পিডিএফ ফর্মেটে ডাউনলোড করুন
লেখাটির সহায়ক ভিডিও
পাঠকের মন্তব্য
২০১১ - এপ্রিল সংখ্যার হাইলাইটস



