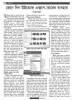হোম > জেনে নিন উইন্ডোজ এক্সপ্লোরারের ব্যবহার
লেখক পরিচিতি
লেখকের নাম:
তাসনুভা মাহমুদ
মোট লেখা:১০৩
লেখা সম্পর্কিত
পাবলিশ:
২০১১ - জুন
তথ্যসূত্র:
কমপিউটার জগৎ
লেখার ধরণ:
কমপিউটার পাঠশালা
তথ্যসূত্র:
পাঠশালা
ভাষা:
বাংলা
স্বত্ত্ব:
কমপিউটার জগৎ
জেনে নিন উইন্ডোজ এক্সপ্লোরারের ব্যবহার
উইন্ডোজ ফাইল এবং ফোল্ডার নিয়ে কাজ করার ভিত্তি হলো উইন্ডোজ এক্সপ্লোরার। অভিজ্ঞ ও অনভিজ্ঞ অনেক ব্যবহারকারীই আছেন, যারা উইন্ডোজ এক্সপ্লোরার সম্পর্কে খুব কম ধারণাই রাখেন। এ সত্য উপলব্ধিতে এবার কমপিউটার জগৎ-এর নিয়মিত বিভাগ পাঠশালায় উপস্থাপন করা হয়েছে উইন্ডোজ এক্সপ্লোরার কী এবং কিভাবে তা ব্যবহার করতে হয় তার বিস্তারিত।
উইন্ডোজ ৯৫ অপারেটিং সিস্টেমের জন্মলগ্ন থেকে উইন্ডোজের পরবর্তী প্রতিটি ভার্সনেই উইন্ডোজ এক্সপ্লোরার সম্পৃক্ত রয়েছে এবং এটি অপারেটিং সিস্টেমের প্রতিটি অংশের সাথে গভীরভাবে অন্তর্নিবিষ্ট। উইন্ডোজ ডেস্কটপে My Computer আইকনে ডাবল ক্লিক করলে একটি ফোল্ডারে ওপেন হয়, যা প্রদর্শিত হয় উইন্ডোজ এক্সপ্লোরারের মাধ্যমে। কোনো ফাইল বা ফোল্ডার ডান ক্লিক করে কপি, মুভ বা ডিলিট করা যায়, যা পরিচালিত হয় উইন্ডোজ এক্সপ্লোরারের মাধ্যমে। ইন্টারনেট থেকে যখন কোনো ফাইল ডাউনলোড করা হয়, তখন সেভ ডায়ালগবক্স প্রভাবিত হয় উইন্ডোজ এক্সপ্লোরারের মাধ্যমে।
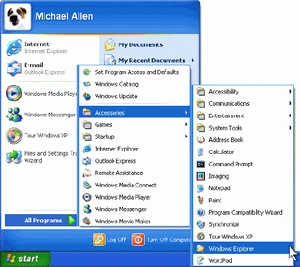
উইন্ডোজে ফাইল এবং ফোল্ডার ম্যানেজমেন্টের কেন্দ্রীয় উৎস হলো উইন্ডোজ এক্সপ্লোরার। সুতরাং উইন্ডোজ এক্সপ্লোরার কিভাবে ব্যবহার করতে হয়, সে সম্পর্কে ধারণা থাকা দরকার।
উইন্ডোজ এক্সপ্লোরার সময়ের বিবর্তনের ধারায় উন্নত থেকে উন্নততর হয়েছে। আমাদের দেশে উইন্ডোজ এক্সপি, ভিস্তা এবং উইন্ডোজ ৭-এর সংস্করণগুলো ব্যবহার হচ্ছে। সুতরাং পাঠকদের উদ্দেশে উইন্ডোজ এক্সপ্লোরারের ব্যাখ্যা উপস্থাপন হয়েছে এই তিন ভার্সনের পার্থক্যের আলোকে।
উইন্ডোজ এক্সপ্লোরার কেনো ব্যবহার করবেন
উইন্ডোজ ৭ ভার্সন উইন্ডোজ এক্সপ্লোরার দেয় চমৎকার সঙ্গতিপূর্ণ এক ফাইল ম্যানেজমেন্ট, তবে আগের ভার্সন আরো বেশি মৌল ধরনের। তারপরও বলা যায়, উইন্ডোজের ফাইল ম্যানেজমেন্টের মূল অংশই হলো উইন্ডোজ এক্সপ্লোরার। যেমন- উইন্ডোজ এক্সপ্লোরার অন্তর্ভুক্ত করে প্রায় সব কাজ, যা কার্যকর হয় ফাইল বা ফোল্ডারের ওপর। সুতরাং যতক্ষণ পর্যন্ত না বিকল্প কিছু ইনস্টল হচ্ছে, ততক্ষণ পর্যন্ত উইন্ডোজ এক্সপ্লোরারের সাথে ইন্টার্যা্ক্টিভকে এড়িয়ে যাওয়া সম্ভব নয়। যতক্ষণ পর্যন্ত না আপনি একজন দক্ষ কমপিউটার ব্যবহারকারী হচ্ছেন, ততক্ষণ পর্যন্ত উইন্ডোজ এক্সপ্লোরার প্রতিদিনের ফাইল ম্যানেজমেন্টের কাজগুলো চমৎকারভাবে সম্পন্ন করে যাবে।
বিভিন্ন ধরনের ইন্টারফেস
উইন্ডোজ এক্সপ্লোরারকে দু’ভাবে চালু করা যায়। একজন্য মাউস ব্যবহার করে Start বাটনে ক্লিক করে All Programs>Accessories>Windows Explorer-এ ক্লিক করে অথবা Windows-কী চেপে E চাপতে হবে।
মূলত এখান থেকেই অর্থাৎ ইন্টারফেসের মাধ্যমেই উইন্ডোজ এক্সপি, ভিস্তা এবং উইন্ডোজ ৭ ভার্সনের উইন্ডোজ এক্সপ্লোরারের মধ্যে বিভিন্ন পার্থক্যগুলো বুঝা যায় বা স্পষ্ট হয়ে ওঠে। উইন্ডোজ এক্সপ্লোরারের প্রতিটি ভার্সনেই রয়েছে ভিন্ন অবয়ব বা চেহারা, বিভিন্ন ধরনের মেনু হেডিং এবং বিভিন্ন ধরনের অপশন। স্বতন্ত্র ইন্টারফেস নিজেদের মধ্যে তথ্য পাঠাতে করতে পারে। আর এটি নির্ভর করে সিলেক্ট করা ফাইলের বা প্রদর্শিত ফোল্ডারের ওপর।
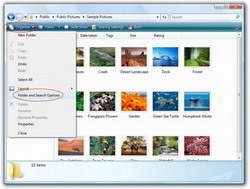
উদাহরণস্বরূপ, উইন্ডোজ এক্সপির উইন্ডোজ এক্সপ্লোরার ব্যবহারকারীদের সতর্ক করে দেয় যাতে তারা উইন্ডোজের গুরুত্বপূর্ণ ফাইল এবং ফোল্ডার এক্সপ্লোরার ও ম্যানিপুলেট করা থেকে যেন বিরত থাকেন। পক্ষান্তরে উইন্ডোজ ৭-এর এক্সপ্লোরার তুলনামূলকভাবে কম অবহিত করে থাকে কোথায় ব্যবহারকারীরা ঝুঁকির মুখোমুখি হবে। উদাহরণস্বরূপ, এক্সপিতে যদি উইন্ডোজ প্রোগ্রাম ফাইল ভিউ করার চেষ্টা করেন, তাহলে উইন্ডোজ এক্সপ্লোরার প্রদর্শন করে একটি সতর্ক বার্তা, কিন্তু উইন্ডোজ ৭ তা করে না।
একইভাবে এক্সপিতে উইন্ডোজ এক্সপ্লোরার উইন্ডোর বাম দিকে প্রদর্শন করে টাস্ক প্যান, যা ভিস্তায় বাদ দেয়া হয়েছে। এক্সপিতে একটি ফাইলে ক্লিক করুন। এতে বাম দিকের টাস্ক প্যান ফাইলের ধরন সংশ্লিষ্ট ফাংশন প্রদর্শন করে, যেমন কোনো ইমেজ সিলেক্ট করলে ‘Print this pricture’ প্রদর্শিত হয়। ভিস্তায় এই টাস্ক প্যান প্রতিস্থাপিত হয় নেভিগেশন প্যান দিয়ে যা প্রদর্শন করে ড্রাইভ লিস্ট বা ফোল্ডার। এছাড়াও এতে রয়েছে একটি টুলবার, যা প্রদর্শন করে সিলেক্ট করা ফাইলের ধরন বা টাস্ক প্যানের মতো ফোল্ডার কনটেন্টের অপশন। উইন্ডোজ ৭-এ টুলবার বিদ্যমান থাকলেও নেভিগেশন প্যান প্রকাশ করে পিসির আরো বেশি লজিক্যাল স্ট্রাকচার।
সম্পূর্ণ প্রাথমিক
উইন্ডোজ এক্সপি, ভিস্তা এবং উইন্ডোজ ৭ এই তিন উইন্ডোজ ভার্সনের সূক্ষ্ম তারতম্য বর্ণনা করা বেশ দুরূহ কাজ। তবে সুসংবাদ হলো কোর বা মূল ফাইল ম্যানেজমেন্ট ফাংশন যেমন ফাইল বা ফোল্ডার কপি, রিনেম, মুভ বা ডিলিট ইত্যাদি একইভাবে কাজ করে।
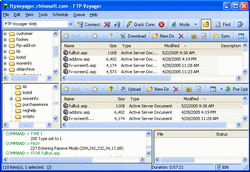
এখানে দেখানো হয়েছে কীভাবে ডাউনলোড করা ফাইলকে ডেস্কটপ থেকে অন্য কোনো ফোল্ডারে মুভ করা যায়। এজন্য কীবোর্ড শর্টকাট উইন্ডোজ কী + E একত্রে চেপে উইন্ডোজ এক্সপ্লোরার ওপেন করুন। ধরুন, এরপর Picture/My Picture ফোল্ডার খোঁজার জন্য নেভিগেট করছেন।
আপনি এ কাজটি এক্সপিতে করতে পারেন ইউজার নেম ডকুমেন্টে ডাবল ক্লিক করে। এরপর My Picture ফোল্ডারে আবার ডাবল ক্লিক করতে হবে। ভিস্তায় যদি প্রয়োজন হয় তাহলে বাম দিকের নেভিগেশন প্যানের Folders হেডিংয়ে ক্লিক করতে হবে ফোল্ডার লিস্ট আনার জন্য। এরপর ইউজার নেমে বাম ক্লিক করুন। এবার ডান দিকের প্যানে Picture ফোল্ডারে ডাবল ক্লিক করুন। উইন্ডোজ ৭ ব্যবহারকারীদের উচিত হবে Libraries হেডিংয়ের অন্তর্গত বাম দিকে নেভিগেশন প্যানের Pictures লিঙ্কে বাম ক্লিক করা। উইন্ডোজের সব ভার্সনের ক্ষেত্রে Picture/My Pictures ফোল্ডার উইন্ডোজ এক্সপ্লোরারের ডান দিকের প্যানে প্রদর্শিত হবে। এবার কাঙ্ক্ষিত ফাইলকে মুভ করে নিয়ে আসতে হবে এখানে। যদি উইন্ডোজ এক্সপ্লোরার উইন্ডোতে ডেস্কটপের ফাইল অস্পষ্ট হয়, তাহলে উইন্ডোর ওপরের দিকে ডেস্কটপ বারে বাম ক্লিক করুন এবং মাউস বাটন চেপে ধরুন নতুন জায়গায় ড্র্যাগিংয়ের সময় ও মাউস বাটন ছেড়ে দিন নতুন জায়গায় ড্রপ করার জন্য।
এবার উইন্ডোজ ডেস্কটপে কাঙ্ক্ষিত ফাইলে বাম ক্লিক করুন এবং মাউস বাটন চেপে ধরুন উইন্ডোজ এক্সপ্লোরার উইন্ডোর ডান দিকের প্যানে ড্র্যাগ করার সময়। মাউস বাটন ছেড়ে দিলে ফাইল ডেস্কটপ থেকে মুভ করবে Pictures/My Pictures ফোল্ডারে। উইন্ডোজ ৭-এর ক্ষেত্রে এটি হবে Pictures Library ফোল্ডারে।
মুভ করা
উপরে বেসিক ড্র্যাগ অ্যান্ড ড্রপ কৌশলের কার্যপ্রণালী দেখানো হয়েছে, যা উইন্ডোজে কাজের মূল ভিত্তিস্বরূপ। এ কাজের জ্ঞান নিয়ে উইন্ডোজ এক্সপ্লোরারে প্রয়োজনীয় অনেক কাজ কার্যকর করা সম্ভব। যেমন, মাল্টিপল ফাইল ও ফোল্ডার একই ধরনের ড্র্যাগ অ্যান্ড ড্রপ কৌশল অবলম্বন করে মুভ বা স্থানান্তর করা যায়। তবে সেগুলো অবশ্যই প্রথমে সিলেক্ট করতে হবে। উইন্ডোজ এক্সপ্লোরারের সব ভার্সনে মাল্টিপল ফাইল এবং ফোল্ডার একইভাবে সিলেক্ট করে কাজ করা যায়। অথবা Ctrl কী চেপে প্রতিটি আইটেমে বাম ক্লিক করতে হবে মাল্টিপল ফাইল বা ফোল্ডার সিলেক্ট করার জন্য অথবা আইটেমসমূহ একত্রে গ্রুপ করা থাকলে বাম ক্লিক করে ড্র্যাগ করুন আয়তাকার বা র্যা্ক্টাঙ্গেল আকার জন্য অথবা প্রথম আইটেমে বাম ক্লিক করুন এবং Shift-কী চেপে সর্বশেষ আইটেমে আবার বাম ক্লিক করুন। এতে সিলেক্ট করা আইটেম হাইলাইট হবে। এবার বাম ক্লিক করুন এবং ড্র্যাগ করে নতুন জায়গায় ড্রপ করুন।
বাড়তি সহায়তার জন্য আপনি দ্বিতীয় উইন্ডোজ এক্সপ্লোরার উইন্ডো ওপেন করতে পারেন। সোর্স ফোল্ডার ওপেন করার জন্য প্রথমে এক্সপ্লোরার উইন্ডো ব্যবহার করুন এবং টার্গেট ফোল্ডার ওপেন করার জন্য দ্বিতীয় ফোল্ডার ওপেন করতে হয়। এ অবস্থায় আপনি এই দুই উইন্ডোর মধ্যে ফোল্ডার ড্র্যাগ অ্যান্ড ড্রপ করতে পারবেন। এছাড়া আপনি ডান দিকের প্যানে সোর্স ফোল্ডার ওপেন করতে পারবেন এবং বাম দিকের নেভিগেশন প্যান ব্যবহার করে খুঁজে নিতে পারেন কাঙ্ক্ষিত বা ডেস্টিনেশন ফোল্ডার। এ কাজ করতে ডান দিকের প্যান থেকে সিলেক্ট করা ফাইলকে ড্র্যাগ করে নিতে হবে সংশ্লিষ্ট ফোল্ডারে। এক্ষেত্রে এক্সপি ব্যবহারকারীদেরকে উইন্ডোজ এক্সপ্লোরার উইন্ডোর ফোল্ডার বাটনে ক্লিক করতে হবে নেভিগেশন প্যানকে বাম দিকের টাস্কপ্যান দিয়ে প্রতিস্থাপন করতে।
উইন্ডোজ ৭ ব্যবহারকারীরা খুব সহজেই দুই এক্সপ্লোরার উইন্ডোকে পাশাপাশি রাখতে পারেন। এজন্য প্রথমে দুই এক্সপ্লোরার উইন্ডো ওপেন করুন এবং একটিকে বাম ক্লিক করে চেপে ড্র্যাগ করে Desktop-এ নিয়ে যেতে হবে। এটি স্বয়ংক্রিয়ভাবে সেখানে ‘স্ন্যাপ’ হবে, যা পুরো স্ক্রিনের অর্ধেকই জুড়ে থাকে। এবার দ্বিতীয় উইন্ডো এক্সপ্লোরার দিয়ে একই কাজ করা যায়। এক্ষেত্রে কাঙ্ক্ষিত ফাইলকে ড্র্যাগ করে ডেস্কটপে ছেড়ে দিলেই হয়। এই কৌশলে উইন্ডোজ ৭-এ যেকোনো দুই উইন্ডো নিয়ে কাজ করার ক্ষেত্রে সহায়তা করতে পারে।
ফাইল ম্যানেজমেন্ট
অন্যান্য সব ফাইল ও ফোল্ডার অপারেশন উইন্ডোজ এক্সপ্লোরারে কার্যকর হয়, যা উপরে বর্ণিত কৌশলের সম্প্রসারণ। ফাইল, ফাইলের গ্রুপ অথবা সম্পূর্ণ ফোল্ডারের গুচ্ছের কপি তৈরি করার জন্য প্রথমে ব্যবহার করুন উপরে উল্লিখিত সিলেক্ট করা কৌশলের যেকোনো এক কৌশলে ফাইল হাইলাইট করার জন্য। এরপর Ctrl কী চেপে বাম ক্লিক করুন এবং নতুন লোকেশনে ড্র্যাগ করুন। এরপর মাউস বাটন ছেড়ে দিলে সিলেক্ট করা আইটেমের কপি তৈরি হবে নতুন লোকেশনে। একই লোকেশনে কপি করা সম্ভব। তবে উইন্ডোজ এক্সপ্লোরার স্বয়ংক্রিয়ভাবে প্রতিটি নতুন ফাইল বা ফোল্ডারের আগে ‘Copy of’ কথাটি যুক্ত করবে, কেননা একই অবস্থানে হুবহু একই নামে দুটি ফাইল বা ফোল্ডার থাকতে পারে না।
উইন্ডোজ এক্সপ্লোরারের বেশ কিছু মূল ফাংশন পপ-আপ মেনু থেকে বেছে নেয়া যায় সিলেক্ট করা ফাইল বা ফোল্ডারে ডান ক্লিক করার মাধ্যমে। উদাহরণস্বরূপ, কোনো ফাইল ডিলিট করার জন্য ফাইলে ডান ক্লিক করে পপ-আপ মেনু থেকে Delete সিলেক্ট করতে হয়। অথবা Delete কী চাপলেই হয়। কোনো ফাইল রিনেম করতে চাইলে তা ডান ক্লিক করে মেনু থেকে Rename সিলেক্ট করে করা যায় অথবা কীবোর্ড থেকে F2 কী চেপে নতুন নাম টাইপ করে এন্টার চাপতে হবে।
বিভিন্ন ধরনের ভিউ
উইন্ডোজ এক্সপ্লোরারের প্রতিটি ভার্সনে সম্পৃক্ত করা হয়েছে ফাইল ভিউ করার নতুন পথ। এগুলো এত বিচিত্র যে সব পার্থক্য বা বৈষম্য তুলে ধরা সংক্ষিপ্ত পরিসরে সম্ভব নয়। উইন্ডোজ এক্সপির View মেনুর দিকে কিংবা ভিস্তার বা উইন্ডোজ ৭-এর অর্গানাইজ মেনুর দিকে একঝলক দেখে নেয়া যাক। সেই সাথে দেখে নেয়া যাক ভিস্তা এবং উইন্ডোজ ৭-এর View বাটন। শুধু তাই নয়, যে ফোল্ডারে ইমেজ রয়েছে তা ভিউ করাও সম্ভব সাধারণ ফাইলের লিস্ট হিসেবে অথবা থাম্বনেইল ইমেজ হিসেবে। উদাহরণস্বরূপ, যেকোনো ভার্সনে Details ভিউ সিলেক্ট করুন, এরপর ডান দিকের প্যানেলের হেডিংয়ে বাম ক্লিক করলে উইন্ডোজ এক্সপ্লোরার শর্তানুসারে লিস্টকে বিন্যাস করবে। যেমন Name-এ ক্লিক করলে লিস্ট বর্ণক্রমানুসারে বিন্যাসিত হবে অথবা Date-এ ক্লিক করলে তারিখ অনুসারে ক্রমবিন্যাস হবে।
শেষ কথা
ফাইল ও ফোল্ডার ম্যানেজ করার ক্ষেত্রে উইন্ডোজ এক্সপ্লোরার নিজেই একটি টুলের চেয়ে বেশি কিছু। উইন্ডোজ এক্সপ্লোরারের প্রতিটি নতুন ভার্সনে ফাইল ম্যানেজমেন্টের ধারণাকে সহজতর করার চেষ্টা করা হয়। তবে ফাইল সিলেক্ট, মুভ, কপি, ডিলিট, রিনেম ইত্যাদি মৌলিক কাজগুলো অপরিবর্তিত রাখা হচ্ছে ব্যবহারকারীর সুবিধার্থে। কিছু কৌশল ভালোভাবে রপ্ত করতে পারলে উইন্ডোজ এক্সপ্লোরারের যেকোনো ভার্সনে সাবলীলভাবে কাজ করতে পারবেন।
কজ ওয়েব
ফিডব্যাক : swapan52002@yahoo.com
লেখাটি পিডিএফ ফর্মেটে ডাউনলোড করুন
লেখাটির সহায়ক ভিডিও
পাঠকের মন্তব্য
২০১১ - জুন সংখ্যার হাইলাইটস
অনুরূপ লেখা