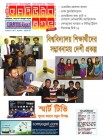হোম > উইন্ডোজ স্টার্টআপ সমস্যার সমাধান
লেখক পরিচিতি
লেখকের নাম:
তাসনীম মাহ্মুদ
মোট লেখা:১২৭
লেখা সম্পর্কিত
পাবলিশ:
২০১১ - আগস্ট
তথ্যসূত্র:
কমপিউটার জগৎ
লেখার ধরণ:
ট্রিকস এন্ড টিপস
তথ্যসূত্র:
ব্যবহারকারীর পাতা
ভাষা:
বাংলা
স্বত্ত্ব:
কমপিউটার জগৎ
উইন্ডোজ স্টার্টআপ সমস্যার সমাধান
কখনো কখনো উইন্ডোজের গতি কমে যায় এবং যথাযথভাবে স্টার্ট হতে ব্যর্থ হয়। আর সমস্যা সৃষ্টির কারণ হলো উইন্ডোজ ইনস্টল হওয়ার সময় কিছু কিছু সফটওয়্যার স্বয়ংক্রিয়ভাবে পিসিতে লোড হয় আপনার অজান্তে। আপনি এ সমস্যা থেকে মুক্তি পেতে পারেন সিস্টেম কনফিগারেশন টুলের মাধ্যমে উইন্ডোজের ট্রাবলশুট করে। এজন্য উইন্ডোজ চালু করতে হবে সেইফ মোডে। সেইফ মোডে উইন্ডোজ চালু করতে কমপিউটারের স্টার্টআপ বিপ শব্দের সাথে সাথে F8 কী চাপতে হবে। উইন্ডোজ চালু করার পর আপনি পেতে পারেন আরেকটি সহজ পদ্ধতি, যা সিস্টেম কনফিগারেশন টুল হিসেবে পরিচিত। ইতঃপূর্বে কমপিউটার জগৎ-এর নিয়মিত বিভাগ পাঠশালায় ‘সিস্টেম কনফিগারেশন’ টুল সম্পর্কে বিসত্মারিত আলোচনা করা হয়েছে। তাই এ সংখ্যায় ব্যবহারকারীর পাতায় ‘সিস্টেম কনফিগারেশন’ টুলের মাধ্যমে উইন্ডোজ স্টার্টআপের বিভিন্ন ধরনের সমস্যার সমাধান দেখানো
উইন্ডোজ ৭ এবং ভিসত্মায় সিস্টেম কনফিগারেশন টুল খুব সহজেই খুঁজে পাওয়া যায় Start Menu-র সার্চ বক্সে System config টাইপ করে এন্টার চেপে। আর এক্সপি ব্যবহারকারীরা এটি চালু করতে পারেন Start>Run-এ ক্লিক করে আবির্ভূত বক্সে C:\windows\pchealth\helpctr\ binaries\MSConfig.exe টাইপ করে Okতে ক্লিক করে।
সিস্টেম কনফিগারেশন নামের শক্তিশালী টুলটি চালু হওয়ার পর এর মাধ্যমে বেছে নিতে পারবেন প্রতিবার উইন্ডোজ স্টার্টআপের সময় প্রকৃত অর্থে যা ঘটে, তা। Startup ট্যাবের মাধ্যমে বিভিন্ন ধরনের ইউটিলিটি ডিজ্যাবল করতে পারবেন, যা সাধারণত উইন্ডোজের সাথে স্বাভাবিকভাবে চালু হয়। এর ফলে আপনার সিস্টেমকে আনস্ট্যাবল বা অস্থিতিশীলকারীকে সমূলে দূর করতে পারবেন, তবে কাজ খুবই সতর্ক হয়ে ও যত্ন নিয়ে করতে হবে। আমাদের পরামর্শ, Services ট্যাব নিয়ে সতর্কতার সাথে কাজ করা। কেননা, এগুলো আনটিক করলে সমস্যা ফিক্স করার চেয়ে আরো বেশি সমস্যা সৃষ্টি করতে পারে। এক্ষেত্রে সম্ভবত সবচেয়ে সহায়ক টুল হলো Tools ট্যাব, যা ডায়াগনস্টিক টুলের সম্পূর্ণ লিস্ট প্রদর্শন করে উইন্ডোজে। এগুলোর মধ্যে অনেকগুলো লুকানো থাকে, যার মধ্যে কয়েকটি নিচে ব্যবহারকারীর উদ্দেশে তুলে ধরা হয়েছে। এগুলোর মধ্যে একটি বেছে নিন এবং Launch-এ ক্লিক করুন ব্যবহার করার জন্য।
উইন্ডোজ কমান্ড প্রম্পট ব্যবহার করে
যখন উইন্ডোজ বা প্রোগ্রাম ভুল আচরণ বা সমস্যা সৃষ্টি করে, তখন কমান্ড প্রম্পট রান করুন। গ্রাফিক্যাল ইউজার ইন্টারফেসম্বলিত অপারেটিং সিস্টেম চালু হওয়ার আগে বেশিরভাগ পিসি রান করত ডস তথা ডিস্ক অপারেটিং সিস্টেমে। এটি মূলত টেক্সটভিত্তিক সিস্টেম এবং সব কাজ করা হতো কমান্ড টাইপ করে।
বর্তমানে অপারেটিং সিস্টেম গ্রাফিক্যাল ইউজার ইন্টারফেসসম্বলিত হওয়ায় প্রতিদিনের কমপিউটিংয়ে কমান্ড প্রম্পটের ব্যবহার কমে গেছে ঠিকই, তবে প্রোগ্রাম বা উইন্ডোজ যথাযথভাবে কাজ করতে না পারলে এটি অর্থাৎ কমান্ড প্রম্পট গুরুত্বপূর্ণ টুল হিসেবে অবতীর্ণ হতে পারে। অনেক উইন্ডোজ প্রোগ্রামে নিজ থেকে বাড়তি ইনস্ট্রাকশন দেয়ার জন্য কমান্ড প্রম্পট ব্যবহার হতে পারে যাতে স্টার্টআপের সময় যথাযথভাবে আচরণ করে।
গুরুত্বপূর্ণ বিষয়, উইন্ডোজের সবচেয়ে সহায়ক এক্সপার্ট টুলগুলো রান করানোর জন্য কমান্ড প্রম্পটই হলো একমাত্র উপায়। উইন্ডোজ এক্সপিতে কমান্ড প্রম্পট চালু করার জন্য Start বাটনে ক্লিক করে Run-এ ক্লিক করতে হবে। এরপর আবির্ভূত বক্সে cmd টাইপ করে Ok-তে ক্লিক করতে হবে।
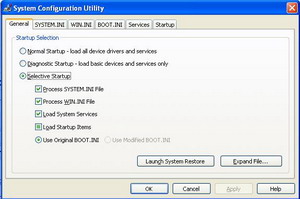
উইন্ডোজ ৭ এবং ভিসত্মায় কমান্ড প্রম্পট চালু করা খুব সহজ। এজন্য Start-এ ক্লিক করে স্টার্টমেনুর সার্চ বক্সে Command টাইপ করে এন্টার চাপলে কমান্ড প্রম্পট চালু হবে। এ অবস্থায় সবচেয়ে এক্সপার্ট টুল চালনা করার জন্য নিজেকে Administrator হিসেবে প্রতিষ্ঠা করতে হবে। এ জন্য সার্চ ফলাফলে ‘Command Prompt’ এন্ট্রিতে ডান ক্লিক করে ‘Run as administrator’ বেছে নিন। এরপর আবির্ভূত হওয়া User Account Control ডায়ালগ বক্সে Yes সিলেক্ট করুন।
এই কমান্ড প্রম্পট উইন্ডো কালো উইন্ডো হিসেবে আবির্ভূত হবে, যেখানে আপনি টেক্সট টাইপ করতে পারবেন যা সাদা বর্ণে হবে। কমান্ড প্রম্পট থেকে বের হতে চাইলে exit টাইপ করে এন্টার চাপুন। বিকল্প হিসেবে উইন্ডোজ বন্ধ করে দিতে পারেন। তবে এটি না করাই উচিত, কেননা নিচে বর্ণিত কোনো ইউটিলিটি হয়তো রানিং অবস্থায় থাকতেও পারে।
নেটওয়ার্কের ট্রাবলশুট করার জন্য পিং
Ping কমান্ডের মাধ্যমে আপনার নেটওয়ার্ক যথাযথভাবে কাজ করছে কি না, তা চেক করে দেখুন। টেস্ট করে দেখুন Ping কমান্ড ব্যবহার করে দুটি কমপিউটার বা ডিভাইসের মাধ্যমে কমিউনিকেট করা যায় কি না। পিং একটি সহজ ও হিডেন টুল যা কমপিউটার নেটওয়ার্কে সমস্যা পুঙ্খানুপঙ্খভাবে পরীক্ষা করে বের করার ক্ষেত্রে গুরুত্বপূর্ণ ভূমিকা রাখে। অন্যান্য অনেক অ্যাডভান্সড টুলের মতো এতে অ্যাক্সেস করা যায় ভেতর থেকে। পিং কমান্ডের উদ্দেশ্য হলো দুটি কমপিউটার বা ডিভাইস একে অপরের সাথে কমিউনিকেট করতে পারে কি না, তা পরীক্ষা করে দেখা যায় খুবই প্রাথমিক লেবেল।
পিং কমান্ড ব্যবহার করার জন্য কমান্ড প্রম্পটে Ping টাইপ করে স্পেস দিয়ে যে ডিভাইসকে যুক্ত করতে চান তা টাইপ করে এন্টার চাপুন।
উদাহরণস্বরূপ, যদি আপনার নেটওয়ার্কের দুটি কমপিউটারের নাম ABC এবং XYZ, এখন আপনি চেক করে দেখতে পারেন এ দুটি ডিভাইস কমান্ড প্রম্পটের মাধ্যমে কমিউনিকেট করে কি না। এজন্য ABC কমপিউটারে টাইপ করুন ping xyz, যদি নেটওয়ার্ক রানিং থাকে কিছু টেক্সটসম্বলিত লাইন আবির্ভূত হবে, যা শুরু হয় Reply এবং এতে সময় উল্লেখ থাকে মিলিসেকেন্ড হিসেবে। যদি কোনো এরর মেসেজ আবির্ভূত হয় অথবা কোনো উত্তর না আসে, তাহলে ক্যাবল অথবা ওয়্যারলেস নেটওয়ার্ক চেক করে দেখা উচিত।
-t যোগ করলে পিং চলতেই থাকবে যতক্ষণ পর্যন্ত না Ctrl+C কী একত্রে চাপা হচ্ছে থামানোর জন্য। যেমন ping –t google.com। এটি এক সহায়ক টুল। সংযোগ সমস্যা ফিক্স হলে তাৎক্ষণিকভাবে জানতে পারবেন এই কমান্ডের মাধ্যমে।
ইন্টারনেট কানেকশন ঠিকভাবে কাজ করছে কি না তা দ্রুতগতিতে চেক করার জন্য ping google.com টাইপ করে এন্টার চাপুন।
সিস্টেম ইনফরমেশন ব্যবহার করে পিসির তথ্য সংগ্রহ
আপনার পিসির হার্ডওয়্যারের বিসত্মারিত গুরুত্বপূর্ণ তথ্য লিস্ট করে সিস্টেম ইনফরমেশন টুল। পিসির প্রতিটি অংশের বিসত্মারিত তথ্য কেউ মনে রাখে না। তবে কখনো কখনো পিসির সম্পূর্ণ ক্ষতিগ্রস্ত হার্ডওয়্যার ও সফটওয়্যারের বিসত্মারিত তথ্য জানতে হয় প্রয়োজনের তাগিদে, বিশেষ করে কারিগরি সহায়তা দেয়ার জন্য এই তথ্যগুলো গুরুত্বপূর্ণ ভূমিকা রাখে।
উইন্ডোজ থেকে পাই সিস্টেম ইনফরমেশন টুল সম্পর্কে সহায়ক এবং গোপন তথ্য জানার উপায়। উইন্ডোজ ৭ এবং ভিসত্মায় এই টুল রান করানো যায়। এজন্য Start Menu-এর সার্চ বক্সে System information টাইপ করে এন্টার চাপতে হবে। এক্সপির ক্ষেত্রে এই টুলটি আরো বেশি গোপনভাবে রাখা হয়েছে। এই টুল পেতে পারেন Start>Run বাটনে ক্লিক করে আবির্ভূত বক্সে C:\windows\system32\dllcache\ msinfo32.exe টাইপ করে Ok-তে ক্লিক করুন।
সিস্টেম ইনফরমেশন টুল চালু হয় সিস্টেম সামারি সহযোগে, যেখানে সচরাচর সব ধরনের সহায়ক তথ্য রয়েছে এবং পিসিতে কোন মাদারবোর্ড ব্যবহার হচ্ছে তা ক্যাসিং না খুলে জানার একমাত্র উপায় হলো এই সিস্টেম ইনফরমেশন টুল।
বাম দিকের প্যানে Components or Software Environment ক্যাটাগরিতে ক্লিক করলে পিসির হার্ডওয়্যার ও সফটওয়্যারের আরো বিসত্মারিত তথ্য জানতে পারবেন।
ডিস্ক ক্লিনআপ টুল দিয়ে নিরাপদে পিসির ক্লাটার দূর করা
হার্ডডিস্ক স্পেস ফ্রি করার জন্য যেসব ফাইল নিরাপদে ডিলিট করা যায় তা রিকোম্যান্ড করে ডিস্ক ক্লিনআপ টুল। আজকের দিনে কমপিউটারগুলোর স্টোরেজ স্পেস প্রচুর হওয়া সত্ত্বেও বেশিরভাগ ব্যবহারকারীই দেখতে পান তাদের হার্ডডিস্ক কিছুদিন পর জাঙ্ক ফাইল দিয়ে পূর্ণ হয়েছে।
কোন ফাইল নিরাপদে ডিলিট করা যাবে, তা জানা বা বুঝতে পারা বেশ কঠিন। এক্ষেত্রে উইন্ডোজের ডিস্ক ক্লিনআপ টুল বেশ সহায়ক। ডিস্ক ক্লিনআপ টুল খুঁজে পেতে চাইলে এক্সপির ক্ষেত্রে My Computer এবং ভিসত্মা এবং উইন্ডোজ ৭-এর ক্ষেত্রে Computer ওপেন করতে হবে Start মেনু অথবা ডেস্কটপ থেকে। যে ডিস্কের স্পেস কমে গেছে সেই ডিস্কে ডান ক্লিক করে Properties সিলেক্ট করুন। এরপর আবির্ভূত পরবর্তী পেজে Disk Cleanup বাটনে ক্লিক করুন। ফলে ডিস্ক ক্লিনআপ টুল খুঁজে দেখবে ডিস্কের কোন ফাইল ডিলিট করা যায় এবং রিকমান্ডেশনের লিস্ট উপস্থাপন করবে। লিস্টের কোনো আইটেমকে হাইলাইট করলে আরো বিসত্মারিত তথ্য জানতে পারবেন, যা আপনার সিদ্ধান্তের জন্য সহায়ক হবে। More Options ট্যাবের মাধ্যমে ইনস্টল করা প্রোগ্রামকে কমানো সম্ভব। উইন্ডোজ কম্পোনেন্ট বা রিস্টোর পয়েন্ট আরো বেশি স্পেস ফ্রি করতে পারে। ডিস্ক ক্লিনআপ ইউটিলিটি দিয়ে সহজেই অপ্রয়োজনীয় ফাইল রিমুভ করা যায়, তাই এক্ষেত্রে সতর্ক এবং নিশ্চিত হয়ে কাজ করা উচিত।
এছাড়া উইন্ডোজ এক্সপি ব্যবহারকারীদের জন্য ‘Compress Old Files’ নামের এক টুল রয়েছে যা ব্যাপকভাবে স্পেস মুক্ত করতে পারে, তবে এই টুল তার কাজ সম্পন্ন করতে প্রচুর সময় নেয়।
সিস্টেম রিস্টোর দিয়ে আগের অবস্থায় ফিরে পাওয়া
রিকোভারের উদ্দেশ্যে পিসির সেটিংয়ের স্ন্যাপশট নিয়ে রাখে ‘সিস্টেম রিস্টোর’ ইউটিলিটি। পিসি ব্যবহারকারীরা বিভিন্ন সময় বিভিন্ন কারণে সিস্টেম বিপর্যয়ের মুখোমুখি হন। সেক্ষেত্রে সিস্টেম রিস্টোর টুল খুবই কার্যকর ভূমিকা পালন করতে পারে।
এই ইউটিলিটি ব্যাকগ্রাউন্ডে কাজ করে এবং সতর্ক দৃষ্টি রাখে যে সিস্টেমে কোনো সফটওয়্যার ইনস্টল করা হচ্ছে কি না বা ব্যাকআপসমূহ রিস্টোর করা হচ্ছে কি না প্রভৃতি বড় ধরনের কোনো পরিবর্তনের প্রতি।
যখন এ ধরনের কোনো পরিবর্তন সিস্টেমে ঘটতে যায়, তখনই পিসির স্ন্যাপশট নেয় যা পিসির হুবহু প্রতিরূপ। যদি কোনো কারণে পিসি স্বাভাবিকভাবে কাজ করতে ব্যর্থ হয়, অথবা ব্যবহারকারী তার মতো পরিবর্তন করে, তখন সিস্টেম রিস্টোর ব্যবহার করা যেতে পারে, যাতে পিসি তার আগের ভালো অবস্থায় ফিরে আসতে পারে অর্থাৎ সম্প্রতি সংঘটিত পরিবর্তনের আগে অবস্থায়।
এক্সপি ব্যবহারকারীরা সিস্টেম রিস্টোর ওপেন করতে পারেন Start Menu-এর মাধ্যমে। এরপর All Programs>Accessories>System Tools>System Restore-এ ক্লিক করতে হবে এক্সপি ব্যবহারকারীদেরকে।
উইন্ডোজ ৭ এবং ভিসত্মা ব্যবহারকারীদের জন্য এই টুল কিছুটা সহজ। Start Menu থেকে এই টুল সার্চ করতে হবে এবং এই টুল রান করতে চাইলে অনুমতির জন্য প্রম্পট করবে। এই টুল চালু হওয়ার পর System Restore ব্যবহারকারীকে কোন পয়েন্টে রিস্টোর হবে তা বেছে নেয়ার সুযোগ দেয় এবং উইন্ডোজ ৭ প্রদর্শন করে কোন প্রোগ্রাম এবং ড্রাইভার ডিলিট বা রিস্টোর হবে প্রতি রিস্টোর পয়েন্টে।
মেমরির সমস্যা ডায়াগনাস করা
পিসির মেমরি যথাযথভাবে কাজ করছে কি না তা পরখ করে দেখা উচিত। এক্ষেত্রে মেমরি ডায়াগনস্টিক টুল মেমরি সমস্যা শনাক্ত করতে সহায়তা করে। হার্ডওয়্যারের সমস্যার কারণে উইন্ডোজ আনস্ট্যাবল হয়ে যেতে পারে। কিছু কিছু সমস্যার কারণ অনুসরণ করা সহজ হলেও এমন একটি সমস্যা রয়েছে যা সত্যিকার অর্থে কষ্টদায়ক। আর এটি হলো ত্রুটিপূর্ণ মেমরি।
মেমরি সমস্যার কারণে পিসি মারাত্মকভাবে আনস্ট্যাবল হয়ে যেতে পারে, তবে এ জন্য মেমরি স্টিকে কোনো চিহ্ন পড়ে না।
উইন্ডোজ ভিস্তায় সম্পৃক্ত করা হয়েছে মেমরি ডায়াগনস্টিক টুল। এই টুল খুঁজে পেতে পারেন স্টার্ট মেনুর সার্চ বক্সে memory diagnostic টাইপ করে। এই টুল উইন্ডোজ ৭-এ রয়েছে যা Windows Memory Diagnostic হিসেবে পরিচিত।
এটি প্রথমেই জানতে চায়, আপনি কী রিস্টার্ট এবং চেকিংকে তাৎক্ষণিকভাবে কার্যকর করতে চান কি না কিংবা অপেক্ষা করবেন যতক্ষণ পর্যন্ত না পরবর্তী সময় কমপিউটারকে ম্যানুয়ালি রিস্টার্ট করা হচ্ছে কি না।
যখন পিসি রিস্টার্ট করা হয়, তখন এই টুল লোড হয় আপনার কমপিউটারের মেমরি চিপের ওপর উইন্ডোজের এক সিরিজ গুরুত্বপূর্ণ টেস্ট শুরু করার আগেই। আপনি অধিকতর অ্যাডভান্সড সেটিংয়ে অ্যাক্সেস করতে পারবেন F1 চাপার পর। এই টুল উইন্ডোজ এক্সপির সাথে না থাকলেও মাইক্রোসফটের সাইট থেকে ফ্রি ডাউনলোড করে নিতে পারবেন। এই ভার্সনের ব্যবহারবিধি তেমন সহজ নয়। এজন্য আপনাকে বিশেষভাবে তৈরি করতে হবে ফ্লপি ডিস্ক বা সিডি। এই টেস্ট রান করানোর জন্য আপনাকে কমপিউটার স্টার্ট করতে হবে ডিস্ক বা সিডি থেকে।
ডিস্ক ডিফ্র্যাগমেন্টার ব্যবহার করে হার্ডডিস্কের গতি বাড়ানো
ডিস্ক ডিফ্র্যাগমেন্টার দিয়ে ফাইলগুলোকে রিঅর্গানাইজ করার মাধ্যমে পিসির গতি বাড়ানো যায়, সর্বাধুনিক হার্ডডিস্ক অত্যধিক দ্রুতগতিসম্পন্ন। তবে এগুলো এখনো কিছু সমস্যায় জর্জরিত হয়।
যখন কোনো ফাইল সেভ হয়, তখন সেগুলো টুকরো টুকরোভাবে বিভিন্ন জায়গায় বিক্ষিপ্তভাবে ডিস্কে সেভ হয়। যেহেতু ফাইলটি বিভিন্ন স্লটে বিক্ষিপ্তভাবে সেভ হয়, তাই ডাটা রিড করতে সময় স্বাভাবিকভাবে বেশি নেয়।
উইন্ডোজ এক্সপির জন্য ডিস্ক ডিফ্র্যাগমেন্ট করার জন্য ইউটিলিটি রয়েছে। এক্সপি ব্যবহারকারীরা এই টুল খুঁজে পাবেন Start>All Programs>Accessories>System Tools-এ ক্লিক করে। এরপর বেছে নিতে হবে Disk Defragmenter। এই টুলের ব্যবহারবিধি খুব সহজ।
উইন্ডোজ ভিসত্মা ও তার পরবর্তী অপারেটিং সিস্টেমের জন্য মাইক্রোসফট বিষয়বস্ত্ত পরিবর্তন করে। ফলে ডিস্ক স্বয়ংক্রিয়ভাবে আপনাকে না জানিয়েই ডিফ্র্যাগমেন্ট হয় টিপিক্যালি সপ্তাহে একবার। ভিসত্মা ব্যবহারকারীরা সিডিউল চেক করতে পারেন অথবা ম্যানুয়ালি ডিফ্র্যাগমেন্টেশন চালু করতে পারেন Start Menu-এর সার্চ বক্সে Defragment টাইপ Disk Defragmenter টাইপ করে।
কজ ওয়েব
ফিডব্যাক : mohamood_sw@yahoo.com
উইন্ডোজ ৭ এবং ভিসত্মায় সিস্টেম কনফিগারেশন টুল খুব সহজেই খুঁজে পাওয়া যায় Start Menu-র সার্চ বক্সে System config টাইপ করে এন্টার চেপে। আর এক্সপি ব্যবহারকারীরা এটি চালু করতে পারেন Start>Run-এ ক্লিক করে আবির্ভূত বক্সে C:\windows\pchealth\helpctr\ binaries\MSConfig.exe টাইপ করে Okতে ক্লিক করে।
সিস্টেম কনফিগারেশন নামের শক্তিশালী টুলটি চালু হওয়ার পর এর মাধ্যমে বেছে নিতে পারবেন প্রতিবার উইন্ডোজ স্টার্টআপের সময় প্রকৃত অর্থে যা ঘটে, তা। Startup ট্যাবের মাধ্যমে বিভিন্ন ধরনের ইউটিলিটি ডিজ্যাবল করতে পারবেন, যা সাধারণত উইন্ডোজের সাথে স্বাভাবিকভাবে চালু হয়। এর ফলে আপনার সিস্টেমকে আনস্ট্যাবল বা অস্থিতিশীলকারীকে সমূলে দূর করতে পারবেন, তবে কাজ খুবই সতর্ক হয়ে ও যত্ন নিয়ে করতে হবে। আমাদের পরামর্শ, Services ট্যাব নিয়ে সতর্কতার সাথে কাজ করা। কেননা, এগুলো আনটিক করলে সমস্যা ফিক্স করার চেয়ে আরো বেশি সমস্যা সৃষ্টি করতে পারে। এক্ষেত্রে সম্ভবত সবচেয়ে সহায়ক টুল হলো Tools ট্যাব, যা ডায়াগনস্টিক টুলের সম্পূর্ণ লিস্ট প্রদর্শন করে উইন্ডোজে। এগুলোর মধ্যে অনেকগুলো লুকানো থাকে, যার মধ্যে কয়েকটি নিচে ব্যবহারকারীর উদ্দেশে তুলে ধরা হয়েছে। এগুলোর মধ্যে একটি বেছে নিন এবং Launch-এ ক্লিক করুন ব্যবহার করার জন্য।
উইন্ডোজ কমান্ড প্রম্পট ব্যবহার করে
যখন উইন্ডোজ বা প্রোগ্রাম ভুল আচরণ বা সমস্যা সৃষ্টি করে, তখন কমান্ড প্রম্পট রান করুন। গ্রাফিক্যাল ইউজার ইন্টারফেসম্বলিত অপারেটিং সিস্টেম চালু হওয়ার আগে বেশিরভাগ পিসি রান করত ডস তথা ডিস্ক অপারেটিং সিস্টেমে। এটি মূলত টেক্সটভিত্তিক সিস্টেম এবং সব কাজ করা হতো কমান্ড টাইপ করে।
বর্তমানে অপারেটিং সিস্টেম গ্রাফিক্যাল ইউজার ইন্টারফেসসম্বলিত হওয়ায় প্রতিদিনের কমপিউটিংয়ে কমান্ড প্রম্পটের ব্যবহার কমে গেছে ঠিকই, তবে প্রোগ্রাম বা উইন্ডোজ যথাযথভাবে কাজ করতে না পারলে এটি অর্থাৎ কমান্ড প্রম্পট গুরুত্বপূর্ণ টুল হিসেবে অবতীর্ণ হতে পারে। অনেক উইন্ডোজ প্রোগ্রামে নিজ থেকে বাড়তি ইনস্ট্রাকশন দেয়ার জন্য কমান্ড প্রম্পট ব্যবহার হতে পারে যাতে স্টার্টআপের সময় যথাযথভাবে আচরণ করে।
গুরুত্বপূর্ণ বিষয়, উইন্ডোজের সবচেয়ে সহায়ক এক্সপার্ট টুলগুলো রান করানোর জন্য কমান্ড প্রম্পটই হলো একমাত্র উপায়। উইন্ডোজ এক্সপিতে কমান্ড প্রম্পট চালু করার জন্য Start বাটনে ক্লিক করে Run-এ ক্লিক করতে হবে। এরপর আবির্ভূত বক্সে cmd টাইপ করে Ok-তে ক্লিক করতে হবে।
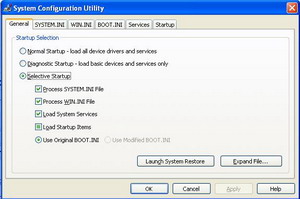
উইন্ডোজ ৭ এবং ভিসত্মায় কমান্ড প্রম্পট চালু করা খুব সহজ। এজন্য Start-এ ক্লিক করে স্টার্টমেনুর সার্চ বক্সে Command টাইপ করে এন্টার চাপলে কমান্ড প্রম্পট চালু হবে। এ অবস্থায় সবচেয়ে এক্সপার্ট টুল চালনা করার জন্য নিজেকে Administrator হিসেবে প্রতিষ্ঠা করতে হবে। এ জন্য সার্চ ফলাফলে ‘Command Prompt’ এন্ট্রিতে ডান ক্লিক করে ‘Run as administrator’ বেছে নিন। এরপর আবির্ভূত হওয়া User Account Control ডায়ালগ বক্সে Yes সিলেক্ট করুন।
এই কমান্ড প্রম্পট উইন্ডো কালো উইন্ডো হিসেবে আবির্ভূত হবে, যেখানে আপনি টেক্সট টাইপ করতে পারবেন যা সাদা বর্ণে হবে। কমান্ড প্রম্পট থেকে বের হতে চাইলে exit টাইপ করে এন্টার চাপুন। বিকল্প হিসেবে উইন্ডোজ বন্ধ করে দিতে পারেন। তবে এটি না করাই উচিত, কেননা নিচে বর্ণিত কোনো ইউটিলিটি হয়তো রানিং অবস্থায় থাকতেও পারে।
নেটওয়ার্কের ট্রাবলশুট করার জন্য পিং
Ping কমান্ডের মাধ্যমে আপনার নেটওয়ার্ক যথাযথভাবে কাজ করছে কি না, তা চেক করে দেখুন। টেস্ট করে দেখুন Ping কমান্ড ব্যবহার করে দুটি কমপিউটার বা ডিভাইসের মাধ্যমে কমিউনিকেট করা যায় কি না। পিং একটি সহজ ও হিডেন টুল যা কমপিউটার নেটওয়ার্কে সমস্যা পুঙ্খানুপঙ্খভাবে পরীক্ষা করে বের করার ক্ষেত্রে গুরুত্বপূর্ণ ভূমিকা রাখে। অন্যান্য অনেক অ্যাডভান্সড টুলের মতো এতে অ্যাক্সেস করা যায় ভেতর থেকে। পিং কমান্ডের উদ্দেশ্য হলো দুটি কমপিউটার বা ডিভাইস একে অপরের সাথে কমিউনিকেট করতে পারে কি না, তা পরীক্ষা করে দেখা যায় খুবই প্রাথমিক লেবেল।
পিং কমান্ড ব্যবহার করার জন্য কমান্ড প্রম্পটে Ping টাইপ করে স্পেস দিয়ে যে ডিভাইসকে যুক্ত করতে চান তা টাইপ করে এন্টার চাপুন।
উদাহরণস্বরূপ, যদি আপনার নেটওয়ার্কের দুটি কমপিউটারের নাম ABC এবং XYZ, এখন আপনি চেক করে দেখতে পারেন এ দুটি ডিভাইস কমান্ড প্রম্পটের মাধ্যমে কমিউনিকেট করে কি না। এজন্য ABC কমপিউটারে টাইপ করুন ping xyz, যদি নেটওয়ার্ক রানিং থাকে কিছু টেক্সটসম্বলিত লাইন আবির্ভূত হবে, যা শুরু হয় Reply এবং এতে সময় উল্লেখ থাকে মিলিসেকেন্ড হিসেবে। যদি কোনো এরর মেসেজ আবির্ভূত হয় অথবা কোনো উত্তর না আসে, তাহলে ক্যাবল অথবা ওয়্যারলেস নেটওয়ার্ক চেক করে দেখা উচিত।
-t যোগ করলে পিং চলতেই থাকবে যতক্ষণ পর্যন্ত না Ctrl+C কী একত্রে চাপা হচ্ছে থামানোর জন্য। যেমন ping –t google.com। এটি এক সহায়ক টুল। সংযোগ সমস্যা ফিক্স হলে তাৎক্ষণিকভাবে জানতে পারবেন এই কমান্ডের মাধ্যমে।
ইন্টারনেট কানেকশন ঠিকভাবে কাজ করছে কি না তা দ্রুতগতিতে চেক করার জন্য ping google.com টাইপ করে এন্টার চাপুন।
সিস্টেম ইনফরমেশন ব্যবহার করে পিসির তথ্য সংগ্রহ
আপনার পিসির হার্ডওয়্যারের বিসত্মারিত গুরুত্বপূর্ণ তথ্য লিস্ট করে সিস্টেম ইনফরমেশন টুল। পিসির প্রতিটি অংশের বিসত্মারিত তথ্য কেউ মনে রাখে না। তবে কখনো কখনো পিসির সম্পূর্ণ ক্ষতিগ্রস্ত হার্ডওয়্যার ও সফটওয়্যারের বিসত্মারিত তথ্য জানতে হয় প্রয়োজনের তাগিদে, বিশেষ করে কারিগরি সহায়তা দেয়ার জন্য এই তথ্যগুলো গুরুত্বপূর্ণ ভূমিকা রাখে।
উইন্ডোজ থেকে পাই সিস্টেম ইনফরমেশন টুল সম্পর্কে সহায়ক এবং গোপন তথ্য জানার উপায়। উইন্ডোজ ৭ এবং ভিসত্মায় এই টুল রান করানো যায়। এজন্য Start Menu-এর সার্চ বক্সে System information টাইপ করে এন্টার চাপতে হবে। এক্সপির ক্ষেত্রে এই টুলটি আরো বেশি গোপনভাবে রাখা হয়েছে। এই টুল পেতে পারেন Start>Run বাটনে ক্লিক করে আবির্ভূত বক্সে C:\windows\system32\dllcache\ msinfo32.exe টাইপ করে Ok-তে ক্লিক করুন।
সিস্টেম ইনফরমেশন টুল চালু হয় সিস্টেম সামারি সহযোগে, যেখানে সচরাচর সব ধরনের সহায়ক তথ্য রয়েছে এবং পিসিতে কোন মাদারবোর্ড ব্যবহার হচ্ছে তা ক্যাসিং না খুলে জানার একমাত্র উপায় হলো এই সিস্টেম ইনফরমেশন টুল।
বাম দিকের প্যানে Components or Software Environment ক্যাটাগরিতে ক্লিক করলে পিসির হার্ডওয়্যার ও সফটওয়্যারের আরো বিসত্মারিত তথ্য জানতে পারবেন।
ডিস্ক ক্লিনআপ টুল দিয়ে নিরাপদে পিসির ক্লাটার দূর করা
হার্ডডিস্ক স্পেস ফ্রি করার জন্য যেসব ফাইল নিরাপদে ডিলিট করা যায় তা রিকোম্যান্ড করে ডিস্ক ক্লিনআপ টুল। আজকের দিনে কমপিউটারগুলোর স্টোরেজ স্পেস প্রচুর হওয়া সত্ত্বেও বেশিরভাগ ব্যবহারকারীই দেখতে পান তাদের হার্ডডিস্ক কিছুদিন পর জাঙ্ক ফাইল দিয়ে পূর্ণ হয়েছে।
কোন ফাইল নিরাপদে ডিলিট করা যাবে, তা জানা বা বুঝতে পারা বেশ কঠিন। এক্ষেত্রে উইন্ডোজের ডিস্ক ক্লিনআপ টুল বেশ সহায়ক। ডিস্ক ক্লিনআপ টুল খুঁজে পেতে চাইলে এক্সপির ক্ষেত্রে My Computer এবং ভিসত্মা এবং উইন্ডোজ ৭-এর ক্ষেত্রে Computer ওপেন করতে হবে Start মেনু অথবা ডেস্কটপ থেকে। যে ডিস্কের স্পেস কমে গেছে সেই ডিস্কে ডান ক্লিক করে Properties সিলেক্ট করুন। এরপর আবির্ভূত পরবর্তী পেজে Disk Cleanup বাটনে ক্লিক করুন। ফলে ডিস্ক ক্লিনআপ টুল খুঁজে দেখবে ডিস্কের কোন ফাইল ডিলিট করা যায় এবং রিকমান্ডেশনের লিস্ট উপস্থাপন করবে। লিস্টের কোনো আইটেমকে হাইলাইট করলে আরো বিসত্মারিত তথ্য জানতে পারবেন, যা আপনার সিদ্ধান্তের জন্য সহায়ক হবে। More Options ট্যাবের মাধ্যমে ইনস্টল করা প্রোগ্রামকে কমানো সম্ভব। উইন্ডোজ কম্পোনেন্ট বা রিস্টোর পয়েন্ট আরো বেশি স্পেস ফ্রি করতে পারে। ডিস্ক ক্লিনআপ ইউটিলিটি দিয়ে সহজেই অপ্রয়োজনীয় ফাইল রিমুভ করা যায়, তাই এক্ষেত্রে সতর্ক এবং নিশ্চিত হয়ে কাজ করা উচিত।
এছাড়া উইন্ডোজ এক্সপি ব্যবহারকারীদের জন্য ‘Compress Old Files’ নামের এক টুল রয়েছে যা ব্যাপকভাবে স্পেস মুক্ত করতে পারে, তবে এই টুল তার কাজ সম্পন্ন করতে প্রচুর সময় নেয়।
সিস্টেম রিস্টোর দিয়ে আগের অবস্থায় ফিরে পাওয়া
রিকোভারের উদ্দেশ্যে পিসির সেটিংয়ের স্ন্যাপশট নিয়ে রাখে ‘সিস্টেম রিস্টোর’ ইউটিলিটি। পিসি ব্যবহারকারীরা বিভিন্ন সময় বিভিন্ন কারণে সিস্টেম বিপর্যয়ের মুখোমুখি হন। সেক্ষেত্রে সিস্টেম রিস্টোর টুল খুবই কার্যকর ভূমিকা পালন করতে পারে।
এই ইউটিলিটি ব্যাকগ্রাউন্ডে কাজ করে এবং সতর্ক দৃষ্টি রাখে যে সিস্টেমে কোনো সফটওয়্যার ইনস্টল করা হচ্ছে কি না বা ব্যাকআপসমূহ রিস্টোর করা হচ্ছে কি না প্রভৃতি বড় ধরনের কোনো পরিবর্তনের প্রতি।
যখন এ ধরনের কোনো পরিবর্তন সিস্টেমে ঘটতে যায়, তখনই পিসির স্ন্যাপশট নেয় যা পিসির হুবহু প্রতিরূপ। যদি কোনো কারণে পিসি স্বাভাবিকভাবে কাজ করতে ব্যর্থ হয়, অথবা ব্যবহারকারী তার মতো পরিবর্তন করে, তখন সিস্টেম রিস্টোর ব্যবহার করা যেতে পারে, যাতে পিসি তার আগের ভালো অবস্থায় ফিরে আসতে পারে অর্থাৎ সম্প্রতি সংঘটিত পরিবর্তনের আগে অবস্থায়।
এক্সপি ব্যবহারকারীরা সিস্টেম রিস্টোর ওপেন করতে পারেন Start Menu-এর মাধ্যমে। এরপর All Programs>Accessories>System Tools>System Restore-এ ক্লিক করতে হবে এক্সপি ব্যবহারকারীদেরকে।
উইন্ডোজ ৭ এবং ভিসত্মা ব্যবহারকারীদের জন্য এই টুল কিছুটা সহজ। Start Menu থেকে এই টুল সার্চ করতে হবে এবং এই টুল রান করতে চাইলে অনুমতির জন্য প্রম্পট করবে। এই টুল চালু হওয়ার পর System Restore ব্যবহারকারীকে কোন পয়েন্টে রিস্টোর হবে তা বেছে নেয়ার সুযোগ দেয় এবং উইন্ডোজ ৭ প্রদর্শন করে কোন প্রোগ্রাম এবং ড্রাইভার ডিলিট বা রিস্টোর হবে প্রতি রিস্টোর পয়েন্টে।
মেমরির সমস্যা ডায়াগনাস করা
পিসির মেমরি যথাযথভাবে কাজ করছে কি না তা পরখ করে দেখা উচিত। এক্ষেত্রে মেমরি ডায়াগনস্টিক টুল মেমরি সমস্যা শনাক্ত করতে সহায়তা করে। হার্ডওয়্যারের সমস্যার কারণে উইন্ডোজ আনস্ট্যাবল হয়ে যেতে পারে। কিছু কিছু সমস্যার কারণ অনুসরণ করা সহজ হলেও এমন একটি সমস্যা রয়েছে যা সত্যিকার অর্থে কষ্টদায়ক। আর এটি হলো ত্রুটিপূর্ণ মেমরি।
মেমরি সমস্যার কারণে পিসি মারাত্মকভাবে আনস্ট্যাবল হয়ে যেতে পারে, তবে এ জন্য মেমরি স্টিকে কোনো চিহ্ন পড়ে না।
উইন্ডোজ ভিস্তায় সম্পৃক্ত করা হয়েছে মেমরি ডায়াগনস্টিক টুল। এই টুল খুঁজে পেতে পারেন স্টার্ট মেনুর সার্চ বক্সে memory diagnostic টাইপ করে। এই টুল উইন্ডোজ ৭-এ রয়েছে যা Windows Memory Diagnostic হিসেবে পরিচিত।
এটি প্রথমেই জানতে চায়, আপনি কী রিস্টার্ট এবং চেকিংকে তাৎক্ষণিকভাবে কার্যকর করতে চান কি না কিংবা অপেক্ষা করবেন যতক্ষণ পর্যন্ত না পরবর্তী সময় কমপিউটারকে ম্যানুয়ালি রিস্টার্ট করা হচ্ছে কি না।
যখন পিসি রিস্টার্ট করা হয়, তখন এই টুল লোড হয় আপনার কমপিউটারের মেমরি চিপের ওপর উইন্ডোজের এক সিরিজ গুরুত্বপূর্ণ টেস্ট শুরু করার আগেই। আপনি অধিকতর অ্যাডভান্সড সেটিংয়ে অ্যাক্সেস করতে পারবেন F1 চাপার পর। এই টুল উইন্ডোজ এক্সপির সাথে না থাকলেও মাইক্রোসফটের সাইট থেকে ফ্রি ডাউনলোড করে নিতে পারবেন। এই ভার্সনের ব্যবহারবিধি তেমন সহজ নয়। এজন্য আপনাকে বিশেষভাবে তৈরি করতে হবে ফ্লপি ডিস্ক বা সিডি। এই টেস্ট রান করানোর জন্য আপনাকে কমপিউটার স্টার্ট করতে হবে ডিস্ক বা সিডি থেকে।
ডিস্ক ডিফ্র্যাগমেন্টার ব্যবহার করে হার্ডডিস্কের গতি বাড়ানো
ডিস্ক ডিফ্র্যাগমেন্টার দিয়ে ফাইলগুলোকে রিঅর্গানাইজ করার মাধ্যমে পিসির গতি বাড়ানো যায়, সর্বাধুনিক হার্ডডিস্ক অত্যধিক দ্রুতগতিসম্পন্ন। তবে এগুলো এখনো কিছু সমস্যায় জর্জরিত হয়।
যখন কোনো ফাইল সেভ হয়, তখন সেগুলো টুকরো টুকরোভাবে বিভিন্ন জায়গায় বিক্ষিপ্তভাবে ডিস্কে সেভ হয়। যেহেতু ফাইলটি বিভিন্ন স্লটে বিক্ষিপ্তভাবে সেভ হয়, তাই ডাটা রিড করতে সময় স্বাভাবিকভাবে বেশি নেয়।
উইন্ডোজ এক্সপির জন্য ডিস্ক ডিফ্র্যাগমেন্ট করার জন্য ইউটিলিটি রয়েছে। এক্সপি ব্যবহারকারীরা এই টুল খুঁজে পাবেন Start>All Programs>Accessories>System Tools-এ ক্লিক করে। এরপর বেছে নিতে হবে Disk Defragmenter। এই টুলের ব্যবহারবিধি খুব সহজ।
উইন্ডোজ ভিসত্মা ও তার পরবর্তী অপারেটিং সিস্টেমের জন্য মাইক্রোসফট বিষয়বস্ত্ত পরিবর্তন করে। ফলে ডিস্ক স্বয়ংক্রিয়ভাবে আপনাকে না জানিয়েই ডিফ্র্যাগমেন্ট হয় টিপিক্যালি সপ্তাহে একবার। ভিসত্মা ব্যবহারকারীরা সিডিউল চেক করতে পারেন অথবা ম্যানুয়ালি ডিফ্র্যাগমেন্টেশন চালু করতে পারেন Start Menu-এর সার্চ বক্সে Defragment টাইপ Disk Defragmenter টাইপ করে।
কজ ওয়েব
ফিডব্যাক : mohamood_sw@yahoo.com
লেখাটি পিডিএফ ফর্মেটে ডাউনলোড করুন
লেখাটির সহায়ক ভিডিও
পাঠকের মন্তব্য
২০১১ - আগস্ট সংখ্যার হাইলাইটস
অনুরূপ লেখা