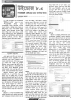হোম > উইন্ডোজ ৮-এ সিকিউরিটি সেটিংয়ের জন্য কার্যকর উপায়
লেখক পরিচিতি
লেখকের নাম:
লুৎফুন্নেছা রহমান
মোট লেখা:১৪১
লেখা সম্পর্কিত
পাবলিশ:
২০১৩ - জুলাই
তথ্যসূত্র:
কমপিউটার জগৎ
লেখার ধরণ:
উইন্ডোজ ৮
তথ্যসূত্র:
সফটওয়্যার
ভাষা:
বাংলা
স্বত্ত্ব:
কমপিউটার জগৎ
উইন্ডোজ ৮-এ সিকিউরিটি সেটিংয়ের জন্য কার্যকর উপায়
ইদানীং তথ্যপ্রযুক্তি পণ্য যতই উৎকর্ষের শীর্ষে উপনীত হোক না কেন, কমপিউটিং বিশ্বের কোনো ব্যবহারকারীই ডাটার নিরাপত্তার ব্যাপারে শতভাগ নিরাপদ ও নির্বেঘ্নে থাকতে পারছেন না বিভিন্ন কারণে। যেমন, স্প্যাম ভাইরাস হ্যাকার ইত্যাদি। ডাটার নিরাপত্তার ব্যাপারে উদ্বিগ্ন থাকার বিভিন্ন কারণ যেমন রয়েছে, তেমনই রয়েছে সমাধানের উপায় অর্থাৎ কমপিউটারকে প্রোটেক্ট করা। কমপিউটারকে প্রোটেক্ট করা যায় প্রাইভেসি কনফিগার, আপডেট, উইন্ডোজ ফায়ারওয়াল ইত্যাদি সেটিং করার মাধ্যমে।
এজন্য প্রথমে বেছে নিন এমন অ্যাপস, যা ফায়ারওয়ালের মাধ্যমে অনুমোদিত হয় অর্থাৎ ফায়ারওয়াল যেসব অ্যাপস অনুমোদন করবে সেগুলো বেছে নিতে হবে। যদিও নতুন Secure Boot ফিচার শুরু থেকেই দেয় প্রাথমিক নিরাপত্তা, কেননা সবসময় কিছু নির্দিষ্ট বেসিক বিষয় প্রত্যেক উইন্ডোজ ৮ ব্যবহারকারীর সেট করা উচিত। অবশ্য উইন্ডোজের অ্যাকশন সেন্টারে আপনি পাবেন বেশ কিছু সেটিং এবং অপশন, যেগুলো কাস্টোমাইজ করতে পারবেন।
উইন্ডোজ ডিফেন্ডার হলো আরেকটি প্রয়োজনীয় টুল, যা দ্রুতগতিতে স্ক্যান রান করাতে পারে এবং নিশ্চিত করে যে আপনার সিস্টেমের নিরাপত্তার বিষয়টি আপ-টু-ডেট করা। উইন্ডোজ ডিফে-ারের রয়েছে মাইক্রোসফটের ফ্রি সিকিউরিটি এশেনসিয়াল স্যুটের অনুরূপ ফিল ও লুক। যদি ইতোমধ্যে এটি ব্যবহার করে থাকেন তাহলে আপনার অনুভূতি হবে তেমনই। এ লেখায় সিস্টেমে নিরাপত্তার জন্য সবচেয়ে গুরুত্বপূর্ণ কাজের ছয়টি ধাপ তুলে ধরা হয়েছে, যা সিস্টেম কনফিগার করার সময় দরকার হবে।
ধাপ-১
উইন্ডোজ ৮-এর নতুন ব্যবহারকারীদের জন্য করণীয় বিষয়গুলোর মধ্যে অন্যতম প্রথম কাজটি হলো স্বয়ংক্রিয়ভাবে আপডেট সেটআপ করা, যা সবার জন্য উচিত। স্টার্ট স্ক্রিনের যেকোনো জায়গায় Action টাইপ করুন। এর ফলে সার্চ বার স্ক্রিনের ডান দিকে পপ-অপ করবে এবং প্রয়োজনে টেক্সট সম্পন্ন করার জন্য উপস্থাপন করবে একটি সার্চ বক্স। এরপর Search বারে Settings-এ ক্লিক করুন এবং সিলেক্ট করুন Action Center আইকন, যা মূল স্ক্রিনের বাম দিকে আবির্ভূত হবে। অ্যাকশন সেন্টার গতানুগতিক ডেস্কটপ উইন্ডোতে ওপেন হবে। বর্তমান সেটিং উন্মোচন করার জন্য সার্চ লিঙ্কে ক্লিক করুন এবং চেক করে দেখুন যে উইন্ডোজ আপডেট On-এ সেট করা আছে। এবার বাম সাইটের Control Panel Home সিলেক্ট করুন এবং এরপর Systems and Security-তে ক্লিক করে Windows Updates-এ ক্লিক করুন। এবার বাম দিকের টাস্ক প্যান থেকে আপনি ম্যানুয়ালি আপডেট চেক করতে পারেন, আপডেট হিস্টোরি ভিউ করতে এবং সেটিং পরিবর্তন করতে যেমন আপডেটের উদ্দেশ্যে উইন্ডোজকে স্বয়ংক্রিয়ভাবে চেক করার জন্য সেট করা ইত্যাদি করতে পারেন।
ধাপ-২
যদি আপনি ডেস্কটপ ভিউতে থাকেন, তাহলে উইন্ডোজ কী চেপে স্টার্ট স্ক্রিনে ফিরে যান এবং স্ক্রিনে উপরে ডান প্রান্তে মাউস পয়েন্টারে যান অথবা আঙ্গুল দিয়ে ট্যাপ করুন, যদি আপনি টাচস্ক্রিন ডিভাইস ব্যবহার করেন। এতে চার্মস বার আবির্ভূত হয়। এখান থেকে cog স্ক্রিনে ক্লিক করে Change PC Settings-এ ক্লিক করুন। এবার Privacy সিলেক্ট করুন এবং মাউস বা আঙ্গুল দিয়ে বারকে ডানে বা বাঁয়ে সরিয়ে আপনি বেছে নিতে পারবেন allow বা block Apps এক্ষেত্রে আপনাকে ব্যবহার করতে হবে location, name, account picture এবং মাইক্রোসফটকে অবহিত করতে হবে যদি কোনো ওয়েব লিঙ্ক ব্যবহার হতে থাকে। ইচ্ছে করলে আপনি কুকি বস্নক করার জন্য অপশন বেছে নিতে পারেন এবং পপ-আপ বস্নকিং ইনস্টল করতে পারেন যদি তা পছন্দ করেন। এতে দ্রুতগতিতে অ্যাক্সেস করার জন্য স্টার্ট স্ক্রিনে টাইপ করুন সিকিউরিটি। এরপর সার্চ বারে Settings-এ ক্লিক করুন। এর ফলে আপনার সামনে উপস্থাপন করা হবে সিকিউরিটি টাস্কের একটি লিস্ট, যা সম্পন্ন করতে বা সম্পৃক্ত করতে পারেন কুকি বস্নকিংয়ের বিষয়টি।
ধাপ-৩
উইন্ডোজ ৮ সিডিউল মেইনটেনেন্সের সময় স্বয়ংক্রিয়ভাবে সিকিউরিটি স্ক্যানের দায়িত্বটিও পালন করে যা বাই-ডিফল্টভাবে সেট করা থাকে প্রতিদিন রাত ৩টায়। এতে অন্যান্য কার্যকলাপও সম্পৃক্ত থাকে, যেমন নতুন আপডেটের জন্য চেক করা (ধাপ-১)। যদি আপনার কমপিউটারটি এসময় স্ট্যান্ডবাই মোডে থাকে, তাহলে উইন্ডোজ তার কাজ সম্পন্ন করার জন্য জেগে উঠবে। আপনি ইচ্ছে করলে মাইক্রোসফটের সেট করা সিকিউরিটি স্ক্যানের সময় পরিবর্তন করতে পারবেন। এ কাজটি করার জন্য স্টার্ট স্ক্রিনে অ্যাকশন টাইপ করুন। এরপর সার্চ বার থেকে সেটিংয়ে সিলেক্ট করুন। এবার স্টার্ট স্ক্রিনে Action Center আইকনে ক্লিক করে Maintenance অপশন বেছে নিয়ে Change Maintenance Settings লিঙ্কে ক্লিক করুন। এটি আপনাকে অনুমোদন করবে কখন স্ক্যান রান করবে তা নির্দিষ্ট করার জন্য। পিসি স্বয়ংক্রিয়ভাবে জেগে যাবে- এই ফিচারকে আপনি ইচ্ছে করলে ডিজ্যাবল করতে পারেন।
ধাপ-৪
স্টার্ট স্ক্রিনে আবার ফিরে যান এবং Parental টাইপ করে সার্চ বারের ডান দিকের Settings-এ ক্লিক করুন। এবার Setup Family Safety for any User’ অপশনে ক্লিক করুন। উইন্ডোজ ডেস্কটপে সুইচ ব্যাক করবে এবং Family Safety স্ক্রিন ওপেন করবে। এবার Create a new user account-এ ক্লিক করুন। এর ফলে আপনাকে একটি নতুন স্ক্রিন পূরণ করতে হবে, যা নতুন ইউজারদের নাম এবং ই-মেইল অ্যাড্রেসসহ তথ্য জানতে চাইবে। নতুন ইউজারদের একবার যুক্ত করা হলে আপনি প্যারামিটার সেট করতে পারবেন। যেমন ইন্টারনেটে সময় সীমিত করতে, ওয়েবসাইট বস্নক করতে, গেম সীমিত করতে এবং সেগুলোকে অ্যাপস ডাউনলোড করা থেকে নিভৃত করার জন্যও সেট করতে পারেন। আপনি অ্যাক্টিভ রিপোর্ট ভিউ করতে পারেন।
ধাপ-৫
সম্ভাব্য সমস্যার জন্য সবসময় আগে থেকেই সতর্ক থাকা খুব জরুরি। তবে বাইডিফল্ট উইন্ডোজ সিস্টেম পরিবর্তন থেকে শুরু করে হোম গ্রম্নপ মেসেজ পর্যন্ত সবই এনাবল করা থাকে যেগুলো মূলত হয়ে উঠতে পারে খুবই বিরক্তিকর। কিন্তু সমস্যাটি যখনই সৃষ্টি হয় তখন ব্যবহারকারীরা বিরক্ত হয়ে সব ধরনের সতর্ক বার্তা বন্ধ করে যাতে নির্বিঘ্নে কাজ করতে পারেন। সতর্ক বার্তা তথা অ্যালার্ট সংখ্যা নিয়ন্ত্রণ করার জন্য স্টার্ট স্ক্রিনে টাইপ করুন action এবং ডান দিকের অপশন সেটিংসে ক্লিক করুন। এরপর বাম দিকের Action Center সিলেক্ট করুন। এবার বাম দিকের মেনু Change Action Center সেটিং সিলেক্ট করুন। এখানে যেসব অ্যালার্ট প্রয়োজনীয় ও গুরুত্বপূর্ণ হিসেবে মনে করেন শুধু সেগুলোর জন্য টিক বা আনটিক বক্স পাবেন। যদি গুরুত্বপূর্ণ অ্যালার্ট মিশিংয়ের ব্যাপারে সতর্ক থাকেন, তাহলে Archived message চেক করে দেখতে পারেন, যা অ্যাকশন সেন্টারের বাম দিকের মেনুতে পাবেন।
ধাপ-৬
উইন্ডোজ ৮ হলো অ্যাপভিত্তিক অপারেটিং সিস্টেম, তবে এক সময় বিল্ট-ইন উইন্ডোজ ফায়ারওয়ালের মাধ্যমে ওয়েবে অ্যাক্সেস করা থেকে বিরত রাখার জন্য অ্যাপকে বস্নক করতে হতে পারে। আপনি ইচ্ছে করলে এর চারদিকে বিচরণ করতে পারেন, তবে সেই সব অ্যাপ্লিকেশনকেই শুধু ব্যবহার করুন যেগুলো ম্যালিশাস নয় এবং গুরুত্বপূর্ণ। এর ব্যতিক্রম হলে কম্প্যাটিবিলিটির সমস্যার মুখোমুখি হতে হবে। এজন্য স্টার্ট স্ক্রিনে Control panel টাইপ করুন এবং Systems and Security সিলেক্ট করুন। এরপর সিলেক্ট করুন Windows Firewall। এবার বাম দিকের টাস্ক প্যানে Allow an app or feature through the Windows Firewall ক্লিক করুন। এর ফলে আপনি একটি লিস্ট পাবেন যা আপনাকে এনাবল করলে কোন অ্যাপ আনটিক করার জন্য এবং কোনটি বস্নক করার জন্য।
ফিডব্যাক : swapan52002@yahoo.com
লেখাটি পিডিএফ ফর্মেটে ডাউনলোড করুন
লেখাটির সহায়ক ভিডিও
পাঠকের মন্তব্য
অনুরূপ লেখা