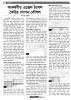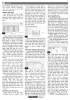হোম > আকর্ষণীয় এক্সেল ট্যাবল তৈরির গোপন কৌশল
লেখক পরিচিতি
লেখকের নাম:
তাসনুভা মাহমুদ
মোট লেখা:১০৩
লেখা সম্পর্কিত
পাবলিশ:
২০১৩ - জুলাই
তথ্যসূত্র:
কমপিউটার জগৎ
লেখার ধরণ:
টিপস
তথ্যসূত্র:
পাঠশালা
ভাষা:
বাংলা
স্বত্ত্ব:
কমপিউটার জগৎ
আকর্ষণীয় এক্সেল ট্যাবল তৈরির গোপন কৌশল
কমপিউটার জগৎ-এর নিয়মিত বিভাগ পাঠশালায় গত মে সংখ্যায় মাইক্রোসফট ওয়ার্ড ট্যাবল নিয়ে কাজ করার কৌশল দেখানো হয়েছিল। এ সংখ্যায় মাইক্রোসফট অ্যাক্সেস ব্যবহার করে আকর্ষণীয় ট্যাবল তৈরির গোপন কিছু কৌশল নিয়ে আলোচনা করা হয়েছে।
এক্সেলে ব্যবহার হওয়া বেশিরভাগ ডাটা অ্যানালাইজ করার জন্য লিস্ট ফরমে থাকে। আপনাকে হয়তো সেই ডাটা সর্ট, তথা ক্রমানুসারে সাজাতে হতে পারে ফিল্টার করতে, হিসাব করতে এবং চার্ট তৈরি করতে বা এ ধরনের কাজ করতে ব্যবহার হতে পারে। এক্সেল ট্যাবল দেয় এক অধিকতর কার্যকর টুল, যা দিয়ে লিস্ট ফরমে ডাটা নিয়ে কাজ করা যায়।
আপনি কলামের ডাটা স্বয়ংক্রিয়ভাবে যোগ করতে চান, যাতে দৃশ্যমান সেলের শুধু মোট যোগফল দেখা যায়। এ ধরনের কাজ এক্সেলের ট্যাবল ফিচার চমৎকারভাবে সম্পন্ন করতে পারে। যদি আপনি যেকোনো এক্সেল ডাটা ফরম্যাট করতে চান, তাহলে এক্সেলের ট্যাবল ফিচার সেই কাজটি সূচারুভাবে সম্পন্ন করতে পারবে। যদি সাধারণ স্প্রেডশিট সেলে নাম্বারে পাঞ্চ করার পরিবর্তে ফরম ব্যবহার করা হয়, তাহলেও এক্সেল ট্যাবল ফরম্যাট খুব দক্ষতার সাথে সেই কাজটি সম্পন্ন করতে পারে।
নিচে এক্সেল ট্যাবল ব্যবহার করে ডাটার লিস্ট ম্যানেজ করার কিছু গোপন কৌশল সচিত্র উপস্থাপন করা হয়েছে।
যেকোনো একভাবে ট্যাবল তৈরি করা
আপনি ট্যাবল তৈরি করতে পারবেন ইনসার্ট ট্যাব থেকে অথবা হোম ট্যাব থেকে, যেখানে একই সাথে স্টাইলও বেছে নিতে পারবেন।
এক্সেলের ট্যাবল ফিচার নিয়ে কীভাবে কাজ করতে হবে, তা জানার জন্য প্রথমে এক্সেল ব্যবহার করে ট্যাবল তৈরি করতে হবে। এজন্য দরকার কলাম ও রো তথা সারি হেডিংসহ একটি লিস্ট। এবার হেডিং সারি এবং কলামসহ ডাটা সিলেক্ট করে Insert>table-এ ক্লিক করুন। সিলেক্ট করা ডাটা রেঞ্জ যে ঠিক আছে তা নিশ্চিত করুন। এবার My table has a headers চেক বক্সে ক্লিক করে Ok-তে ক্লিক করুন। এর ফলে এক্সেল একটি ফরম্যাটেড ট্যাবল তৈরি করবে। যদি কোনো নির্দিষ্ট ফরম্যাটের ট্যাবল বেছে নিতে চান তাহলে একই ডাটা এরিয়া বেছে নিন এবং ইনসার্টের পরিবর্তে হোমে ক্লিক করে ট্যাবল স্টাইল গ্যালারি থেকে পছন্দানুযায়ী একটি ট্যাবল স্টাইল বেছে নিন।
ফিল্টার অ্যারো অপসারণ করা
ফিল্টার অপশনে ক্লিক করুন ডিসপ্লেকে ট্যাগাল করার জন্য, যাতে ফিল্টার অ্যারো অন অথবা অফ হয়। যখন এক্সেল ট্যাবলের কিছু ফিচার ব্যবহার করতে চাইবেন, কিন্তু ডাটা ফিল্টার বা সর্ট করার কোনো পরিকল্পনা নেই, তাহলে ফিল্টার অ্যারোকে হাইড বা লুকিয়ে রাখতে পারবেন। এ কাজটি করার জন্য ট্যাবলের ভেতরে কোনো জায়গায় ক্লিক করে এরপর Data>Sort & Filters>Filter-এ ক্লিক করুন। এরপর এক ক্লিকে অ্যারো হাইড করতে এবং পরে আবার তা প্রকাশ করতে পারবেন। এই একই কাজ আপনি সম্পন্ন করতে পারবেন Shift+Ctrl+L কিবোর্ড শর্টকাটের মাধ্যমেও।
ফরম্যাট গ্রহণ করা তবে ট্যাবল ত্যাগ করা
এক্সেলে এক রেঞ্জ পরিষ্কার পরিচ্ছন্ন ফরম্যাটেড সেল পাওয়া বা অর্জন করার সহজতম ও দ্রুততম উপায় হলো এক্সেল ট্যাবল হিসেবে ডাটা ফরম্যাট করা। আপাত দৃষ্টিতে সম্ভাব্য একমাত্র সমস্যা হলো ফরম্যাটিং বুঝতে নাও পারেন অনাকাঙিক্ষত সব ট্যাবল ফরম্যাটিং ফিচার ছাড়া। কারিগরিভাবে এ সীমাবদ্ধতা সত্য হলেও ইচ্ছে করলে প্রয়োজন না হলে ট্যাবল ফিচার রপ্ত নাও করতে পারেন। যেকোনো ওয়ার্কশিটের জন্য ট্যাবল ফিচার আনতে চাইলে প্রথমে তৈরি করুন ট্যাবল হিসেবে ডাটা এবং ফরম্যাটিংয়ের জন্য পছন্দানুযায়ী ফরম্যাট স্টাইল।
এরপর ট্যাবলের ভেতরে ক্লিক করুন এবং এরপর Table Tools>Designee>Convert to Range-এ ক্লিক করুন। এরপর Yes-এ ক্লিক করুন যখন এক্সেল Do you want to convert the table to a normal range? প্রম্পট করবে। এর ফলে ট্যাবল আগের অবস্থায় ফিরে আসবে রেগুলার রেঞ্জে আকর্ষণীয় ফরম্যাটসহ।
বাজে কলাম হেডিং দূর করা
অ্যালাইন কলাম হেডিংসহ Increase Indent অপশন ব্যবহার করুন, যাতে সেগুলোকে ফিল্টার অ্যারোর বামে ঢেলে দেয়া যায়। এক্সেল ট্যাবলের কলাম হেডিংয়ের ফিল্টার অ্যারো দেখতে বেশ বাজে মনে হয়, কেননা হেডিংগুলো ডান অ্যালাইনমেন্টে থাকে। এ অ্যারো হেডিংয়ের সর্বডানের বেশিরভাগ ক্যারেক্টার পরিবেষ্টন করে রাখে। এ সমস্যা দূর করার সহজ ও সাধারণ কোনো উপায় নেই। এ সমস্যা সমাধানের জন্য সেলের ডান দিক থেকে কনটেন্টকে ইনডেন্ট করে কাজ করতে হয়। এ কাজটি করার জন্য একটি সেলের হেডিংসহ কনটেন্টকে সিলেক্ট করুন, যা আংশিক হিডেন থাকে। এমন অবস্থায় Home>Increase Indent ক্লিক করুন। যদি সেল কনটেন্ট বাম দিকে জাম্প করে সরে এসে সাড়া দেয়, তাহলে Home>Align right-এ ক্লিক করুন ডান দিকে অ্যালাইনমেন্টের জন্য। Increase Indent একাধিকবার ক্লিক করুন, যাতে ট্যাক্সট হেডিং ফিল্টার অ্যারোর যথাযথ জায়গায় সেট হয়।
ট্যাবলে নতুন সারি (রো) যুক্ত করা
ট্যাবলে রো বা সারি একটু ভিন্ন আচরণ করে স্বাভাবিক ওয়ার্কশিটের সারি থেকে। যদি কোনো ট্যাবলে একটি সারি যুক্ত করার প্রয়োজন হয় এবং যদি Totals সারি দৃশ্যমান না থাকে, তাহলে ট্যাবলে নিচের ডান সেলে ক্লিক করে ট্যাব কী-তে চাপুন। ট্যাবলে নতুন সারি যুক্ত করার এটি হলো একটি সাধারণ পদ্ধতি। এ পদ্ধতিটি অনেকটা ওয়ার্ডে ট্যাবলে কাজ করার মতো। ট্যাবলের ভেতরে কোনো সারি যুক্ত করতে চাইলে ব্যবহার করুন বিশেষ ইনসার্ট অপশন, যা শুধু তখনই আবির্ভূত হবে যখন আপনি ট্যাবলের ভেতরে একটি সেল যুক্ত করবেন।
ট্যাবলের শেষে সারি যুক্ত করতে চাইলে ট্যাবলের নিচের ডান প্রান্তের ছোট ইন্ডিকেটরকে ড্র্যাগ করুন। ট্যাবলের ভেতরে সারি যুক্ত করতে চাইলে উপরে বা নিচের একটি সেলে ক্লিক করুন যেখানে সারি ঢোকাতে হবে। এবার HomeInsertInsert Table Row Above অথবা HomeInsertInsert Table Row Below-তে ক্লিক করুন। এটি নির্ভর করে নতুন সারিকে দৃষ্টিগোচর করতে চান কি চান না তার ওপর। ট্যাবলের ফরম্যাটিং স্বয়ংক্রিয়ভাবে সমন্বয় হবে যাতে নতুন যুক্ত হওয়া সারি যথাযথভাবে ফরম্যাটেড হয়।
নির্ভুলভাবে মোট হিসাবে
যখন কোনো ট্যাবলের একটি কলামের যোগফল বের করার জন্য বেছে নেবেন, তখন এক্সেল সম্পৃক্ত করবে SUBTOTAL ফাংশন, যা শুধু দৃশ্যমান সেলের ভ্যালুর যোগফল বের করবে।
এক্সেলে যেকেউ SUM ফাংশন ব্যবহার করে কোনো কলামের ডাটার যোগফল তথা সর্বমোট হিসাব বের করতে পারবেন, যেখানে কিছু সারি থাকবে হিডেন বা লুকানো। এমন অবস্থায় বিস্ময়কর ফলাফল পাওয়া যায়। SUM ফাংশন এক রেঞ্জের সব সেলের মোট হিসাব বের করতে পারে, তা দৃশ্যমান কিংবা অদৃশ্য হতে পারে। ফাংশনের এ বৈশিষ্ট্যের অর্থ হচ্ছে ফলাফলটি দৃশ্যমান সারির মোট নম্বর নয় এবং এই অসামঞ্জস্যতা বিরাট সমস্যা সৃষ্টি করতে পারে।
এ জটিলতা এড়ানোর উপায় হলো বিকল্প হিসেবে SUBTOTAL ফাংশন ব্যবহার করা। এক্সেল এ কাজটি স্বয়ংক্রিয়ভাবে সম্পন্ন করবে যখন ট্যাবলের জন্য মোট সারির ফিচার ব্যবহার করবেন।
ট্যাবলে মোট সারি যোগ করতে চাইলে ট্যাবলের ভেতরে ক্লিক করুন। এরপর ডান ক্লিক করে Table Totals Row বেছে নিন অথবা ট্যাবলের ভেতরে ক্লিক করে Table Tools>Design> Total Row-তে ক্লিক করুন। প্রত্যেক ক্ষেত্রেই মোট সারি আবির্ভূত হবে ট্যাবলের নিচে। যদি শেষ কলাম নিউমেরিক্যাল ভ্যালু ধারণ করে তাহলে এক্সেল স্বয়ংক্রিয়ভাবে একটি SUBTOTAL ফাংশন ব্যবহার করে সেগুলোকে হিসাব করার জন্য।
অন্য কোনো কলামে টোটাল যুক্ত করার জন্য Total সারিতে যথাযথ সেলে ক্লিক করুন এবং ড্রপ ডাউন মেনুতে SUM-এ ক্লিক করুন। এ অপারেশন একটি সেলে যুক্ত করবে SUBTOTAL ফর্মুলা, যা হবে শুধু দৃশ্যমান ভ্যালুর মোট ট্যাবল ফিল্টার করা হয়। আপনি ইচ্ছে করলে ড্রপডাউন লিস্ট থেকে অন্য ক্যালকুলেশন অপশন বেছে নিতে পারেন। এতে সম্পৃক্ত থাকতে পারে Min, Max, Count এবং Average।
ডাটা ট্যাবল থেকে চার্ট তৈরি করা
এক্সেল ট্যাবল থেকে চার্ট তৈরি করলে স্বয়ংক্রিয়ভাবে এক্সপান্ড এবং কন্ট্রাক্ট হয়, যেহেতু ট্যাবল থেকে ডাটা যুক্ত বা অপসারণ করছেন।
ট্যাবল হিসেবে লিস্ট ফরম্যাট করার এক উল্লেখযোগ্য সুবিধা হলো ডাটা ট্যাবল থেকে চার্ট তৈরি করলে পরবর্তী পর্যায়ে প্রয়োজনে ট্যাবল থেকে ডাটা যুক্ত বা অপসারণ করলে তা ডায়নামিকভাবে পরিবর্তিত হয়। এক রেঞ্জের ভ্যালুর চার্ট তৈরি করে একটি কলামের চার্ট, যা নতুন ভ্যালুকে সমন্বিত করতে সম্প্রসারিত হয়, যখন সেগুলোকে ট্যাবলে যুক্ত করবেন। এটি এমন একটি ক্ষেত্র, যেখানে আপনি ইচ্ছে করলে ট্যাবলের নিচ থেকে ডাটা যুক্ত করতে পারেন কিংবা ট্যাবলের ডান দিকে একটি নতুন কলাম সূচনা করতে পারবেন।
যেকোনো এক্সেল চার্ট তৈরি করার মতোই ট্যাবলের ওপর ভিত্তি করে চার্ট তৈরি করা যায়। এ ক্ষেত্রে চার্টের আচরণটি শুধু ভিন্ন হয়। এ ধরনের ট্যাবল খুবই সহায়ক ভূমিকা রাখতে পারে, বিশেষ করে যখন ডাটা নিয়ে কাজ করবেন, যা এক সময় এক্সপান্ড বা কন্ট্রাক্ট করবে।
সাধারণ ফরম ব্যবহার করে ডাটা এন্টার করা
এক্সেলের গোপন ফরম ফিচার ট্যাবলের জন্য স্বয়ংক্রিয়ভাবে তৈরি করে ডাটা এন্ট্রি ফরম। বিসত্মৃত বা প্রশস্ত ট্যাবলজুড়ে প্রচুর ডাটা টাইপ করার কাজটি বেশ বিরক্তিকর। সাধারণত ফরমে ডাটা এন্টার করার কাজটি তুলনামূলকভাবে সহজ। এক্সেলের আগে সম্পৃক্ত ছিল এক সহায়ক ফরম টুল, যা এখনও ব্যবহার করা যাবে। তবে তা খুব সহজে খুঁজে পাবেন না। রিবনে এ ফিচারটি সহজে খুব পাওয়ার জন্য এটিকে এক্সেলে Quick Access Toolbar-এ সম্পৃক্ত করতে পারেন। এজন্য File>Options>Quick Access Toolbar-এ অ্যাক্সেস করুন। Choose Commands From লিস্টে ক্লিক করুন All Commands-এ। এরপর স্ক্রল ডাউন করে Form...-এ ক্লিক করুন। এবার Quick Access Toolbar-এ টুল যুক্ত করার জন্য Add-এ ক্লিক করে Ok-তে ক্লিক করুন। ফরম ব্যবহার করার জন্য ট্যাবলের ভেতরে যেকোনো জায়গায় ক্লিক করুন এবং এরপর ফরম বাটনে ক্লিক করুন একটি ফরম ডায়ালগ এরিয়া ডিসপ্লে করার জন্য। ফরম হেডিং হলো শিট নেম, ফরম ধারণ করে বক্স, যেখানে প্রিভিউ করতে পারবেন বর্তমান ডাটা এবং নতুন ডাটা। নতুন ডাটা যুক্ত করার জন্য New-তে ক্লিক করুন এবং সংশ্লিষ্ট ট্যাক্সট বক্সে ডাটা টাইপ করুন। ফরম ডাটা ভিউ করার জন্য Find Prevew-এ ক্লিক করুন অথবা পরবর্তী সারির ডাটা জুড়ে মুভ করার জন্য Find Next-এ ক্লিক করুন। ফরম থেকে বের হওয়ার জন্য Close-এ ক্লিক করুন।
সর্ট অ্যান্ড ফিল্টার ট্যাবল ডাটা
এক্সেলে ট্যাবলের একটি মূল ফিচার হলো ট্যাবলে ডাটার সর্ট এবং ফিল্টার করার সক্ষমতা অর্থাৎ ডাটা ক্রমানুসারে সাজানো ও ছেঁকে বের করার ক্ষমতা। এ ফাংশনগুলোর যেকোনো একটিকে কার্যকর করার জন্য যেকোনো ট্যাবল কলামের ডান দিকে ডাউন অ্যারোতে ক্লিক করে Sort বা Filtes অপশন বেছে নিন। Sort-এর জন্য ascending এবং descending দুটি অপশন রয়েছে। নাম্বার কলামে দিয়ে কিংবা ট্যাক্সট বা ডেট দিয়ে কাজ করবেন কিনা তার ওপর ভিত্তি করে ফিল্টার অপশনের তারতম্য হয়ে থাকে।
এক্সেলের বিল্ট ইন Auto Filters ফিচার দেবে ট্যাবল ডাটা ফিল্টার করার জন্য একটি সিলেক্ট করা রেঞ্জের প্রি-বিল্ট ফিল্টার অপশন।
এরপর বেশ কিছু প্রি-ডিফাইন্ড করা অপশন থেকে একটি বেছে নিন অথবা Custom Filter-এ ক্লিক করুন ও নিজের পছন্দমতো তৈরি করুন। বিকল্প হিসেবে জটিল ফিল্টার তৈরি করতে পারেন। যেমন AND বা OR ফিল্টার ব্যবহার করে। উদাহরণস্বরূপ OR ফিল্টার ব্যবহার করে কলামে কোনো ভ্যালু লোকেট করুন, যা ২ লাখ ডলারের চেয়ে কম হয় অথবা ৪ লাখ ডলারে বেশি হয়। এটি তৈরি করার জন্য Custom Filter-এ ক্লিক করে ডায়ালগ এরিয়ায় সার্চের উভয় অংশ তৈরি করুন। এক্ষেত্রে OR অপশনে ক্লিক করে নিশ্চিত করুন। একইভাবে তৈরি করতে পারবেন AND ফিল্টার, যা দুই কলাম জুড়ে কাজ করবে। এর ফলে সব তথ্য ডিসপ্লে করতে সক্ষম হবেন। ধরুন, কানাডার সব এন্ট্রি যেখানে বিক্রির পরিমাণ ৩ লাখ ডলারের বেশি এমন ধরনের ক্ষেত্রে আপনাকে সিলেক্ট করতে হবে ‘Canada’ লোকেশন কলামে। Sales কলামে Numbers> Filters>Custom Filter>3,00,000 টাইপ করে Ok-তে ক্লিক করুন। এর ফলে ডাউন ওয়ার্ড পয়েন্টিং ট্রায়াঙ্গেলের পরিবর্তে ফিল্টার আইকন দেখা যাবে ফিল্টার হওয়া যেকোনো কলামে। সুতরাং এক ঝলকে দেখতে পারবেন ফিল্টার এরিয়া। ফিল্টারকে ক্লিয়ার করার জন্য ফিল্টার আইকনে ক্লিক করে ক্লিয়ার ফিল্টার ফরমে ক্লিক করুন বা Home>Sort & Filter>Clear-এ ক্লিক করুন ট্যাবলের সব কলাম থেকে ফিল্টার পরিষ্কার করার জন্য
ফিডব্যাক : swapan52002@yahoo.com
লেখাটি পিডিএফ ফর্মেটে ডাউনলোড করুন
লেখাটির সহায়ক ভিডিও
পাঠকের মন্তব্য
অনুরূপ লেখা