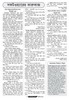হোম > সফটওয়্যারের কারুকাজ
লেখক পরিচিতি
লেখকের নাম:
কজ
মোট লেখা:১০৪১
লেখা সম্পর্কিত
পাবলিশ:
২০০৯ - আগস্ট
তথ্যসূত্র:
কমপিউটার জগৎ
লেখার ধরণ:
টিপস
তথ্যসূত্র:
সফটওয়্যারের কারুকাজ
ভাষা:
বাংলা
স্বত্ত্ব:
কমপিউটার জগৎ
সফটওয়্যারের কারুকাজ
ডিস্ক ডিফ্র্যাগমেন্টেশনের জন্য শিডিউল করা
কমপিউটারে নিয়মিতভাবে কাজ করতে থাকলে ফাইলগুলো বিক্ষিপ্তভাবে হার্ডডিস্কে ছড়িয়ে পড়ে, ফলে সংশ্লিষ্ট প্রোগ্রামের এক্সিকিউশনের সময় বেড়ে যায়। উইন্ডোজের ডিফ্র্যাগমেন্টেশন ইউটিলিটি হার্ডডিস্কের এ বিক্ষিপ্ত ফাইলগুলো সুসজ্জিত করার জন্য স্ক্যান করে।
সাধারণত সপ্তাহে অন্তত একবার ডিফ্র্যাগমেন্ট করা উচিত। কিন্তু ব্যবহারকারীরা তা করেন না। নিয়মতিভাবে সিস্টেম স্ক্যান করেন না ভুলে যাওয়ায় অথবা এ ব্যাপারে উদাসীন থাকায়। তাই ডিফ্র্যাগমেন্টেশন ইউটিলিটিকে কাঙ্ক্ষিত সময়ে রান করানোর জন্য সময় নির্দিষ্ট করে দিতে পারেন নিচে বর্ণিত ধাপগুলো অনুসরণ করে :
* StartControl Panel-এ ক্লিক করুন অথবা Search বক্সে ‘defrag’ টাইপ করে এন্টার করলে ডিস্ক ডিফ্র্যাগমেন্টেশন ইউটিলিটি উইন্ডো আবির্ভূত হবে, যেখানে বাইডিফল্ট ‘Run on a schedule’ চেকবক্স সিলেক্ট করা থাকবে।
* ‘Select volumes’ বাটন সিলেক্ট করুন।
* এবার আবির্ভূত উইন্ডোতে যে ড্রাইভে ডিফ্র্যাগ করতে হবে, তা সিলেক্ট করতে হবে।
* ড্রপ-ডাউন লিস্ট থেকে যথাযথ সপ্তাহ, দিন এবং সময় সিলেক্ট করুন
* পরিশেষে Ok-তে ক্লিক করুন।
ডিস্ক স্পেসের ব্যবহার কমানো
উইন্ডোজের সিস্টেম রিস্টোর ইউটিলিটি ফাইল রিকোভার এবং সেটিংয়ের জন্য বেশ জনপ্রিয় ও কার্যকর ইউটিলিটি হিসেবে পরিচিত। সিস্টেম ক্র্যাশ করলে এ ইউটিলিটি কার্যকর ভূমিকা রাখতে পারে। এ ইউটিলিটি সবসময় অন রাখতে হয়, ফলে এটি প্রচুর ডিস্ক স্পেস ব্যবহার হয়। সিস্টেম রিস্টোর যে পরিমাণ ডিস্ক স্পেস ব্যবহার করে তা কমাতে পারেন কমান্ড প্রম্পটে নিচে বর্ণিত কিছু কমান্ড ব্যবহার করে :
* Start-এ ক্লিক করে Search বক্সে cmd টাইপ করুন।
* ‘vssadmin list shadowstorage’ কমান্ড টাইপ করে এন্টার চাপলে দেখতে পারবেন সিস্টেম রিস্টোর কতটুকু ডিস্ক স্পেস ব্যবহার করছে।
* সিস্টেম রিস্টোর কতটুকু স্পেস ব্যবহার করবে তা পরিবর্তন করতে চাইলে আপনাকে ‘Vssadmin Resize ShadowStorage/For=C:/ On=C:/Maxsize=512MB’ কমান্ড ব্যবহার করে এন্টার চাপতে হবে। এখানে C: হচ্ছে ড্রাইভ নেম এবং স্টোরেজ সাইজ হলো ৫১২ মে. বা.।
টাইটেল বার ভিউ করা
উইন্ডোজ এক্সপি ও এর আগের ভার্সনে উইন্ডো টাইটেল দেখা যেতো। কিন্তু ভিসতায় তা দেখা যায় না। [Win]+[E] চাপলে জানতে পারবেন, উইন্ডোজ ভিসতায় কোনো টাইটেল যুক্ত করা হয়নি। টাইটেল দেখা যাবে ইন্টারনেট এক্সপ্লোরার ৭-এ, যা উইন্ডোজ ভিসতার সাথে সম্পৃক্ত করা হয়েছে। যাই হোক, আপনি এ সমস্যার সমাধান করতে পারবেন ছোট একটি .exe ফাইল ডাউনলোড করে, যা Aerobar নামে পরিচিত। ওয়েবসাইট http://www.psscript. net/Aerobar.exe
অ্যারোবার ডাউনলোড করার পর নিচে বর্ণিত ধাপগুলো অনুসরণ করুন :
* অ্যাপ্লিকেশনে রাইট ক্লিক করে সিলেক্ট করুন ‘Copy’
* Start-এ ক্লিক করে Startup ফোল্ডারে রাইট ক্লিক করুন এবং সিলেক্ট করুন Open। এর ফলে আপনি বিদ্যমান শর্টকাট দেখতে পাবেন।
* এবার যে উইন্ডো প্রদর্শিত হবে তার যেকোনো জায়গায় রাইট ক্লিক করে Paste-এ ক্লিক করুন।
মহিদুল ইসলাম
আদিতমারী, লালমনিরহাট
......................................................................................................
সিস্টেম রিস্টোরকে স্বয়ংক্রিয় করা
ভাইরাস রচয়িতা বা হ্যাকারদের প্রধান লক্ষ্যবস্ত্ত উইন্ডোজ। এর ফলে হার্ডডিস্কে রাখা গুরুত্বপূর্ণ ডাটা নষ্ট বা ডিলিট হয়ে যেতে পারে। উইন্ডোজের রিস্টোর ফিচার ব্যাকআপ তৈরি করে আমাদেরকে সহায়তা করতে পারে। তবে ম্যানুয়ালি রিস্টোর পয়েন্ট তৈরি করা সময়সাপেক্ষ ব্যাপার। উইন্ডোজ ভিসতায় টাস্ক সিডিউলার ব্যবহার করে এ কাজটি স্বয়ংক্রিয় করা যেতে পারে। রিস্টোর পয়েন্টকে প্রয়োজন অনুযায়ী নিয়মিতভাবে সেটআপ করা যেতে পারে নিচে বর্ণিত ধাপগুলো অনুসরণ করে :
* Start-এ কিলক করে Task Scheduler টাইপ করুন।
* বাম প্যানে ‘Task Scheduler LibraryMicrosoftWindows’ সম্প্রসারিত করে System Restore-এ ক্লিক করুন।
* ডান প্যানে টাস্কে ডবল ক্লিক করে Triggers-এ ক্লিক করুন।
* New-তে ক্লিক করে কখন সিস্টেম রিস্টোরের কার্যক্রম শুরু হবে তা যথাযথভাবে এন্টার করুন।
* কাজ শেষে Ok-তে ক্লিক করুন।
ভিসতার পাওয়ার সেটিং বাটন পরিবর্তন করা
উইন্ডোজ ভিসতায় রয়েছে বিল্ট ইন ফাইল এনক্রিপশন ইউটিলিটি। যদি এ ইউটিলিটি নিয়মিতভাবে ব্যবহার করে থাকেন, তাহলে এ অপশনকে কনটেক্সচুয়াল মেনুতে যুক্ত করতে পারেন। এতে খুব সহজেই ফাইল এনক্রিপ্ট বা ডিক্রিপ্ট করতে পারবেন ফাইল প্রোপার্টিজ ডায়ালগবক্স ব্যবহার না করে। কনটেক্সট মেনুতে এনক্রিপ্ট অপশন যুক্ত করার জন্য নিচে বর্ণিত ধাপগুলো সম্পন্ন করতে হবে :
* Start- এ ক্লিক করে regedit টাইপ করুন।
* HKEY_CURRENT_USER\Software\ Microsoft\Windows\CurrentVersion\Explorer\Advanced রেজিস্ট্রিতে নেভিগেট করুন।
* ডান প্যানে ডান ক্লিক করুন এবং NewDWORD 32bit Value সিলেক্ট করুন।
* নতুন কী-এর নাম দিন ‘Encryption ContextMenu’
* এ কী তৈরি করার পর এতে ডবল ক্লিক করে ‘Value data’ ফিল্ডে ইন্টিজার ‘1’ এন্টার করুন।
* রেজিস্ট্রি এডিটর বন্ধ করে কোনো ফাইলে রাইট ক্লিক করলে কনটেক্সচুয়াল মেনুতে Encrypt অপশন পাবেন।
আবু বকর সিদ্দিকী
মহিপাল, ফেনী
............................................................................................
কমান্ড প্রম্পটের মাধ্যমে পেনড্রাইভ ফরমেট করা
অনেক সময় ভাইরাসের কারণে পেনড্রাইভ ফরমেট নিতে চায় না। এক্ষেত্রে কমান্ড প্রম্পটের মাধ্যমে পেনড্রাইভ ফরমেট বেশ কার্যকর।
* Start বাটনে ক্লিক করে Run-এ cmd টাইপ করে এন্টার চাপুন।
* কমান্ড প্রম্পটে ফরমেট লিখে স্পেস দিয়ে পেনড্রাইভটির ডাইভ লিখুন। ধরা যাক, H ড্রাইভটি পেনড্রাইভ হিসেবে কাজ করছে। তাহলে C:\Document and setting\user name> এর পাশে Format H: লিখে এন্টার দিন।
* এবার (Y/N) মেসেজ আসলে Y চাপলে পেনড্রাইভটি ফরমেট হয়ে যাবে।
* (Y/N) মেসেজ না আসলে শুধু এন্টার চাপলেই হবে।
সিডিরম/পেনড্রাইভের অটোপ্লে বন্ধ করুন
ইন্টারনেট ছাড়াও সিডিরম/পেনড্রাইভের মাধ্যমে আপনার পিসি মারাত্মক ভাইরাসে আক্রান্ত হতে পারে। Auto play চালু থাকা সিডিরম/পেনড্রাইভের ভাইরাস Run করার অন্যতম কারণ। বন্ধ করার জন্য-
* Start বাটনে ক্লিক করে Run-এ gpedit.msc লিখে এন্টার চাপুন।
* এরপর পর্যায়ক্রমে User ConfigurationAdministrative TemplatsSystem-Turn off Auto play-এর Properties-এ প্রবেশ করুন।
* Not configure/Disable থাকলে অ্যানাবেল করে All Drive সিলেক্ট করুন।
* এরপর Apply করে Ok করে বের হয়ে আসুন।
এস.এম. মেহেদী হাসান
লেখাটি পিডিএফ ফর্মেটে ডাউনলোড করুন
পাঠকের মন্তব্য
২০০৯ - আগস্ট সংখ্যার হাইলাইটস
অনুরূপ লেখা