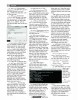হোম > উইন্ডোজ সার্ভার ২০১২ : মেইল সার্ভার ইনস্টলেশন ও কনফিগারেশন
লেখক পরিচিতি
লেখকের নাম:
কে এম আলী রেজা
মোট লেখা:১৫৩
লেখা সম্পর্কিত
পাবলিশ:
২০১৬ - ফেব্রুয়ারী
তথ্যসূত্র:
কমপিউটার জগৎ
লেখার ধরণ:
নেটওয়ার্ক
তথ্যসূত্র:
নেটওয়ার্ক
ভাষা:
বাংলা
স্বত্ত্ব:
কমপিউটার জগৎ
উইন্ডোজ সার্ভার ২০১২ : মেইল সার্ভার ইনস্টলেশন ও কনফিগারেশন
উইন্ডোজ সার্ভার ২০১২-এ মেইল সার্ভার এসএমটিপি সার্ভার বা মেইল রিলে নামে পরিচিত। এই মেইল সার্ভার সেটআপ এবং কনফিগারেশন পদ্ধতি অনেকটা উইন্ডোজ সার্ভার ২০০৮-এর মতোই। তবে উইন্ডোজ সার্ভার ২০১২ এবং ২০০৮-এর মেইল সার্ভার কনফিগারেশনে সামান্য কিছু পার্থক্য রয়েছে। উইন্ডোজ সার্ভার ২০১২-তে গ্রাফিক্যাল ইউজার ইন্টারফেসের সুবিধার কারণে মেইল সার্ভার কনফিগারেশনের সচিত্র বিবরণ দেয়া এখানে সহজ হয়েছে।
এসএমটিপি ফিচার ইনস্টল করার প্রক্রিয়া
মেইল সার্ভার ইনস্টল করার আগে আপনাকে স্ক্রিনের বাম দিকে নিচে অবস্থিত Server Manager আইকনে ক্লিক করে সিস্টেমে Server Manager Dashboard লোড করতে হবে (চিত্র-১)।
চিত্র-১
বিকল্প পদ্ধতি হিসেবে Powershell আইকনে ক্লিক করে কমান্ড প্রম্পটে নিমণরূপ servermanager.exe কমান্ডের মাধ্যমে Server Manager Dashboard লোড করতে পারেন।
C:\Users\Admin> servermanager.exe
০২. যখন সিস্টেমে Server Manager Dashboard লোড হবে, তখন সেন্টার প্যানে Add roles and features-এর ওপর ক্লিক করতে হবে। প্রক্রিয়াটি চিত্র-২-এ দেখানো হলো। উইজার্ডটি লোড হওয়ার পর Next বাটনে ক্লিক করুন।
চিত্র-২
০৩. এবার Installation Type সেকশনে অবস্থিত Role-based or feature-based installation সিলেক্ট করে Next বাটনে ক্লিক করুন।
০৪. এখন Server Selection সেকশনে আপনার সার্ভারটি সিলেক্ট করে Next বাটনে ক্লিক করলে চিত্র-৩ পাবেন।
চিত্র-৩
০৫. এখন Server Roles সিলেকশন সেকশনে অবস্থিত Web Server (IIS) সিলেক্ট করে Next বাটনে ক্লিক করুন।
০৬. এ ধাপগুলো শেষ করার পর IIS Management Console ইনস্টল প্রক্রিয়া শুরু হবে। এ ক্ষেত্রে আপনাকে উইন্ডোর নিচের দিকে অবস্থিত Include management tools (if applicable) চেকবক্সটি ক্লিক করে সিলেক্ট করতে হবে। এবার Add Features বক্সে ক্লিক করা হলে ইনস্টলেশন প্রক্রিয়া শুরু হয়ে যাবে।
০৭. ফিচার সেকশনে আপনাকে SMTP Server ফিচারটি সিলেক্ট করতে হবে এবং পরবর্তী প্রক্রিয়া শুরু করার জন্য উইন্ডোর নিচে ডান দিকে অবস্থিত Install বাটনে ক্লিক করতে হবে (চিত্র-৪)।
চিত্র-৪
০৮. এ পর্যায়ে SMTP Server-এর জন্য প্রয়োজনীয় সার্ভিস ও ফিচার ইনস্টল করার জন্য বলা হবে। আপনাকে ইনস্টলেশন উইন্ডোর ডান দিকে নিচে অবস্থিত Include management tools (if applicable) চেকবক্সটি সিলেক্ট করে Add Features বাটনে ক্লিক করতে হবে পরবর্তী প্রক্রিয়া শুরু করার জন্য (চিত্র-৫)।
চিত্র-৫
০৯. এবার আপনার সামনে Web Server Role (IIS) সেকশনটি চলে আসবে। ইনস্টলেশনের পরবর্তী কাজগুলো শুরু করার জন্য আপনাকে এবার Next বাটনে ক্লিক করতে হবে।
১০. এবার Role Services সেকশনে স্ক্রল ডাউন করে Management Tools-এর অধীনে সার্ভারের জন্য প্রয়োজনীয় সার্ভিসগুলো সিলেক্ট করে পরবর্তী ধাপে যাওয়ার জন্য Next বাটনে ক্লিক করুন।
১১. এবার Confirmation সেকশনে দেখানো হবে মেইল বা এসএমটিপি সার্ভারের জন্য আপনি সার্ভারের আনুষঙ্গিক কোন কোন রোল ও কনফিগারেশন ফিচার উপরে বর্ণিত ধাপগুলোর মাধ্যমে নির্বাচন করেছেন (চিত্র-৬)।
চিত্র-৬
১২. এবার ইনস্টলেশন প্রক্রিয়া শুরু করার জন্য Install বাটনে ক্লিক করুন।
১৩. কিছু সময়ের মধ্যেই মেইল সার্ভার ইনস্টলেশন প্রক্রিয়া সম্পন্ন হবে। প্রক্রিয়া পুরোপুরি সম্পন্ন হওয়া এবং সার্ভারকে ফাংশনাল করার জন্য এটি আবার চালু (রিবুট) করতে হবে।
মেইল সার্ভার কনফিগারেশন
মেইল বা এসএমটিপি ইনস্টলেশনের পরবর্তী ধাপ হচ্ছে একে যথাযথভাবে কনফিগার করা। কনফিগারেশন প্রক্রিয়া শুরু করার জন্য আমাদেরকে প্রথমে Internet Information Services (IIS) Manager ওপেন করতে হবে। এবার Server Manager আইকনে ক্লিক করে Server Manager Dashboard লোড করতে হবে। এখন Tools-এ ক্লিক করে Internet Information Services (IIS) 6.0 Manager থেকে IIS Manager 6 লোড করতে হবে (চিত্র-৭)।
চিত্র-৭
০২. এবার IIS 6 Manager-এ গিয়ে সার্ভারের নাম খুঁজে বের করে এটি সম্প্রসারণ করুন। সার্ভারের SMTP Server অপশনের ওপর ডান ক্লিক করে পপআপ মেনু থেকে Properties সিলেক্ট করুন।
০৩. সার্ভার প্রোপার্টিজ উইন্ডোর General ট্যাবে IP address (All Unassigned) অপশন পরিবর্তন করার কোনো প্রয়োজন নেই, যদি না এসএমটিপি সার্ভারের জন্য কোনো সুনির্দিষ্ট আইপি অ্যাড্রেস ব্যবহার করতে চান।
০৪. সেটিংয়ের পরবর্তী কাজটি করার জন্য Access ট্যাবে ক্লিক করুন।
০৫. এবার Access ট্যাবের আওতাভুক্ত Authentication বাটনে ক্লিক করুন এবং এখান থেকে নিশ্চিত হোন যাতে Anonymous access অপশনটি চেকড অবস্থায় থাকে। এবার Ok বাটনে ক্লিক করুন।
০৬. একই Access ট্যাবের আওতায় Connection বাটনে ক্লিক করুন। এখান থেকে Only the list below অপশনটি সিলেক্ট করে Add বাটনে ক্লিক করুন এবং আইপি অ্যাড্রেস হিসেবে 127.0.0.1 এন্ট্রি দিন। এরপর Ok বাটনে ক্লিক করে উইন্ডো থেকে বের হয়ে আসুন (চিত্র-৮)।
চিত্র-৮
০৭. মূলত কানেকশন সেটিংই নিয়ন্ত্রণ করবে কোন কোন কমপিউটার এসএমটিপি বা মেইল সার্ভারের সাথে যুক্ত হতে পারবে এবং মেইল পাঠাতে সক্ষম হবে। শুধু লোকাল হোস্টকে (127.0.0.1) অ্যাক্সেস পাওয়ার অনুমোদন দিয়ে নিশ্চিত করেছেন যে এসএমটিপি সার্ভারে শুধু সার্ভারই অ্যাক্সেস পাবে, অন্য কোনো ইউজার নয়। সার্ভারের নিরাপত্তার স্বার্থেই শুধু এ ব্যবস্থাটি করা হয় সাময়িক ব্যবস্থা হিসেবে।
০৮. এবার Ok বাটনে ক্লিক করে Access ট্যাবে ফেরত এসে Relay বাটনে ক্লিক করুন। এখানে আইপি অ্যাড্রেস হিসেবে 127.0.0.1 টাইপ করে Ok বাটনে ক্লিক করুন।
০৯. এখানে Relay সেকশন নির্ধারণ করবে কোন কোন কমপিউটার এই এসএমটিপি সার্ভারের মাধ্যমে মেইল রিলে করার অনুমোদন পাবে। এ ক্ষেত্রে লোকাল হোস্ট আইপি সেটিংয়ের (127.0.0.1) মাধ্যমে নিশ্চিত করা হয়েছে সার্ভার নিজেই শুধু মেইল রিলে করার কাজটি সম্পন্ন করতে সক্ষম হবে। অন্যভাবে বলা যায়, এ ধরনের সেটিং এসএমটিপি সার্ভারকে একটি উন্মুক্ত মেইল রিলের মাধ্যমে হওয়া থেকে বিরত রাখে। এ ক্ষেত্রে ইন্টারনেটের অন্যান্য কমপিউটার সার্ভারকে অনাকাঙিক্ষত স্প্যাম ই-মেইল পাঠানোর মাধ্যম হিসেবে ব্যবহার করতে পারে না।
১০. এবার Messages ট্যাবে ক্লিক করে উইন্ডো ওপেন করতে হবে। এখানে একটি ই-মেইল অ্যাড্রেস এন্ট্রি দেবেন, যেখান বিভিন্ন কারণে ডেলিভারি হবে না এমন ই-মেইলগুলো পাঠিয়ে দেয়া হবে। এছাড়া এ উইন্ডোতে Badmail ডিরেক্টরির লোকেশন পুনঃকনফিগার করতে পারেন। পুনঃকনফিগার না করতে চাইলে ডিফল্ট সেটিং অপরিবর্তিত রেখে দিতে পারেন।
১১. এরপর যাবেন Delivery ট্যাবে।
১২. এবার Outbound Security বাটনে ক্লিক করে নিশ্চিত হোন যাতে Anonymous access অপশনটি সিলেক্ট করা থাকে। একমাত্র সার্ভার হিসেবে সংযুক্ত হওয়া এবং এসএমটিপি সার্ভারের মাধ্যমে মেইল রিলে করার জন্য ব্যবহৃত লোকালহোস্টের (localhost) জন্য ওপরে বর্ণিত সিকিউরিটি সেটিং যথেষ্ট বলে প্রতীয়মান হবে।
১৩. এ পর্যায়ে Ok বাটনে ক্লিক করে Delivery ট্যাবে ফেরত আসুন এবং এরপর Outbound Connections-এ ক্লিক করুন। এখানে যেসব সেটিং প্যারামিটার স্ক্রিনে দেখতে পাবেন, সেগুলো কোন পরিবর্তন ছাড়াই ডিফল্ট সেটিংয়ে রেখে দিন।
১৪. Delivery ট্যাবের আওতায় Outbound Connections-এর অধীন আপনাকে Advanced বাটনে ক্লিক করতে হবে।
১৫. এবার Advanced Delivery উইন্ডোতে গিয়ে মেইল বা এসএমটিপি সার্ভারের এফকিউডিএন (fully-qualified domain name) নির্দিষ্ট করে দিতে হবে। এটি মেইল সার্ভারের হোস্ট নেম বা ডিএনএস জোন ফাইলের একটি রেকর্ড হিসেবে বিবেচিত হবে। মেইল সার্ভারের নামটি ডিএনএস সার্ভারের সাথে সামঞ্জস্যপূর্ণ হতে হবে। যেহেতু এটি মেইল সার্ভার হিসেবে কাজ করবে, এ কারণে নামের প্রথম অংশ mail হওয়া বাঞ্ছনীয়। বাকি অংশটি ডিএনএস বা ডোমেইন নেম থেকে নিতে হবে। মেইল সার্ভারের নামকরণ যথাযথভাবে করা হয়েছে কি না তা নিশ্চিত হওয়ার জন্য Check DNS বাটনে ক্লিক করুন। নামকরণ ঠিক থাকলে এ বিষয়ে একটি বার্তা স্ক্রিনে দেখতে পাবেন। এ পর্যায়ে Ok বাটনে পরপর দুবার ক্লিক করে SMTP Virtual Server Properties থেকে বের হয়ে আসুন।
১৬. সার্ভারের আইপি অ্যাড্রেস ও হোস্টনেমে কমান্ড প্রম্পট থেকে nslookup কমান্ড রান করার মাধ্যমে জানতে পারেন বা নিশ্চিত হতে পারেন (চিত্র-৯)।
চিত্র-৯
১৭. সফলভাবে ই-মেইল ডেলিভারির জন্য ডিএনএস খুব গুরুত্বপূর্ণ ভূমিকা পালন করে। এসএমটিপি সার্ভার প্রাপক মেইল অ্যাড্রেসের ডোমেইন নেম রিসলভ করতে না পারলে সেই মেইল কাঙিক্ষত ঠিকানায় পৌঁছবে না। এ কারণে সবার আগে নিশ্চিত করতে হবে কনফিগার করা ডিএনএস সার্ভার যাতে যেকোনো ডিএনএস কোয়েরি যথাযথভাবে রিসলভ করতে পারে। উপরের চিত্রে দেখানো হয়েছে কীভাবে ডিএনএস সার্ভার এসএমটিপি হোস্টনেমকে সঠিকভাবে রিসলভ করতে সক্ষম হয়েছে।
একটি কর্পোরেট নেওয়ার্কের মধ্যে অবস্থান করে এসএমটিপি সার্ভার এবং এটি তার মেইল সংক্রান্ত কর্মকা--র বিষয়ে সাহায্য নিয়ে থাকে ইন্টারনাল ডিএনএস সার্ভারের। অনেক সময় দেখা যায় কর্পোরেট ডিএনএস সার্ভার কনফিগার করা হয়ে থাকে শুধু ইন্টারনাল আইপি অ্যাড্রেস বা নেমস্পেস রিসলভ করার জন্য। এ ক্ষেত্রে ডিএনএস সার্ভার এক্সটারনাল হোস্টনেম রিসলভ করতে ব্যর্থ হতে পারে। এছাড়া কর্পোরেট নেওয়ার্কে ফায়ারওয়াল ডিএনএস সার্ভার এবং মেইল সার্ভারের মধ্যে প্রতিবন্ধক হিসেবে কাজ করতে পারে। ফায়ারওয়ালকে যথাযথভাবে কনফিগার না করা হলে সে মেইল সার্ভারের বিভিন্ন কোয়েরি ডিএনএস সার্ভারে পৌঁছতে দেয় না। এ কারণে মেইল সার্ভারের কার্যকারিতা পরীক্ষা করার আগে আপনাকে নিশ্চিত হতে হবে এর ডিএনএস সার্ভার মেইল অ্যাড্রেসকে যথাযথভাবে রিসলভ করতে পারে এবং তা অভীষ্ট ইউজারের কাছে পাঠাতে সক্ষম।
১৮. কনফিগারেশনের সবশেষ ধাপ হচ্ছে এসএমটিপি সার্ভিসকে Automatic হিসেবে সেট করা, যাতে সার্ভারের বুটআপের সময় এটি স্বয়ংক্রিয়ভাবে চালু হয়। সেটিংকে সক্রিয় করার জন্য পাওয়ারশেল কন্সোল ওপেন করে নিচের কমান্ড রান করুন :
PS C:\Users\Admin> set-service smtpsvc -StartupType Automatic
এরপর নিচের কমান্ডটি রান করে নিশ্চিত হোন মেইল সার্ভিস সত্যিই রান করছে।
PS C:\Users\Admin> get-service smtpsvc
Status Name DisplayName
Running smtpsvc Simple Mail Transfer Protocol (SMTP)
১৯. মেইল সার্ভিস ঠিকমতো রান না করলে কমান্ড Stopped সংক্রান্ত একটি স্ট্যাটাস স্ক্রিনে দেখাবে। এ ক্ষেত্রে সার্ভিস চালু করার জন্য নিচের কমান্ড ব্যবহার করুন :
PS C:\Users\Admin> start-service smtpsvc
এ পর্যায়ে আপনার এসএমটিপি বা মেইল সার্ভার ব্যবহারের জন্য প্রস্ত্তত। তবে সার্ভারকে পাবলিক ইউজারের জন্য ব্যবহারের আগে কিছু পরীক্ষা-নিরীক্ষা ঘরোয়াভাবে সম্পন্ন করতে হবে এবং নিশ্চিত হতে হবে সার্ভারটি ঠিকমতো মেইল বিনিময় করতে পারছে।
ফিডব্যাক : kazisham@yahoo.com
এসএমটিপি ফিচার ইনস্টল করার প্রক্রিয়া
মেইল সার্ভার ইনস্টল করার আগে আপনাকে স্ক্রিনের বাম দিকে নিচে অবস্থিত Server Manager আইকনে ক্লিক করে সিস্টেমে Server Manager Dashboard লোড করতে হবে (চিত্র-১)।
চিত্র-১
বিকল্প পদ্ধতি হিসেবে Powershell আইকনে ক্লিক করে কমান্ড প্রম্পটে নিমণরূপ servermanager.exe কমান্ডের মাধ্যমে Server Manager Dashboard লোড করতে পারেন।
C:\Users\Admin> servermanager.exe
০২. যখন সিস্টেমে Server Manager Dashboard লোড হবে, তখন সেন্টার প্যানে Add roles and features-এর ওপর ক্লিক করতে হবে। প্রক্রিয়াটি চিত্র-২-এ দেখানো হলো। উইজার্ডটি লোড হওয়ার পর Next বাটনে ক্লিক করুন।
চিত্র-২
০৩. এবার Installation Type সেকশনে অবস্থিত Role-based or feature-based installation সিলেক্ট করে Next বাটনে ক্লিক করুন।
০৪. এখন Server Selection সেকশনে আপনার সার্ভারটি সিলেক্ট করে Next বাটনে ক্লিক করলে চিত্র-৩ পাবেন।
চিত্র-৩
০৫. এখন Server Roles সিলেকশন সেকশনে অবস্থিত Web Server (IIS) সিলেক্ট করে Next বাটনে ক্লিক করুন।
০৬. এ ধাপগুলো শেষ করার পর IIS Management Console ইনস্টল প্রক্রিয়া শুরু হবে। এ ক্ষেত্রে আপনাকে উইন্ডোর নিচের দিকে অবস্থিত Include management tools (if applicable) চেকবক্সটি ক্লিক করে সিলেক্ট করতে হবে। এবার Add Features বক্সে ক্লিক করা হলে ইনস্টলেশন প্রক্রিয়া শুরু হয়ে যাবে।
০৭. ফিচার সেকশনে আপনাকে SMTP Server ফিচারটি সিলেক্ট করতে হবে এবং পরবর্তী প্রক্রিয়া শুরু করার জন্য উইন্ডোর নিচে ডান দিকে অবস্থিত Install বাটনে ক্লিক করতে হবে (চিত্র-৪)।
চিত্র-৪
০৮. এ পর্যায়ে SMTP Server-এর জন্য প্রয়োজনীয় সার্ভিস ও ফিচার ইনস্টল করার জন্য বলা হবে। আপনাকে ইনস্টলেশন উইন্ডোর ডান দিকে নিচে অবস্থিত Include management tools (if applicable) চেকবক্সটি সিলেক্ট করে Add Features বাটনে ক্লিক করতে হবে পরবর্তী প্রক্রিয়া শুরু করার জন্য (চিত্র-৫)।
চিত্র-৫
০৯. এবার আপনার সামনে Web Server Role (IIS) সেকশনটি চলে আসবে। ইনস্টলেশনের পরবর্তী কাজগুলো শুরু করার জন্য আপনাকে এবার Next বাটনে ক্লিক করতে হবে।
১০. এবার Role Services সেকশনে স্ক্রল ডাউন করে Management Tools-এর অধীনে সার্ভারের জন্য প্রয়োজনীয় সার্ভিসগুলো সিলেক্ট করে পরবর্তী ধাপে যাওয়ার জন্য Next বাটনে ক্লিক করুন।
১১. এবার Confirmation সেকশনে দেখানো হবে মেইল বা এসএমটিপি সার্ভারের জন্য আপনি সার্ভারের আনুষঙ্গিক কোন কোন রোল ও কনফিগারেশন ফিচার উপরে বর্ণিত ধাপগুলোর মাধ্যমে নির্বাচন করেছেন (চিত্র-৬)।
চিত্র-৬
১২. এবার ইনস্টলেশন প্রক্রিয়া শুরু করার জন্য Install বাটনে ক্লিক করুন।
১৩. কিছু সময়ের মধ্যেই মেইল সার্ভার ইনস্টলেশন প্রক্রিয়া সম্পন্ন হবে। প্রক্রিয়া পুরোপুরি সম্পন্ন হওয়া এবং সার্ভারকে ফাংশনাল করার জন্য এটি আবার চালু (রিবুট) করতে হবে।
মেইল সার্ভার কনফিগারেশন
মেইল বা এসএমটিপি ইনস্টলেশনের পরবর্তী ধাপ হচ্ছে একে যথাযথভাবে কনফিগার করা। কনফিগারেশন প্রক্রিয়া শুরু করার জন্য আমাদেরকে প্রথমে Internet Information Services (IIS) Manager ওপেন করতে হবে। এবার Server Manager আইকনে ক্লিক করে Server Manager Dashboard লোড করতে হবে। এখন Tools-এ ক্লিক করে Internet Information Services (IIS) 6.0 Manager থেকে IIS Manager 6 লোড করতে হবে (চিত্র-৭)।
চিত্র-৭
০২. এবার IIS 6 Manager-এ গিয়ে সার্ভারের নাম খুঁজে বের করে এটি সম্প্রসারণ করুন। সার্ভারের SMTP Server অপশনের ওপর ডান ক্লিক করে পপআপ মেনু থেকে Properties সিলেক্ট করুন।
০৩. সার্ভার প্রোপার্টিজ উইন্ডোর General ট্যাবে IP address (All Unassigned) অপশন পরিবর্তন করার কোনো প্রয়োজন নেই, যদি না এসএমটিপি সার্ভারের জন্য কোনো সুনির্দিষ্ট আইপি অ্যাড্রেস ব্যবহার করতে চান।
০৪. সেটিংয়ের পরবর্তী কাজটি করার জন্য Access ট্যাবে ক্লিক করুন।
০৫. এবার Access ট্যাবের আওতাভুক্ত Authentication বাটনে ক্লিক করুন এবং এখান থেকে নিশ্চিত হোন যাতে Anonymous access অপশনটি চেকড অবস্থায় থাকে। এবার Ok বাটনে ক্লিক করুন।
০৬. একই Access ট্যাবের আওতায় Connection বাটনে ক্লিক করুন। এখান থেকে Only the list below অপশনটি সিলেক্ট করে Add বাটনে ক্লিক করুন এবং আইপি অ্যাড্রেস হিসেবে 127.0.0.1 এন্ট্রি দিন। এরপর Ok বাটনে ক্লিক করে উইন্ডো থেকে বের হয়ে আসুন (চিত্র-৮)।
চিত্র-৮
০৭. মূলত কানেকশন সেটিংই নিয়ন্ত্রণ করবে কোন কোন কমপিউটার এসএমটিপি বা মেইল সার্ভারের সাথে যুক্ত হতে পারবে এবং মেইল পাঠাতে সক্ষম হবে। শুধু লোকাল হোস্টকে (127.0.0.1) অ্যাক্সেস পাওয়ার অনুমোদন দিয়ে নিশ্চিত করেছেন যে এসএমটিপি সার্ভারে শুধু সার্ভারই অ্যাক্সেস পাবে, অন্য কোনো ইউজার নয়। সার্ভারের নিরাপত্তার স্বার্থেই শুধু এ ব্যবস্থাটি করা হয় সাময়িক ব্যবস্থা হিসেবে।
০৮. এবার Ok বাটনে ক্লিক করে Access ট্যাবে ফেরত এসে Relay বাটনে ক্লিক করুন। এখানে আইপি অ্যাড্রেস হিসেবে 127.0.0.1 টাইপ করে Ok বাটনে ক্লিক করুন।
০৯. এখানে Relay সেকশন নির্ধারণ করবে কোন কোন কমপিউটার এই এসএমটিপি সার্ভারের মাধ্যমে মেইল রিলে করার অনুমোদন পাবে। এ ক্ষেত্রে লোকাল হোস্ট আইপি সেটিংয়ের (127.0.0.1) মাধ্যমে নিশ্চিত করা হয়েছে সার্ভার নিজেই শুধু মেইল রিলে করার কাজটি সম্পন্ন করতে সক্ষম হবে। অন্যভাবে বলা যায়, এ ধরনের সেটিং এসএমটিপি সার্ভারকে একটি উন্মুক্ত মেইল রিলের মাধ্যমে হওয়া থেকে বিরত রাখে। এ ক্ষেত্রে ইন্টারনেটের অন্যান্য কমপিউটার সার্ভারকে অনাকাঙিক্ষত স্প্যাম ই-মেইল পাঠানোর মাধ্যম হিসেবে ব্যবহার করতে পারে না।
১০. এবার Messages ট্যাবে ক্লিক করে উইন্ডো ওপেন করতে হবে। এখানে একটি ই-মেইল অ্যাড্রেস এন্ট্রি দেবেন, যেখান বিভিন্ন কারণে ডেলিভারি হবে না এমন ই-মেইলগুলো পাঠিয়ে দেয়া হবে। এছাড়া এ উইন্ডোতে Badmail ডিরেক্টরির লোকেশন পুনঃকনফিগার করতে পারেন। পুনঃকনফিগার না করতে চাইলে ডিফল্ট সেটিং অপরিবর্তিত রেখে দিতে পারেন।
১১. এরপর যাবেন Delivery ট্যাবে।
১২. এবার Outbound Security বাটনে ক্লিক করে নিশ্চিত হোন যাতে Anonymous access অপশনটি সিলেক্ট করা থাকে। একমাত্র সার্ভার হিসেবে সংযুক্ত হওয়া এবং এসএমটিপি সার্ভারের মাধ্যমে মেইল রিলে করার জন্য ব্যবহৃত লোকালহোস্টের (localhost) জন্য ওপরে বর্ণিত সিকিউরিটি সেটিং যথেষ্ট বলে প্রতীয়মান হবে।
১৩. এ পর্যায়ে Ok বাটনে ক্লিক করে Delivery ট্যাবে ফেরত আসুন এবং এরপর Outbound Connections-এ ক্লিক করুন। এখানে যেসব সেটিং প্যারামিটার স্ক্রিনে দেখতে পাবেন, সেগুলো কোন পরিবর্তন ছাড়াই ডিফল্ট সেটিংয়ে রেখে দিন।
১৪. Delivery ট্যাবের আওতায় Outbound Connections-এর অধীন আপনাকে Advanced বাটনে ক্লিক করতে হবে।
১৫. এবার Advanced Delivery উইন্ডোতে গিয়ে মেইল বা এসএমটিপি সার্ভারের এফকিউডিএন (fully-qualified domain name) নির্দিষ্ট করে দিতে হবে। এটি মেইল সার্ভারের হোস্ট নেম বা ডিএনএস জোন ফাইলের একটি রেকর্ড হিসেবে বিবেচিত হবে। মেইল সার্ভারের নামটি ডিএনএস সার্ভারের সাথে সামঞ্জস্যপূর্ণ হতে হবে। যেহেতু এটি মেইল সার্ভার হিসেবে কাজ করবে, এ কারণে নামের প্রথম অংশ mail হওয়া বাঞ্ছনীয়। বাকি অংশটি ডিএনএস বা ডোমেইন নেম থেকে নিতে হবে। মেইল সার্ভারের নামকরণ যথাযথভাবে করা হয়েছে কি না তা নিশ্চিত হওয়ার জন্য Check DNS বাটনে ক্লিক করুন। নামকরণ ঠিক থাকলে এ বিষয়ে একটি বার্তা স্ক্রিনে দেখতে পাবেন। এ পর্যায়ে Ok বাটনে পরপর দুবার ক্লিক করে SMTP Virtual Server Properties থেকে বের হয়ে আসুন।
১৬. সার্ভারের আইপি অ্যাড্রেস ও হোস্টনেমে কমান্ড প্রম্পট থেকে nslookup কমান্ড রান করার মাধ্যমে জানতে পারেন বা নিশ্চিত হতে পারেন (চিত্র-৯)।
চিত্র-৯
১৭. সফলভাবে ই-মেইল ডেলিভারির জন্য ডিএনএস খুব গুরুত্বপূর্ণ ভূমিকা পালন করে। এসএমটিপি সার্ভার প্রাপক মেইল অ্যাড্রেসের ডোমেইন নেম রিসলভ করতে না পারলে সেই মেইল কাঙিক্ষত ঠিকানায় পৌঁছবে না। এ কারণে সবার আগে নিশ্চিত করতে হবে কনফিগার করা ডিএনএস সার্ভার যাতে যেকোনো ডিএনএস কোয়েরি যথাযথভাবে রিসলভ করতে পারে। উপরের চিত্রে দেখানো হয়েছে কীভাবে ডিএনএস সার্ভার এসএমটিপি হোস্টনেমকে সঠিকভাবে রিসলভ করতে সক্ষম হয়েছে।
একটি কর্পোরেট নেওয়ার্কের মধ্যে অবস্থান করে এসএমটিপি সার্ভার এবং এটি তার মেইল সংক্রান্ত কর্মকা--র বিষয়ে সাহায্য নিয়ে থাকে ইন্টারনাল ডিএনএস সার্ভারের। অনেক সময় দেখা যায় কর্পোরেট ডিএনএস সার্ভার কনফিগার করা হয়ে থাকে শুধু ইন্টারনাল আইপি অ্যাড্রেস বা নেমস্পেস রিসলভ করার জন্য। এ ক্ষেত্রে ডিএনএস সার্ভার এক্সটারনাল হোস্টনেম রিসলভ করতে ব্যর্থ হতে পারে। এছাড়া কর্পোরেট নেওয়ার্কে ফায়ারওয়াল ডিএনএস সার্ভার এবং মেইল সার্ভারের মধ্যে প্রতিবন্ধক হিসেবে কাজ করতে পারে। ফায়ারওয়ালকে যথাযথভাবে কনফিগার না করা হলে সে মেইল সার্ভারের বিভিন্ন কোয়েরি ডিএনএস সার্ভারে পৌঁছতে দেয় না। এ কারণে মেইল সার্ভারের কার্যকারিতা পরীক্ষা করার আগে আপনাকে নিশ্চিত হতে হবে এর ডিএনএস সার্ভার মেইল অ্যাড্রেসকে যথাযথভাবে রিসলভ করতে পারে এবং তা অভীষ্ট ইউজারের কাছে পাঠাতে সক্ষম।
১৮. কনফিগারেশনের সবশেষ ধাপ হচ্ছে এসএমটিপি সার্ভিসকে Automatic হিসেবে সেট করা, যাতে সার্ভারের বুটআপের সময় এটি স্বয়ংক্রিয়ভাবে চালু হয়। সেটিংকে সক্রিয় করার জন্য পাওয়ারশেল কন্সোল ওপেন করে নিচের কমান্ড রান করুন :
PS C:\Users\Admin> set-service smtpsvc -StartupType Automatic
এরপর নিচের কমান্ডটি রান করে নিশ্চিত হোন মেইল সার্ভিস সত্যিই রান করছে।
PS C:\Users\Admin> get-service smtpsvc
Status Name DisplayName
Running smtpsvc Simple Mail Transfer Protocol (SMTP)
১৯. মেইল সার্ভিস ঠিকমতো রান না করলে কমান্ড Stopped সংক্রান্ত একটি স্ট্যাটাস স্ক্রিনে দেখাবে। এ ক্ষেত্রে সার্ভিস চালু করার জন্য নিচের কমান্ড ব্যবহার করুন :
PS C:\Users\Admin> start-service smtpsvc
এ পর্যায়ে আপনার এসএমটিপি বা মেইল সার্ভার ব্যবহারের জন্য প্রস্ত্তত। তবে সার্ভারকে পাবলিক ইউজারের জন্য ব্যবহারের আগে কিছু পরীক্ষা-নিরীক্ষা ঘরোয়াভাবে সম্পন্ন করতে হবে এবং নিশ্চিত হতে হবে সার্ভারটি ঠিকমতো মেইল বিনিময় করতে পারছে।
ফিডব্যাক : kazisham@yahoo.com
লেখাটি পিডিএফ ফর্মেটে ডাউনলোড করুন
লেখাটির সহায়ক ভিডিও
পাঠকের মন্তব্য
অনুরূপ লেখা