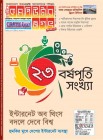হোম > হোম সার্ভার হিসেবে উইন্ডোজ ৮ সেটআপ
লেখক পরিচিতি
লেখকের নাম:
কে এম আলী রেজা
মোট লেখা:১৫৩
লেখা সম্পর্কিত
পাবলিশ:
২০১৪ - এপ্রিল
তথ্যসূত্র:
কমপিউটার জগৎ
লেখার ধরণ:
উইণ্ডোজ
তথ্যসূত্র:
নেটওয়ার্ক
ভাষা:
বাংলা
স্বত্ত্ব:
কমপিউটার জগৎ
হোম সার্ভার হিসেবে উইন্ডোজ ৮ সেটআপ
আপনার বাসা বা অফিসে যদি একাধিক কমপিউটার থাকে, তাহলে সেগুলোকে নেটওয়ার্কভুক্ত করে সহজেই পেশাদারভাবে একটি কমপিউটারে ফাইল বা মিডিয়াগুলো সংরক্ষণ করে বাকি কমপিউটার ও ডিভাইসে শেয়ার করতে পারেন। ফলে সিস্টেমে একই ফাইল বা মিডিয়া একাধিক কমপিউটারে সংরক্ষণ করার কোনো প্রয়োজন হয় না। বিভিন্ন কমপিউটারে বিক্ষিপ্তভাবে ফাইল রাখা হলে সেগুলো অনেক সময় খুঁজে পেতে সমস্যা হয়। একটি কেন্দ্রীয় কমপিউটারে সব ফাইল সংরক্ষণ করা হলে সেগুলোর নিয়মিত ব্যাকআপ নেয়ার কাজটিও অনেক সহজ হয়ে যায়।
কেন্দ্রীয়ভাবে ফাইল ব্যবস্থাপনার জন্য প্রয়োজন একটি কমপিউটারকে সার্ভার হিসেবে কনফিগার করা। এ কাজটি আপনি উইন্ডোজ ৮ অপারেটিং সিস্টেম ব্যবহার করে সহজেই সম্পন্ন করতে পারেন। উইন্ডোজ ৮-এ সার্ভার সেটিং বা কনফিগার করার কাজটি খুব বেশি জটিল নয়। উইন্ডোজচালিত কমপিউটারে কেন্দ্রীয়ভাবে ফাইল সংরক্ষণ এবং ব্যাকআপ নেয়ার জন্য মাইক্রোসফট বেশ আগে থেকেই অপারেটিং সিস্টেমে ‘উইন্ডোজ হোম সার্ভার’ নামে একটি অপশন চালু করেছিল। মাঝখানে কিছুদিন বিরতির পর উইন্ডোজ ৮-এ আবার ফাইল স্টোরেজ ও ব্যাকআপ ফিচারটি সংযোজন করা হয়েছে, যার সাহায্যে একটি কমপিউটারকে সহজেই ফাইল সার্ভার হিসেবে কাজে লাগানো যায়।
উইন্ডোজ ৮-এর ফাইল সার্ভার কনফিগার করার পদ্ধতি এখানে আলোচনা করা হয়েছে। একই সাথে এখানে উইন্ডোজ ৮-এর নতুন স্টোরেজ স্পেস ফিচার, হোমগ্রুপের সাথে ফাইল শেয়ারিং পদ্ধতি, নেটওয়ার্কের মাধ্যমে মিডিয়া ফাইল স্ট্রিমিং, ফাইল ব্যাকআপ করা এবং নেটওয়ার্কের বাইরে থেকেও সংরক্ষিত ফাইলে রিমোট অ্যাক্সেস বিষয়গুলো তুলে ধরা হয়েছে।
কমপিউটারে স্টোরেজ স্পেস সৃষ্টি করা : উইন্ডোজ ৮-এ সমন্বিত করা হয়েছে স্টোরেজ স্পেস নামে এক নতুন ফিচার। এর কাজ হচ্ছে হার্ডডিস্ক বিকল হওয়া থেকে ডাটার সুরক্ষা করা। কমপিউটার জুড়ে একাধিক ড্রাইভে ফাইল কপি করার মাধ্যমে এটি ডাটার নিরাপত্তা দেয়। এটি রেইড (জঅওউ) ড্রাইভের তুলনায় ব্যয়সাশ্রয়ী এবং ইউজারবান্ধব। স্টোরেজ স্পেসেস ফিচারটি উইন্ডোজের আগের ভার্সনগুলোতে বিদ্যমান হোম সার্ভারের Drive Extender ফিচারের মতোই কাজ করে থাকে।
স্টোরেজ স্পেসেস কনফিগার করার আগে আপনার কমপিউটারে একাধিক ইন্টারনাল বা এক্সটার্নাল ড্রাইভ যুক্ত করতে হবে। স্টোরেজ স্পেসেস কনফিগার প্রক্রিয়া শুরু করার সবচেয়ে সহজ উপায় হলো স্টার্ট স্ক্রিনের সার্চ অপশনে স্টোরেজ স্পেস টাইপ করা। এখানে আপনি একটি স্টোরেজ পুল তৈরি করবেন এবং তা একাধিক স্টোরেজ স্পেসে বিভক্ত করবেন। এতে স্টোরেজ স্পেসগুলো সিস্টেমে সক্রিয় হয়ে যাবে এবং উইন্ডোজের অন্য যেকোনো ড্রাইভের মতো কাজ করবে। পুলে যদি দুই বা ততোধিক ফিজিক্যাল ড্রাইভ থাকে এবং কোনো কারণে যদি ফিজিক্যাল ড্রাইভের কোনো একটি বিকল হয়ে যায়, তাহলে সে ক্ষেত্র ডাটা হারানোর দুশ্চিন্তা থেকে মুক্ত থাকবেন। স্টোরেজ পুলের আকার বাড়ানোর জন্য যেকোনো সময়ে সিস্টেমে ফিজিক্যাল ড্রাইভ যুক্ত করতে পারবেন। এতে নতুন ড্রাইভের সাথে সমন্বয় করে বিদ্যমান স্টোরেজ ড্রাইভগুলোকে কাজে লাগাতে সক্ষম হবেন।
নেটওয়ার্কে ফাইল শেয়ার করার প্রক্রিয়া : শেয়ার অপশন চালু থাকলে নেটওয়ার্কভুক্ত যেকোনো কমপিউটার বা ডিভাইস থেকে ডাটা বা ফাইল, সংযুক্ত প্রিন্টার, স্ক্যানার বা অনুরূপ ডিভাইস এবং ইতোপূর্বে সৃষ্ট স্টোরেজ স্পেসে অ্যাক্সেস করতে পারবেন। তবে এ ক্ষেত্রে এসব নেটওয়ার্ক রিসোর্সকে আগেই শেয়ার অপশনের আওতায় আনতে হবে। নেটওয়ার্কভুক্ত কমপিউটারগুলো যদি উইন্ডোজ ৭ বা ৮ রান করে, তাহলে হোমগ্রুপ ফিচার ব্যবহার করে কমপিউটারের লাইব্রেরি (ডকুমেন্ট, মিউজিক, পিকচার এবং ভিডিও) এবং প্রিন্টার অনায়াসে শেয়ার করতে পারবেন। হোমগ্রুপ ফিচারের অধীনে কমপিউটার রিসোর্সগুলো পাসওয়ার্ড দিয়ে সুরক্ষিত থাকে। এ কারণে গেস্ট বা অননুমোদিত ব্যবহারকারীরা শেয়ার করা ওইসব রিসোর্সে অ্যাক্সেস পাবেন না।
উইন্ডোজ ৮-এর কন্ট্রোল প্যানেলের মাধ্যমে হোমগ্রুপ সৃষ্টি এবং তার ব্যবস্থাপনার কাজটি সম্পন্ন করতে পারেন। এছাড়া Network and Sharing Center-এর মাধ্যমে হোমগ্রুপ ফিচারটি অ্যাক্সেস করতে পারেন। হোমগ্রুপের অধীনে সৃষ্ট স্টোরেজ স্পেস শেয়ার করার জন্য একে প্রথমে বিদ্যমান শেয়ারড লাইব্রেরিতে যোগ করতে হবে অথবা একটি নতুন লাইব্রেরি তৈরি করতে হবে এবং তা হোমগ্রুপের সাথে শেয়ার করতে হবে।
নেটওয়ার্কের কোনো কমপিউটার যদি অপারেটিং সিস্টেম হিসেবে ভিস্তা বা এক্সপি রান করে, তাহলে ওইসব কমপিউটার হোমগ্রুপে যুক্ত হতে পারবে না। উইন্ডোজ ৮ সার্ভার প্লাটফর্মে এসব কমপিউটারের রিসোর্সগুলোকে অন্যান্য কমপিউটারের সাথে শেয়ার করার জন্য ম্যানুয়ালি এদেরকে কনফিগার করতে হবে।
হোমগ্রম্নপের সাথে সব কমপিউটারের শেয়ারিং সম্পন্ন হলে আপনার জন্য হোম বা অফিস নেটওয়ার্কের এক পয়েন্ট থেকে অন্য পয়েন্টে রিসোর্স বিনিময়ের কাজটি খুব সহজ হয়ে যায়। আর এভাবেই একটি নেটওয়ার্ককে ডকুমেন্ট, ডিভাইস বা এ ধরনের অন্য যেকোনো রিসোর্স শেয়ার করার জন্য প্রস্ত্তত করতে পারেন।
নেটওয়ার্কের মধ্য দিয়ে মিডিয়া স্ট্রিমিং করা : আপনার কমপিউটারের মিউজিক, ফটো, ভিডিও যদি নেটওয়ার্কভুক্ত অন্যান্য কমপিউটারে বা ডিভাইসে (যেমন : গেমিং কন্সোল, টেলিভিশন, ডিজিটাল মিডিয়া পেস্নয়ার ইত্যাদি) দেখতে বা রান করাতে চান, তাহলে উইন্ডোজ ৮ সার্ভারের মিডিয়া শেয়ারিং অপশন সেটআপ করতে হবে। মিডিয়া স্ট্রিমিং কনফিগার করার পর উইন্ডোজ ৮-এর ‘ পেস্ন টু’ ফাংশন ব্যবহার করে মিডিয়া ফাইল রিমোট অ্যাক্সেসের মাধ্যমে নেটওয়ার্কভুক্ত কমপিউটার বা ডিভাইসে স্ট্রিমিং করাতে পারেন। উইন্ডোজের আগের ভার্সনগুলোতে ফাইল ব্রাউজিংয়ের সময় এজন্য একটি অপশন দেখতে পাবেন। অপরদিকে মেট্রো-স্টাইল উইন্ডোজ ৮ অ্যাপসে উক্ত স্ট্রিমিং অপশনটি পাওয়া যাবে। উইন্ডোজ মিডিয়া পেস্নয়ারের মাধ্যমেও অন্যান্য কমপিউটার থেকে মিডিয়া ফাইল রিমোট অবস্থান থেকে দেখতে বা রান করাতে পারেন। এ ক্ষেত্রে যে কমপিউটারের মিডিয়া ফাইল শেয়ার করার জন্য কনফিগার করা হয়েছে, এর মিডিয়া লাইব্রেরি আইকন স্ক্রিনের নিচে বাম দিকে দেখা যাবে। নেটওয়ার্কভুক্ত অন্যান্য নন-উইন্ডোজ ডিভাইসে আপনি শেয়ারড মিডিয়া ফাইল ব্রাউজ এবং পেস্ন করতে সক্ষম হবেন।
মিডিয়া শেয়ারিং কনফিগার করার জন্য অর্থাৎ যেসব কমপিউটার বা ডিভাইস থেকে মিডিয়া স্ট্রিম করতে চান বা স্ট্রিমিং করা মিডিয়া রান করাতে চান, সেগুলো প্রথমে চালু করতে হবে। উইন্ডোজ ৮ সার্ভার এবং অন্যান্য উইন্ডোজচালিত কমপিউটারের জন্য উইন্ডোজ মিডিয়া পেস্নয়ার ওপেন করম্নন। এবার টুলবার থেকে স্ট্রিম অপশন সিলেক্ট করে আবার ‘Allow remote control of my player’ এবং ‘Automatically allow devices to play my media’ সিলেক্ট করম্নন। এখানে আপনি নির্দিষ্ট করে দেবেন কোন কোন কমপিউটার এবং ডিভাইস মিডিয়া ফাইল অ্যাক্সেস করতে পারবে।
স্কাইড্রাইভ রিমোট ফেচের সাহায্যে ফাইলের রিমোট অ্যাক্সেস : দূরবর্তী অবস্থান থেকে উইন্ডোজ ৮ সার্ভার বা অন্য কোনো কমপিউটার থেকে কোনো ফাইল অ্যাক্সেস করার জন্য মাইক্রোসফট SkyDrive remote fetch নামে একটি সার্ভিস চালু করেছে। উইন্ডোজ ডেস্কটপ অ্যাপিস্নকেশনটি কমপিউটারে ইনস্টল করার পর আপনি এতে স্কাইড্রাইভ ওয়েবসাইটের সাহায্যে যেকোনো ফাইল রিমোট অবস্থান থেকে অ্যাক্সেস করতে পারবেন। মোবাইল ডিভাইসেও এ সুবিধা নেওয়া যাবে।
স্কাইড্রাইভ ওয়েবসাইটের মাধ্যমে ফাইল ডাউনলোড, ফটো প্রিভিউ করাসহ ভিডিও ফাইল রান করাতে পারেন। এছাড়া স্কাইড্রাইভে নিজস্ব ড্রাইভের ফাইল কপি করতে পারেন এবং এ ফাইলগুলো খুব সহজেই অন্যান্য ডিভাইস ও ব্যবহারকারীর সাথে শেয়ার করতে পারেন।
সার্ভারের ব্যাকআপ নেয়া : যেহেতু উইন্ডোজ ৮ সার্ভারে আপনার সিংহভাগ ফাইল সংরক্ষিত থাকবে, তাই ফাইল করাপ্ট হওয়া বা ভুলক্রমে মুছে ফেলার ঝুঁকি থেকে সিস্টেমকে মুক্ত রাখার জন্য উপযুক্ত একটি ব্যাপআপ পরিকল্পনা থাকতে হবে। যদিও মাইক্রোসফট তার উইন্ডোজ ৮ অপারেটিং সিস্টেম থেকে কিছু ব্যাকআপ ফিচার (যেমন : পরিপূর্ণ ব্যাকআপ তৈরির ক্ষমতা বা যেকোনো অবস্থান থেকে ফাইল ব্যাকআপ নেওয়া) অপসারণ করেছে, কিন্তু এতে ফাইল হিস্ট্রি নামে একটি নতুন ফিচার যুক্ত করেছে, যা ডাটা ব্যাকআপ নেয়ার বিষয়ে অধিকতর অটোমেটেড এবং ইউজার ফ্রেন্ডলি সমাধান। কমপিউটারে একটি এক্সটার্নাল ড্রাইভ যুক্ত করে ফাইল হিস্ট্রি এনাবল করা হলে এটি নিজ থেকেই লাইব্রেরির সব ফাইলের সণ্যাপশট সংরক্ষণ করবে। বাই ডিফল্ট এটি প্রতিঘণ্টায় পরিবর্তিত ফাইলগুলোর সণ্যাপশট সংরক্ষণ করতে থাকবে। সুতরাং করাপ্ট ফাইল বা মুছে ফেলা ফাইলের আগের ভার্সন সিস্টেমে রিস্টোর বা ফিরিয়ে আনতে সক্ষম হবেন।
ফাইল হিস্ট্রি ব্যাকআপে স্টোরেজ স্পেস অন্তর্ভুক্ত করতে চাইলে এগুলোকে প্রথমে বিদ্যমান শেয়ারড লাইব্রেরিতে যোগ করতে অথবা একটি নতুন লাইব্রেরি তৈরি করতে হবে। আপনি হয়তো স্টোরেজ স্পেস হোমগ্রম্নপের সাথে শেয়ার করার জন্য নতুন একটি লাইব্রেরি আগেই তৈরি করেছেন। ফাইল হিস্ট্রি সক্রিয় করার জন্য তৈরি হলেই আপনাকে ডরহ কী প্রেস করে স্টার্ট স্ক্রিনে যেতে হবে। এবার ফাইল হিস্ট্রি টাইপ করে ডান দিক থেকে সেটিং সিলেক্ট করে ফাইল হিস্ট্রি ওপেন করুন।
সার্ভারে অন্যান্য কমপিউটারের ডাটা ব্যাকআপ নেয়া : আপনার নেটওয়ার্কে একটি উইন্ডোজ ৮ সার্ভারকে অন্যান্য কমপিউটারের জন্য একটি ব্যাকআপ লোকেশন হিসেবে ব্যবহার করতে পারেন। নেটওয়ার্কে অন্য কোনো উইন্ডোজ ৮ কমপিউটার থাকলে এবং তা যদি শেয়ারিংয়ের জন্য হোমগ্রম্নপ ব্যবহার করে, তাহলে সার্ভার কমপিউটারে
Advanced Settings of File History এ গিয়ে সক্রিয় করে দিন।
এর ফলে ফাইল ব্যাকআপ নেওয়ার জন্য প্রতিটি কমপিউটারের সাথে এক্সটার্নাল ড্রাইভ যুক্ত করার প্রয়োজন নেই। সব কমপিউটার থেকে নেটওয়ার্কের মাধ্যমে উইন্ডোজ ৮ সার্ভারে ফাইল ব্যাকআপ নিতে পারেন। নেটওয়ার্কে উইন্ডোজ ৭ বা এর আগের ভার্সনের কমপিউটার থাকলে আপনি অটোমেটেড ব্যাকআপ সিস্টেম কাজে লাগাতে পারেন। এ প্রক্রিয়ায় ব্যাকআপ সিস্টেমকে শুধু সার্ভারের নেটওয়ার্ক লোকেশন নির্দিষ্ট করে দিতে হবে।
উইন্ডোজ ৮ সার্ভারে উক্ত সেটিংগুলো যথাযথভাবে করতে পারলে আপনি ছোট আকারের হোম বা অফিস নেটওয়ার্কে ডাটা শেয়ারিং, ফাইল ব্যাকআপ বা ভিডিও স্ট্রিমিংয়ের মতো গুরম্নত্বপূর্ণ কাজগুলো অনায়াসে সম্পন্ন করতে পারবেন
ফিডব্যাক : kazisham@yahoo.com
কেন্দ্রীয়ভাবে ফাইল ব্যবস্থাপনার জন্য প্রয়োজন একটি কমপিউটারকে সার্ভার হিসেবে কনফিগার করা। এ কাজটি আপনি উইন্ডোজ ৮ অপারেটিং সিস্টেম ব্যবহার করে সহজেই সম্পন্ন করতে পারেন। উইন্ডোজ ৮-এ সার্ভার সেটিং বা কনফিগার করার কাজটি খুব বেশি জটিল নয়। উইন্ডোজচালিত কমপিউটারে কেন্দ্রীয়ভাবে ফাইল সংরক্ষণ এবং ব্যাকআপ নেয়ার জন্য মাইক্রোসফট বেশ আগে থেকেই অপারেটিং সিস্টেমে ‘উইন্ডোজ হোম সার্ভার’ নামে একটি অপশন চালু করেছিল। মাঝখানে কিছুদিন বিরতির পর উইন্ডোজ ৮-এ আবার ফাইল স্টোরেজ ও ব্যাকআপ ফিচারটি সংযোজন করা হয়েছে, যার সাহায্যে একটি কমপিউটারকে সহজেই ফাইল সার্ভার হিসেবে কাজে লাগানো যায়।
উইন্ডোজ ৮-এর ফাইল সার্ভার কনফিগার করার পদ্ধতি এখানে আলোচনা করা হয়েছে। একই সাথে এখানে উইন্ডোজ ৮-এর নতুন স্টোরেজ স্পেস ফিচার, হোমগ্রুপের সাথে ফাইল শেয়ারিং পদ্ধতি, নেটওয়ার্কের মাধ্যমে মিডিয়া ফাইল স্ট্রিমিং, ফাইল ব্যাকআপ করা এবং নেটওয়ার্কের বাইরে থেকেও সংরক্ষিত ফাইলে রিমোট অ্যাক্সেস বিষয়গুলো তুলে ধরা হয়েছে।
কমপিউটারে স্টোরেজ স্পেস সৃষ্টি করা : উইন্ডোজ ৮-এ সমন্বিত করা হয়েছে স্টোরেজ স্পেস নামে এক নতুন ফিচার। এর কাজ হচ্ছে হার্ডডিস্ক বিকল হওয়া থেকে ডাটার সুরক্ষা করা। কমপিউটার জুড়ে একাধিক ড্রাইভে ফাইল কপি করার মাধ্যমে এটি ডাটার নিরাপত্তা দেয়। এটি রেইড (জঅওউ) ড্রাইভের তুলনায় ব্যয়সাশ্রয়ী এবং ইউজারবান্ধব। স্টোরেজ স্পেসেস ফিচারটি উইন্ডোজের আগের ভার্সনগুলোতে বিদ্যমান হোম সার্ভারের Drive Extender ফিচারের মতোই কাজ করে থাকে।
স্টোরেজ স্পেসেস কনফিগার করার আগে আপনার কমপিউটারে একাধিক ইন্টারনাল বা এক্সটার্নাল ড্রাইভ যুক্ত করতে হবে। স্টোরেজ স্পেসেস কনফিগার প্রক্রিয়া শুরু করার সবচেয়ে সহজ উপায় হলো স্টার্ট স্ক্রিনের সার্চ অপশনে স্টোরেজ স্পেস টাইপ করা। এখানে আপনি একটি স্টোরেজ পুল তৈরি করবেন এবং তা একাধিক স্টোরেজ স্পেসে বিভক্ত করবেন। এতে স্টোরেজ স্পেসগুলো সিস্টেমে সক্রিয় হয়ে যাবে এবং উইন্ডোজের অন্য যেকোনো ড্রাইভের মতো কাজ করবে। পুলে যদি দুই বা ততোধিক ফিজিক্যাল ড্রাইভ থাকে এবং কোনো কারণে যদি ফিজিক্যাল ড্রাইভের কোনো একটি বিকল হয়ে যায়, তাহলে সে ক্ষেত্র ডাটা হারানোর দুশ্চিন্তা থেকে মুক্ত থাকবেন। স্টোরেজ পুলের আকার বাড়ানোর জন্য যেকোনো সময়ে সিস্টেমে ফিজিক্যাল ড্রাইভ যুক্ত করতে পারবেন। এতে নতুন ড্রাইভের সাথে সমন্বয় করে বিদ্যমান স্টোরেজ ড্রাইভগুলোকে কাজে লাগাতে সক্ষম হবেন।
নেটওয়ার্কে ফাইল শেয়ার করার প্রক্রিয়া : শেয়ার অপশন চালু থাকলে নেটওয়ার্কভুক্ত যেকোনো কমপিউটার বা ডিভাইস থেকে ডাটা বা ফাইল, সংযুক্ত প্রিন্টার, স্ক্যানার বা অনুরূপ ডিভাইস এবং ইতোপূর্বে সৃষ্ট স্টোরেজ স্পেসে অ্যাক্সেস করতে পারবেন। তবে এ ক্ষেত্রে এসব নেটওয়ার্ক রিসোর্সকে আগেই শেয়ার অপশনের আওতায় আনতে হবে। নেটওয়ার্কভুক্ত কমপিউটারগুলো যদি উইন্ডোজ ৭ বা ৮ রান করে, তাহলে হোমগ্রুপ ফিচার ব্যবহার করে কমপিউটারের লাইব্রেরি (ডকুমেন্ট, মিউজিক, পিকচার এবং ভিডিও) এবং প্রিন্টার অনায়াসে শেয়ার করতে পারবেন। হোমগ্রুপ ফিচারের অধীনে কমপিউটার রিসোর্সগুলো পাসওয়ার্ড দিয়ে সুরক্ষিত থাকে। এ কারণে গেস্ট বা অননুমোদিত ব্যবহারকারীরা শেয়ার করা ওইসব রিসোর্সে অ্যাক্সেস পাবেন না।
উইন্ডোজ ৮-এর কন্ট্রোল প্যানেলের মাধ্যমে হোমগ্রুপ সৃষ্টি এবং তার ব্যবস্থাপনার কাজটি সম্পন্ন করতে পারেন। এছাড়া Network and Sharing Center-এর মাধ্যমে হোমগ্রুপ ফিচারটি অ্যাক্সেস করতে পারেন। হোমগ্রুপের অধীনে সৃষ্ট স্টোরেজ স্পেস শেয়ার করার জন্য একে প্রথমে বিদ্যমান শেয়ারড লাইব্রেরিতে যোগ করতে হবে অথবা একটি নতুন লাইব্রেরি তৈরি করতে হবে এবং তা হোমগ্রুপের সাথে শেয়ার করতে হবে।
নেটওয়ার্কের কোনো কমপিউটার যদি অপারেটিং সিস্টেম হিসেবে ভিস্তা বা এক্সপি রান করে, তাহলে ওইসব কমপিউটার হোমগ্রুপে যুক্ত হতে পারবে না। উইন্ডোজ ৮ সার্ভার প্লাটফর্মে এসব কমপিউটারের রিসোর্সগুলোকে অন্যান্য কমপিউটারের সাথে শেয়ার করার জন্য ম্যানুয়ালি এদেরকে কনফিগার করতে হবে।
হোমগ্রম্নপের সাথে সব কমপিউটারের শেয়ারিং সম্পন্ন হলে আপনার জন্য হোম বা অফিস নেটওয়ার্কের এক পয়েন্ট থেকে অন্য পয়েন্টে রিসোর্স বিনিময়ের কাজটি খুব সহজ হয়ে যায়। আর এভাবেই একটি নেটওয়ার্ককে ডকুমেন্ট, ডিভাইস বা এ ধরনের অন্য যেকোনো রিসোর্স শেয়ার করার জন্য প্রস্ত্তত করতে পারেন।
নেটওয়ার্কের মধ্য দিয়ে মিডিয়া স্ট্রিমিং করা : আপনার কমপিউটারের মিউজিক, ফটো, ভিডিও যদি নেটওয়ার্কভুক্ত অন্যান্য কমপিউটারে বা ডিভাইসে (যেমন : গেমিং কন্সোল, টেলিভিশন, ডিজিটাল মিডিয়া পেস্নয়ার ইত্যাদি) দেখতে বা রান করাতে চান, তাহলে উইন্ডোজ ৮ সার্ভারের মিডিয়া শেয়ারিং অপশন সেটআপ করতে হবে। মিডিয়া স্ট্রিমিং কনফিগার করার পর উইন্ডোজ ৮-এর ‘ পেস্ন টু’ ফাংশন ব্যবহার করে মিডিয়া ফাইল রিমোট অ্যাক্সেসের মাধ্যমে নেটওয়ার্কভুক্ত কমপিউটার বা ডিভাইসে স্ট্রিমিং করাতে পারেন। উইন্ডোজের আগের ভার্সনগুলোতে ফাইল ব্রাউজিংয়ের সময় এজন্য একটি অপশন দেখতে পাবেন। অপরদিকে মেট্রো-স্টাইল উইন্ডোজ ৮ অ্যাপসে উক্ত স্ট্রিমিং অপশনটি পাওয়া যাবে। উইন্ডোজ মিডিয়া পেস্নয়ারের মাধ্যমেও অন্যান্য কমপিউটার থেকে মিডিয়া ফাইল রিমোট অবস্থান থেকে দেখতে বা রান করাতে পারেন। এ ক্ষেত্রে যে কমপিউটারের মিডিয়া ফাইল শেয়ার করার জন্য কনফিগার করা হয়েছে, এর মিডিয়া লাইব্রেরি আইকন স্ক্রিনের নিচে বাম দিকে দেখা যাবে। নেটওয়ার্কভুক্ত অন্যান্য নন-উইন্ডোজ ডিভাইসে আপনি শেয়ারড মিডিয়া ফাইল ব্রাউজ এবং পেস্ন করতে সক্ষম হবেন।
মিডিয়া শেয়ারিং কনফিগার করার জন্য অর্থাৎ যেসব কমপিউটার বা ডিভাইস থেকে মিডিয়া স্ট্রিম করতে চান বা স্ট্রিমিং করা মিডিয়া রান করাতে চান, সেগুলো প্রথমে চালু করতে হবে। উইন্ডোজ ৮ সার্ভার এবং অন্যান্য উইন্ডোজচালিত কমপিউটারের জন্য উইন্ডোজ মিডিয়া পেস্নয়ার ওপেন করম্নন। এবার টুলবার থেকে স্ট্রিম অপশন সিলেক্ট করে আবার ‘Allow remote control of my player’ এবং ‘Automatically allow devices to play my media’ সিলেক্ট করম্নন। এখানে আপনি নির্দিষ্ট করে দেবেন কোন কোন কমপিউটার এবং ডিভাইস মিডিয়া ফাইল অ্যাক্সেস করতে পারবে।
স্কাইড্রাইভ রিমোট ফেচের সাহায্যে ফাইলের রিমোট অ্যাক্সেস : দূরবর্তী অবস্থান থেকে উইন্ডোজ ৮ সার্ভার বা অন্য কোনো কমপিউটার থেকে কোনো ফাইল অ্যাক্সেস করার জন্য মাইক্রোসফট SkyDrive remote fetch নামে একটি সার্ভিস চালু করেছে। উইন্ডোজ ডেস্কটপ অ্যাপিস্নকেশনটি কমপিউটারে ইনস্টল করার পর আপনি এতে স্কাইড্রাইভ ওয়েবসাইটের সাহায্যে যেকোনো ফাইল রিমোট অবস্থান থেকে অ্যাক্সেস করতে পারবেন। মোবাইল ডিভাইসেও এ সুবিধা নেওয়া যাবে।
স্কাইড্রাইভ ওয়েবসাইটের মাধ্যমে ফাইল ডাউনলোড, ফটো প্রিভিউ করাসহ ভিডিও ফাইল রান করাতে পারেন। এছাড়া স্কাইড্রাইভে নিজস্ব ড্রাইভের ফাইল কপি করতে পারেন এবং এ ফাইলগুলো খুব সহজেই অন্যান্য ডিভাইস ও ব্যবহারকারীর সাথে শেয়ার করতে পারেন।
সার্ভারের ব্যাকআপ নেয়া : যেহেতু উইন্ডোজ ৮ সার্ভারে আপনার সিংহভাগ ফাইল সংরক্ষিত থাকবে, তাই ফাইল করাপ্ট হওয়া বা ভুলক্রমে মুছে ফেলার ঝুঁকি থেকে সিস্টেমকে মুক্ত রাখার জন্য উপযুক্ত একটি ব্যাপআপ পরিকল্পনা থাকতে হবে। যদিও মাইক্রোসফট তার উইন্ডোজ ৮ অপারেটিং সিস্টেম থেকে কিছু ব্যাকআপ ফিচার (যেমন : পরিপূর্ণ ব্যাকআপ তৈরির ক্ষমতা বা যেকোনো অবস্থান থেকে ফাইল ব্যাকআপ নেওয়া) অপসারণ করেছে, কিন্তু এতে ফাইল হিস্ট্রি নামে একটি নতুন ফিচার যুক্ত করেছে, যা ডাটা ব্যাকআপ নেয়ার বিষয়ে অধিকতর অটোমেটেড এবং ইউজার ফ্রেন্ডলি সমাধান। কমপিউটারে একটি এক্সটার্নাল ড্রাইভ যুক্ত করে ফাইল হিস্ট্রি এনাবল করা হলে এটি নিজ থেকেই লাইব্রেরির সব ফাইলের সণ্যাপশট সংরক্ষণ করবে। বাই ডিফল্ট এটি প্রতিঘণ্টায় পরিবর্তিত ফাইলগুলোর সণ্যাপশট সংরক্ষণ করতে থাকবে। সুতরাং করাপ্ট ফাইল বা মুছে ফেলা ফাইলের আগের ভার্সন সিস্টেমে রিস্টোর বা ফিরিয়ে আনতে সক্ষম হবেন।
ফাইল হিস্ট্রি ব্যাকআপে স্টোরেজ স্পেস অন্তর্ভুক্ত করতে চাইলে এগুলোকে প্রথমে বিদ্যমান শেয়ারড লাইব্রেরিতে যোগ করতে অথবা একটি নতুন লাইব্রেরি তৈরি করতে হবে। আপনি হয়তো স্টোরেজ স্পেস হোমগ্রম্নপের সাথে শেয়ার করার জন্য নতুন একটি লাইব্রেরি আগেই তৈরি করেছেন। ফাইল হিস্ট্রি সক্রিয় করার জন্য তৈরি হলেই আপনাকে ডরহ কী প্রেস করে স্টার্ট স্ক্রিনে যেতে হবে। এবার ফাইল হিস্ট্রি টাইপ করে ডান দিক থেকে সেটিং সিলেক্ট করে ফাইল হিস্ট্রি ওপেন করুন।
সার্ভারে অন্যান্য কমপিউটারের ডাটা ব্যাকআপ নেয়া : আপনার নেটওয়ার্কে একটি উইন্ডোজ ৮ সার্ভারকে অন্যান্য কমপিউটারের জন্য একটি ব্যাকআপ লোকেশন হিসেবে ব্যবহার করতে পারেন। নেটওয়ার্কে অন্য কোনো উইন্ডোজ ৮ কমপিউটার থাকলে এবং তা যদি শেয়ারিংয়ের জন্য হোমগ্রম্নপ ব্যবহার করে, তাহলে সার্ভার কমপিউটারে
Advanced Settings of File History এ গিয়ে সক্রিয় করে দিন।
এর ফলে ফাইল ব্যাকআপ নেওয়ার জন্য প্রতিটি কমপিউটারের সাথে এক্সটার্নাল ড্রাইভ যুক্ত করার প্রয়োজন নেই। সব কমপিউটার থেকে নেটওয়ার্কের মাধ্যমে উইন্ডোজ ৮ সার্ভারে ফাইল ব্যাকআপ নিতে পারেন। নেটওয়ার্কে উইন্ডোজ ৭ বা এর আগের ভার্সনের কমপিউটার থাকলে আপনি অটোমেটেড ব্যাকআপ সিস্টেম কাজে লাগাতে পারেন। এ প্রক্রিয়ায় ব্যাকআপ সিস্টেমকে শুধু সার্ভারের নেটওয়ার্ক লোকেশন নির্দিষ্ট করে দিতে হবে।
উইন্ডোজ ৮ সার্ভারে উক্ত সেটিংগুলো যথাযথভাবে করতে পারলে আপনি ছোট আকারের হোম বা অফিস নেটওয়ার্কে ডাটা শেয়ারিং, ফাইল ব্যাকআপ বা ভিডিও স্ট্রিমিংয়ের মতো গুরম্নত্বপূর্ণ কাজগুলো অনায়াসে সম্পন্ন করতে পারবেন
ফিডব্যাক : kazisham@yahoo.com
লেখাটি পিডিএফ ফর্মেটে ডাউনলোড করুন
লেখাটির সহায়ক ভিডিও
পাঠকের মন্তব্য
২০১৪ - এপ্রিল সংখ্যার হাইলাইটস
অনুরূপ লেখা