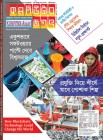হোম > উইন্ডোজ ১০-এর উৎপাদনশীলতা বাড়াতে কিছু সুপার ইউজার ট্রিকস
লেখক পরিচিতি
লেখকের নাম:
তাসনীম মাহ্মুদ
মোট লেখা:১২৭
লেখা সম্পর্কিত
পাবলিশ:
২০১৭ - মার্চ
তথ্যসূত্র:
কমপিউটার জগৎ
লেখার ধরণ:
ব্যবহারকারীর পাতা
তথ্যসূত্র:
ব্যবহারকারীর পাতা
ভাষা:
বাংলা
স্বত্ত্ব:
কমপিউটার জগৎ
উইন্ডোজ ১০-এর উৎপাদনশীলতা বাড়াতে কিছু সুপার ইউজার ট্রিকস
উইন্ডোজ ঘরানার নতুন অপারেটিং উইন্ডোজ ১০ পছন্দ করেন বা না করেন, ব্যবহারকারীদেরকে এর সাথেই সম্পৃক্ত থাকতে হচ্ছে। উইন্ডোজের প্রফেশনাল ভার্সন দেখতে অনেকটাই হোম ভার্সনের মতো এবং এ ভার্সনের অ্যাডভান্সড ফিচারগুলোর পুরো সুবিধা পেতে চাইলে ব্যবহারকারীদের কিছুটা পরিশ্রম করতে হবে।
উইন্ডোজ ১০-এর উৎপাদনশীলতা বাড়াতে নিচে বর্ণিত কৌশলগুলো ব্যবহার করা যেতে পারে-
• হিডেন অ্যাডমিনিস্ট্রেটর অ্যাকাউন্ট এনাবল করা
যখন উইন্ডোজ ১০ ইনস্টল করা হয়, তখন ইউজার অ্যাকাউন্ট তৈরি করার জন্য আপনাকে প্রম্পট করা হবে। এটি স্বয়ংক্রিয়ভাবে অ্যাডমিনিস্ট্রেটর সুবিধাসহ একটি অ্যাকাউন্ট হয়, তবে এটি একটি “elevated” অ্যাডমিনিস্ট্রেটর অ্যাকাউন্ট হিসেবে একইরকম নয়। অর্থাৎ আপনি যখনই User Account Control (UAC) হিসেবে নির্দিষ্ট কিছু টাস্ক কার্যকর করার চেষ্টা করবেন, তখনই প্রম্পট করবে এবং অন্যান্য কাজের জন্য তেমন সুবিধা পাবেন না। এ সমস্যা ফিক্স করার জন্য আপনার দরকার “hidden” অ্যাডমিনিস্ট্রেটর অ্যাকাউন্ট এনাবল করা।
উইন্ডোজ ১০-এর কোন ভার্সন ব্যবহার করছেন, তার ওপর ভিত্তি করে কমান্ড প্রম্পট থেকে অথবা অ্যাডমিনিস্ট্রেটর টুল থেকে আপনি এ কাজটি করতে পারবেন। স্টার্ট মেনু থেকে cmd টাইপ করে ‘Command Prompt’ শর্টকাটে ডান ক্লিক করুন এবং ‘Run as Administrator’ সিলেক্ট করুন। এরপর net user administrator/active:yes কমান্ডটি টাইপ করুন। বাইডিফল্ট অ্যাডমিনিস্ট্রেটর অ্যাকাউন্টের কোনো পাসওয়ার্ড নেই। তাই প্রম্পটে net user administrator*, টাইপ করে পাসওয়ার্ড যুক্ত করুন, যা আপনাকে অ্যাকাউন্টের জন্য পাসওয়ার্ড সেট করার সুযোগ দেবে।
উইন্ডোজ ১০ প্রফেশনাল এবং তদূর্ধ্ব ভার্সনে আপনি একই কাজ সাফল্যের সাথে শেষ করতে পারবেন Control Panel -> Computer Management -> Local Users এবং Groups সেকশন থেকে। এবার ‘users’ ফোল্ডারকে এক্সপান্ড করুন এবং অ্যাডমিনিস্ট্রেটর অ্যাকাউন্টে ডান ক্লিক করে ‘Properties’ সিলেক্ট করুন। এবার ‘Account is disabled’ বক্স আনচেক করুন এবং Ok-তে ক্লিক করুন। এরপর দ্বিতীয়বার অ্যাডমিনিস্ট্রেটর অ্যাকাউন্টে ডান ক্লিক করে ‘Set Password’ সিলেক্ট করুন একটি পাসওয়ার্ড সেট করার জন্য। এ কাজগুলো সম্পন্ন করার পর আপনি নতুন অ্যাডমিনিস্ট্রেটর ক্ষমতায় লক করতে পারবেন।
• GPEdit সহযোগে উইন্ডোজ আপডেট ম্যানেজ করা
গ্রুপ পলিশি এডিটর (GPEdit.msc) হলো একটি শক্তিশালী উইন্ডোজ ফিচার (প্রো বা তদূর্ধ্ব ভার্সনের জন্য), যা ব্যবহার হতে পারে দারুণভাবে কাস্টোমাইজ করা উইন্ডোজ ১০ ইনস্টলেশনে। যেকোনো নতুন উইন্ডোজ ১০ ইনস্টলের সাথে আমরা সাধারণত প্রথম যে আইটেমটি টোয়েক করে থাকি, তা হলো কীভাবে আপডেট ডাউনলোড ও অ্যাপস্নাই হবে। GPEdit চালু করার জন্য রান ডায়ালগ বক্সে gpedit.msc টাইপ করুন। এর ফলে Local Group Policy Editor ওপেন হবে। উইন্ডোজ আপডেট কীভাবে অ্যাপস্নাই হবে, তা ম্যানেজ করার জন্য Computer Configuration -> Administrative Templates -> Windows Components -> Windows Update সিলেক্ট করুন। আমরা টিপিক্যালি ‘Auto Download/Notify to Install’ অপশন সিলেক্ট করে থাকি। কেননা, কখন আপডেটসমূহ অ্যাপস্নাই হবে সে ব্যাপারে সিদ্ধান্ত নিতে এটি ব্যবহারকারীদেরকে সুযোগ দেয়।
চিত্র-১ : লোকাল গ্রুপ পলিশি এডিটর উইন্ডো
অনেক ব্যবহারকারী আছেন যারা “feature” পছন্দ করেন না, যা থার্ডপার্টিকে আপনার কমপিউটার ও ব্যান্ডউইডথ ব্যবহার করার সুযোগ দেয় উইন্ডোজ আপডেট ইনফ্রাস্ট্রাকচার এক্সটেনশন হিসেবে। এর পেছনের কারণটি মোটেও খারাপ নয়। সুতরাং ডাউনলোড করে লোকাল নেটওয়ার্কের অন্যান্য কমপিউটারের সাথে শেয়ার করা যেতে পারে। যদি এটি এনাবল করা থাকে, তাহলে তা কি শুধু লোকাল নেটওয়ার্কের কমপিউটারে নাকি সবার সাথে শেয়ার করতে পারবেন, তা সিলেক্ট করতে পারেন।
এখন প্রশ্ন হলো ‘local network’ গঠন কেমন? আপনি কি সরাসরি ইন্টারনেটের সাথে কানেক্টেড? সব কমপিউটার আইএসপি কানেক্টেড আছে কি ‘local network’-এর সাথে? অনাকাঙিক্ষত ব্যান্ডউইডথের ব্যবহার এড়ানোর জন্য পিয়ার আপডেট ডিজ্যাবল করা উচিত। আপনি এ ফিচার বন্ধ করতে পারেন Start -> Settings -> Updates & Security-এ ক্লিক করে। এরপর Advanced Options -> Choose how updates are delivered সিলেক্ট করুন। এখান থেকে আপডেট ফিচারকে বন্ধ করতে পারেন এবং শুধু উইন্ডোজ আপডেট সার্ভার থেকে আপডেট রিসিভ করতে পারবেন।
• MSConfig দিয়ে স্টার্টআপ বটলনেক প্রতিহত করা
MSConfig হলো একটি সিস্টেম কনফিগারেশন টুল, যার অস্তিত্ব উইন্ডোজ ৯৮ থেকে। উইন্ডোজ যখন স্টার্টআপ হয়, তখন কোন কোন প্রসেস চালু হয় তা ভিউ/কনফিগার করার জন্য এটি মূলত ব্যবহার হয়। যেহেতু অ্যাপ্লিকেশনসমূহ ইনস্টল ও আপডেট হয়, নতুন ব্যাকগ্রাউন্ড প্রসেস উইন্ডোজ স্টার্টআপে যুক্ত করা যেতে পারে। এগুলো মূলত উইন্ডোজকে স্লো করে। যেগুলো লোড হয় সেগুলো উপরে রাখুন এবং অপরিহার্য অ্যাপগুলোকে ডিজ্যাবল করে দিলে ওইসব ক্রিপিং বটলনেক থেকে পরিত্রাণ পেতে পারেন।
যেসব প্রসেস উইন্ডোজের সাথে চালু হয়, সেগুলো ম্যানেজ করার জন্য MSConfig বিভিন্ন টাস্ক সম্পন্ন করার জন্য যেমন সিস্টেম ইনফরমেশন ও ইভেন্ট ডিসপ্লে করা থেকে শুরু করে সিপিইউ, মেমরি, ডিস্ক এবং নেটওয়ার্কের ব্যবহার পর্যন্ত সবকিছু মনিটর ও ভিউ করার জন্য কিছু টুল প্রদান করে।
আপনি MSConfig চালু করতে পারবেন কর্টনায় রান ডায়ালগ বক্সে MSConfig টাইপ করে।
চিত্র-২ : রান ডায়ালগ বক্স
• উইন্ডোজ ভার্সন ও DISM সহযোগে লাইসেন্স ম্যানেজ করা
এ ফিচারটি অনিয়মিত অর্থাৎ ক্যাজ্যুয়াল উইন্ডোজ ১০ ব্যবহারকারীদের জন্য তেমন দরকার নাও হতে পারে, তবে অ্যাডমিনিস্ট্রেটর টুল হিসেবে এটি হতে পারে লাইফসেভার। ডিপ্লয়মেন্ট ইমেজ সার্ভিসিং অ্যান্ড ম্যানেজমেন্ট (DISM.exe) হলো উইন্ডোজ ১০-এর একটি শক্তিশালী বিল্টইন ফিচার, যা অ্যাডমিনিস্ট্রেটরদেরকে একটি ভার্চুয়াল ডিস্ক অথবা উইন্ডোজ ইমেজে সার্ভিসিংয়ের জন্য মাউন্ট করার সুযোগ দেয়। উইন্ডোজের আপডেট ফিচার ও প্যাকেজ ইনস্টল, কনফিগার, আনইনস্টল করার জন্য DISM-কে অফলাইন উইন্ডোজ ইমেজের সাথে ব্যবহার করা যেতে পারে।
সুতরাং, এটি ঠিক কিসের জন্য ব্যবহার হতে পারে? নতুনদের জন্য এটি ব্যবহার করতে পারেন রানিং উইন্ডোজ ১০ অপারেটিং সিস্টেম লাইসেন্স আপডেট করার জন্য, যাতে এটি বর্তমান ইনস্টল করা ভার্সনের সাথে ম্যাচ করে। এটি বেশ সহায়ক ভূমিকা রাখতে পারবে, যদি আপনি উইন্ডোজ ইনস্টল করেন প্রাথমিকভাবে free আপগ্রেড ব্যবহার করে, যা পরবর্তী সময় ব্যবহার করার জন্য লাইসেন্স কিনতে হয়। তবে DISM-এ আপনাকে লাইসেন্সের জন্য রিইনস্টল করতে হবে না এবং ভার্সন ম্যাচ করতে হবে না। DISM-এর লগিং ক্যাপাবিলিটিজ দারুণ, যা একটি উইন্ডোজ ইমেজ সম্পর্কে সব ডিটেইলস প্রদর্শন করে। DISM-এ আপনি তৈরি ও মেইনটেইন করতে পারবেন রিপেয়ার সোর্স, যা ব্যবহার করা যেতে পারে একটি করাপ্ট করা উইন্ডোজ ১০ ইনস্টলেশন রিস্টোর বা রিপেয়ার করতে। DISM ব্যবহার করা যেতে পারে কমান্ড লাইন থেকে অথবা উইন্ডোজ পাওয়ারশেল ব্যবহার করে।
• উইন্ডোজ এক্সপেস্নারারের উন্নতির সাথে সাথে স্ট্রিমলাইন ওয়ার্কফ্লো
মাইক্রোসফটের অব্যাহত উন্নয়ন ফাইল এক্সপেস্নারার হিসেবে পরিচিত। উদাহরণস্বরূপ, Share ট্যাব ফাইল শেয়ারের গতি ত্বরান্বিত করে বিশেষ ই-মেইলের মাধ্যমে। একবার ই-মেইল অ্যাকাউন্ট কনফিগার করার পর আপনি Share বাটনে ক্লিক করুন এবং ফাইল এক্সপেস্নারার থেকে সরাসরি ফাইল ই- মেইল করুন। এজন্য কোনো ই-মেইল ক্লায়েন্ট ওপেন করার দরকার হবে না। এবার ফাইলের জন্য প্রথমে ব্রাউজ শুরু করুন। ফাইল প্রিন্ট, জিপ, ফ্যাক্স অথবা ডিস্কে ফাইল বার্ন করার জন্য Share ট্যাব একটি সহায়ক শর্টকাট প্রদান করে।
নতুন Quick Access অপশন ফোল্ডার পিন করার একটি উপায় প্রদান করে, যা নিয়মিতভাবে একটি শর্টকাট প্যানেলে ব্যবহার হয়। এটি বিশেষভাবে সহায়ক ভূমিকা পালন করে মাল্টিপল ম্যাপড নেটওয়ার্ক ড্রাইভ এনভায়রনমেন্টে কোনো ফাইল খোঁজার জন্য। Quick Access এরিয়াকে ব্যবহার করা যেতে পারে ঘনঘনভাবে অ্যাক্সেস করা ফাইলকে ডিসপ্লে করার জন্য, শুধু ফোল্ডার নয়। যদি আপনি একটি ইমেজ ফাইল হাইলাইট করেন, তাহলে এটি প্রদান করবে এক সেট পিকচার টুল। একইভাবে যদি আপনি একটি EXE ফাইল হাইলাইট করেন, তাহলে এটি একটি অ্যাপ্লিকেশন টুলের লিস্ট প্রদান করবে।
• কিবোর্ড শর্টকাট দিয়ে দ্রুততার সাথে নেভিগেট করা
উইন্ডোজ ১০-এ কিছু সহায়ক মাল্টিপল কিবোর্ড শর্টকাট রয়েছে-
WinKey + I সেটিং প্যানেল ওপেন করার জন্য।
WinKey + A অ্যালার্ট প্যানেল ডিসপ্লে করার জন্য।
WinKey + E উইন্ডোজ এক্সপেস্নারার ওপেন করার জন্য।
WinKey + R রান ডায়ালগ বক্স ওপেন করবে।
WinKey + Enter ন্যারেটর ওপেন করার জন্য।
WinKey +M সব ওপেন উইন্ডো মিনিমাইজ করবে।
WinKey +S সার্চ ওপেন করবে।
WinKey + Number টাস্কবারে পিন করা একটি অ্যাপ্লিকেশন ওপেন করবে বাম দিক থেকে এর অরিজিনাল পজিশনে।
Ctrl + C ও Ctrl + V কার্সর পজিশনে কপি ও পেস্ট করার জন্য নতুন কমান্ড প্রম্পট শর্টকাট।
WinKey + X বিয়ার বোনস স্টার্ট মেনু ওপেন করবে।
• ভার্চুয়াল ডেস্কটপ সহযোগে মাল্টিটাস্ক
উইন্ডোজ ১০-এর অন্যতম ফেভারিট ফিচার হলো ভার্চুয়াল ডেস্কটপ। শিরোনামেই বোঝা যাচ্ছে, এ ফিচারটি ব্যবহারকারীদেরকে মাল্টিপল ‘virtual’ ডেস্কটপ তৈরি করার সুযোগ দেয় এবং এগুলোতে সহজেই সুইচ করা যায়। এ ফিচারটি বিশেষভাবে সহায়ক ভূমিকা পালন করতে পারে, যখন অসংশিস্নষ্ট মাল্টিপল টাস্কে কাজ করতে থাকে। উদাহরণস্বরূপ, একটি ডেস্কটপ ব্যবহার হতে পারে মাল্টিপল নেটওয়ার্ক মনিটরিং টুলের জন্য, অন্যটির থাকতে পারে অন্যান্য বিজনেস প্রোডাক্টিভিটি টুল যেমন ই-মেইল ও CRM। আবার আরেকটি ব্যবহার হতে পারে পার্সোনাল উপাদানের জন্য, যেমন সামাজিক মাধ্যম ও ফ্যান্টাসি ফুটবল লিগে।
একটি নতুন ভার্চুয়াল ডেস্কটপ চালু করা যায় সহজে। এ জন্য উইন্ডোজ ও কর্টনা আইকনের পাশে ‘task view’-এ ক্লিক করুন অথবা টাস্ক ভিউয়ে সুইচ করার জন্য WinKey + Tab কী ব্যবহার করতে পারেন। এরপর আপনার মূল ডেস্কটপে ছোট থাম্বনেইলে অর্গানাইজ করা সব অ্যাক্টিভ অ্যাপ্লিকেশন দেখতে পারবেন। স্ক্রিনে নিচে বিদ্যমান ডেস্কটপের (Desktop 1, Desktop 2 …) লিস্ট দেখতে পাবেন। এখানে নতুন ডেস্কটপ তৈরি করার জন্য পস্নাস (+) চিহ্ন যুক্ত একটি আইকন রয়েছে। এতে ক্লিক করলে নতুন ক্লিন ভার্চুয়াল ডেস্কটপ নিয়ে আসবে কোনো রানিং অ্যাপ্লিকেশন ছাড়া।
চিত্র-৩ : ভার্চুয়াল ডেস্কটপ
যদি আপনি একটি ওপেন অ্যাপ্লিকেশনকে এক ডেস্কটপ থেকে আরেক ডেস্কটপে মুভ করাতে ইচ্ছা পোষণ করেন, তাহলে অ্যাপ্লিকেশনকে কাঙিক্ষত গন্তব্যের ডেস্কটপে শুধু ড্র্যাগ অ্যান্ড ড্রপ করলেই হবে। স্টার্ট মেনু শেয়ারড হয় ওপেন ডেস্কটপগুলোর মাঝে। উদাহরণস্বরূপ বলা যায়, যদি আপনার ই-মেইল ক্লায়েন্ট ডেস্কটপ ৩-এ ওপেন থাকেন এবং ডেস্কটপ ২-এ একটি নতুন নজির ওপেন করার চেষ্টা করেন, তাহলে এটি স্বয়ংক্রিয়ভাবে আপনাকে ডেস্কটপ ৩-এ নিয়ে যাবে এবং ডিসপ্লে করবে ইতোমধ্যে ওপেন করা অ্যাপ্লিকেশন। ওপেন ডেস্কটপের মাঝে সুইচ করার জন্য আপনি ব্যবহার করতে পারেন Ctrl+WinKeyসহ হয় বাম বা ডান অ্যারো কী।
• উইন্ডোজ বিন্যাস করার জন্য অ্যারো সণ্যাপ ব্যবহার করা
অ্যারো সণ্যাপ (Aero Snap) ফিচার আপনাকে ডেস্কটপ উইন্ডোকে বিন্যাস করার সুযোগ দেবে ঠিক যেভাবে আপনি চান, সেভাবে। উদাহরণস্বরূপ, একটি উইন্ডো ডানদিকে অর্ধেক স্ক্রিন জুড়ে এবং অন্য দুটি উইন্ডো বামদিকে যার প্রতিটি ব্যবহার করছে স্ক্রিনের এক-চতুর্থাংশ। উদাহরণস্বরূপ, নিচে বাম দিকে থাকতে পারে ওয়েদার অ্যাপ অথবা সোশ্যাল মিডিয়ার ছোট সণ্যাপড উইন্ডো। বাকি অ্যাপগুলো ডেস্কটপে খালি স্পেসে সণ্যাপড হবে।
ডিভাইসের ধরনের ওপর নির্ভর করে আপনি অ্যাপ্লিকেশন উইন্ডো সণ্যাপ করতে পারবেন মাউস ব্যবহার করে বামে/ডানে এবং উপরে/নিচে ড্র্যাগ করে অথবা ডেস্কটপ কমপিউটারে WinKey কী এবং ডান/বাম/উপর/নিচ অ্যারো ভালো কাজ করবে। আর ট্যাবলেটে শুধু ফিঙ্গারটিপ ব্যবহার করা যেতে পারে উইন্ডো মুভ করার জন্য।ফিডব্যাক : mahmood_sw@yahoo.com
উইন্ডোজ ১০-এর উৎপাদনশীলতা বাড়াতে নিচে বর্ণিত কৌশলগুলো ব্যবহার করা যেতে পারে-
• হিডেন অ্যাডমিনিস্ট্রেটর অ্যাকাউন্ট এনাবল করা
যখন উইন্ডোজ ১০ ইনস্টল করা হয়, তখন ইউজার অ্যাকাউন্ট তৈরি করার জন্য আপনাকে প্রম্পট করা হবে। এটি স্বয়ংক্রিয়ভাবে অ্যাডমিনিস্ট্রেটর সুবিধাসহ একটি অ্যাকাউন্ট হয়, তবে এটি একটি “elevated” অ্যাডমিনিস্ট্রেটর অ্যাকাউন্ট হিসেবে একইরকম নয়। অর্থাৎ আপনি যখনই User Account Control (UAC) হিসেবে নির্দিষ্ট কিছু টাস্ক কার্যকর করার চেষ্টা করবেন, তখনই প্রম্পট করবে এবং অন্যান্য কাজের জন্য তেমন সুবিধা পাবেন না। এ সমস্যা ফিক্স করার জন্য আপনার দরকার “hidden” অ্যাডমিনিস্ট্রেটর অ্যাকাউন্ট এনাবল করা।
উইন্ডোজ ১০-এর কোন ভার্সন ব্যবহার করছেন, তার ওপর ভিত্তি করে কমান্ড প্রম্পট থেকে অথবা অ্যাডমিনিস্ট্রেটর টুল থেকে আপনি এ কাজটি করতে পারবেন। স্টার্ট মেনু থেকে cmd টাইপ করে ‘Command Prompt’ শর্টকাটে ডান ক্লিক করুন এবং ‘Run as Administrator’ সিলেক্ট করুন। এরপর net user administrator/active:yes কমান্ডটি টাইপ করুন। বাইডিফল্ট অ্যাডমিনিস্ট্রেটর অ্যাকাউন্টের কোনো পাসওয়ার্ড নেই। তাই প্রম্পটে net user administrator*, টাইপ করে পাসওয়ার্ড যুক্ত করুন, যা আপনাকে অ্যাকাউন্টের জন্য পাসওয়ার্ড সেট করার সুযোগ দেবে।
উইন্ডোজ ১০ প্রফেশনাল এবং তদূর্ধ্ব ভার্সনে আপনি একই কাজ সাফল্যের সাথে শেষ করতে পারবেন Control Panel -> Computer Management -> Local Users এবং Groups সেকশন থেকে। এবার ‘users’ ফোল্ডারকে এক্সপান্ড করুন এবং অ্যাডমিনিস্ট্রেটর অ্যাকাউন্টে ডান ক্লিক করে ‘Properties’ সিলেক্ট করুন। এবার ‘Account is disabled’ বক্স আনচেক করুন এবং Ok-তে ক্লিক করুন। এরপর দ্বিতীয়বার অ্যাডমিনিস্ট্রেটর অ্যাকাউন্টে ডান ক্লিক করে ‘Set Password’ সিলেক্ট করুন একটি পাসওয়ার্ড সেট করার জন্য। এ কাজগুলো সম্পন্ন করার পর আপনি নতুন অ্যাডমিনিস্ট্রেটর ক্ষমতায় লক করতে পারবেন।
• GPEdit সহযোগে উইন্ডোজ আপডেট ম্যানেজ করা
গ্রুপ পলিশি এডিটর (GPEdit.msc) হলো একটি শক্তিশালী উইন্ডোজ ফিচার (প্রো বা তদূর্ধ্ব ভার্সনের জন্য), যা ব্যবহার হতে পারে দারুণভাবে কাস্টোমাইজ করা উইন্ডোজ ১০ ইনস্টলেশনে। যেকোনো নতুন উইন্ডোজ ১০ ইনস্টলের সাথে আমরা সাধারণত প্রথম যে আইটেমটি টোয়েক করে থাকি, তা হলো কীভাবে আপডেট ডাউনলোড ও অ্যাপস্নাই হবে। GPEdit চালু করার জন্য রান ডায়ালগ বক্সে gpedit.msc টাইপ করুন। এর ফলে Local Group Policy Editor ওপেন হবে। উইন্ডোজ আপডেট কীভাবে অ্যাপস্নাই হবে, তা ম্যানেজ করার জন্য Computer Configuration -> Administrative Templates -> Windows Components -> Windows Update সিলেক্ট করুন। আমরা টিপিক্যালি ‘Auto Download/Notify to Install’ অপশন সিলেক্ট করে থাকি। কেননা, কখন আপডেটসমূহ অ্যাপস্নাই হবে সে ব্যাপারে সিদ্ধান্ত নিতে এটি ব্যবহারকারীদেরকে সুযোগ দেয়।
চিত্র-১ : লোকাল গ্রুপ পলিশি এডিটর উইন্ডো
অনেক ব্যবহারকারী আছেন যারা “feature” পছন্দ করেন না, যা থার্ডপার্টিকে আপনার কমপিউটার ও ব্যান্ডউইডথ ব্যবহার করার সুযোগ দেয় উইন্ডোজ আপডেট ইনফ্রাস্ট্রাকচার এক্সটেনশন হিসেবে। এর পেছনের কারণটি মোটেও খারাপ নয়। সুতরাং ডাউনলোড করে লোকাল নেটওয়ার্কের অন্যান্য কমপিউটারের সাথে শেয়ার করা যেতে পারে। যদি এটি এনাবল করা থাকে, তাহলে তা কি শুধু লোকাল নেটওয়ার্কের কমপিউটারে নাকি সবার সাথে শেয়ার করতে পারবেন, তা সিলেক্ট করতে পারেন।
এখন প্রশ্ন হলো ‘local network’ গঠন কেমন? আপনি কি সরাসরি ইন্টারনেটের সাথে কানেক্টেড? সব কমপিউটার আইএসপি কানেক্টেড আছে কি ‘local network’-এর সাথে? অনাকাঙিক্ষত ব্যান্ডউইডথের ব্যবহার এড়ানোর জন্য পিয়ার আপডেট ডিজ্যাবল করা উচিত। আপনি এ ফিচার বন্ধ করতে পারেন Start -> Settings -> Updates & Security-এ ক্লিক করে। এরপর Advanced Options -> Choose how updates are delivered সিলেক্ট করুন। এখান থেকে আপডেট ফিচারকে বন্ধ করতে পারেন এবং শুধু উইন্ডোজ আপডেট সার্ভার থেকে আপডেট রিসিভ করতে পারবেন।
• MSConfig দিয়ে স্টার্টআপ বটলনেক প্রতিহত করা
MSConfig হলো একটি সিস্টেম কনফিগারেশন টুল, যার অস্তিত্ব উইন্ডোজ ৯৮ থেকে। উইন্ডোজ যখন স্টার্টআপ হয়, তখন কোন কোন প্রসেস চালু হয় তা ভিউ/কনফিগার করার জন্য এটি মূলত ব্যবহার হয়। যেহেতু অ্যাপ্লিকেশনসমূহ ইনস্টল ও আপডেট হয়, নতুন ব্যাকগ্রাউন্ড প্রসেস উইন্ডোজ স্টার্টআপে যুক্ত করা যেতে পারে। এগুলো মূলত উইন্ডোজকে স্লো করে। যেগুলো লোড হয় সেগুলো উপরে রাখুন এবং অপরিহার্য অ্যাপগুলোকে ডিজ্যাবল করে দিলে ওইসব ক্রিপিং বটলনেক থেকে পরিত্রাণ পেতে পারেন।
যেসব প্রসেস উইন্ডোজের সাথে চালু হয়, সেগুলো ম্যানেজ করার জন্য MSConfig বিভিন্ন টাস্ক সম্পন্ন করার জন্য যেমন সিস্টেম ইনফরমেশন ও ইভেন্ট ডিসপ্লে করা থেকে শুরু করে সিপিইউ, মেমরি, ডিস্ক এবং নেটওয়ার্কের ব্যবহার পর্যন্ত সবকিছু মনিটর ও ভিউ করার জন্য কিছু টুল প্রদান করে।
আপনি MSConfig চালু করতে পারবেন কর্টনায় রান ডায়ালগ বক্সে MSConfig টাইপ করে।
চিত্র-২ : রান ডায়ালগ বক্স
• উইন্ডোজ ভার্সন ও DISM সহযোগে লাইসেন্স ম্যানেজ করা
এ ফিচারটি অনিয়মিত অর্থাৎ ক্যাজ্যুয়াল উইন্ডোজ ১০ ব্যবহারকারীদের জন্য তেমন দরকার নাও হতে পারে, তবে অ্যাডমিনিস্ট্রেটর টুল হিসেবে এটি হতে পারে লাইফসেভার। ডিপ্লয়মেন্ট ইমেজ সার্ভিসিং অ্যান্ড ম্যানেজমেন্ট (DISM.exe) হলো উইন্ডোজ ১০-এর একটি শক্তিশালী বিল্টইন ফিচার, যা অ্যাডমিনিস্ট্রেটরদেরকে একটি ভার্চুয়াল ডিস্ক অথবা উইন্ডোজ ইমেজে সার্ভিসিংয়ের জন্য মাউন্ট করার সুযোগ দেয়। উইন্ডোজের আপডেট ফিচার ও প্যাকেজ ইনস্টল, কনফিগার, আনইনস্টল করার জন্য DISM-কে অফলাইন উইন্ডোজ ইমেজের সাথে ব্যবহার করা যেতে পারে।
সুতরাং, এটি ঠিক কিসের জন্য ব্যবহার হতে পারে? নতুনদের জন্য এটি ব্যবহার করতে পারেন রানিং উইন্ডোজ ১০ অপারেটিং সিস্টেম লাইসেন্স আপডেট করার জন্য, যাতে এটি বর্তমান ইনস্টল করা ভার্সনের সাথে ম্যাচ করে। এটি বেশ সহায়ক ভূমিকা রাখতে পারবে, যদি আপনি উইন্ডোজ ইনস্টল করেন প্রাথমিকভাবে free আপগ্রেড ব্যবহার করে, যা পরবর্তী সময় ব্যবহার করার জন্য লাইসেন্স কিনতে হয়। তবে DISM-এ আপনাকে লাইসেন্সের জন্য রিইনস্টল করতে হবে না এবং ভার্সন ম্যাচ করতে হবে না। DISM-এর লগিং ক্যাপাবিলিটিজ দারুণ, যা একটি উইন্ডোজ ইমেজ সম্পর্কে সব ডিটেইলস প্রদর্শন করে। DISM-এ আপনি তৈরি ও মেইনটেইন করতে পারবেন রিপেয়ার সোর্স, যা ব্যবহার করা যেতে পারে একটি করাপ্ট করা উইন্ডোজ ১০ ইনস্টলেশন রিস্টোর বা রিপেয়ার করতে। DISM ব্যবহার করা যেতে পারে কমান্ড লাইন থেকে অথবা উইন্ডোজ পাওয়ারশেল ব্যবহার করে।
• উইন্ডোজ এক্সপেস্নারারের উন্নতির সাথে সাথে স্ট্রিমলাইন ওয়ার্কফ্লো
মাইক্রোসফটের অব্যাহত উন্নয়ন ফাইল এক্সপেস্নারার হিসেবে পরিচিত। উদাহরণস্বরূপ, Share ট্যাব ফাইল শেয়ারের গতি ত্বরান্বিত করে বিশেষ ই-মেইলের মাধ্যমে। একবার ই-মেইল অ্যাকাউন্ট কনফিগার করার পর আপনি Share বাটনে ক্লিক করুন এবং ফাইল এক্সপেস্নারার থেকে সরাসরি ফাইল ই- মেইল করুন। এজন্য কোনো ই-মেইল ক্লায়েন্ট ওপেন করার দরকার হবে না। এবার ফাইলের জন্য প্রথমে ব্রাউজ শুরু করুন। ফাইল প্রিন্ট, জিপ, ফ্যাক্স অথবা ডিস্কে ফাইল বার্ন করার জন্য Share ট্যাব একটি সহায়ক শর্টকাট প্রদান করে।
নতুন Quick Access অপশন ফোল্ডার পিন করার একটি উপায় প্রদান করে, যা নিয়মিতভাবে একটি শর্টকাট প্যানেলে ব্যবহার হয়। এটি বিশেষভাবে সহায়ক ভূমিকা পালন করে মাল্টিপল ম্যাপড নেটওয়ার্ক ড্রাইভ এনভায়রনমেন্টে কোনো ফাইল খোঁজার জন্য। Quick Access এরিয়াকে ব্যবহার করা যেতে পারে ঘনঘনভাবে অ্যাক্সেস করা ফাইলকে ডিসপ্লে করার জন্য, শুধু ফোল্ডার নয়। যদি আপনি একটি ইমেজ ফাইল হাইলাইট করেন, তাহলে এটি প্রদান করবে এক সেট পিকচার টুল। একইভাবে যদি আপনি একটি EXE ফাইল হাইলাইট করেন, তাহলে এটি একটি অ্যাপ্লিকেশন টুলের লিস্ট প্রদান করবে।
• কিবোর্ড শর্টকাট দিয়ে দ্রুততার সাথে নেভিগেট করা
উইন্ডোজ ১০-এ কিছু সহায়ক মাল্টিপল কিবোর্ড শর্টকাট রয়েছে-
WinKey + I সেটিং প্যানেল ওপেন করার জন্য।
WinKey + A অ্যালার্ট প্যানেল ডিসপ্লে করার জন্য।
WinKey + E উইন্ডোজ এক্সপেস্নারার ওপেন করার জন্য।
WinKey + R রান ডায়ালগ বক্স ওপেন করবে।
WinKey + Enter ন্যারেটর ওপেন করার জন্য।
WinKey +M সব ওপেন উইন্ডো মিনিমাইজ করবে।
WinKey +S সার্চ ওপেন করবে।
WinKey + Number টাস্কবারে পিন করা একটি অ্যাপ্লিকেশন ওপেন করবে বাম দিক থেকে এর অরিজিনাল পজিশনে।
Ctrl + C ও Ctrl + V কার্সর পজিশনে কপি ও পেস্ট করার জন্য নতুন কমান্ড প্রম্পট শর্টকাট।
WinKey + X বিয়ার বোনস স্টার্ট মেনু ওপেন করবে।
• ভার্চুয়াল ডেস্কটপ সহযোগে মাল্টিটাস্ক
উইন্ডোজ ১০-এর অন্যতম ফেভারিট ফিচার হলো ভার্চুয়াল ডেস্কটপ। শিরোনামেই বোঝা যাচ্ছে, এ ফিচারটি ব্যবহারকারীদেরকে মাল্টিপল ‘virtual’ ডেস্কটপ তৈরি করার সুযোগ দেয় এবং এগুলোতে সহজেই সুইচ করা যায়। এ ফিচারটি বিশেষভাবে সহায়ক ভূমিকা পালন করতে পারে, যখন অসংশিস্নষ্ট মাল্টিপল টাস্কে কাজ করতে থাকে। উদাহরণস্বরূপ, একটি ডেস্কটপ ব্যবহার হতে পারে মাল্টিপল নেটওয়ার্ক মনিটরিং টুলের জন্য, অন্যটির থাকতে পারে অন্যান্য বিজনেস প্রোডাক্টিভিটি টুল যেমন ই-মেইল ও CRM। আবার আরেকটি ব্যবহার হতে পারে পার্সোনাল উপাদানের জন্য, যেমন সামাজিক মাধ্যম ও ফ্যান্টাসি ফুটবল লিগে।
একটি নতুন ভার্চুয়াল ডেস্কটপ চালু করা যায় সহজে। এ জন্য উইন্ডোজ ও কর্টনা আইকনের পাশে ‘task view’-এ ক্লিক করুন অথবা টাস্ক ভিউয়ে সুইচ করার জন্য WinKey + Tab কী ব্যবহার করতে পারেন। এরপর আপনার মূল ডেস্কটপে ছোট থাম্বনেইলে অর্গানাইজ করা সব অ্যাক্টিভ অ্যাপ্লিকেশন দেখতে পারবেন। স্ক্রিনে নিচে বিদ্যমান ডেস্কটপের (Desktop 1, Desktop 2 …) লিস্ট দেখতে পাবেন। এখানে নতুন ডেস্কটপ তৈরি করার জন্য পস্নাস (+) চিহ্ন যুক্ত একটি আইকন রয়েছে। এতে ক্লিক করলে নতুন ক্লিন ভার্চুয়াল ডেস্কটপ নিয়ে আসবে কোনো রানিং অ্যাপ্লিকেশন ছাড়া।
চিত্র-৩ : ভার্চুয়াল ডেস্কটপ
যদি আপনি একটি ওপেন অ্যাপ্লিকেশনকে এক ডেস্কটপ থেকে আরেক ডেস্কটপে মুভ করাতে ইচ্ছা পোষণ করেন, তাহলে অ্যাপ্লিকেশনকে কাঙিক্ষত গন্তব্যের ডেস্কটপে শুধু ড্র্যাগ অ্যান্ড ড্রপ করলেই হবে। স্টার্ট মেনু শেয়ারড হয় ওপেন ডেস্কটপগুলোর মাঝে। উদাহরণস্বরূপ বলা যায়, যদি আপনার ই-মেইল ক্লায়েন্ট ডেস্কটপ ৩-এ ওপেন থাকেন এবং ডেস্কটপ ২-এ একটি নতুন নজির ওপেন করার চেষ্টা করেন, তাহলে এটি স্বয়ংক্রিয়ভাবে আপনাকে ডেস্কটপ ৩-এ নিয়ে যাবে এবং ডিসপ্লে করবে ইতোমধ্যে ওপেন করা অ্যাপ্লিকেশন। ওপেন ডেস্কটপের মাঝে সুইচ করার জন্য আপনি ব্যবহার করতে পারেন Ctrl+WinKeyসহ হয় বাম বা ডান অ্যারো কী।
• উইন্ডোজ বিন্যাস করার জন্য অ্যারো সণ্যাপ ব্যবহার করা
অ্যারো সণ্যাপ (Aero Snap) ফিচার আপনাকে ডেস্কটপ উইন্ডোকে বিন্যাস করার সুযোগ দেবে ঠিক যেভাবে আপনি চান, সেভাবে। উদাহরণস্বরূপ, একটি উইন্ডো ডানদিকে অর্ধেক স্ক্রিন জুড়ে এবং অন্য দুটি উইন্ডো বামদিকে যার প্রতিটি ব্যবহার করছে স্ক্রিনের এক-চতুর্থাংশ। উদাহরণস্বরূপ, নিচে বাম দিকে থাকতে পারে ওয়েদার অ্যাপ অথবা সোশ্যাল মিডিয়ার ছোট সণ্যাপড উইন্ডো। বাকি অ্যাপগুলো ডেস্কটপে খালি স্পেসে সণ্যাপড হবে।
ডিভাইসের ধরনের ওপর নির্ভর করে আপনি অ্যাপ্লিকেশন উইন্ডো সণ্যাপ করতে পারবেন মাউস ব্যবহার করে বামে/ডানে এবং উপরে/নিচে ড্র্যাগ করে অথবা ডেস্কটপ কমপিউটারে WinKey কী এবং ডান/বাম/উপর/নিচ অ্যারো ভালো কাজ করবে। আর ট্যাবলেটে শুধু ফিঙ্গারটিপ ব্যবহার করা যেতে পারে উইন্ডো মুভ করার জন্য।ফিডব্যাক : mahmood_sw@yahoo.com
লেখাটি পিডিএফ ফর্মেটে ডাউনলোড করুন
লেখাটির সহায়ক ভিডিও
পাঠকের মন্তব্য
অনুরূপ লেখা