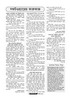হোম > সফটওয়্যারের কারুকাজ
লেখক পরিচিতি
লেখকের নাম:
কজ
মোট লেখা:১০৪১
লেখা সম্পর্কিত
পাবলিশ:
২০০৯ - এপ্রিল
তথ্যসূত্র:
কমপিউটার জগৎ
লেখার ধরণ:
টিপসট্রিকস এন্ড টিপস,
তথ্যসূত্র:
সফটওয়্যারের কারুকাজ
ভাষা:
বাংলা
স্বত্ত্ব:
কমপিউটার জগৎ
সফটওয়্যারের কারুকাজ
হারানো কনটেক্সট মেনু রিস্টোর করা
উইন্ডোজ সিস্টেম টুল ও রেজিস্ট্রি সেটিংয়ের সময় অসাবধানতার কারণে কনটেক্সট মেনু ডিজ্যাবল হতে পারে, যা স্বাভাবিক অবস্থায় রাইট ক্লিকে আবির্ভূত হয়।
আপনি ইচ্ছে করলে রেজিস্ট্রির মাধ্যমে কনটেক্সট মেনুকে আনব্লক করতে পারেন ।
* এর জন্য প্রথমে [Win]+[R] চেপে regedit টাইপ করে এন্টার চাপুন।
* ‘HKEY_CURRENT_USER\ Software\Microsoft\Windows\Current\ Version\Pollcies\Explorer’ কী-তে নেভিগেট করুন।
* এবার চেক করে দেখুন উইন্ডোর ডান প্যানে ‘NoViewContextMenu’ DWORD ভ্যালু আছে কিনা। যদি থাকে, তাহলে তা অপসারণ করুন। এর জন্য EditDelete-এ ক্লিক করে Yes-এ ক্লিক করুন।
* এছাড়া মূল ব্রাঞ্চের অন্তর্গত সব সেটিংয়ের অপশন চেক করে দেখুন। HKEY_LOCAL_ MACHINE-এর অন্তর্গত সব সেটিংয়ের অপশন চেক করে দেখুন।
.............................................................................................................................
ভিন্ন লোকেশনে ইন্টারনেট এক্সপ্লোরার ফেভারিট সেভ করা
আমরা ইন্টারনেট এক্সপ্লোরার ব্যবহার করি এবং প্রায় ওয়েবসাইট সেভ করি বুকমার্ক বা ফেভারিট হিসেবে। ইন্টারনেট এক্সপ্লোরার সাধারণত ডিফল্ট ফোল্ডার C:\Documents and Settings\Username\Favorites-এ সেভ করে। আপনি নিজের পছন্দমতো লোকেশনে তা সেভ করতে চাচ্ছেন। কিন্তু ইন্টারনেট এক্সপ্লোরার ফেভারিটের ডিফল্ট লোকেশন পরিবর্তনের কোনো অপশন অফার করে না।
উইন্ডোজ এক্সপ্লোরার উইন্ডোজ রেজিস্ট্রিতে ফেভারিট ফোল্ডার স্টোর করে যেখানে আপনি এডিট করতে পারবেন। প্রথমে ব্রাউজার ক্লোজ করে ফেভারিট ফোল্ডারকে ভিন্ন লোকেশনে সেভ করুন।
* StartRun-এ ক্লিক করুন এবং regedit টাইপ করে এন্টার চাপুন।
* এবার রেজিস্ট্রি এডিটর HKEY_ CURRENT_USER\Software\Microsoft\Windows\CurrentVersion\Explorer\Shell Folders কী ওপেন করুন।
* উইন্ডোর ডান প্যানে Favorites-এ ডাবল ক্লিক করুন এবং ডায়ালগ বক্সে বুকমার্কের জন্য নতুন পাথ এন্টার করুন।
* এই উইন্ডো বন্ধ করে ওকে করুন।
* এবার ইউজার ফোল্ডারে রেজিস্ট্রি-কী দিয়ে একই কাজ করুন অর্থাৎ HKEY_ CURRENT_USER\Software\Microsoft\ Windows\CurrentVersion\Explorer\UserShell Folders কী ওপেন করুন।
* কমপিউটার রিস্টার্ট করলে ইন্টারনেট এক্সপ্লোরার আপনার নতুন লোকেশন থেকে ফোল্ডার স্ট্রাকচারকে নিয়ে কাজ করবে।
* এবার আপনার তৈরি করা সব বুকমার্ক সেভ করুন।
কামরুল হাসান
মীরজুমলা রোড, নারায়ণগঞ্জ
...................................................................................................................................
ওয়ার্ড ডকুমেন্টে বিশেষ স্পেস যুক্ত করা
কখনো কখনো ওয়ার্ড ডকুমেন্টে ‘em space’ বা ‘en space’ ইত্যাদি বিশেষ ধরনের স্পেস যা ওয়ার্ডের মাঝে স্পেস সৃষ্টি করতে ব্যবহার হয়। এ স্পেস স্বাভাবিক ওয়ার্ড স্পেসের চেয়ে সামান্য প্রশস্ততর।
এ স্পেস যুক্ত করার অনেক উপায় রয়েছে, যেমন বিশেষ ক্যারেক্টার। কিন্তু এ কাজটি বেশ সময়সাপেক্ষ, যদি আপনার দরকার হয় অতিরিক্ত প্রশস্ত স্পেস যুক্ত করা। এ বিশেষ স্পেস কপি করে পরে পেস্ট করার পরিবর্তে স্পেশাল স্পেস যুক্ত করা যায় নিচে বর্ণিত পদ্ধতি অনুসরণ করে :
* Tools মেনু থেকে Customize অপশন সিলেক্ট করলে ওয়ার্ড Customize ডায়ালগ বক্স প্রদর্শন করবে।
* এবার Command ট্যাব সিলেক্ট করুন।
* Categories সেকশন থেকে Insert সিলেক্ট করুন।
* Command সেকশনকে স্ক্রল ডাউন করে Insert Em সিলেক্ট করুন।
* এবার Customize ডায়ালগ বক্স থেকে এ বাটনকে ড্র্যাগ করে যেকোনো টুলবারে নিয়ে আসুন, যা মূল ওয়ার্ড উইন্ডোতে থাকে।
* এবার Command সেকশনের Insert En Space বাটনে ক্লিক করুন এবং ড্র্যাগ করে মূল ওয়ার্ড উইন্ডোতে নিয়ে আসুন।
* Customize ডায়ালগ বক্স বন্ধ করার জন্য Close বাটনে ক্লিক করুন।
* এর ফলে টুলবারে দুটি নতুন বাটন দেখা যাবে যার একটি em space ইনসার্ট করার জন্য এবং অপরটি en space ইনসার্ট করার জন্য।
* এবার এ বাটন ব্যবহার করার জন্য কার্সরকে আপনার কাঙ্ক্ষিত ওয়ার্ডের মাঝে নিয়ে এনে যথাযথ বাটনে ক্লিক করুন।
লক্ষণীয় বিষয় : এ টিপ ব্যবহার করলে এই বাটন বাই-ডিফল্ট আপনার সব ওয়ার্ড উইন্ডোজ টুলবারে দেখা যাবে।
যদি আপনি এ বিশেষ স্পেসকে শুধু বর্তমানে ব্যবহৃত ডকুমেন্টের জন্য চান, তাহলে Customize ডায়ালগ বক্সের Save in ড্রপডাউন মেনু হতে বর্তমান ডকুমেন্টের নাম সিলেক্ট করুন।
...................................................................................................................................
এডিট টাইম ইনসার্ট করা
একটি ফাইল কতবার এডিট হয়েছে এবং কতবার ওপেন হয়েছে ওয়ার্ড তা ট্র্যাক করে। নেটওয়ার্কে এ কাজটি বিশেষভাবে কাজে লাগে, যেখানে অনেকেই একটি ডকুমেন্টে এক্সেস করতে পারে। এর ফলে আপনি জানতে পারবেন একটি ওয়ার্ড ডকুমেন্টে সর্বশেষ কবে এক্সেস ও মডিফাই করা হয়েছিল। আর এটি জানতে পারবেন Properties ডায়ালগ বক্সের অন্তর্গত Static ট্যাবে।
ওয়ার্ড লক্ষ রাখে মোট কতবার ফাইল ওপেন করা হয়েছিল। ফাইল ওপেন করার সময় ইনসার্ট করার জন্য নিচে বর্ণিত ধাপসমূহ অনুসরণ করুন :
* এডিট টাইম যেখানে ইনসার্ট করতে চান, প্রথমে কার্সরকে সেখানে রাখুন।
* Insert মেনু হতে Field অপশন সিলেক্ট করলে Field ডায়ালগ বক্স ওপেন হবে।
* Categoris ড্রপডাউন মেনু হতে Date and Time সিলেক্ট করুন।
* Field names সেকশন থেকে Edit Time সিলেক্ট করুন।
* একটি ডায়ালগ বক্সে ‘Field properties’ সেকশন আবির্ভূত হবে।
* আপনি যেভাবে এডিট টাইম দেখতে চান, তা Format সেকশন থেকে সিলেক্ট করুন।
* ‘Numeric format’ সেকশন থেকে সিলেক্ট করে নিন আপনি যেভাবে নাম্বার ডিসপ্লে করতে চান।
লক্ষণীয় বিষয় : Numeric format অপশন থেকে একটি অপশন সিলেক্ট করতে হবে, যদি Format অপশন হয় Number format সিলেক্ট করুন। Ok-তে ক্লিক করুন ডকুমেন্টে এডিট টাইম যুক্ত করার জন্য।
আবু বকর সিদ্দিকী
আহসান সালামত রোড, খুলনা
...................................................................................................................................
‘সেফ মাস’ ভাইরাস থেকে মুক্ত থাকার সহজ উপায়
Safemass.exe ভাইরাসটি অনেক সময় অ্যান্টিভাইরাস সফটওয়্যার দিয়েও ডিটেক্ট করা সম্ভব হয় না। এমতাবস্থায় এ ভাইরাসটি থেকে মুক্ত থাকার একটি সহজ পন্থা রয়েছে। এ জন্য নিম্নোক্ত পদ্ধতি অবলম্বন করুন :
* Start-এ ক্লিক করে Run বক্সে regedit টাইপ করুন এবং এন্টার চাপুন।
* HKEY_LOCAL_MACHINE\Software\Microsoft\Windows\Current Version\Run-এ ক্লিক করে ডান প্যানে দেখুন Safemass.exe (যদি ভাইরাসটি আপনার কমপিউটারে থাকে)। এরপর সিলেক্ট করে রাইট বাটন ক্লিক করে ডিলিট করুন। উল্লেখ্য, এখানে .exe নামের আরো অনেক ভাইরাস থাকতে পারে, যেমন explorer.exe থাকলে সব সিলেক্ট করে ডিলিট করুন। এবার দেখুন আপনার কমপিউটার .exe ভাইরাসমুক্ত হয়েছে।
মো: রেজওয়ানুল আলম
লেখাটি পিডিএফ ফর্মেটে ডাউনলোড করুন
পাঠকের মন্তব্য
অনুরূপ লেখা