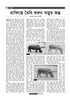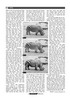হোম > গ্রাফিক্সে তৈরি করুন অদ্ভুত জন্তু
লেখক পরিচিতি
লেখকের নাম:
আশরাফুল ইসলাম চৌধুরী
মোট লেখা:৪২
লেখা সম্পর্কিত
পাবলিশ:
২০০৯ - এপ্রিল
তথ্যসূত্র:
কমপিউটার জগৎ
লেখার ধরণ:
অ্যাডোবি ফটোশপ
তথ্যসূত্র:
গ্রাফিক্স
ভাষা:
বাংলা
স্বত্ত্ব:
কমপিউটার জগৎ
গ্রাফিক্সে তৈরি করুন অদ্ভুত জন্তু
আমরা যারা শহরে থাকি, তারা প্রায় বন্যপ্রাণীর পরিচিতি ভুলতে বসেছি। এখন শুধু এদের বইয়ের পাতায় ছবি আকারে দেখতে পাওয়া যায়। অবশ্য যারা অবসর সময়ে চিড়িয়াখানায় গিয়ে বন্যপ্রাণী দেখেন, তাদের কথা আলাদা। আমাদের প্রিয় বন্যপ্রাণীগুলোকে আমরা যেভাবে দেখে অভ্যস্ত যদি কখনো দেখেন তার মাঝে কিছু অসামঞ্জস্যতা তখন কেমন হবে ভেবে দেখুন তো। ধরুন রয়েল বেঙ্গল টাইগার দেখতে সাধারণত হলুদের মাঝে কালো ডোরাকাটা দাগ থাকে। আর সিংহ কেশরওয়ালা একটি মেটে রংয়ের প্রাণী। যদি এদের টেক্সচার পরিবর্তন করে দেয়া যায়, তাহলে কেমন দেখাবে? অর্থাৎ সিংহের গায়ে যদি রয়েল বেঙ্গল টাইগারের মতো হলুদ কালো ডোরাকাটা দেখা যায় কেমন হবে একবার ভেবে দেখুন। এখন কমপিউটারের গ্রাফিক্সের কারুকাজের বদৌলতে অনেক অসম্ভব মনে হওয়া কাজ অতি সহজে করা সম্ভব হচ্ছে। এ পর্বে এরকম একটি কাজ করে দেখানো হয়েছে অ্যাডোবি ফটোশপ সিএসথ্রির সাহায্যে।
এখানে দুটি প্রাণীর ছবি নেয়া হয়েছে। একটি জেব্রা এবং অন্যটি গন্ডার। ছবি নির্বাচনের সময় লক্ষ রাখবেন যে দুটো প্রাণীকে সমন্বয় করতে চাইছেন সে দুটি প্রাণীর ছবিতে অবস্থান ও ধরন যেন একই রকম থাকে। আপনি ইন্টারনেটে খোঁজ করলে এরকম অসংখ্য প্রাণীর ছবি পেয়ে যাবেন। যারা চিড়িয়াখানায় যান তারা ইচ্ছে করলে ক্যামেরায় ছবি তুলে নিতে পারেন। তবে লক্ষ রাখবেন ছবি দুটিতে প্রাণী দুটির ভঙ্গিমা যেন প্রায় এক রকমই হয়। এখানে চিত্র-১-এ দেখতে পাচ্ছেন দুটি প্রাণীর প্রায় একই ভঙ্গিমায় তোলা দুটি পৃথক ছবি। এবার ছবিগুলোর মাঝে কোনটি স্পষ্ট তা নির্বাচন করুন। সেটির উপর কাজ করলে ভালো ফল পাবেন। যদি দুটি ছবিই একই রকম স্পষ্ট হয়ে থাকে তবে যেকোনো একটিকে বেজ ধরে কাজ করতে হবে। এখানে গন্ডারের ছবিটিকে বেজ হিসেবে নেয়া হয়েছে অর্থাৎ গন্ডারের ছবিতে জেব্রার টেক্সচার ফুটিয়ে তোলা হবে, যা দেখতে একটি নতুন প্রজাতির প্রাণীর মতো লাগবে। আধুনিক চলচ্চিত্রে এই রকম প্রক্রিয়া ব্যবহার করে ভিনগ্রহবাসী বা এলিয়েন তৈরি করা হচ্ছে, যা আপনারাও ইচ্ছে করলে এভাবে এলিয়েন তৈরি করে ফেলতে পারেন।

চিত্র-১
প্রথমেই ছবি দুটিকে অ্যাডোবি ফটোশপে ওপেন করুন। ছবির টিউন ও টোনিং করা খুবই জরুরি। আগেই যেহেতু জানিয়েছি ছবির মধ্যে দুটি প্রাণীর অবস্থানগত সাদৃশ্য থাকতে হবে, সেই সূত্রে আরো কিছু অংশ টিউন করে নিতে হবে। যে ছবিটিকে বেজ করবেন তার দিকে লক্ষ করুন যে প্রাণীটির অর্থাৎ গন্ডারটির উপর কতটুকু আলো পড়েছে। ঠিক সে অনুযায়ী জেব্রাটির ছবিতেও একই রকম লাইট নিয়ে আসুন ব্রাইটনেস বাড়ানোর মাধ্যমে। এটি লেভেলসের সাহায্যে করতে পারেন। ব্রাইটনেস অ্যাডজাস্ট করার পর গন্ডারের ছবিতে কন্ট্রাস্ট একটু বাড়িয়ে নিন। খেয়াল রাখবেন যাতে ডার্ক হয়ে না যায়।
এবার কাজে আসা যাক। প্রথমে জেব্রাটিকে সিলেক্ট করে পেন টুলের সাহায্যে জেব্রাটির Edge সিলেক্ট করুন। পলিগনাল ল্যাসো টুলের সাহায্যেও সিলেকশন করতে পারেন। তবে পেন টুলের মাধ্যমে এটির সিলেকশন Smooth হবে। সিলেকশনের পর কপি করে গন্ডারের লেয়ারের উপর পেস্ট করুন। এবার এ লেয়ারটির Properties থেকে Opacity ১০০% রেখে গন্ডারের ছবির লেয়ার অপাসিটি ৬০%-এ নামিয়ে আনুন। অপাসিটি কমাবার কারণ হলো জেব্রার অবস্থান ঠিক করা। গন্ডারের শরীরের উপরে সঠিকভাবে জেব্রার অবস্থান ঠিক করে দিতে হবে। দুটোর যে শরীরের আকার একই রকম হবে তার কোনো মানে নেই। তাই একটু লক্ষ করে পা ও মাথার দিকটা মেলানোর চেষ্টা করবেন। অনেক ক্ষেত্রে হয়তো প্রাণীর ছবিটি দূরে অবস্থানের কারণে ছোট দেখাতে পারে। এক্ষেত্রে ছবিটি বড় করে নিতে পারেন। তার জন্য সবচেয়ে ভালো বুদ্ধি হলো বেশি রেজ্যুলেশনের ছবি নির্বাচন করা। ছবিকে বড় করতে Free transform-এর সাহায্য নিতে পারেন। প্রথমে জেব্রা লেয়ার সিলেক্ট করে ক্লিক করুন। ফলে একটি চতুষ্কোণ বক্সের দৃশ্যমান বক্সটির কর্নারে মাউস কার্সর নিলে দ্বিমুখী তীর চিহ্ন দেখাবে, তখন তা ড্রাগ করলে লেয়ারটি জুম হতে থাকবে। তারপর সঠিক অবস্থানে নেবার পর এন্টার চাপলে অবস্থান নির্দিষ্ট হয়ে যাবে। এক্ষেত্রে লক্ষ রাখবেন জেব্রাটির পা এবং মাথা যেন গন্ডারটির পা এবং মাথা বরাবর থাকে। নয়তো টেক্সচার বদলে পরিবর্তন করতে অসুবিধায় পড়তে হবে। এবার অপাসিটি কমিয়ে-বাড়িয়ে নিশ্চিত হয়ে নিন ছবিটি ঠিকমতো বসেছে কিনা। স্ট্রেচ করার পর ছবিটি দেখতে চিত্র-২-এর মতো হবে।

চিত্র-২
এবার জেব্রার স্কিন গন্ডারের গায়ে পরানোর পালা। এর জন্য Liquity Filter ব্যবহার করতে হবে। এমনিতেই প্রায় সবটুকুর অংশ স্ট্রেচিংয়ের ফলে ঢাকা গেছে আর বাকি অংশটুকু Liquity-এর মাধ্যমে সম্পন্ন করতে হবে। Liquity করার সময় খুব ধীরস্থিরভাবে সময় নিয়ে করার চেষ্টা করবেন। তাড়াহুড়া পুরো কাজটাকেই গোলমেলে করে দিতে পারে। একটু ধৈর্যসহকারে ছোট ছোট অংশ ধরে কাজ করলে ভালো ফল পাবেন। Liquity করতে Filter ট্যাব থেকে Liquity সিলেক্ট করুন। অথবা Shift+Ctrl+X চাপুন। এই ফিল্টারটি নিয়ে কাজ করতে অনেকে সমস্যায় পড়েন। তাই এর প্রতিটি ধাপ আলাদা আলাদা করে বর্ণনা করা হলো।
প্রথমে গন্ডারের ছবির অপাসিটি ১০০%-এ রেখে জেব্রার ছবির অপাসিটি কমিয়ে নিন। এখানে কাজের সুবিধার্থে ৭০%-এ রাখা হয়েছে। এখন জেব্রার স্কিন Liquity tool-এর সাহায্যে গন্ডারের মাপে করা হবে। যারা কখনো Liquity নিয়ে কাজ করেননি, তাদের বলছি, এই ফিল্টারের সাহায্যে ছবির পিন সঠিক ও আনুপাতিকভাবে বজায় রেখে ছবির কোনো অংশ Smudge করা যায়। অর্থাৎ ছবির কোনো অংশের স্ট্রেচিং করার দরকার পড়লে এর সাহায্যে সঠিকভাবে করা সম্ভব। ছবিটির অপাসিটি কমানোর কারণে সঠিক মাপে গন্ডারের গায়ে জেব্রার চামড়ার টেক্সচার বসানো সম্ভব। দ্বিতীয় ধাপ হলো বেশ বড় আকারের ব্রাশ সিলেক্ট করা। Liquity বক্সের ডান পাশের ব্রাশ সাইজ সিলেক্ট করার জন্য অপশন রাখা হয়েছে। সেখান থেকে ব্রাশ সিলেক্ট করে নিন। ব্রাশটি যেন প্রাণীর আকারের ১/৩ মতো হয়। তাহলে প্রাথমিক কাজ সহজ হবে। এবার অল্প অল্প জায়গা করে পুল বা পুশ করান। ধীরে ধীরে করুন যাতে বেশি জায়গাতে না হয়ে যায়। দেখুন নিচের গন্ডারের শরীরের বাইরে যেন না যায়। প্রয়োজনে ছবিটি ১০০% জুম করে এডিট করুন। পায়ের দিকটা সুন্দরভাবে মার্জ করুন। লক্ষ রাখবেন লেয়ারের দিকের উপর নির্ভর করবে পুল বা পুশ করার পরিমাণটুকু। পায়ের দিকটায় ডানে বামে করলে সুবিধা করতে পরবেন। গন্ডারের পায়ের পাতা জেব্রার মতো নয়। তাই পাতার দিকে টেক্সচার আপ এডিটেড রাখতে পারেন নয়তো বেশি এডিট হলে কৃত্রিম দেখাবে। এবার পর্যায়ক্রমে উপরের দিকটা ছোট ছোট পুল করে মার্জ করুন। পেছনের দিকে লোমের গতির দিকটা লক্ষ রাখবেন। সবশেষে মাথার দিকটাতে কাজ করবেন। এ জায়গায় একটু ডিটেইল কাজ করতে হবে। চিত্র-৩-এ জেব্রার অবস্থান ঠিক করা হচ্ছে। এবার মাথার দিকে সিলেক্ট করে ঘাড় ও মাথার পজিশন ঠিক করে নিন।

চিত্র-৩
জেব্রার পজিশন মোটামুটিভাবে বসানোর ক্ষেত্রে কিছু সূক্ষ্ম কাজ করার সময় Liquity Filter-এ ছোট ব্রাশ সাইজ নির্বাচন করুন। ব্রাশ সফট হলে কাজে সূক্ষ্মতা বাড়বে। পুরো ছবি জুম করে অল্প অল্প করে পুশ করুন। মাথার দিকে ছোট ব্রাশ ব্যবহার করে অল্প অল্প ড্র্যাগ করুন। নিচের গন্ডারের শেপে পুরো মাথাটা নিয়ে আসুন। এক্ষেত্রে গন্ডারের শিংয়ের দিক এডিট না করাই ভালো। অনেকেই হয়তো জানেন না গন্ডারের শরীরের এ অংশ লোমের মতো চুল দিয়ে তৈরি। এ লোমগুলো অনেক শক্ত হয়। তাই এটি এডিট না করাই ভালো। পায়ের দিক এডিট করার সময় মাস্কিং ব্যবহার করে নেয়া ভালো, কারণ গন্ডারের পায়ের অবস্থান খুবই কাছাকাছি। লেয়ার মাস্ক সংযোজন করে নিন। এবার পুনরায় Liquity Filter-এর সাহায্যে পায়ের শেপটা গন্ডারের সাথে মেলান। লেয়ার মাস্কের কারণে শেপ নির্ধারণের সময় ভুল হলে তা সহজেই রিমুভ করা যায়। যখন একেবারে গন্ডারের সাথে জেব্রার স্কিন মিলিয়ে ফেলবেন, তখন পুরো সংযোজনগুলো সেভ করে নিন। এবার পরের পদক্ষেপে যাওয়া যাক।

চিত্র-৪
এখন গন্ডারকে একটু ত্রিমাত্রিকভাবে উপস্থাপন করতে হবে। এ অবস্থানে গন্ডার দেখতে একটু কৃত্রিম মনে হবে। একজন গ্রাফিক্স ডিজাইনারের ক্রিয়েটিভিটি অংশ হলো চিমত্মাশক্তি। প্রতিটি ক্ষেত্র একটু ভেবে নিলেই কাজটি স্বয়ংসম্পূর্ণ হয়ে উঠবে। ছবিতে লক্ষ করুন (চিত্র-৪) গন্ডারের পুরো গায়ে সমানভাবে আলো পড়েছে। আশপাশের পরিবেশ দেখে মনে হয় আলো পড়েছে উপর দিক থেকে। তাই গন্ডারের এ মোটা শরীরের ছায়া পড়বে। ছবি ত্রিমাত্রিকভাবে উপস্থাপন করার জন্য এর ছায়া সৃষ্টি করতে হবে। ছায়া যে শুধু মাটিতে পড়বে তা নয়। শরীরের নিচের অংশে উপরের অংশের ছায়া পড়বে। অর্থাৎ তলপেটের দিকে কিছু অংশে ছায়া সৃষ্টি করতে হবে, যা ছবিতে গভীরতা সৃষ্টি করবে। এখানে কিছু Blending Option কাজে লাগিয়ে করা সম্ভব। কিন্তু এ প্রক্রিয়ায় ছবির Contrast এবং স্বচ্ছতা নষ্ট হবার সম্ভাবনা থাকে যা ছবিকে নষ্ট করে দিতে পারে। তাই একটি নতুন লেয়ার খুলে নিন এবং সফট ব্রাশ সিলেক্ট করে এর অপাসিটি ১৫-৩০%-এর মধ্যে রাখুন। এবার Ctrl চেপে নতুন লেয়ারটি এবং জেব্রার লেয়ার একত্রে সিলেক্ট করুন। যখন মাউসের কার্সর বদলে যাবে, তখন মাস্কে ক্লিক করলেই একটি ক্লিপিং মাস্ক তৈরি হবে। এতে আপনি যা কিছু তৈরি করবেন, পুরোটাই জেব্রার ভেতরে হতে থাকবে। এবার কালো রং সিলেক্ট করে সফট ব্রাশের সাহায্যে ছায়ার ইফেক্ট তৈরি করুন। প্রয়োজনে জেব্রার লেয়ারটি অন-অফ করে দেখে নিতে পারেন কোন কোন অংশে ছায়ার পরিমাণ কত। সে অনুযায়ী কাজ করলে ভালো ফল পাবেন।
এবার আরো কিছু ডিটেইল কাজ করা যাক। গন্ডারের লেয়ার অ্যানাবল রেখে বাকি সব লেয়ার ডিজ্যাবল করুন। ভালোভাবে গন্ডারকে লক্ষ করুন, দেখুন এর শিংয়ের নিচে কিছু অংশ মাংশল হয়ে আছে। অর্থাৎ এর মুখের এবং চোয়ালের শেপের সাথে জেব্রার বেশ কিছু অমিল রয়েছে। এবার সব লেয়ার অ্যানাবল করে জেব্রার লেয়ার সিলেক্ট করুন। কোনো অংশ উঁচু দেখাতে হলে তার পাশের অংশ নিচু দেখাতে হবে এবং এটি একমাত্র সম্ভব ছায়া তৈরির মাধ্যমে। একটু ধৈর্যসহকারে যদি চোয়ালের শেপগুলো ডার্ক করেন, তাহলেই মনে হবে উপরের অংশটুকু মাংশল হয়ে ফুলে রয়েছে। এ অংশগুলো নতুন লেয়ার করে করতে পারেন। এর ফলে লেয়ার অপাসিটি কমিয়ে-বাড়িয়ে এর ছায়ার গাঢ়ত্ব নিয়ন্ত্রণ করতে পারেন যা ছবিতে একটু ভিন্নমাত্রা যোগ করবে।
এবার সর্বশেষ ধাপ হলো মাটিতে ছায়ার আকার বাড়ানো। এ ধাপটি খুব বেশি কষ্টকর হবে না। নতুন আরেকটি লেয়ার তৈরি করুন। এটি লেয়ার মাস্ক হিসেবে তৈরি করে নিতে পারেন। আগের মতো সফট ব্রাশ সিলেক্ট করে কাল্পনিক কিছু ছায়া মাটিতে তৈরি করুন। গন্ডারের শরীরের মাপ অনুযায়ী ঘাসের উপর আবছা কিছু ছায়া সৃষ্টি করতে হবে। লেয়ার মাস্ক অন করার সুবিধা হলো যেকোনো মুহূর্তে এটি মুছতে সমস্যা হবে না। ছায়া তৈরি করতে বরাবরই সতর্ক থাকতে হবে যেন মাত্রাতিরিক্ত না হয়ে যায়। ছায়া তৈরির পর লেয়ারের Properties থেকে এর অপাসিটি কমিয়ে নিতে পারেন। এতে ছায়াটি দেখতে চিত্র-৫-এর মতো হবে। দেখুন তো এবার প্রাণীটিকে নতুন কোনো জগতের অদেখা প্রাণীর মতো লাগছে কিনা। কাছের কোনো মানুষকে এরকম গ্রাফিক্সের চমক লাগানো কাজ দেখিয়ে হয়তো তাক লাগিয়ে দিতে পারেন, যা আপনাকে আনন্দ দেবে আর অন্য সবারও আনন্দের কারণ হবে।

চিত্র-৫
আগামী সংখ্যায় আগুনের ইফেক্ট নিয়ে আলোচনা করা হবে। অনেক সিনেমায় এরকম দুর্ধর্ষ কিছু কারুকাজ করে দেখানো হয়, যা দর্শকরা দেখে বিভোর হয়। আগামী সংখ্যায় কি করে একটি এলাকায় বা বাড়িতে আগুন লাগলে তার ইফেক্ট দেয়া যায় তা দেখানো হবে। আগুন আমাদের নিত্যদিনের কর্মকান্ডের সঙ্গী হলেও এর ধ্বংসাত্মক রূপ অনেক নির্মম। তাই সবাইকে সাবধান হতে হবে যেন কোনো কারণে আগুন না লাগে। সর্বদা সবাইকে তৈরি থাকতে হবে যাতে আগুন লাগলেও এর প্রতিকার অতি দ্রুত করা সম্ভব হয়।
কজ ওয়েব
ফিডব্যাক : ashraf.icb@gmail.com
লেখাটি পিডিএফ ফর্মেটে ডাউনলোড করুন
পাঠকের মন্তব্য
দারুন
আল্লাহতায়ালা যে প্রাণীর গায়ের রং যেমন দিয়াছে সেটাই প্রকিতৃ সুন্দর এবং শ্রেষ্ট কালার
অনুরূপ লেখা