হোম > ফটোশপে তৈরি করুন এভাটার
লেখক পরিচিতি
লেখকের নাম:
আশরাফুল ইসলাম চৌধুরী
মোট লেখা:৪২
লেখা সম্পর্কিত
পাবলিশ:
২০১১ - জানুয়ারী
তথ্যসূত্র:
কমপিউটার জগৎ
লেখার ধরণ:
অ্যাডোবি ফটোশপ
তথ্যসূত্র:
গ্রাফিক্স
ভাষা:
বাংলা
স্বত্ত্ব:
কমপিউটার জগৎ
ফটোশপে তৈরি করুন এভাটার
জেমস ক্যামেরনের ‘এভাটার’ ছবি সারাবিশ্বে সাড়া জাগিয়েছে। বিস্ময়কর ভিনগ্রহবাসীদের নিজস্ব গ্রহ, বাসস্থান বাঁচানোর জন্য মানুষের ওপর চড়াও হয়েছিল। এই ছবিতে মানুষ ভিনগ্রহে খনিজ সম্পদ উদ্ধারের জন্য অভিযান চালায়। ওই গ্রহের পরিবেশে কাজ করতে সক্ষম এলিয়েনদের দেহের প্রতিকৃতি জীব তৈরি করে, যা মানুষ তার মস্তিষ্কের মাধ্যমে নিয়ন্ত্রণ করে থাকে। এলিয়েন সেই দেহ প্রকৃতিকে নাম দিয়েছিল এভাটার। এই ব্যবসায়সফল ছবিটি ছিল গ্রাফিক্সের কারুকার্জে ভরপুর এবং এনিমেশননির্ভর। এলিয়েনদের চরিত্র সৃষ্টিতে এত কারুকাজ করা হয়েছে, যা অত্যন্ত আশ্চর্যজনক। আধুনিক গ্রাফিক্সের কারুকাজের বদৌলতে আপনিও এমন এভাটার তৈরি করতে পারেন নিজের ব্যক্তিগত কমপিউটারে। নিজের পোর্ট্রেট ছবি বা পরিচিত কারো ছবিকে এভাটারের ভাব এনে দিয়ে প্রশংসা কুড়াতে পারেন। অ্যাডোবি সিএস ফোর বা এর পরের ভার্সনগুলোতে সহজেই এই কারুকাজ করতে পারেন।

চিত্র-১

চিত্র-২
প্রথমে ছবি নির্বাচনের পালা। নিজের বা পরিচিত কোনো মানুষের পোর্ট্রেট ছবি সংগ্রহ করতে হবে। বেশি রেজ্যুলেশনের ছবি হলে ভালো হয়, তাতে এডিট করতে সুবিধা হবে। ছবিটি সামনে থেকে তোলা হলে কাজ করতে সুবিধা হবে। চিত্র-১-এ একটি নমুনা পোর্ট্রেট নিয়ে কাজ করা হয়েছে। ছবিটি লক্ষ করলে বুঝতে পারবেন, এটি সামনের দিক থেকে তোলা পোর্ট্রেট ছবি। এটিতে কাজ করার আগে ইন্টারনেট থেকে কিছু এভাটার সিনেমার হাই রেজ্যুলেশন ছবি নামিয়ে নিন। যার রেফারেন্স অনুযায়ী পরে বিভিন্ন কারুকাজ সংযোজন করা যাবে। চিত্র-২-এ রেফারেন্স ছবি দেখানো হয়েছে।
কাজ শুরু করার প্রথমে পোর্ট্রেট ছবিন উঁচু মান নিশ্চিত করতে হবে। বড় রেজ্যুলেশনের পাশাপাশি স্পষ্ট, ২০০% ফোকাসড ছবি হতে হবে। ছবিটি ফটোশপে ওপেন করে এর ব্রাইটনেস কন্ট্রাস্ট সমন্বয় করুন। এবার পুরো ছবি কপি করে পেস্ট করুন। এতে ছবির ডুপ্লিকেট লেয়ার তৈরি হবে। এই ডুপ্লিকেট লেয়ার নিয়ে কাজ করতে হবে। এভাটারের চেহারার দিকে লক্ষ করলে বুঝতে পারবেন এর নাক অনেকটা ভোঁতা এবং চেহারার সাথে মেশানো। তাই পোর্ট্রেটটির নাক চেহারার সাথে মিশিয়ে দিতে হবে। এ কাজের জন্য Healing Brush টুল যথার্থ। কপালের স্কিন থেকে সোর্স নিশ্চিত করে নাকের পাশে Heal করুন। এতে নাকের অগ্রভাগ ছাড়া বাকিটুকু মিশে যাবে। নাকটাকে যেন একটু চওড়া মনে হবার জন্য মুখের উজ্জ্বল অংশের স্কিন সোর্স হিসেবে গ্রহণ করে ভালোমতো মিলিয়ে Healing করুন। এবার নাক মিলিয়ে গেলে লক্ষ রাখবেন নাকের অগ্রভাগ একটু চ্যাপ্টা করে দিতে হবে। এর জন্য Healing ব্রাশের সাহায্যে ছড়িয়ে দিন। যদি একটু অমসৃণ থেকে থাকে তবে ব্লার টুলের সাহায্যে মসৃণ করুন। এবার এভাটারের সোর্স ছবিতে ভালোমতো লক্ষ করুন। এর গায়ের রং কিছুটা নীলচে রংয়ের কাছাকাছি। এর জন্য পোর্ট্রেট ছবির ত্বকের রং পরিবর্তন করতে হবে। অনেকভাবে এ কাজটি করা সম্ভব। কিন্তু Hue/Saturation পরিবর্তনের মাধ্যমে এ কাজ সহজে করা যায়। প্রথমে ত্বকের অংশগুলো সিলেক্ট করতে হবে। Lasso টুলের সাহায্যে ত্বক এবং এর চারদিকের কিছু অংশ অর্থাৎ চুল পোশাকের কিছু অংশসহ সিলেক্ট করুন। পোশাক একটু লাইট রংয়ের হলে পোশাক ছাড়া ত্বক সিলেক্ট করুন। এবার Ctrl+U চেপে Hue/Saturation-এর উইন্ডো খুলুন। নীলচে রং আনতে Hue-কে সর্বোচ্চ অবস্থানে অর্থাৎ 180-এ নিয়ে যান। ত্বকের রং হালকা হলে Saturation থেকে একটু Saturate করে নিন। তবে বেশি না করাটাই ভালো।
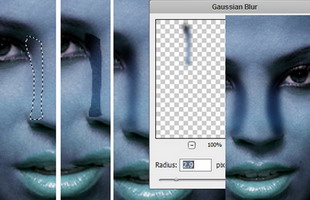
চিত্র-৩
এবার চওড়া নাকের দুই পাশে শেড তৈরি করতে হবে। এর জন্য আবার Lasso টুলের সাহায্যে নাকের দুই পাশে সিলেক্ট করুন। চোখের পাশ থেকে নাকের শেষ পর্যন্ত সিলেক্ট করুন। চিত্র-৩-এ কতটুকু পরিমাণ সিলেক্ট করবেন তার পরিমাণ দেখানো হয়েছে। এবার এই সিলেকশনটি কপি করে একই জায়গায় পেস্ট করুন। একটি নতুন লেয়ার হিসেবে তৈরি হবে। লেয়ারটিকে রিনেম করে Nose Shadow করুন। এবার Layer Properties থেকে এর Blending modeকে Multiply করুন। এবার এটিকে একটু সফটভাব নিয়ে আসতে হবে। এর জন্য Filter>Blur>Gaussian Blur-এ ক্লিক করুন। এখানে 3 Pixel-এর মতো ব্লার করা হলো। এতে নাকটিকে একটু চওড়া মনে হবে, যা পোর্ট্রেটের মানুষটিকে একটু এভাটার লুক দেবে। রেফারেন্স এভাটার ছবির দিকে লক্ষ করুন। এর নাকের অগ্রভাগ এবং ঠোঁট কিছুটা লালচে। এর জন্য প্রথমে Hue করা লেয়ারটিকে ডুপ্লিকেট করুন। এর মাঝে নাকের অগ্রভাগ এবং ঠোঁট ল্যাসো টুল দিয়ে সিলেক্ট করুন। লক্ষ রাখবেন ঠোঁটের মাঝে দাঁত যেন সিলেকশন এরিয়ার বাইরে থাকে। সিলেক্ট করার সময় জুম করে ল্যাসো দিয়ে সিলেক্ট করুন। দরকার হলে সিলেকশনকে মসৃণতা দেবার জন্য feathering-এর সাহায্য নিন। এ ক্ষেত্রে 1 Pix-এর বেশি feather করবেন না। এবার Ctrl+U চেপে Hue/Saturation-এর বক্স ওপেন করুন। Hue কে +100 এর দিকে নিলে সিলেক্টেড এরিয়াগুলো গোলাপী রং ধারণ করবে। এবার এই সিলেকশনের Opacity 50% থেকে 60%-এর মাঝে রাখুন, যাতে রংটি নিচের নীল বেজের সাথে মিলে হালকা বেগুনি রং ধারণ করে। এর সাথে সাথে মনে রাখতে হবে এই Lip and Nose Layer-এর অবস্থান Nose Shadow লেয়ারের নিচে হবে। এতে Nose Shadow লেয়ারটিও হালকাভাবে উপস্থিত হবে। এর অপাসিটি কমিয়ে এমন মাত্রায় রাখতে হবে, যাতে নাকের দুইপাশের ভাঁজ হালকাভাবে বোঝা যায়। এবার সব কিছু মিলিয়ে যদি সমেত্মাষজনক হয়, তবে Marge all layers দিয়ে লেয়ার একসাথে করে নিন।
এবার সবচেয়ে গুরুত্বপূর্ণ ও কঠিন অংশ অর্থাৎ চোখ নিয়ে কাজ করতে হবে। এভাটারের চোখ একটু বড়, অনেকটা পশুদের চোখের মতো। হলদে একটু বড় মণি তৈরি করতে Filter থেকে Liquefy টুলের ব্যবহার করতে হবে। এই টুলের সাহায্যে নাক এবং চোখ কিছুটা বড় করতে হবে। এই কাজ করার সময় যতবার সম্ভব সোর্স ছবিটি দেখে নিতে পারেন। এতে ছবির অনেক ডিটেইলস কাজ করা সম্ভব হবে। নাকটিকে আরেকটু চ্যাপ্টা করে দেয়ার জন্য Liquefy অপশন থেকে Forward warp টুল ব্যবহার করতে হবে। এটি করার সময় মাউসের সাহায্যে নাকের অগ্রভাগ সিলেক্ট করুন। একটি ছকের মতো দেখা যাবে। এবার প্রয়োজনমতো একে স্ট্রেচিং করুন। স্ট্রেচিং করার সময় লক্ষ রাখবেন, আশপাশের ত্বক যেনো এর সাথে সামঞ্জস্যপূর্ণ থাকে।

চিত্র-৪

চিত্র-৫
এবার চোখের কাজ করার জন্য Liquefy টুল থেকে Bloat টুলের ব্যবহার করতে হবে। এটি চোখকে বড় দেখাতে সাহায্য করবে। Bloat টুল দিয়ে প্রথমে আইরিশ এবং মণি সহকারে সাদা অংশ সিলেক্ট করুন। এবার এই সিলেক্টেড অংশকে সম্প্রসারণ করুন। প্রয়োজনবোধে সোর্স এভাটারের ছবি দেখে নিন। সেখানে যতটুকু চোখ বড় দেখানো হয়েছে সেরকম বড় করে নিন। এ কাজের সময় লক্ষ রাখবেন, দুই চোখ যেন সমান বড় হয়। এই স্ট্রেচিংয়ের কারণে চোখের মণিও সমান হারে বড় হয়ে যাবে, যা পরবর্তী কাজ করতে সহায়ক হবে। এই কাজটি ধৈর্য সহকারে করতে হবে, নয়তো পুরো কাজটা নষ্ট হয়ে যেতে পারে। প্রয়োজনবোধে সোর্স এভাটারের ছবি পাশাপাশি রেখে এডিট করুন। এতে ভুল হবার সম্ভাবনা অনেক কমে আসবে। এখানে লক্ষ করুন, এভাটারের তুলনায় পোর্ট্রেট ছবির ঠোঁট অনেক বড়, যা দৃষ্টিকটু লাগছে। এটি নিয়ন্ত্রণ করতে আগের মতো Forward warp টুলের ব্যবহার করতে হবে। ঠোঁট সঠিকভাবে সিলেক্ট করে সঙ্কুচিত করতে হবে, যাতে মূল এভাটারের মতো দেখতে হয়। এবার ছবিটি দেখতে চিত্র-৪-এর মতো হবে। এভাটারের চোখ ভালোভাবে লক্ষ করুন। এর আইরিশ মানুষের আইরিশের তুলনায় অনেক বড়, যা পুরো চোখের অনুপাতে একটু বড়। প্রথমে পুরো ছবিটির একটি ডুপ্লিকেট লেয়ার তৈরি করুন। লেয়ারটির নাম Eyes করুন। এবার নতুন এই লেয়ারটি অ্যাকটিভেট করে এর চোখের মণিসহ চোখের সীমারেখা ইরেজার টুল দিয়ে মুছে দিন। এই কাজ করার সময় মূল লেয়ার ডিজ্যাবল করে রাখতে হবে। চোখের অংশ মুছে দেয়ার ফলে দুটি চোখের স্থান ফাঁকা দেখা যাবে। এবার চোখটিকে এভাটারের চোখ বানাতে সোর্স এভাটারের চোখ থেকে কপি করতে হবে। সোর্স ছবি থেকে এভাটারের চোখ সিলেকশন করতে হবে। প্রথমে এভাটারের ছবি ফটোশপে ওপেন করুন। এবার চোখের অংশ Lasso টুলের সাহায্যে সিলেক্ট করুন। এর পর পোর্ট্রেট ছবিতে সিলেক্টেড অংশ কপি করে পেস্ট করুন। তবে লক্ষ রাখবেন, পেস্ট করা লেয়ারটি Eye Layer-এর নিচে যেন অবস্থান করে। যদি চোখের আকৃতি বড় বা ছোট হয়ে থাকে চেহারার তুলনায়, তবে Free Transform টুল ব্যবহার করে রিসাইজ করুন। প্রয়োজনমতো ইরেজার টুল দিয়ে অবাঞ্ছিত অংশ মুছ ফেলুন। এবার অন্য চোখের ক্ষেত্রেও একইভাবে কোটরের ভেতরে চোখের মণি স্থাপন করুন। লক্ষ করে দেখবেন, এভাটারের চোখ অনেকটা হলদে। এই স্থানে রংয়ের সমন্বয় সঠিক না হলে চোখের মণির লেয়ার সিলেক্ট করে Hue/Saturation-এর মাধ্যমে এর হলদে রংয়ে নিয়ে আসুন। এটি করার পর চিত্র-৭-এর মতো চোখের মণিটি বড় দেখাবে।
এবার এভাটারের সারা শরীরে টেক্সচার যোগ করতে হবে। সোর্স ছবিতে লক্ষ করুন, জেব্রার মতো ডোরাকাটা দাগ রয়েছে এভাটারের শরীরে। প্রথমে এরকম একটি জেব্রার টেক্সচার লাগবে। ইন্টারনেটে অনায়াসে এ ধরনের টেক্সচার খুঁজে পাওয়া সম্ভব। চিত্র-৫-এ এমন একটি টেক্সচার নেয়া হয়েছে। এবার এটিতে একটু পরিবর্তন আনতে হবে। অর্থাৎ এর এলাইনমেন্ট পরিবর্তন করতে হবে এমনভাবে যাতে এভাটারের দেহের আকারের সাথে মিশে যায়। প্রথমেই Liquify টুলের সাহায্যে একটু ভাঁজ তৈরি করুন, যা চিত্র-৩-এ দেখানো হয়েছে। এবার ডান দিক থেকে একটু আঁকাবাঁকা অংশ মুছে সমান করুন। এর জন্য এই লিকুইফাইড জেব্রা টেক্সচারের ডান দিকে Rectangular Marquee টুল দিয়ে সিলেক্ট করুন। এবার ইরেজার টুলের সাহায্যে সাইডের সিলেকশনের ভেতরের অংশ মুছে ফেলুন। এবার বাকি অংশকে মিরর ইমেজের মতো সামনে বসাতে হবে। এর জন্য প্রথমে জেব্রা টেক্সচারটি সিলেক্ট করুন Ctrl+A চেপে। কপি করে একই জায়গায় পেস্ট করুন। এতে ডুপ্লিকেট লেয়ার তৈরি হবে। এখন Edit মেনু থেকে Transform>Flip Horizontal-এ ক্লিক করুন, যা চিত্র-৫-এর শেষের অংশের মতো তৈরি হবে।
এবার ছবির ওপর জেব্রার টেক্সচার নিয়ে আসতে হবে। এর জন্য টেক্সচার সিলেক্ট করে ড্র্যাগ করে ছবির ওপর নিয়ে আসুন। এটি একটি নতুন লেয়ার হিসেবে খুলবে। লেয়ারটির অপাসিটি কমিয়ে ১৮%-এ নিয়ে আসুন। প্রয়োজন অনুযায়ী স্ট্রেচিং করে চেহারার ওপর ছড়িয়ে দিন। এবার ১০০% জুম করে ইরেজার টুলের সাহায্যে ত্বক ছাড়া বাকি অংশের ওপর ব্যবহার করুন। অর্থাৎ ত্বক ছাড়া বাকি অংশ যত্নসহকারে মুছে দিন। এই Layer Blend mode থেকে Soft Light সিলেক্ট করুন। এর ফলে এই টেক্সচার অনেকটা ট্যাটুর মতো স্কিনের সাথে মিশে যাবে। একই প্রক্রিয়ায় হাত ও শরীরের চামড়ার ওপর প্রয়োগ করুন। প্রয়োজনে আলাদা আলাদা লেয়ার খুলে কাজটি করুন।
এবার এভাটারের মতো ত্বকে জ্বলজ্বলে বিন্দু তৈরি করতে হবে। সোর্স ছবি দেখে নিশ্চিত হোন কোথায় কোথায় বিন্দুগুলো তৈরি করতে হবে। এগুলো মুখে অনেক বেশি পরিমাণে রয়েছে। কপাল, গাল এবং থুঁতনিতে কিছু বড় বিন্দু রয়েছে এবং নাকে অনেক ছোট ছোট বিন্দু রয়েছে। এসব তৈরি করার জন্য নতুন লেয়ার খুলুন। Layer>Layer Style>Blending Option>Outer Glowতে ক্লিক করুন। এর ফলে একটি Layer Style-এর প্যালেট আসবে। যেখানে Outer Glow তে টিক দেয়া থাকেব। Blend mode কে Screen করে Opacity 28% করুন। Noise 0% থাকবে। রং নির্বাচনে আকাশী নীল চয়েস করুন। এরপর Elements-এর মাঝ থেকে Technique কে Softer দিয়ে Spread 6% এবং Size বড়গুলোর জন্য 9 Pixel দিন। Quality-এর ঘরে Range 50% রাখুন, এবং Filter 0% করে দিন। এর বেশি প্রয়োজন পড়বে না। এবার বিন্দুগুলোর লেয়ারসহ আগের সব লেয়ার একটি ফোল্ডারে নিতে হবে। এর জন্য লেয়ার সিলেক্ট করে Ctrl+G চাপুন। এই ফোল্ডারের Blending মোড থেকে Pass throught Blending সিলেক্ট করুন। এবার ইচ্ছে করলে হাতে কিছু ডট যোগ করতে পারেন আগের মতো করেই, যা হয়তো ছবির এভাটারকে একটু আলাদা লুক দেবে।
এবার এভারটারের কান সংযোজন করতে হবে। এর জন্য ইন্টারনেট থেকে ভালো রেজ্যুলেশনের এভাটারের পোস্টার নামাতে পারেন। অথবা সোর্স ছবি হিসেবে যে এভাটারকে নির্বাচন করেছেন, তার কান নিয়ে কাজ করতে হবে। সোর্স ছবি ফটোশপে ওপেন করে খুব সাবধানে ল্যাসো টুল ব্যবহার করে কান সিলেক্ট করতে হবে। লক্ষ রাখবেন, কানের দৃশ্যমান অংশটুকু ভালোভাবে আলাদা করতে হবে। সিলেক্ট হয়ে গেলে কপি করে সংশ্লিষ্ট ছবির ওপর পেস্ট করুন। এদের কান কিছুটা পশুদের মতো মাথার উপরে শিং-এর স্থানে অবস্থান করছে। তাই দুটি কান পর্যাপ্ত দূরত্ব বজায় রেখে মাথার চুলের মাঝে স্থাপন করতে হবে। যদি মাথার তুলনায় কান বড় বা ছোট হয়ে থাকে তবে রিসাইজ করে নিন প্রয়োজনমতো। কানটিকে বাস্তব বানাতে Plastic wrap filter-এর প্রয়োজন পড়বে। এর জন্য Filter ট্যাব থেকে Filter Gallery তে ক্লিক করুন। এর মাঝে ফটোশপের বিল্ট ইন ফিল্টারের সমাহার থাকে। এর Artistic ট্যাব থেকে Plastic Wrap-এ ক্লিক করুন। এর High light strength 11, Detail 1 এবং Smoothness 8-এ রাখুন। এর ফলে কানটি অনেক মসৃণ এবং চকচকে হবে। এবার কানের সামনে কিছু চুল ক্লোন স্ট্যাম্পের সাহায্যে নিয়ে আসুন। এবার এই ছবিতে লাইট সোর্স যেহেতু বাম দিক থেকে তাই বাম কান Dodge টুল দিয়ে একটু আলোকিত করুন এবং ডান পাশের কানটি Burn টুলের সাহায্যে কিছুটা অন্ধকার করুন।

চিত্র-৬
এবার এই অংশ অন্যান্য সব কাজ থেকে আপনার তৈরি এভাটারকে আলাদা করে তুলবে। সোর্স ছবিতে খুব ভালোমতো লক্ষ করলে দেখবেন এভাটারের ত্বক অনেকটা রুক্ষ। অর্থাৎ এর চেহারায় চামড়ার আলাদা টেক্সচার পাওয়া যায়। এর জন্য প্রথমে প্রয়োজন চামড়ার টেক্সচার, যা এভাটারের শরীরে মিলবে। ইন্টারনেট থেকে চামড়ার টেক্সচার সহজেই পেয়ে যাবেন। এবার এই টেক্সচার এভাটারের মুখ, হাত, শরীরের ওপর স্থাপন করুন। পুরোটা একটা নির্দিষ্ট লেয়ারের মাধ্যমে করুন। এবার Layer Blending Mode কে Overlay করুন। তবে মনে রাখবেন, এই টেক্সচারটি চেহারার ওপর বা শরীরের কোনো অংশের ওপর প্রয়োগ করার সময় পুরোটা ঢাকার জন্য স্ট্রেচিং করবেন না। কারণ, স্ট্রেচিংয়ের ফলে চামড়ার টেক্সচার অনেক বড় হবে, যা দেখতে ভালো লাগবে না। চেহারার ডিটেইলের মাঝে এই টেক্সচার খুঁজে পাওয়া যাবে। যদি একটি লেয়ারের মধ্যে লেদার টেক্সচার বসাতে না পারেন, তবে সব টেক্সচার লেয়ার Shift কী চেপে ডান বাটন ক্লিক করে মার্জ লেয়ার দিন। এবার লেয়ারের Opacity কমিয়ে 15-25%-এ মাঝে রাখুন। এখন যেসব অংশে টেক্সচারের প্রভাব কখনো পড়ার কথা নয় অর্থাৎ চোখ, পোশাক বা ঠোঁটে সব স্থানে ১০০% জুম করে সূক্ষ্মভাবে ইরেজার টুল দিয়ে ধীরে ধীরে মুছে ফেলতে হবে। এই প্রক্রিয়াটি চিত্র-৬-এ দেখানো হয়েছে। এবার এই পুরো লেয়ারটি উজ্জ্বল বিন্দুর লেয়ারের নিচে নিয়ে নিন। তাতে উজ্জ্বল বিন্দুগুলো এই টেক্সচারের ওপর অবস্থান করবে।

চিত্র-৭
এখন মোটামুটি এভাটার তৈরির প্রক্রিয়া শেষ। এর পর ইচ্ছে করলে কিছু লাইটিং ইফেক্ট জুড়ে দিতে পারেন, যা এভাটারের আবহের সাথে মিলে যাবে। অর্থাৎ সিমেনার মতোই দেখতে মনে হবে। এর জন্য প্রথমে Color Balance ওপেন করতে হবে। এটি Image>Adjustment>Color Balance-এ ক্লিক করতে হবে। Tone Balance থেকে Midtone সিলেক্ট করুন। কালার লেভেলসের Value +46, 11, 13 করুন অর্থাৎ লালের একটু আধিক্য হবে মিডটোনগুলোতে। আবার Tone Balance থেকে Highlights সিলেক্ট করুন। এর ক্ষেত্রে কালার লেভেলসের Value +26, +16, -10 রাখুন অর্থাৎ হলুদ রংয়ের প্রাধান্য পাবে। এরপর ইচ্ছে করলে কিছু লাইটিং ইফেক্টস যোগ করা যেতে পারেন। এর আগে সব লেয়ার মার্জ করতে হবে। Lighting effects-এর জন্য Filter>Render>Lighting effects-এ ক্লিক করুন। এ ক্ষেত্রে 2 0’clock Spot Light ব্যবহার করা যেতে পারে। Intensity 26 রাখা যেতে পারে। প্রোপার্টিজ থেকে Glossy ভাব কমিয়ে -75-এ রাখুন। Material -57 এ রাখুন। সবশেষে Ambiance 20-এ রাখুন। আশা করা যায়, এভাটারের ওপর একটি সফট স্পটলাইট ইফেক্ট তৈরি হবে। এবার ছবিটি দেখতে চিত্র-৭-এর মতোই দেখাবে। ছবিটি পূর্ণাঙ্গ আকার ধারণ করলে এটি কমপিউটারে সেভ করে নিতে ভুলবেন না।
কজ ওয়েব
ফিডব্যাক : ashraf.icab@gmail.com
লেখাটি পিডিএফ ফর্মেটে ডাউনলোড করুন
লেখাটির সহায়ক ভিডিও
পাঠকের মন্তব্য
ভাই খুব ভালো লেগেছে।
২০১১ - জানুয়ারী সংখ্যার হাইলাইটস
অনুরূপ লেখা


