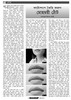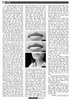হোম > ফটোশপে তৈরি করুন মোহময়ী ঠোঁট
লেখক পরিচিতি
লেখকের নাম:
আশরাফুল ইসলাম চৌধুরী
মোট লেখা:৪২
লেখা সম্পর্কিত
পাবলিশ:
২০১০ - জুন
তথ্যসূত্র:
কমপিউটার জগৎ
লেখার ধরণ:
অ্যাডোবি ফটোশপ
তথ্যসূত্র:
গ্রাফিক্স
ভাষা:
বাংলা
স্বত্ত্ব:
কমপিউটার জগৎ
ফটোশপে তৈরি করুন মোহময়ী ঠোঁট
গ্ল্যামার জগৎ বা মডেল ফটোগ্রাফিতে একজন মডেলকে অনেক গ্ল্যামারাসভাবে উপস্থাপন করতে হয়। একজন মডেল তার সৌন্দর্যকে ক্যামেরার সামনে উপস্থাপন করার জন্য মেকআপের সাহায্য নিয়ে থাকেন। এরপর একজন কোরিওগ্রাফার মডেলকে তার এক্সপ্রেশন এবং অবস্থান ঠিক করে দেয়ার পর শুরু হয় ফটোগ্রাফারের ছবি তোলার পর্ব। কোন অ্যাঙ্গেলে কোন পর্যায়ে এই মডেলের সবচেয়ে সুন্দর ছবি তোলা যায় তা নির্ধারণ করার পরও অনেক এডিটের প্রয়োজন পড়ে, যা ন্যাচারাল লুক থেকে একজন মডেলকে গ্ল্যামারাসভাবে উপস্থাপন করে। এর জন্যই ডিজিটাল মেকআপের প্রয়োজন পড়ে। ডিজিটাল আর্টিস্টরা ছবির বিভিন্ন অংশ মেকআপ এবং কালার রিটাচ করে থাকেন। একজন মডেলকে কিভাবে নির্দিষ্ট পণ্যের জন্য অনেক আকর্ষণীয়ভাবে উপস্থাপন করা যায় তা ডিজিটাল আর্টিস্টরা করে থাকেন। এই প্রক্রিয়ার একটি পদক্ষেপ হলো মডেলের ঠোঁটের সৌন্দর্য বাড়ানো। একটি ছবিতে চোখের পরই ঠোঁটের দিকে নজর যায় সবার। সেই ঠোঁটটি যদি হয় অনুজ্জ্বল তাহলে তা দেখতে কখনোই ভালো লাগবে না। এ পর্বের লেখাটি মূলত গ্ল্যামার ফটোগ্রাফারদের জন্য, যারা তাদের মডেলদের ঠোঁটে একটু গ্লসি ভাব দিতে চান। তাদের জন্য এ পর্বে দেখানো হয়েছে একটি শুকনো নরমাল ঠোঁটকে কি করে অনেক গ্ল্যামারাস গ্লসি ঠোঁটে রূপান্তর করা সম্ভব।
প্রথমেই ছবি নির্বাচনের পালা। এখানে উদাহরণ টানার জন্য একটি মেয়ে মডেলের ঠোঁট নিয়ে কাজ করা হয়েছে। তবে আপনি ইচ্ছে করলে যেকারো ঠোঁটের ছবিতে এ কাজটি করতে পারবেন। তবে যারা নিজেদের তোলা ছবিতে এই কাজটি করতে চান, তাদের বলছি- যে ছবিটির ঠোঁটে কাজ করা হবে সেই ছবিটির ঠোঁট যেন সঠিক মাত্রায় ফোকাস অবস্থায় থাকে। এই ধরনের ডিটেইল এডিট সাধারণত ক্লোজআপ ছবিতে করা হয়। তাই পোর্ট্রেট ক্লোজআপ ছবি নির্বাচন করলে ভালো। আর ছবিটি যেনো বেশি রেজ্যুলেশনের হয়। বড় রেজ্যুলেশনের তোলা স্পষ্ট ছবিতে সঠিকভাবে এডিট করা সম্ভব হয়। যাতে ছবি বড় করলেও পিক্সেল অনুযায়ী ডিটেইল ঠিক থাকে। ছবি নির্বাচনে আরো একটি গুরুত্বপূর্ণ ব্যাপার হলো আলো সঠিক মাত্রায় সাবজেক্টের ওপর না পড়লে ছবি এডিটের সময় ভালোভাবে কাজ করা সম্ভব হয় না। ছবিটি সামনের দিক থেকে তোলা হলে ভালো হয়। এতে পুরোপুরি নিজের মতো করে ডিটেইল সেট করে কাজ করা যায়। এখানে চিত্র-১-এ একটি মেয়ে মডেলের ঠোঁটের ছবি দেয়া হয়েছে। এ ধরনের ছবি নিয়ে কাজ করতে পারেন।

চিত্র-১
এবার মূল কাজে আসা যাক। এ ছবিটি এডিট করার জন্য মূলত ওয়াকাম বোর্ড বা ট্যাবলেট পিসির প্রয়োজন পড়বে। এতে একজন শিল্পী রংতুলির মিশ্রণে তার সৃজনশীলতা তুলে ধরতে পারেন। এখানে ব্রাশের প্রেশার পেন টুলের ওপর নির্ভর না করে তার হাতের ওপর নির্ভর করে। এ যন্ত্র প্রকৃতপক্ষে একজন আর্টিস্টকে প্রয়োজনমাফিক তার পেইন্টিংয়ে সাহায্য করে। এখন আর রংতুলি দিয়ে ক্যানভাসে ছবি আঁকতে হয় না, ওয়াকাম বোর্ড ডেস্কটপকেই ক্যানভাস হিসেবে ব্যবহার করে নেয়। তবে যাদের ওয়াকাম বোর্ড নেই তারা শুধু মাউসের সাহায্যেই কাজগুলো করতে পারেন।

চিত্র-২
প্রথমে একটু কল্পনা করে নিন, একটি গ্লসি ঠোঁট দেখতে কেমন হয়। এর বৈশিষ্ট্য কেমন হয় ইত্যাদি। একটু লক্ষ করলে বুঝতে পারবেন, গ্লসি ঠোঁট সাধারণত একটু টসটসে ভাব ধারণ করে যা ঠোঁটকে একটু মোটা এবং রসালো দেখাতে সাহায্য করে। এর জন্য লিকুইফাই টুলের ব্যবহার করতে হবে। Liquify টুল ব্যবহার করতে Filter ট্যাব থেকে Liquify সিলেক্ট করুন। এবার কাজটি করতে একেবারে জুম করে ঠোঁটের অংশটুকু ম্যাগনিফিকেশনে নিয়ে আসুন। এবার চিত্র-২-এ লক্ষ করুন, যেসব এরিয়াতে Liquify ব্যবহার করা হয়েছে সেসব জায়গা চিহ্নিত করা হয়েছে। এবার ব্রাশ সাইজ অনেক বড় নিয়ে কাজ করতে হবে। ব্রাশ সাইজ কতটুকু হবে তা নির্ভর করবে ছবির পিক্সেলের ওপর। এ ছবিতে 195 Px নির্বাচন করা হয়েছে। এবার রাইট ক্লিক করে Blot টুল নির্বাচন করুন। এবার চিত্র-২-এ যে জায়গাগুলোতে ক্রস চিহ্নিত করা হয়েছে সে কয়টি স্থানে একটি করে ক্লিক করুন। উপরের ঠোঁটে ব্লটিং করার প্রয়োজন নেই, তবে কেউ করতে চাইলে করে দেখতে পারেন। এবার আগের তুলনায় নিচের ঠোঁটটি অনেকটা ফোলা ফোলা ভাব লাগবে।

চিত্র-৩
এবার ঠোঁটটিকে একটু রঙিন করে তুলতে হবে। এজন্য প্রথমে ব্রাশের প্রেশার নিয়ন্ত্রণে আনতে হবে। Brush properties থেকে Filter থেকে Size Filter-কে On করে নিতে হবে। এবার Size Filter থেকে Filter-এর মান পরিমাপমতো নিন। এবার একটি সফট পিক্সেলের ব্রাশ নিতে হবে। আনুমানিক 30 Px-এর ব্রাশ ব্যবহার করে ঠোঁটকে লাল রং করে দিন। ঠোঁটকে লাল রং করার কারণ হলো ঠোঁটকে একটু আর্দ্র করে নেয়া। আর্দ্রতা ছাড়া গ্লসিভাব আনা যাবে না। লাল রং সিলেক্ট করার ক্ষেত্রে Color Code দিলে ভালো হবে। এখানে (+c83a3a) কোড ব্যবহার করে কাঙ্ক্ষিত রং পেতে পারেন। একটি নতুন লেয়ার নিয়ে ইচ্ছেমতো ঠোঁটের ওপর পেইন্ট করুন। সামান্য বাইরে গেলে সমস্যা হবে না, পরে মুছে দেয়া যাবে। এবার লেয়ারটির Blend mode থেকে Soft Light সিলেক্ট করুন এবং এর Opacity কমিয়ে 50%-এ নিয়ে আসুন। দেখবেন, ঠোঁটের ওপর রং সুন্দরভাবে বসে গেছে। এবার ছবিটি দেখতে চিত্র-৩-এর মতো হয়েছে নিশ্চয়ই। ঠোঁটের বাইরে যদি রং ছড়িয়ে পড়ে তা ইরেজার টুল দিয়ে মুছে ফেলুন। এক্ষেত্রে Fraser-এর ব্রাশ সাইজ 100 পিক্সেল রাখা হয়েছে এবং এর Hardness-কে 0% রাখা হয়েছে। যার কারণে অনেক সফটভাবে ছবির প্রান্তগুলো মোছা যাবে। মোছার প্রক্রিয়াটি সাবধানে না করলে ভালো ফল পাওয়া যাবে না। ছবির মাঝে ঠোঁটের কোনাগুলোতে এবং নিচের দিকটাতে প্রয়োজনমাফিক হালকাভাবে মুছে নিতে হবে যাতে কোনো রাফ কোনা নজরে না পড়ে। এবার লেয়ারটি সিলেক্ট রেখে এর কন্ট্রাস্ট একটু বাড়িয়ে দিলে ছবির ওপরে আলতোভাবে এই কালার লেয়ারটি বসে যাবে এবং ঠোঁটকে একটু কন্ট্রাস্টি করে তুলবে, যা পরবর্তী কাজকে সহজ করবে।
এবার সবচেয়ে জটিল অংশ সম্পন্ন করার পালা। ঠোঁটে এবার উজ্জ্বলতা যোগ করতে হবে। এক্ষেত্রে ট্যাবলেট পিসি বা ওয়াকাম বোর্ডের সহায়তা নিতে পারলে ভালো। এক্ষেত্রে খুব সূক্ষ্মভাবে ধৈর্যসহকারে কাজ করতে হবে। কাজ শুরু করার আগে ছবিটি জুম আউট করে একটু লক্ষ করুন। ছবির আলোর উৎস কোথায়। এরকম এডিটের ক্ষেত্রে সবসময় আলোর উৎসের দিক অনুযায়ী গ্লসি লেয়ারের ওপর চকচক করবে। এটি ভুল করলে পুরো ছবিতে অসামঞ্জস্যতা দেখা দেবে। এ ছবিতে মেয়েটির ডান দিক থেকে আলো আসছে। তাই এই ছবিতে মেয়েটির ঠোঁটের ডান পাশে একটু বেশি চকচকে হবে এবং যেহেতু আলোর উৎস উপরের দিক থেকে তাই এর ছায়া কোথায় কোথায় পড়বে তা আগে থেকে অনুমান করে নিতে হবে। আলোর উৎস সম্পর্কে নিশ্চিত হতে না পারলে অন্যান্য ছবি দেখে নিশ্চিত হয়ে নিন।

চিত্র-৪
যখন ঠোঁটের ওপর আলো ঠিক করে পড়ে তখন এই আলো ঠোঁটের সূক্ষ্ম সূক্ষ্ম লাইনের ওপর বেশি করে পড়ে, তাই এ পর্যায়ে প্রথম কাজ হবে আলোর লাইনগুলো ঠোঁটের ওপর সৃষ্টি করা। এর জন্য খুব সূক্ষ্ম ব্রাশ ব্যবহার করে কাজ করতে হবে। 5 Pixel ব্রাশ নিয়ে এর Properties-এর Shape Dynamics থেকে Size Filterটিতে টিক চিহ্ন দিয়ে নিতে হবে। Size Filter ব্রাশের প্রেশার অনুযায়ী এর হালকা গাঢ়ত্ব নিয়ন্ত্রণ করে। এবার কিছুটা Tapered effect-এর মতো করে উপর-নিচের দিকে টানতে হবে। শুরুতে প্রেশার বেশি পড়াতে একটু বেশি গাঢ় দাগ পড়বে এবং শেষের দিকটা হালকা হয়ে পড়বে। এখন যেদিক থেকে আলো আসছে ঠোঁটের রেখার ঠিক উল্টো পাশে আলোর চিহ্নস্বরূপ সাদা রং ব্যবহার করে দাগ টানুন। মনে রাখবেন এই গ্লসি অংশ তৈরির জন্য নতুন লেয়ার নিয়ে কাজ করবেন। তাতে ভুল হবার সম্ভাবনা থাকে না। প্রত্যেকটি দাগ টানার আগে ঠোঁটের দাগগুলোর দিকে লক্ষ করুন। ঠোঁটের দাগের থেকে বেশি লম্বা দাগ টানবেন না এবং আলোর বিপরীত দিকে দাগগুলো পড়বে। দাগগুলো টানা হয়ে গেলে আশা করছি চিত্র-৪-এর মতো দেখতে হবে। লক্ষ করুন, উপরের ঠোঁটে খুব অল্প কিছু রেখা টানা হয়েছে। কারণ আলো উপর থেকে আসাতে। উপরের ঠোঁটের উপরিভাগে আলো হালকা পড়বে, বাকি অংশতে আলো পড়বে না। এর জন্য উপরে সূক্ষ্ম সূক্ষ্ম অল্প কিছু রেখা টানা হয়েছে। এই রেখা অতিরিক্ত টানা হয়নি তা দেখলেই বোঝা যাবে।

চিত্র-৫

চিত্র-৬
এবার কিছু উজ্জ্বল আলোর রিফ্লেকশন তৈরি করতে হবে। প্রথমে যে একটু বড় অংশজুড়ে আলো পড়বে সে অংশ বেশি আলোকিত হবে। এরপর বাকি অংশ হালকা হতে থাকবে। প্রথমে নিচের ঠোঁটের মাঝখান থেকে উপরে-নিচে সমান অংশজুড়ে সাদা রং-এর পেইন্ট দিয়ে ব্রাশ করুন। লাইট যে বরাবর পড়েছে তার থেকে দূরবর্তী স্থানগুলোতে ধীরে ধীরে আলোর রেশ কমতে থাকবে। এর জন্য সোজা সোজা ঠোঁটের দাগগুলোর পাশে আলোকছটা দেবার জন্য কিছু বিন্দু বিন্দু আঁকতে হবে। তাতে আলোর উজ্জ্বলতা বোঝাতে ব্যবহার হবে এবং গ্লসি ভাব বোঝাতে সক্ষম হবে। এবার উপরের ঠোঁটে যে জায়গাতে হালকা দাগ টানা হয়েছিল সে জায়গাগুলো আরো ছড়িয়ে দিতে হবে। ঠিক আগের মতোই আলোর বিপরীত দিক দিয়ে পেইন্ট করুন। এবার আরো ডিটেইল সেট করতে পেইন্টের বদলে বুটি বুটি করে সাদা ছোপ গড়ে তুলুন। ব্রাশের আঁচড়ের বদলে ক্লিক করলেই চলবে। এবার ঠোঁটের উপরের সীমারেখাতে কিছু কাজ করতে হবে। কারণ আলোর উৎস থেকে সরাসরি আলো একটু উঁচু স্থানে পড়ে, তাই উপরের ঠোঁটের প্রান্তে নির্দিষ্ট স্থানে সাদা রং-এর পেইন্ট করুন এবং ডট দিন এবং কিছু উপর-নিচ পেইন্ট করুন। তবে লক্ষ রাখবেন, ব্রাশের পিক্সেল যেন ছোট এবং হার্ড হয়। যাতে দাগ এবং আকার সূক্ষ্ম হয়। এবার এই উজ্জ্বলতা লেয়ারটিকে রিনেম করে Shiny1 করুন। এ লেয়ারটির Opacity 80% করলে হালকা ভাব হতে থাকবে। এবার ঠোঁটের ছবিটি দেখতে নিশ্চয়ই চিত্র ৫-এর মতো হয়েছে। আলোর দিক অনুযায়ী গ্লসির দিক তৈরি হলে এবার হালকা পাশে আলোর প্রতিফলন তৈরি করতে হবে। ঠোঁটের ভাঁজগুলো আরো স্পষ্টভাবে উপস্থাপন করার সুযোগ রয়েছে। চিত্র-৬-এর দিকে লক্ষ করলে বুঝতে পারবেন, ঠোঁটের ভাঁজগুলোর অংশ যেখানে আলো ততটা তীব্রভাবে পৌছঁতে পারে না, সেখানে বাদ রেখে পেইন্ট করা হয়েছে। যাতে করে অনেকটা প্রাকৃতিকভাবে গ্লসিনেস ধরা পড়ে। এবার ধীরে ধীরে কিনারার দিকগুলোতে ব্রাশ বুলান। Size Filter-এর প্রভাবে Taper effect পড়বে অর্থাৎ ব্রাশের প্রেশার কিনারা দিকগুলোতে হালকা হবে। ওয়াকাম বোর্ডে পেইন্টিং করার ক্ষেত্রে পাঠকরা আপনাদের ব্রাশের স্ট্রোক উপর-নিচভাবে নিয়ন্ত্রণ করে নেবেন। নিচের ঠোঁটে উপর থেকে নিচের দিকে ব্রাশের স্ট্রোক হবে। উপরের ঠোঁটে নিচ থেকে উপরের দিকে স্ট্রোক হবে। ব্রাশ টানার ক্ষেত্রে লক্ষ রাখতে হবে মাঝখানের ভাঁজগুলো যেন মসৃণ বা উধাও না হয়ে যায়। প্রয়োজন হলে বার্ন টুলের সাহায্যে ভাঁজগুলো আরো গাঢ় করুন।
এবার ফিনিশিং-এর পালা। একটু ধৈর্য ধরে পুরো ছবির দিকে তাকান, ঠোঁট নিয়ে কোনো অসামঞ্জস্যতা থাকলে তা একটু শুধরে নিন। যেমন- এখানে Shiny 1 এবং Shiny 2 লেয়ার দুটির মাঝে বেশি পার্থক্য মনে হতে পারে। কাজ শেষ করার আগে এটি সমন্বয় করে নিতে পারেন। যেমন- এখানে লেয়ারটির Opacity আবার কমানো হয়েছে। যাতে প্রথমে কল্পনায় একটি গ্লসি ঠোঁটের দৃশ্য আনুন। কড়া আলোর প্রভাবে আলোর প্রতিফলন ঠোঁটের কিছু অংশ ওভার এক্সপোজড হয়েছে যাকে ফটোগ্রাফির ভাষায় বার্ন আউট বলে, যা এতক্ষণ যাবৎ তৈরি করা হয়েছে। আর সেই অতি উজ্জ্বল জায়গার চারদিকে একটু অপেক্ষাকৃত কম উজ্জ্বল প্রতিফলন পড়বে। কারণ যে আলোগুলো সরাসরি ঠোঁটের ওপর পড়ছে না সেগুলো একটুখানি হলেও প্রতিফলন ঘটাবে। এর জন্য প্রথমে ব্রাশের সাইজ বাড়াতে হবে। এখানে 9 Pixel-এর ব্রাশ নেয়া হয়েছে এবং Size Filter-কে On করে নিন। এবার একটি নতুন লেয়ার নিন। লেয়ার Opacity থেকে এর Opacity কমিয়ে দিন। যাতে করে নিচের লেয়ারটিও দেখা যাবে। এখানে এই লেয়ারটির নাম Shiny 2 নামে Save করুন। এখানে Layer Opacity 40% রাখা হয়েছে।
লক্ষ করে দেখুন, ঠোঁটের যে স্বাভাবিক ভাঁজগুলো আছে তা প্রাকৃতিকভাবেই ঠোঁটের মাঝখান বরাবর মিলিত হয়েছে। উপরের ঠোঁট এবং নিচের ঠোঁটের এই সম্মিলিতভাবকে মাথায় রেখে বাকি অংশ এডিট করতে হবে। হালকা আভা তৈরি করতে আগের সাদা পেইন্ট করার চারদিকে রাউন্ড করে ব্রাশ বুলাতে হবে। এবার ব্রাশের হার্ডনেস কমিয়ে নিলে পেইন্ট এরিয়া সুন্দরভাবে মসৃণ হবে। এই লেয়ারটিতে করে ব্যাকগ্রাউন্ট লেয়ারের সাথে ধীরে ধীরে মিলে যায়। এখানে শেষে Opacity 20%-এ রাখা হয়েছে।
এবার পুরো ছবিতে একসাথে মিলিয়ে নেবার পালা। উপরের ঠোঁটের কিনারায় হালকা শেড রাখলে অনেক ভালো দেখাবে। একইভাবে উপরের ঠোঁটের রেখাগুলো মিলিয়ে নিন এবং প্রয়োজনমতো পেইন্ট করুন।

চিত্র-৭
এবার ছবিটি দেখতে নিশ্চয়ই চিত্র-৭-এর মতো হয়েছে। মেয়েটির ঠোঁট আগের তুলনায় আরো গ্লামারাস লাগছে, যা পুরো ছবিটিকে আরো আকর্ষণীয় করে তুলতে সাহায্য করছে। এমনভাবে আরো কিছু টেকনিক প্রয়োগ করে ছবিগুলোকে অনেক গ্লামারাস করে উপস্থাপন করা সম্ভব।
কজ ওয়েব
ফিডব্যাক : ashraf.icab@gmail.com
প্রথমেই ছবি নির্বাচনের পালা। এখানে উদাহরণ টানার জন্য একটি মেয়ে মডেলের ঠোঁট নিয়ে কাজ করা হয়েছে। তবে আপনি ইচ্ছে করলে যেকারো ঠোঁটের ছবিতে এ কাজটি করতে পারবেন। তবে যারা নিজেদের তোলা ছবিতে এই কাজটি করতে চান, তাদের বলছি- যে ছবিটির ঠোঁটে কাজ করা হবে সেই ছবিটির ঠোঁট যেন সঠিক মাত্রায় ফোকাস অবস্থায় থাকে। এই ধরনের ডিটেইল এডিট সাধারণত ক্লোজআপ ছবিতে করা হয়। তাই পোর্ট্রেট ক্লোজআপ ছবি নির্বাচন করলে ভালো। আর ছবিটি যেনো বেশি রেজ্যুলেশনের হয়। বড় রেজ্যুলেশনের তোলা স্পষ্ট ছবিতে সঠিকভাবে এডিট করা সম্ভব হয়। যাতে ছবি বড় করলেও পিক্সেল অনুযায়ী ডিটেইল ঠিক থাকে। ছবি নির্বাচনে আরো একটি গুরুত্বপূর্ণ ব্যাপার হলো আলো সঠিক মাত্রায় সাবজেক্টের ওপর না পড়লে ছবি এডিটের সময় ভালোভাবে কাজ করা সম্ভব হয় না। ছবিটি সামনের দিক থেকে তোলা হলে ভালো হয়। এতে পুরোপুরি নিজের মতো করে ডিটেইল সেট করে কাজ করা যায়। এখানে চিত্র-১-এ একটি মেয়ে মডেলের ঠোঁটের ছবি দেয়া হয়েছে। এ ধরনের ছবি নিয়ে কাজ করতে পারেন।

চিত্র-১
এবার মূল কাজে আসা যাক। এ ছবিটি এডিট করার জন্য মূলত ওয়াকাম বোর্ড বা ট্যাবলেট পিসির প্রয়োজন পড়বে। এতে একজন শিল্পী রংতুলির মিশ্রণে তার সৃজনশীলতা তুলে ধরতে পারেন। এখানে ব্রাশের প্রেশার পেন টুলের ওপর নির্ভর না করে তার হাতের ওপর নির্ভর করে। এ যন্ত্র প্রকৃতপক্ষে একজন আর্টিস্টকে প্রয়োজনমাফিক তার পেইন্টিংয়ে সাহায্য করে। এখন আর রংতুলি দিয়ে ক্যানভাসে ছবি আঁকতে হয় না, ওয়াকাম বোর্ড ডেস্কটপকেই ক্যানভাস হিসেবে ব্যবহার করে নেয়। তবে যাদের ওয়াকাম বোর্ড নেই তারা শুধু মাউসের সাহায্যেই কাজগুলো করতে পারেন।

চিত্র-২
প্রথমে একটু কল্পনা করে নিন, একটি গ্লসি ঠোঁট দেখতে কেমন হয়। এর বৈশিষ্ট্য কেমন হয় ইত্যাদি। একটু লক্ষ করলে বুঝতে পারবেন, গ্লসি ঠোঁট সাধারণত একটু টসটসে ভাব ধারণ করে যা ঠোঁটকে একটু মোটা এবং রসালো দেখাতে সাহায্য করে। এর জন্য লিকুইফাই টুলের ব্যবহার করতে হবে। Liquify টুল ব্যবহার করতে Filter ট্যাব থেকে Liquify সিলেক্ট করুন। এবার কাজটি করতে একেবারে জুম করে ঠোঁটের অংশটুকু ম্যাগনিফিকেশনে নিয়ে আসুন। এবার চিত্র-২-এ লক্ষ করুন, যেসব এরিয়াতে Liquify ব্যবহার করা হয়েছে সেসব জায়গা চিহ্নিত করা হয়েছে। এবার ব্রাশ সাইজ অনেক বড় নিয়ে কাজ করতে হবে। ব্রাশ সাইজ কতটুকু হবে তা নির্ভর করবে ছবির পিক্সেলের ওপর। এ ছবিতে 195 Px নির্বাচন করা হয়েছে। এবার রাইট ক্লিক করে Blot টুল নির্বাচন করুন। এবার চিত্র-২-এ যে জায়গাগুলোতে ক্রস চিহ্নিত করা হয়েছে সে কয়টি স্থানে একটি করে ক্লিক করুন। উপরের ঠোঁটে ব্লটিং করার প্রয়োজন নেই, তবে কেউ করতে চাইলে করে দেখতে পারেন। এবার আগের তুলনায় নিচের ঠোঁটটি অনেকটা ফোলা ফোলা ভাব লাগবে।

চিত্র-৩
এবার ঠোঁটটিকে একটু রঙিন করে তুলতে হবে। এজন্য প্রথমে ব্রাশের প্রেশার নিয়ন্ত্রণে আনতে হবে। Brush properties থেকে Filter থেকে Size Filter-কে On করে নিতে হবে। এবার Size Filter থেকে Filter-এর মান পরিমাপমতো নিন। এবার একটি সফট পিক্সেলের ব্রাশ নিতে হবে। আনুমানিক 30 Px-এর ব্রাশ ব্যবহার করে ঠোঁটকে লাল রং করে দিন। ঠোঁটকে লাল রং করার কারণ হলো ঠোঁটকে একটু আর্দ্র করে নেয়া। আর্দ্রতা ছাড়া গ্লসিভাব আনা যাবে না। লাল রং সিলেক্ট করার ক্ষেত্রে Color Code দিলে ভালো হবে। এখানে (+c83a3a) কোড ব্যবহার করে কাঙ্ক্ষিত রং পেতে পারেন। একটি নতুন লেয়ার নিয়ে ইচ্ছেমতো ঠোঁটের ওপর পেইন্ট করুন। সামান্য বাইরে গেলে সমস্যা হবে না, পরে মুছে দেয়া যাবে। এবার লেয়ারটির Blend mode থেকে Soft Light সিলেক্ট করুন এবং এর Opacity কমিয়ে 50%-এ নিয়ে আসুন। দেখবেন, ঠোঁটের ওপর রং সুন্দরভাবে বসে গেছে। এবার ছবিটি দেখতে চিত্র-৩-এর মতো হয়েছে নিশ্চয়ই। ঠোঁটের বাইরে যদি রং ছড়িয়ে পড়ে তা ইরেজার টুল দিয়ে মুছে ফেলুন। এক্ষেত্রে Fraser-এর ব্রাশ সাইজ 100 পিক্সেল রাখা হয়েছে এবং এর Hardness-কে 0% রাখা হয়েছে। যার কারণে অনেক সফটভাবে ছবির প্রান্তগুলো মোছা যাবে। মোছার প্রক্রিয়াটি সাবধানে না করলে ভালো ফল পাওয়া যাবে না। ছবির মাঝে ঠোঁটের কোনাগুলোতে এবং নিচের দিকটাতে প্রয়োজনমাফিক হালকাভাবে মুছে নিতে হবে যাতে কোনো রাফ কোনা নজরে না পড়ে। এবার লেয়ারটি সিলেক্ট রেখে এর কন্ট্রাস্ট একটু বাড়িয়ে দিলে ছবির ওপরে আলতোভাবে এই কালার লেয়ারটি বসে যাবে এবং ঠোঁটকে একটু কন্ট্রাস্টি করে তুলবে, যা পরবর্তী কাজকে সহজ করবে।
এবার সবচেয়ে জটিল অংশ সম্পন্ন করার পালা। ঠোঁটে এবার উজ্জ্বলতা যোগ করতে হবে। এক্ষেত্রে ট্যাবলেট পিসি বা ওয়াকাম বোর্ডের সহায়তা নিতে পারলে ভালো। এক্ষেত্রে খুব সূক্ষ্মভাবে ধৈর্যসহকারে কাজ করতে হবে। কাজ শুরু করার আগে ছবিটি জুম আউট করে একটু লক্ষ করুন। ছবির আলোর উৎস কোথায়। এরকম এডিটের ক্ষেত্রে সবসময় আলোর উৎসের দিক অনুযায়ী গ্লসি লেয়ারের ওপর চকচক করবে। এটি ভুল করলে পুরো ছবিতে অসামঞ্জস্যতা দেখা দেবে। এ ছবিতে মেয়েটির ডান দিক থেকে আলো আসছে। তাই এই ছবিতে মেয়েটির ঠোঁটের ডান পাশে একটু বেশি চকচকে হবে এবং যেহেতু আলোর উৎস উপরের দিক থেকে তাই এর ছায়া কোথায় কোথায় পড়বে তা আগে থেকে অনুমান করে নিতে হবে। আলোর উৎস সম্পর্কে নিশ্চিত হতে না পারলে অন্যান্য ছবি দেখে নিশ্চিত হয়ে নিন।

চিত্র-৪
যখন ঠোঁটের ওপর আলো ঠিক করে পড়ে তখন এই আলো ঠোঁটের সূক্ষ্ম সূক্ষ্ম লাইনের ওপর বেশি করে পড়ে, তাই এ পর্যায়ে প্রথম কাজ হবে আলোর লাইনগুলো ঠোঁটের ওপর সৃষ্টি করা। এর জন্য খুব সূক্ষ্ম ব্রাশ ব্যবহার করে কাজ করতে হবে। 5 Pixel ব্রাশ নিয়ে এর Properties-এর Shape Dynamics থেকে Size Filterটিতে টিক চিহ্ন দিয়ে নিতে হবে। Size Filter ব্রাশের প্রেশার অনুযায়ী এর হালকা গাঢ়ত্ব নিয়ন্ত্রণ করে। এবার কিছুটা Tapered effect-এর মতো করে উপর-নিচের দিকে টানতে হবে। শুরুতে প্রেশার বেশি পড়াতে একটু বেশি গাঢ় দাগ পড়বে এবং শেষের দিকটা হালকা হয়ে পড়বে। এখন যেদিক থেকে আলো আসছে ঠোঁটের রেখার ঠিক উল্টো পাশে আলোর চিহ্নস্বরূপ সাদা রং ব্যবহার করে দাগ টানুন। মনে রাখবেন এই গ্লসি অংশ তৈরির জন্য নতুন লেয়ার নিয়ে কাজ করবেন। তাতে ভুল হবার সম্ভাবনা থাকে না। প্রত্যেকটি দাগ টানার আগে ঠোঁটের দাগগুলোর দিকে লক্ষ করুন। ঠোঁটের দাগের থেকে বেশি লম্বা দাগ টানবেন না এবং আলোর বিপরীত দিকে দাগগুলো পড়বে। দাগগুলো টানা হয়ে গেলে আশা করছি চিত্র-৪-এর মতো দেখতে হবে। লক্ষ করুন, উপরের ঠোঁটে খুব অল্প কিছু রেখা টানা হয়েছে। কারণ আলো উপর থেকে আসাতে। উপরের ঠোঁটের উপরিভাগে আলো হালকা পড়বে, বাকি অংশতে আলো পড়বে না। এর জন্য উপরে সূক্ষ্ম সূক্ষ্ম অল্প কিছু রেখা টানা হয়েছে। এই রেখা অতিরিক্ত টানা হয়নি তা দেখলেই বোঝা যাবে।

চিত্র-৫

চিত্র-৬
এবার কিছু উজ্জ্বল আলোর রিফ্লেকশন তৈরি করতে হবে। প্রথমে যে একটু বড় অংশজুড়ে আলো পড়বে সে অংশ বেশি আলোকিত হবে। এরপর বাকি অংশ হালকা হতে থাকবে। প্রথমে নিচের ঠোঁটের মাঝখান থেকে উপরে-নিচে সমান অংশজুড়ে সাদা রং-এর পেইন্ট দিয়ে ব্রাশ করুন। লাইট যে বরাবর পড়েছে তার থেকে দূরবর্তী স্থানগুলোতে ধীরে ধীরে আলোর রেশ কমতে থাকবে। এর জন্য সোজা সোজা ঠোঁটের দাগগুলোর পাশে আলোকছটা দেবার জন্য কিছু বিন্দু বিন্দু আঁকতে হবে। তাতে আলোর উজ্জ্বলতা বোঝাতে ব্যবহার হবে এবং গ্লসি ভাব বোঝাতে সক্ষম হবে। এবার উপরের ঠোঁটে যে জায়গাতে হালকা দাগ টানা হয়েছিল সে জায়গাগুলো আরো ছড়িয়ে দিতে হবে। ঠিক আগের মতোই আলোর বিপরীত দিক দিয়ে পেইন্ট করুন। এবার আরো ডিটেইল সেট করতে পেইন্টের বদলে বুটি বুটি করে সাদা ছোপ গড়ে তুলুন। ব্রাশের আঁচড়ের বদলে ক্লিক করলেই চলবে। এবার ঠোঁটের উপরের সীমারেখাতে কিছু কাজ করতে হবে। কারণ আলোর উৎস থেকে সরাসরি আলো একটু উঁচু স্থানে পড়ে, তাই উপরের ঠোঁটের প্রান্তে নির্দিষ্ট স্থানে সাদা রং-এর পেইন্ট করুন এবং ডট দিন এবং কিছু উপর-নিচ পেইন্ট করুন। তবে লক্ষ রাখবেন, ব্রাশের পিক্সেল যেন ছোট এবং হার্ড হয়। যাতে দাগ এবং আকার সূক্ষ্ম হয়। এবার এই উজ্জ্বলতা লেয়ারটিকে রিনেম করে Shiny1 করুন। এ লেয়ারটির Opacity 80% করলে হালকা ভাব হতে থাকবে। এবার ঠোঁটের ছবিটি দেখতে নিশ্চয়ই চিত্র ৫-এর মতো হয়েছে। আলোর দিক অনুযায়ী গ্লসির দিক তৈরি হলে এবার হালকা পাশে আলোর প্রতিফলন তৈরি করতে হবে। ঠোঁটের ভাঁজগুলো আরো স্পষ্টভাবে উপস্থাপন করার সুযোগ রয়েছে। চিত্র-৬-এর দিকে লক্ষ করলে বুঝতে পারবেন, ঠোঁটের ভাঁজগুলোর অংশ যেখানে আলো ততটা তীব্রভাবে পৌছঁতে পারে না, সেখানে বাদ রেখে পেইন্ট করা হয়েছে। যাতে করে অনেকটা প্রাকৃতিকভাবে গ্লসিনেস ধরা পড়ে। এবার ধীরে ধীরে কিনারার দিকগুলোতে ব্রাশ বুলান। Size Filter-এর প্রভাবে Taper effect পড়বে অর্থাৎ ব্রাশের প্রেশার কিনারা দিকগুলোতে হালকা হবে। ওয়াকাম বোর্ডে পেইন্টিং করার ক্ষেত্রে পাঠকরা আপনাদের ব্রাশের স্ট্রোক উপর-নিচভাবে নিয়ন্ত্রণ করে নেবেন। নিচের ঠোঁটে উপর থেকে নিচের দিকে ব্রাশের স্ট্রোক হবে। উপরের ঠোঁটে নিচ থেকে উপরের দিকে স্ট্রোক হবে। ব্রাশ টানার ক্ষেত্রে লক্ষ রাখতে হবে মাঝখানের ভাঁজগুলো যেন মসৃণ বা উধাও না হয়ে যায়। প্রয়োজন হলে বার্ন টুলের সাহায্যে ভাঁজগুলো আরো গাঢ় করুন।
এবার ফিনিশিং-এর পালা। একটু ধৈর্য ধরে পুরো ছবির দিকে তাকান, ঠোঁট নিয়ে কোনো অসামঞ্জস্যতা থাকলে তা একটু শুধরে নিন। যেমন- এখানে Shiny 1 এবং Shiny 2 লেয়ার দুটির মাঝে বেশি পার্থক্য মনে হতে পারে। কাজ শেষ করার আগে এটি সমন্বয় করে নিতে পারেন। যেমন- এখানে লেয়ারটির Opacity আবার কমানো হয়েছে। যাতে প্রথমে কল্পনায় একটি গ্লসি ঠোঁটের দৃশ্য আনুন। কড়া আলোর প্রভাবে আলোর প্রতিফলন ঠোঁটের কিছু অংশ ওভার এক্সপোজড হয়েছে যাকে ফটোগ্রাফির ভাষায় বার্ন আউট বলে, যা এতক্ষণ যাবৎ তৈরি করা হয়েছে। আর সেই অতি উজ্জ্বল জায়গার চারদিকে একটু অপেক্ষাকৃত কম উজ্জ্বল প্রতিফলন পড়বে। কারণ যে আলোগুলো সরাসরি ঠোঁটের ওপর পড়ছে না সেগুলো একটুখানি হলেও প্রতিফলন ঘটাবে। এর জন্য প্রথমে ব্রাশের সাইজ বাড়াতে হবে। এখানে 9 Pixel-এর ব্রাশ নেয়া হয়েছে এবং Size Filter-কে On করে নিন। এবার একটি নতুন লেয়ার নিন। লেয়ার Opacity থেকে এর Opacity কমিয়ে দিন। যাতে করে নিচের লেয়ারটিও দেখা যাবে। এখানে এই লেয়ারটির নাম Shiny 2 নামে Save করুন। এখানে Layer Opacity 40% রাখা হয়েছে।
লক্ষ করে দেখুন, ঠোঁটের যে স্বাভাবিক ভাঁজগুলো আছে তা প্রাকৃতিকভাবেই ঠোঁটের মাঝখান বরাবর মিলিত হয়েছে। উপরের ঠোঁট এবং নিচের ঠোঁটের এই সম্মিলিতভাবকে মাথায় রেখে বাকি অংশ এডিট করতে হবে। হালকা আভা তৈরি করতে আগের সাদা পেইন্ট করার চারদিকে রাউন্ড করে ব্রাশ বুলাতে হবে। এবার ব্রাশের হার্ডনেস কমিয়ে নিলে পেইন্ট এরিয়া সুন্দরভাবে মসৃণ হবে। এই লেয়ারটিতে করে ব্যাকগ্রাউন্ট লেয়ারের সাথে ধীরে ধীরে মিলে যায়। এখানে শেষে Opacity 20%-এ রাখা হয়েছে।
এবার পুরো ছবিতে একসাথে মিলিয়ে নেবার পালা। উপরের ঠোঁটের কিনারায় হালকা শেড রাখলে অনেক ভালো দেখাবে। একইভাবে উপরের ঠোঁটের রেখাগুলো মিলিয়ে নিন এবং প্রয়োজনমতো পেইন্ট করুন।

চিত্র-৭
এবার ছবিটি দেখতে নিশ্চয়ই চিত্র-৭-এর মতো হয়েছে। মেয়েটির ঠোঁট আগের তুলনায় আরো গ্লামারাস লাগছে, যা পুরো ছবিটিকে আরো আকর্ষণীয় করে তুলতে সাহায্য করছে। এমনভাবে আরো কিছু টেকনিক প্রয়োগ করে ছবিগুলোকে অনেক গ্লামারাস করে উপস্থাপন করা সম্ভব।
কজ ওয়েব
ফিডব্যাক : ashraf.icab@gmail.com
লেখাটি পিডিএফ ফর্মেটে ডাউনলোড করুন
লেখাটির সহায়ক ভিডিও
পাঠকের মন্তব্য
অনুরূপ লেখা