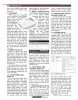হোম > উইন্ডোজ ১০-এর গতি বাড়ানোর ১০ কৌশল
লেখক পরিচিতি
লেখকের নাম:
তাসনুভা মাহমুদ
মোট লেখা:১০৩
লেখা সম্পর্কিত
পাবলিশ:
২০১৫ - ডিসেম্বর
তথ্যসূত্র:
কমপিউটার জগৎ
লেখার ধরণ:
আইসিটি
তথ্যসূত্র:
ব্যবহারকারীর পাতা
ভাষা:
বাংলা
স্বত্ত্ব:
কমপিউটার জগৎ
উইন্ডোজ ১০-এর গতি বাড়ানোর ১০ কৌশল
সম্প্রতি মাইক্রোসফটের উইন্ডোজ ঘরনার নতুন অপারেটিং সিস্টেম উইন্ডোজ ১০ অবমুক্ত হয়েছে। বিশেষজ্ঞদের মতে, মাইক্রোসফট অপারেটিং সিস্টেমের আগের যেকোনো ভার্সনের তুলনায় উইন্ডোজ ১০ বেশ দ্রুতগতিতে কাজ করতে পারে। ক্রমবর্ধমান চাহিদার প্রতি লক্ষ রেখে গতির বিবেচনায় শুধু যে পিসির হার্ডওয়্যার অব্যাহতভাবে উন্নত থেকে উন্নতর হচ্ছে তা নয়, বরং সফটওয়্যারও উন্নত থেকে উন্নততর হচ্ছে। উইন্ডোজ ১০-এর ক্ষেত্রে এর ব্যতিক্রম হতে দেখা যায়নি। স্টার্টআপ আইটেমের ক্ষেত্রে এ কথাটি আরও বেশি সত্য বলা যায়। যদি আপনি পিসিকে উইন্ডোজ ৭ বা উইন্ডোজের আগের ভার্সন থেকে আপগ্রেড করে থাকেন, তাহলে পিসির অ্যাকশনের গতি দেখে বিস্মিত হবেন। অনেক সাধারণ ব্যবহারকারীই মনে করে থাকেন, পিসির গতি বাড়াতে হলে হার্ডওয়্যারের আপগ্রেডেশন ছাড়া বিকল্প কিছু নেই। কিন্তু ব্যবহারকারীদের এ ধারণা ভুল। পিসির গতি বাড়ানোর জন্য আরও কিছু পারফরম্যান্স ফ্যাক্টর আছে, যেগুলো আমাদেরকে বিবেচনায় আনতে হবে। কমপিউটার জগৎ-এর নিয়মিত বিভাগ ব্যবহারকারীর পাতায় এবার উপস্থাপন করা হয়েছে এমন কিছু টিপস, যেগুলোর মধ্যে কোনো কোনোটি পুরনো স্ট্যান্ডবাই উইন্ডোজ পারফরম্যান্স গেমে চিরজীবী।
উইন্ডোজ স্পিডআপের জন্য অনেক ব্যবহারকারীই অপারেটিং সিস্টেমের আকর্ষণীয় কিছু ফিচার, যেমন ভিজ্যুয়াল অ্যানিমেশন বন্ধ করে রাখেন। এখানে উল্লিখিত কৌশলগুলোর মাধ্যমে দেখানো হয়েছে উইন্ডোজ ১০-এ অ্যাপেয়ারেন্স এবং ফাংশনালিটিতে কোনোরকম আপস না করে সিস্টেমের গতি বাড়ানো। এগুলোর বেশিরভাগ ফ্রি হলেও কিছু কিছু ক্ষেত্রে সফটওয়্যার ও হার্ডওয়্যারের জন্য অর্থ খরচ করতে হয়।
০১. ক্র্যাপওয়্যার আনইনস্টল করা
সাধারণত পিসি প্রস্ত্ততকারকেরা নতুন পিসির সাথে প্রিইনস্টল করা বাড়তি বেশ কিছু সফটওয়্যার দিয়ে থাকে। ধরুন, আপনি সাশ্রয়ী মূল্যে একটি কম ক্ষমতার পিসি কিনলেন। এতে তথাকথিত সহায়ক ২০টি প্রোগ্রাম ইনস্টল করা আছে, যা মাঝে-মধ্যে অনাকাঙিক্ষতভাবে পপ-আপ করে বিরক্ত করে এবং কমপিউটারের স্বাভাবিক কাজে ব্যাঘাত ঘটায়।
যেভাবে ক্র্যাপওয়্যার আনইস্টল করবেন : স্টার্ট বাটনে ট্যাপ (বাইডিফল্ট এটি নিচে ডিসপ্লের বাম প্রামেত্ম থাকে) করে নিচের All apps-এ ক্লিক করুন। এরপর ক্ষতিকর প্রোগ্রামে ডান ক্লিক করে Uninstall বেছে নিলে তাৎক্ষণিকভাবে এটি প্রোগ্রামকে আনইনস্টল করবে। আপনি ইচ্ছে করলে উইন্ডোজ লোগো স্টার্ট বাটনে ডান ক্লিক করতে পারেন এবং Programs and Features বেছে নিন। আপনি কর্টনায় প্রোগ্রাম টাইপ করতে পারেন, যা স্টার্ট বাটনের পাশে অংশ সব anything বক্সে পাবেন।
আপনি খুব সহজেই সিস্টেমে ইনস্টল করা অ্যাপের লিস্ট শর্ট করার মাধ্যমে ক্ষতিকর প্রোগ্রামকে খুঁজে পেতে পারেন। যদি দেখতে পান সিস্টেমে প্রচুর পরিমাণে জাঙ্ক অ্যাপ রয়েছে, যেগুলো আপনার দরকার নেই মোটেও তাহলে সেগুলো সিলেক্ট করে Uninstall-এ ক্লিক করুন। (চিত্র-১) আপনি শুধু একটি করে প্রোগ্রাম ডিলিট করতে পারবেন। সুতরাং অনেকগুলো অ্যাপ ডিলিট করার জন্য প্রচুর সময় ব্যয় করতে হবে। আপনার ইনস্টল করা অ্যাপ যেগুলো এখন আর দরকার নেই, সেগুলোকে হ্যাচে নিতে ভুল করবেন না। অনুরূপভাবে সিস্টেমে আপনার ইনস্টল করা সফটওয়্যার যেগুলো এখন আর দরকার নেই, সেগুলোকে এক পাশে সরিয়ে রাখুন।
মনে রাখা দরকার, উইন্ডোজ ১০-এ রয়েছে দুই ধরনের অ্যাপ্লিকেশন। একটি গতানুগতিক ডেস্কটপ ধরনের অ্যাপ্লিকেশন এবং অপরটি আধুনিক উইন্ডোজ স্টোর অ্যাপস। পরেরটি অপসারণ করার জন্য Settings অ্যাপের Apps & Features পেজে অ্যাক্সেস করুন। এখানে আপনি উভয় ধরনের অ্যাপ দেখতে পারবেন। পক্ষান্তরে পুরনো Control Panel সম্পৃক্ত করে শুধু পুরনো ডেস্কটপ অ্যাপ্লিকেশন। উভয় ক্ষেত্রেই আপনি সাইজ, ইনস্টল করা ডেট বা নেম বা নির্দিষ্ট অ্যাপ অনুযায়ী শর্ট করতে পারবেন।
অনেক প্রোগ্রাম বুট টাইমে প্রসেস লোড করে এবং ব্যাপকভাবে মূল্যবান র্যাম এবং সিপিইউ সাইকেল ব্যবহার করে পারফরম্যান্সে সহায়তা করে। যখন আপনি Control-এ Programs and Features সেকশনে থাকবেন, তখন Turn Windows Features On or Off-এ ক্লিক করতে পারবেন এবং আপনি কখনও ব্যবহার করেন না এমন কিছু দেখার জন্য লিস্ট স্ক্যান করতে পারেন।
০২. স্টার্টআপ প্রসেস সীমিত করা
সাইড প্রসেসে প্রচুর পরিমাণে প্রোগ্রাম ইনস্টল হয়, যা প্রতিবার পিসি স্টার্ট হওয়ার সাথে সাথে চালু হয় এবং এদের মধ্যে কোনো কোনোটি এমন জিনিস নয় যে যা আপনার সিস্টেমে সবসময় রানিং রাখা দরকার। উইন্ডোজ ৭-এ যেখানে আপনাকে MSCONFIএ ইউটিলিটি রান করাতে হয়, সেখানে উইন্ডোজ ১০-এ আপনি তুলনামূলকভাবে সহজ উপায়ে আপডেটেড টাস্ক ম্যানেজার থেকে রান করানোর জন্য স্টার্টআপ আইটেমকে সীমিত করতে পারেন।
টাস্ক ম্যানেজারকে কাজে লাগানোর সবচেয়ে সহজতম উপায় হলো Ctrl→Shift→Esc চাপা। স্টার্টআপ ট্যাবে সুইচ করলে উইন্ডোজ স্টার্টআপে লোড হওয়া সব প্রোগ্রাম আপনি দেখতে পারবেন (চিত্র-২)। ডায়ালগ বক্সের এক কলামে প্রদর্শিত হয় প্রতিটির জন্য স্টার্টআপ প্রভাব। স্টার্টআপ কলাম প্রদর্শন করে এ প্রোগ্রামটি স্টার্টআপে রান করতে সক্ষম কী সক্ষম নয়। এ স্ট্যাটাস পরিবর্তন করার জন্য আপনি যেকোনো এন্ট্রিতে ডান ক্লিক করতে পারেন। আপনি যেসব জিনিস রান করতে চান না, সেসব জিনিস মোটামুটিভাবে সহজে দেখতে পারেন। যেমন- যদি আপনি কখনই আইটিউন ব্যবহার না করেন, তাহলে সব আইটেম বার্ন করতে সম্ভবত আপনার দরকার হবে না আইটিউন হেল্পার ব্যবহার করা।
০৩. ডিস্ক ক্লিনআপ
স্টার্টআপ মেনুতে Disk Cleanup টাইপ করুন। এতে বিশ্বস্ত Disk Cleanup ইউটিলিটি ওপেন হবে (চিত্র-৩), যা কয়েক প্রজন্ম ধরে উইন্ডোজ ওএসের অংশ হিসেবে প্রতিষ্ঠিত হয়ে আছে। ডিস্ক ক্লিনআপ ইউটিলিটি খুঁজে বের করে অনাকাঙিক্ষত জাঙ্ক ও ফাইল, যেমন টেম্পোরারি ফাইল, অফলাইন ওয়েবপেজ ও পিসির ইনস্টলার এবং অফার করে সেগুলো একসাথে ডিলিট করার সুবিধা। আপনার রিসাইকেল বিন পরিপূর্ণ হয়ে যেতে পারে। যদি ড্রাইভ পরিপূর্ণ হয়ে থাকে, তাহলে স্পিড কমার জন্য এটি হবে অন্যতম একটি কারণ। যদি আপনি নিয়মিতভাবে ডিস্ক ডিফ্র্যাগমেন্টেশনের কাজ না করে থাকেন, তাহলে তা অপটিমাইজ ড্রাইভস টুলে তা সেট করুন, যা আপনি পেতে পারেন স্টার্ট বাটনের পাশে কর্টনার সার্চ বক্সের নাম টাইপ করে। পিসি ক্লিনআপের জন্য Iolo System Mechanic ১৪ হলো আরেকটি কার্যকর টুল। এ টুল চমৎকারভাবে পিসি টিউনআপ করতে পারে।
০৪. অতিরিক্ত র্যাম যুক্ত করা
উইন্ডোজ ১০ উইন্ডোজ ঘরনার আগের ভার্সনগুলোর মতো তেমনভাবে সিস্টেম রিসোর্স ব্যবহার করে না। তবে বেশি র্যাম সবসময় পিসির অপারেশনকে ত্বরান্বিত করে। বর্তমানে প্রচুর পরিমাণে উইন্ডোজ ডিভাইস, যেমন সার্ফেস পরিবর্তিত ট্যাবলেটে বাড়তি র্যাম যুক্ত করা তেমন কোনো অপশন নয়। গেমিং এবং বিজনেস ল্যাপটপ প্রায় সময় র্যাম আপগ্রেডের সুযোগ-সুবিধা দিয়ে থাকে।
নতুন পাতলাতর আল্ট্রাবুক এবং কনভারটেবল সাধারণত ফিক্সড থাকে। যদি আপনি এখনও ডেস্কটপ পিসি ব্যবহার করেন, তাহলে এ লেখা দেখাবে আপনি কীভাবে র্যাম যুক্ত করবেন। বড় বড় র্যাম প্রস্ত্ততকারকের ওয়েবসাইট অফার করে র্যাম যুক্ত করার কৌশল।
০৫. এসএসডি স্টার্টআপ ড্রাইভ ইনস্টল করা
ধরুন, গত বছর আপনার ডেস্কটপ পিসিতে একটি সলিড স্টেট (চিত্র-৪) ড্রাইভ (SSD) স্টার্টআপ ইনস্টল করেছিলেন, যার ফলশ্রম্নতিতে স্পিড বাড়ে উল্লেখযোগ্যভাবে। শুধু উইন্ডোজ স্টার্টআপের জন্য নয়, বরং সব লোড হওয়া এবং ব্যবহৃত অ্যাপ্লিকেশনের জন্য প্রযোজ্য, যেমন অ্যাডোবি ফটোশপ লাইটরুম। যদি আপনি ল্যাপটপ ব্যবহারকারী হয়ে থাকেন, তাহলে এটি একটি কার্যকর অপশন হতে পারে। সিস্টেমের গতি বাড়ানোর জন্য আমাদেরকে প্রতিস্থাপন করতে হবে ইন্টারনাল স্টার্টআপ হার্ডড্রাইভ। তবে ইউএসবি ৩.০ কানেকশন সংবলিত একটি এসএসডি এক্সটার্নাল হার্ডড্রাইভ, যা প্রচুর স্টোরেজ ব্যবহার করে অ্যাপ্লিকেশনের গতি বেশ বাড়িয়ে দেবে।
০৬. ভাইরাস ও স্পাইওয়্যার চেক করা
ইদানীং কমপিউটিং ডিভাইস যতই শক্তিশালী হোক না কেন, আমাদের কমপিউটিং জীবনযাত্রাকে যতই সহজ, সরল ও স্বাভাবিক করুক না কেন, ভাইরাস এবং ম্যালওয়্যারের কারণে আমাদেরকে সবসময় থাকতে হয় উদ্বেগ ও উৎকণ্ঠার মধ্যে। ভাইরাস এবং ম্যালওয়্যার আমাদের কমপিউটিং জীবনকে করেছে কলুষিত। আমাদের কমপিউটিং জীবনকে সহজ, সরল এবং নিরবচ্ছিন্ন রাখতে প্রতিনিয়তই তৈরি হচ্ছে নিত্যনতুন অ্যান্টিভাইরাস এবং অ্যান্টিস্পাইওয়্যার ইউটিলিটি। আপনার কমপিউটিং জীবনকে উদ্বেগ ও উৎকণ্ঠামুক্ত রাখতে ব্যবহার করতে পারেন উইন্ডোজ বিল্টইন ইউটিলিটি উইন্ডোজ ডিফেন্ডার অথবা থার্ড পার্টি অ্যাপ ব্যবহার করতে পারেন। ম্যালওয়্যার ক্লিনআপ প্রোগ্রামগুলোর মধ্যে অন্যতম সেরা হলো ম্যালওয়্যার বাইট (চিত্র-৫) অ্যান্টিম্যালওয়্যার, যা সম্পূর্ণ ফ্রি। তবে অন গোয়িং অ্যান্টিম্যালওয়্যার প্রটেকশন ব্যবহার করতে ভুলে গেলে চলবে না। কোনো কোনো অ্যান্টিভাইরাস পণ্যে থাকে হাল্কা ধরনের সিস্টেম পারফরম্যান্সের লক্ষণ।
০৭. পাওয়ার সেটিংকে সর্বোচ্চ পারফরম্যান্সে পরিবর্তন করা
যদি আপনি পিসি থেকে সর্বোচ্চ পারফরম্যান্স পেতে চান, তাহলে মাথা থেকে বিদ্যুৎ সাশ্রয়ের চিন্তা-ভাবনা দূর করে দিন। তবে কপিউটিংকে যদি আরও বেগবান করতে চান, তাহলে বিদ্যুৎ সাশ্রয়ের বিষয়টিকে এড়িয়ে যাওয়াই ভালো। এজন্য মনোনিবেশ করুন Control Panel/System and Security/Power Options অপশনে। এবার ডান দিকের ড্রপডাউন অ্যারোতে ক্লিক করুন এবং বেছে নিন High Performance অপশন।
০৮. পারফরম্যান্স ট্রাবলশুটার ব্যবহার করা
উইন্ডোজ ১০-এর স্টার্ট বাটনের পাশে কর্টনার সার্চ বক্সে troubleshooting টাইপ করুন। এরপর System and Security-এর অন্তর্গত বেছে নেয়ার জন্য পাবেন Check for performance issues অপশন। এবার ট্রাবলশুটার রান করুন। এটি সিস্টেমে ধীরগতির কারণ খুঁজে বের করে। এর পরিমাণ নিরূপণের জন্য সিস্টেম মেইনটেনেন্স টুলসহ সার্চ অ্যান্ড ইন্ডেক্সিং, হার্ডয়্যার অ্যান্ড সাউন্ড এবং প্রোগ্রাম রান করুন।
০৯. পারফরম্যান্স অপশন ডায়ালগের অ্যাপেয়ারেন্স পরিবর্তন করা
আপনি খুব সহজে এটি পেতে পারেন কর্টনায় adjust appearance টাইপ করে। এবার পরবর্তী ডায়ালগে আপনি একেবারে উপরে Adjust for best performance লেবেল করা রেডিও বাটন ব্যবহার করতে পারেন অথবা সিলেক্ট করতে পারেন দৃষ্টি আকর্ষক ফিচার। যদি আপনি সেরা পারফরম্যান্স বাটন বেছে নেন, তাহলে এর ভিজ্যুয়াল ইফেক্ট দেখতে পারবেন। যেমন- আপনি ড্র্যাগ করে মুভ করার উইন্ডোর কনটেন্ট দেখতে পারবেন না।
১০. সার্চ ইন্ডেক্সিং বন্ধ রাখা
কম ক্ষমতাসম্পন্ন পিসির জন্য এ অপশনটি বিশেষভাবে দরকার। সার্চিং ইন্ডেক্সিং প্রচুর পরিমাণে সিস্টেম রিসোর্স ব্যবহার করে যদি শুধু অস্থায়ীভাবে ব্যবহার হয়। যদি আপনি প্রচুর পরিমাণে সার্চিংয়ের কাজ করে থাকেন, তাহলে এটি আপনার জন্য প্রযোজ্য হবে না, কেননা কিছু কিছু সার্চিং বেশ ধীরগতির হয়ে থাকে। ইন্ডেক্সিং বন্ধ করতে চাইলে Indexing Options Control Panel উইন্ডো ওপেন করুন। আপনি ইচ্ছে করলে স্টার্ট বাটন সার্চ বক্সে index টাইপ করেও ওপেন করতে পারেন। এর ফলে Indexing Options দেখতে পারবেন। এরপর Modify-এ ক্লিক করুন এবং ইন্ডেক্স হওয়া লোকেশন এবং ফাইল টাইপ অপসারণ করুন। সার্চ ইন্ডেক্সিং অন রেখে দেয়ার পর দেখবেন এটি মাঝে মাঝে আপনার কাজের গতিকে ধীর করে দেবে। আপনি ইচ্ছে করলে এ প্রসেসকে থামিয়ে দিতে পারবেন, যখন বাড়তি গতির দরকার হবে। এবার কমপিউটার অথবা স্টার্ট মেনু বা ডেস্কটপে ডান ক্লিক করে বেছে নিন Manage অপশন। Services and Applications-এ ডাবল ক্লিক করে Services-এ ক্লিক করুন। এবার Windows Search খুঁজে বের করে ডাবল ক্লিক করুন। এখানে পাবেন Properties ডায়ালগ। এরপর এখান থেকে Manual বা Disabled স্টার্টআপ টাইপ বেছে নিতে পারবেন
ফিডব্যাক : mahmood_sw@yahoo.com
উইন্ডোজ স্পিডআপের জন্য অনেক ব্যবহারকারীই অপারেটিং সিস্টেমের আকর্ষণীয় কিছু ফিচার, যেমন ভিজ্যুয়াল অ্যানিমেশন বন্ধ করে রাখেন। এখানে উল্লিখিত কৌশলগুলোর মাধ্যমে দেখানো হয়েছে উইন্ডোজ ১০-এ অ্যাপেয়ারেন্স এবং ফাংশনালিটিতে কোনোরকম আপস না করে সিস্টেমের গতি বাড়ানো। এগুলোর বেশিরভাগ ফ্রি হলেও কিছু কিছু ক্ষেত্রে সফটওয়্যার ও হার্ডওয়্যারের জন্য অর্থ খরচ করতে হয়।
০১. ক্র্যাপওয়্যার আনইনস্টল করা
সাধারণত পিসি প্রস্ত্ততকারকেরা নতুন পিসির সাথে প্রিইনস্টল করা বাড়তি বেশ কিছু সফটওয়্যার দিয়ে থাকে। ধরুন, আপনি সাশ্রয়ী মূল্যে একটি কম ক্ষমতার পিসি কিনলেন। এতে তথাকথিত সহায়ক ২০টি প্রোগ্রাম ইনস্টল করা আছে, যা মাঝে-মধ্যে অনাকাঙিক্ষতভাবে পপ-আপ করে বিরক্ত করে এবং কমপিউটারের স্বাভাবিক কাজে ব্যাঘাত ঘটায়।
যেভাবে ক্র্যাপওয়্যার আনইস্টল করবেন : স্টার্ট বাটনে ট্যাপ (বাইডিফল্ট এটি নিচে ডিসপ্লের বাম প্রামেত্ম থাকে) করে নিচের All apps-এ ক্লিক করুন। এরপর ক্ষতিকর প্রোগ্রামে ডান ক্লিক করে Uninstall বেছে নিলে তাৎক্ষণিকভাবে এটি প্রোগ্রামকে আনইনস্টল করবে। আপনি ইচ্ছে করলে উইন্ডোজ লোগো স্টার্ট বাটনে ডান ক্লিক করতে পারেন এবং Programs and Features বেছে নিন। আপনি কর্টনায় প্রোগ্রাম টাইপ করতে পারেন, যা স্টার্ট বাটনের পাশে অংশ সব anything বক্সে পাবেন।
আপনি খুব সহজেই সিস্টেমে ইনস্টল করা অ্যাপের লিস্ট শর্ট করার মাধ্যমে ক্ষতিকর প্রোগ্রামকে খুঁজে পেতে পারেন। যদি দেখতে পান সিস্টেমে প্রচুর পরিমাণে জাঙ্ক অ্যাপ রয়েছে, যেগুলো আপনার দরকার নেই মোটেও তাহলে সেগুলো সিলেক্ট করে Uninstall-এ ক্লিক করুন। (চিত্র-১) আপনি শুধু একটি করে প্রোগ্রাম ডিলিট করতে পারবেন। সুতরাং অনেকগুলো অ্যাপ ডিলিট করার জন্য প্রচুর সময় ব্যয় করতে হবে। আপনার ইনস্টল করা অ্যাপ যেগুলো এখন আর দরকার নেই, সেগুলোকে হ্যাচে নিতে ভুল করবেন না। অনুরূপভাবে সিস্টেমে আপনার ইনস্টল করা সফটওয়্যার যেগুলো এখন আর দরকার নেই, সেগুলোকে এক পাশে সরিয়ে রাখুন।
মনে রাখা দরকার, উইন্ডোজ ১০-এ রয়েছে দুই ধরনের অ্যাপ্লিকেশন। একটি গতানুগতিক ডেস্কটপ ধরনের অ্যাপ্লিকেশন এবং অপরটি আধুনিক উইন্ডোজ স্টোর অ্যাপস। পরেরটি অপসারণ করার জন্য Settings অ্যাপের Apps & Features পেজে অ্যাক্সেস করুন। এখানে আপনি উভয় ধরনের অ্যাপ দেখতে পারবেন। পক্ষান্তরে পুরনো Control Panel সম্পৃক্ত করে শুধু পুরনো ডেস্কটপ অ্যাপ্লিকেশন। উভয় ক্ষেত্রেই আপনি সাইজ, ইনস্টল করা ডেট বা নেম বা নির্দিষ্ট অ্যাপ অনুযায়ী শর্ট করতে পারবেন।
অনেক প্রোগ্রাম বুট টাইমে প্রসেস লোড করে এবং ব্যাপকভাবে মূল্যবান র্যাম এবং সিপিইউ সাইকেল ব্যবহার করে পারফরম্যান্সে সহায়তা করে। যখন আপনি Control-এ Programs and Features সেকশনে থাকবেন, তখন Turn Windows Features On or Off-এ ক্লিক করতে পারবেন এবং আপনি কখনও ব্যবহার করেন না এমন কিছু দেখার জন্য লিস্ট স্ক্যান করতে পারেন।
০২. স্টার্টআপ প্রসেস সীমিত করা
সাইড প্রসেসে প্রচুর পরিমাণে প্রোগ্রাম ইনস্টল হয়, যা প্রতিবার পিসি স্টার্ট হওয়ার সাথে সাথে চালু হয় এবং এদের মধ্যে কোনো কোনোটি এমন জিনিস নয় যে যা আপনার সিস্টেমে সবসময় রানিং রাখা দরকার। উইন্ডোজ ৭-এ যেখানে আপনাকে MSCONFIএ ইউটিলিটি রান করাতে হয়, সেখানে উইন্ডোজ ১০-এ আপনি তুলনামূলকভাবে সহজ উপায়ে আপডেটেড টাস্ক ম্যানেজার থেকে রান করানোর জন্য স্টার্টআপ আইটেমকে সীমিত করতে পারেন।
টাস্ক ম্যানেজারকে কাজে লাগানোর সবচেয়ে সহজতম উপায় হলো Ctrl→Shift→Esc চাপা। স্টার্টআপ ট্যাবে সুইচ করলে উইন্ডোজ স্টার্টআপে লোড হওয়া সব প্রোগ্রাম আপনি দেখতে পারবেন (চিত্র-২)। ডায়ালগ বক্সের এক কলামে প্রদর্শিত হয় প্রতিটির জন্য স্টার্টআপ প্রভাব। স্টার্টআপ কলাম প্রদর্শন করে এ প্রোগ্রামটি স্টার্টআপে রান করতে সক্ষম কী সক্ষম নয়। এ স্ট্যাটাস পরিবর্তন করার জন্য আপনি যেকোনো এন্ট্রিতে ডান ক্লিক করতে পারেন। আপনি যেসব জিনিস রান করতে চান না, সেসব জিনিস মোটামুটিভাবে সহজে দেখতে পারেন। যেমন- যদি আপনি কখনই আইটিউন ব্যবহার না করেন, তাহলে সব আইটেম বার্ন করতে সম্ভবত আপনার দরকার হবে না আইটিউন হেল্পার ব্যবহার করা।
০৩. ডিস্ক ক্লিনআপ
স্টার্টআপ মেনুতে Disk Cleanup টাইপ করুন। এতে বিশ্বস্ত Disk Cleanup ইউটিলিটি ওপেন হবে (চিত্র-৩), যা কয়েক প্রজন্ম ধরে উইন্ডোজ ওএসের অংশ হিসেবে প্রতিষ্ঠিত হয়ে আছে। ডিস্ক ক্লিনআপ ইউটিলিটি খুঁজে বের করে অনাকাঙিক্ষত জাঙ্ক ও ফাইল, যেমন টেম্পোরারি ফাইল, অফলাইন ওয়েবপেজ ও পিসির ইনস্টলার এবং অফার করে সেগুলো একসাথে ডিলিট করার সুবিধা। আপনার রিসাইকেল বিন পরিপূর্ণ হয়ে যেতে পারে। যদি ড্রাইভ পরিপূর্ণ হয়ে থাকে, তাহলে স্পিড কমার জন্য এটি হবে অন্যতম একটি কারণ। যদি আপনি নিয়মিতভাবে ডিস্ক ডিফ্র্যাগমেন্টেশনের কাজ না করে থাকেন, তাহলে তা অপটিমাইজ ড্রাইভস টুলে তা সেট করুন, যা আপনি পেতে পারেন স্টার্ট বাটনের পাশে কর্টনার সার্চ বক্সের নাম টাইপ করে। পিসি ক্লিনআপের জন্য Iolo System Mechanic ১৪ হলো আরেকটি কার্যকর টুল। এ টুল চমৎকারভাবে পিসি টিউনআপ করতে পারে।
০৪. অতিরিক্ত র্যাম যুক্ত করা
উইন্ডোজ ১০ উইন্ডোজ ঘরনার আগের ভার্সনগুলোর মতো তেমনভাবে সিস্টেম রিসোর্স ব্যবহার করে না। তবে বেশি র্যাম সবসময় পিসির অপারেশনকে ত্বরান্বিত করে। বর্তমানে প্রচুর পরিমাণে উইন্ডোজ ডিভাইস, যেমন সার্ফেস পরিবর্তিত ট্যাবলেটে বাড়তি র্যাম যুক্ত করা তেমন কোনো অপশন নয়। গেমিং এবং বিজনেস ল্যাপটপ প্রায় সময় র্যাম আপগ্রেডের সুযোগ-সুবিধা দিয়ে থাকে।
নতুন পাতলাতর আল্ট্রাবুক এবং কনভারটেবল সাধারণত ফিক্সড থাকে। যদি আপনি এখনও ডেস্কটপ পিসি ব্যবহার করেন, তাহলে এ লেখা দেখাবে আপনি কীভাবে র্যাম যুক্ত করবেন। বড় বড় র্যাম প্রস্ত্ততকারকের ওয়েবসাইট অফার করে র্যাম যুক্ত করার কৌশল।
০৫. এসএসডি স্টার্টআপ ড্রাইভ ইনস্টল করা
ধরুন, গত বছর আপনার ডেস্কটপ পিসিতে একটি সলিড স্টেট (চিত্র-৪) ড্রাইভ (SSD) স্টার্টআপ ইনস্টল করেছিলেন, যার ফলশ্রম্নতিতে স্পিড বাড়ে উল্লেখযোগ্যভাবে। শুধু উইন্ডোজ স্টার্টআপের জন্য নয়, বরং সব লোড হওয়া এবং ব্যবহৃত অ্যাপ্লিকেশনের জন্য প্রযোজ্য, যেমন অ্যাডোবি ফটোশপ লাইটরুম। যদি আপনি ল্যাপটপ ব্যবহারকারী হয়ে থাকেন, তাহলে এটি একটি কার্যকর অপশন হতে পারে। সিস্টেমের গতি বাড়ানোর জন্য আমাদেরকে প্রতিস্থাপন করতে হবে ইন্টারনাল স্টার্টআপ হার্ডড্রাইভ। তবে ইউএসবি ৩.০ কানেকশন সংবলিত একটি এসএসডি এক্সটার্নাল হার্ডড্রাইভ, যা প্রচুর স্টোরেজ ব্যবহার করে অ্যাপ্লিকেশনের গতি বেশ বাড়িয়ে দেবে।
০৬. ভাইরাস ও স্পাইওয়্যার চেক করা
ইদানীং কমপিউটিং ডিভাইস যতই শক্তিশালী হোক না কেন, আমাদের কমপিউটিং জীবনযাত্রাকে যতই সহজ, সরল ও স্বাভাবিক করুক না কেন, ভাইরাস এবং ম্যালওয়্যারের কারণে আমাদেরকে সবসময় থাকতে হয় উদ্বেগ ও উৎকণ্ঠার মধ্যে। ভাইরাস এবং ম্যালওয়্যার আমাদের কমপিউটিং জীবনকে করেছে কলুষিত। আমাদের কমপিউটিং জীবনকে সহজ, সরল এবং নিরবচ্ছিন্ন রাখতে প্রতিনিয়তই তৈরি হচ্ছে নিত্যনতুন অ্যান্টিভাইরাস এবং অ্যান্টিস্পাইওয়্যার ইউটিলিটি। আপনার কমপিউটিং জীবনকে উদ্বেগ ও উৎকণ্ঠামুক্ত রাখতে ব্যবহার করতে পারেন উইন্ডোজ বিল্টইন ইউটিলিটি উইন্ডোজ ডিফেন্ডার অথবা থার্ড পার্টি অ্যাপ ব্যবহার করতে পারেন। ম্যালওয়্যার ক্লিনআপ প্রোগ্রামগুলোর মধ্যে অন্যতম সেরা হলো ম্যালওয়্যার বাইট (চিত্র-৫) অ্যান্টিম্যালওয়্যার, যা সম্পূর্ণ ফ্রি। তবে অন গোয়িং অ্যান্টিম্যালওয়্যার প্রটেকশন ব্যবহার করতে ভুলে গেলে চলবে না। কোনো কোনো অ্যান্টিভাইরাস পণ্যে থাকে হাল্কা ধরনের সিস্টেম পারফরম্যান্সের লক্ষণ।
০৭. পাওয়ার সেটিংকে সর্বোচ্চ পারফরম্যান্সে পরিবর্তন করা
যদি আপনি পিসি থেকে সর্বোচ্চ পারফরম্যান্স পেতে চান, তাহলে মাথা থেকে বিদ্যুৎ সাশ্রয়ের চিন্তা-ভাবনা দূর করে দিন। তবে কপিউটিংকে যদি আরও বেগবান করতে চান, তাহলে বিদ্যুৎ সাশ্রয়ের বিষয়টিকে এড়িয়ে যাওয়াই ভালো। এজন্য মনোনিবেশ করুন Control Panel/System and Security/Power Options অপশনে। এবার ডান দিকের ড্রপডাউন অ্যারোতে ক্লিক করুন এবং বেছে নিন High Performance অপশন।
০৮. পারফরম্যান্স ট্রাবলশুটার ব্যবহার করা
উইন্ডোজ ১০-এর স্টার্ট বাটনের পাশে কর্টনার সার্চ বক্সে troubleshooting টাইপ করুন। এরপর System and Security-এর অন্তর্গত বেছে নেয়ার জন্য পাবেন Check for performance issues অপশন। এবার ট্রাবলশুটার রান করুন। এটি সিস্টেমে ধীরগতির কারণ খুঁজে বের করে। এর পরিমাণ নিরূপণের জন্য সিস্টেম মেইনটেনেন্স টুলসহ সার্চ অ্যান্ড ইন্ডেক্সিং, হার্ডয়্যার অ্যান্ড সাউন্ড এবং প্রোগ্রাম রান করুন।
০৯. পারফরম্যান্স অপশন ডায়ালগের অ্যাপেয়ারেন্স পরিবর্তন করা
আপনি খুব সহজে এটি পেতে পারেন কর্টনায় adjust appearance টাইপ করে। এবার পরবর্তী ডায়ালগে আপনি একেবারে উপরে Adjust for best performance লেবেল করা রেডিও বাটন ব্যবহার করতে পারেন অথবা সিলেক্ট করতে পারেন দৃষ্টি আকর্ষক ফিচার। যদি আপনি সেরা পারফরম্যান্স বাটন বেছে নেন, তাহলে এর ভিজ্যুয়াল ইফেক্ট দেখতে পারবেন। যেমন- আপনি ড্র্যাগ করে মুভ করার উইন্ডোর কনটেন্ট দেখতে পারবেন না।
১০. সার্চ ইন্ডেক্সিং বন্ধ রাখা
কম ক্ষমতাসম্পন্ন পিসির জন্য এ অপশনটি বিশেষভাবে দরকার। সার্চিং ইন্ডেক্সিং প্রচুর পরিমাণে সিস্টেম রিসোর্স ব্যবহার করে যদি শুধু অস্থায়ীভাবে ব্যবহার হয়। যদি আপনি প্রচুর পরিমাণে সার্চিংয়ের কাজ করে থাকেন, তাহলে এটি আপনার জন্য প্রযোজ্য হবে না, কেননা কিছু কিছু সার্চিং বেশ ধীরগতির হয়ে থাকে। ইন্ডেক্সিং বন্ধ করতে চাইলে Indexing Options Control Panel উইন্ডো ওপেন করুন। আপনি ইচ্ছে করলে স্টার্ট বাটন সার্চ বক্সে index টাইপ করেও ওপেন করতে পারেন। এর ফলে Indexing Options দেখতে পারবেন। এরপর Modify-এ ক্লিক করুন এবং ইন্ডেক্স হওয়া লোকেশন এবং ফাইল টাইপ অপসারণ করুন। সার্চ ইন্ডেক্সিং অন রেখে দেয়ার পর দেখবেন এটি মাঝে মাঝে আপনার কাজের গতিকে ধীর করে দেবে। আপনি ইচ্ছে করলে এ প্রসেসকে থামিয়ে দিতে পারবেন, যখন বাড়তি গতির দরকার হবে। এবার কমপিউটার অথবা স্টার্ট মেনু বা ডেস্কটপে ডান ক্লিক করে বেছে নিন Manage অপশন। Services and Applications-এ ডাবল ক্লিক করে Services-এ ক্লিক করুন। এবার Windows Search খুঁজে বের করে ডাবল ক্লিক করুন। এখানে পাবেন Properties ডায়ালগ। এরপর এখান থেকে Manual বা Disabled স্টার্টআপ টাইপ বেছে নিতে পারবেন
ফিডব্যাক : mahmood_sw@yahoo.com
লেখাটি পিডিএফ ফর্মেটে ডাউনলোড করুন
লেখাটির সহায়ক ভিডিও
পাঠকের মন্তব্য
অনুরূপ লেখা