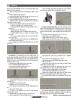হোম > অটোডেস্ক মায়া: অ্যানিমেশন
লেখক পরিচিতি
লেখকের নাম:
সৈয়দা তাসমিয়াহ ইসলাম
মোট লেখা:৫
লেখা সম্পর্কিত
পাবলিশ:
২০১৬ - আগস্ট
তথ্যসূত্র:
কমপিউটার জগৎ
লেখার ধরণ:
অ্যানিমেশন
তথ্যসূত্র:
মাল্টিমিডিয়া
ভাষা:
বাংলা
স্বত্ত্ব:
কমপিউটার জগৎ
অটোডেস্ক মায়া: অ্যানিমেশন
সাধারণত মায়াতে থ্রি ডাইমেনশনাল দৃশ্য তৈরি করার জন্য বিভিন্ন ধরনের অবজেক্ট ব্যবহার করা হয়। যখন কোনো অবজেক্ট সময়ের আবর্তে পরিবর্তিত হয়, তখন সেই অবজেক্টগুলোকে অ্যানিমেশন বলে। অ্যানিমেশন দৃশ্যে বিভিন্ন অবজেক্টকে অ্যানিমেটে রূপ দেয়ার জন্য বেশ কিছু সিলেকশন টুল ব্যবহার করা হয়। তাই কাজের শুরুতেই সিদ্ধান্ত নিতে হবে আপনি কোন কোন টুল ব্যবহার করে একটি দৃশ্যকে অ্যানিমেট করবেন। অটোডেস্ক মায়ার ওপর ধারাবাহিক লেখায় এ পর্বে দেখানো হয়েছে কীভাবে একটি থ্রি ডাইমেনশনাল দৃশ্যকে অ্যানিমেটে রূপান্তর করা যায়। যেহেতু এখানে বিভিন্ন ধরনের অবজেক্ট এবং টুল ব্যবহার করতে হয়, তাই অ্যানিমেটের কাজ করতে বেশ কিছু সময়ের প্রয়োজন। একটি দৃশ্যকে অ্যানিমেট করার জন্য বেশ কিছু পদ্ধতি আছে। যেমন- কি-ফ্রেম ও গ্রাফ এডিটর, সেট ড্রাইভেন কি, পাথ অ্যানিমেশন, নন-লিনিয়ার অ্যানিমেশন উইথ টেক্সট ইত্যাদি। এই পর্বে ভিন্ন ভিন্ন কিছু ছোট উদাহরণের মাধ্যমে থ্রি ডাইমেনশনাল দৃশ্যকে অ্যানিমেটে রূপান্তর করার কৌশল দেখানোর পাশাপাশি এই ফিচারগুলো সম্পর্কে আলোচনা করা হয়েছে। এবার কাজের জন্য অ্যানিমেটের পরিবেশ তৈরি করতে সিলেক্ট করুন-
ঙ সিলেক্ট উইন্ডো→সেটিংস/প্রেফারেন্স→ প্রেফারেন্স।
ঙ অ্যানিমেশন মেনু সেট সিলেক্ট করুন।
পরিবেশ তৈরি হওয়ার পর ধারাবাহিকভাবে বিভিন্ন ফিচার দেখে নিন। মনে রাখবেন, প্রতিটি ফিচার ব্যবহারের শুরুতে এভাবেই অ্যানিমেটের পরিবেশ তৈরি করে নেবেন।
কি-ফ্রেম ও গ্রাফ এডিটর : এই ফিচারটি ব্যবহার করে একটি বলকে ছুড়ে মারলে কীভাবে বলটি উড়ন্ত অবস্থায় এর সামনে অবস্থানরত নেটকে অতিক্রম করে তার একটি অ্যানিমেট তৈরি করুন। যখন আপনি কোনো অবজেক্টের একটি কি-ফ্রেম সেট করবেন, তখন অবজেক্টটির এট্রিবিউটের কিছু ভ্যালু নির্ধারণ করে দেবেন। যেমন- ট্রান্সলেশন, রোটেশন, স্কেলিং ইত্যাদি। প্রায় বেশিরভাগ অ্যানিমেশন সিস্টেম এই ফ্রেমটিকে পরিমাপকের মৌলিক ইউনিট হিসেবে ব্যবহার করে। যখন ভিন্ন ভিন্ন ভ্যালুর কিছু কি (শবু) বিভিন্ন সময়ে সেট করবেন, তখন মায়া নিজ থেকেই অ্যানিমেট দৃশ্যের প্লেব্যাকের জন্য ফ্রেম তৈরি করে নেয়। যার ফলে সময়ের সাথে অবজেক্ট ও এট্রিবিউটগুলো পরিবর্তিত হয়।
সেটিংস প্লেব্যাক রেঞ্জ
ঙ সিলেক্ট উইন্ডোর মতোই সিনটি ওপেন করতে হবে।
ঙ দৃশ্যটির নাম দিন কি-ফ্রেম.এমবি.।
ঙ উপরোল্লিখিত দৃশ্যটির জন্য ৭২টি ফ্রেম ৩ সেকেন্ড পার্থক্যে ২৪টি ফ্রেমে ভাগ করুন।
ঙ প্লেব্যাক কন্ট্রোলের ওপর পর্যবেক্ষণ করে অবজেক্টগুলোর পরিবর্তন ৩ সেকেন্ড করে নির্ধারণ করুন।
ঙ ৩ সেকেন্ড একটি অবজেক্টের মুভ করার জন্য যথেষ্ট সময়।
সেটিংস কি-ফ্রেম
ঙ একটি ভালো অ্যানিমেশনের জন্য আদি ও অন্ত কি-ফ্রেম সেট করা খুব দরকার।
ঙ রি-উইন্ড বাটনে ক্লিক করে প্লেব্যাক রেঞ্জের শুরুতে নিন এবং এই পরিবর্তনের মান হলো ১।
ঙ এবার বলটি সিলেক্ট করুন এবং সিলেক্ট অ্যানিমেট→সেট কি।
ঙ সেট কি থেকে বলটির স্থান পরিবর্তনের জন্য যথাক্রমে এক্স, ওয়াই, জেড অক্ষের পরিবর্তন করুন।
ঙ এবার ৭২ নাম্বার ফ্রেমে যান। কারণ, এই পজিশনটি (অবস্থান) সময়ের পরিপ্রেক্ষিতে।
ঙ মুভ টুল দিয়ে বলটির এক্স অক্ষে অবস্থার কিছুটা পরিবর্তন করে সামনের দিক থেকে পর্যবেক্ষণ করলে দেখা যাবে বলটি ডান দিকে কিছুটা হেলে আসতে পারবে।
ঙ এবার ৭২ নাম্বার ফ্রেমে কি সেট করুন।
ঙ এখন আদি বা সময়ের শুরুর দিকে গিয়ে অ্যানিমেশনটি প্লে করুন।
ঙ প্লেব্যাক কন্ট্রোলে স্টপ বাটনে চাপুন অ্যানিমেশনটি বন্ধ করার জন্য। তবে এটি অবশ্যই অ্যানিমেশনটি কয়েকবার প্লে করার পর বন্ধ করতে হবে।
ঙ এবার বলটির বাউন্সের জন্য কি-ফ্রেম সেট করুন। তাই এবার ৫০ নাম্বার ফ্রেমে যান। এবার বলটি মধ্যাংশের কিছুটা ডান দিকে অবস্থিত।
ঙ এবার বলটিকে কিছুটা মেঝের দিকে অগ্রসর করে মেঝেতে স্থাপন করে কি সেট করুন।
ঙ এখন ৬০ নাম্বার ফ্রেমে যান এবং বলটিকে কিছুটা উপরের দিকে স্থাপন করুন এবং এর উচ্চতা যেন ফেন্সটির (বেড়া) উপরে হয়।
ঙ এই ফ্রেমটিতে কি সেট করে অ্যানিমেশনটি আবার প্লে করে দেখুন এটি কতটুকু বাউন্স করে।
ঙ ইন্টারমিডিয়েট কি-ফ্রেম সেট করার জন্য ৩৩ নাম্বার ফ্রেমে যান। কারণ এই ফ্রেমে বলটি ফেন্সের মধ্যবর্তী স্থানে অবস্থান করছে।
ঙ এবার মুভ টুল দিয়ে এক্স-এক্সিসের মতো ওয়াই-এক্সিসটিও পরিবর্তন করুন এবং একই সাথে কি সেট করে অ্যানিমেশনটি প্লে করে পর্যবেক্ষণ করুন।
ঙ ঠিক একইভাবে বাউন্সের জন্য ৫০ নাম্বার ফ্রেমে গিয়ে বলটিকে মেঝের দিকে স্থাপন করুন এবং ৬০ নাম্বার ফ্রেমে গিয়ে একে কিছুটা উপরের দিকে স্থাপন করুন।
ঙ অ্যানিমেশনটির হিসাব ঠিক রাখার জন্য গ্রাফ এডিটর ব্যবহার করে পুরো অ্যানিমেশনটিকে ভালোভাবে পরীক্ষা করুন। এতে কাজটি করতে আরও সুবিধা হবে এবং প্রয়োজন অনুযায়ী হিসাব পরিবর্তন করতে পারবেন।
ঙ গ্রাফ এডিটরে কাজ করা বেশ সময় সাপেক্ষ। এখানে অ্যানিমেশনের ট্রান্সলেট, স্কেলিং ইত্যাদি প্রায় সব ধরনের কাজ করতে হয় বিভিন্ন টুল ব্যবহারের মাধ্যমে।
ঙ সবশেষে অপ্রয়োজনীয় কার্ভগুলো ডিলিট করে দিতে হবে।
ঙ তখন অ্যানিমেশনটি আবার প্লে করে পর্যবেক্ষণ করে নিন।
সেট ড্রাইভেন কি : এটি মূলত একটি কৌশল, যার মাধ্যমে অ্যানিমেশনের একটি নির্দিষ্ট এট্রিবিউট থেকে অন্য একটি ভিন্ন এট্রিবিউটে রূপান্তর করা। এতে অ্যানিমেশনের ঘটনার ধারাবাহিকতা বজায় থাকে। একটি বল গড়িয়ে এলে সামনে অবস্থানরত দরজাটি কীভাবে উপরের দিকে উঠে যায় তার একটি অ্যানিমেট দেখা যাক। এখন দেখে নিন কীভাবে সেট ড্রাইভেন কি ব্যবহার করতে হয়।
ঙ শুরুর মতো করে আবার কাজের জন্য অ্যানিমেটের পরিবেশ তৈরি করুন।
ঙ নিউ সিন তৈরি করে আদি ফ্রেমে যান।
ঙ এবার একটি পলিগনাল কিউব তৈরি করে এর নাম দিন ডোর (door) এবং এর বিভিন্ন পরিমাপগুলো খসড়া করে এঁকে নিন।
ঙ এবার পারস্পেক্টিভ ভিউয়ে গিয়ে ৫ চাপুন যেন শেডগুলো স্মুথ হয়।
ঙ একইভাবে একটি বল তৈরি করুন এবং ডিফল্ট কালার ব্যবহার করে উভয় দরজা ও বলকে রং করুন।
ঙ দরজা এবং বলের মুভমেন্টের একটি সংযোগ তৈরি করার জন্য-
* অ্যানিমেট→সেট ড্রাইভেন কি→সেট সিলেক্ট করুন।
* বলের মুভমেন্টের জন্য ড্রাইভেন লিস্ট থেকে ট্রান্সলেট ওয়াই (ণ) ক্লিক করুন।
* সিন ভিউ থেকে বল সিলেক্ট করুন।
* ড্রাইভেন কি উইন্ডো থেকে লোড ড্রাইভার বাটনে ক্লিক করুন।
* একইভাবে ট্রান্সলেট জেড (ত) ব্যবহার করে দরজার মুভমেন্ট তৈরি করুন।
* তবে এখানে দরজার মুভমেন্টের আগে বলের মুভমেন্টের উপর খেয়াল রাখতে হবে।
* ড্রাইভেন কি উইন্ডো থেকে কি ক্লিক করুন যেন এট্রিবিউটগুলোকে ঘটনার আলোকে সংযোগ করা যায়।
ঙ এবার একইভাবে গ্রাফ এডিটর দিয়ে পরিমাপগুলো ঠিক করে নিয়ে সেভ করুন।
পাথ অ্যানিমেশন : পাথ অ্যানিমেশন হলো মূলত একটি অবজেক্ট, যা কার্ভের মাধ্যমে অবজেক্টির পথকে নির্দিষ্ট করে। এই কার্ভটি অবজেক্টের গতিকে নিয়ন্ত্রণ করে। অ্যানিমেটেড বাস, ট্রেন, নৌকা ইত্যাদির জন্য পাথ অ্যানিমেশন ব্যবহার হয়। পাথ অ্যানিমেশনের মাধ্যমে একটি এয়ারক্র্যাফটের গতিপথ দেখা যাক। এ জন্য-
ঙ গতিপথের জন্য এনইউআরবিএস কার্ভ ব্যবহার করুন।
ঙ সময় ও ঘূর্ণনগতিকে কিছুটা পরিবর্তন করুন।
ঙ সিন ওপেন করে ফাইলের নাম দিন চধঃযঅরৎ.সন.।
ঙ প্লেব্যাকের অন্ত সময় ২৪০ নির্ধারণ করুন।
ঙ এয়ারক্র্যাফটকে গতিপথে স্থাপন করার জন্য ১ নাম্বার ফ্রেমে সস্নাইডার সময় সেট করুন।
ঙ এয়ারক্র্যাফট ও পথের কার্ভ বেছে নিন।
ঙ অ্যানিমেট→মোশন পাথ→এটাচ টু মোশন পাথ।
ঙ অপশন উইন্ডো থেকে আদি-অন্ত সময়, সীমানা, এক্সিস নির্ধারণ করে নিন।
ঙ এটি প্লে করে পর্যবেক্ষণ করুন।
ঙ এর সময় ও গতি পরিবর্তনের জন্য চ্যানেল বক্সের ইউ-ভ্যালু চ্যানেলকে নির্বাচন করুন।
ঙ ড্রপডাউন লিস্ট থেকে বাছাই করা কি (Key) সিলেক্ট করুন।
ঙ যেখানে এয়ারক্র্যাফটের গতির মধ্যবর্তী স্থান হয় ১৮০।
ঙ এভাবে শেষ পর্যন্ত এয়ারক্র্যাফটের গতি তৈরি করে প্লে করে পর্যবেক্ষণ করুন এবং গ্রাফ এডিটরের মাধ্যমে এর হিসাব ঠিক করে নিন।
নন-লিনিয়ার অ্যানিমেশন উইথ ট্রেক্স : এর মাধ্যমে ছোট ছোট ঘটনাকে একত্রিত করে একটি নির্দিষ্ট ঘটনা বা সিকোয়েন্স তৈরি এবং এডিট করতে পারেন। একে সংক্ষেপে ক্লিপ বলে। পাথ অ্যানিমেশন দিয়ে এয়ারক্র্যাফটের যে গতিপথ দেখানো হয়েছিল, তারই একটি ক্লিপ তৈরি করা হয়েছে এখানে। তাই-
ঙ সিন ফাইল ওপেন করে এর নাম দিন Trax_Lesson1.mb.।
ঙ প্লেব্যাক সময় ১-২৪০ পর্যন্ত নির্ধারণ করুন।
ঙ ট্রেক্সট এডিটরের জন্য প্যানেল→সেভড লেআউট→ট্রেক্সট।
ঙ আউট লাইনের জন্য আউট লাইন মেনু→শো→অবজেক্ট→ক্লিপ।
ঙ ক্লিপ তৈরির জন্য প্যানেল মেনু থেকে সিলেক্ট প্যানেল→অর্থগ্রাফিক ফ্রন্ট।
ঙ এবার চ্যানেল বক্স থেকে ট্রান্সলেট-এক্স ২৫ করুন।
ঙ ডলি ব্যবহার করে সামনের ভিউটিকে নিয়ন্ত্রণ করতে পারেন।
ঙ কি-ফ্রেম সেট করুন।
ঙ এভাবে কাজ করলে দৃশ্যটির ধারা বজায় রাখার জন্য প্রতিটি ফ্রেমের পরবর্তী ফ্রেমকে বেছে নিতে পারেন।
ঙ অ্যানিমেশন ক্লিপ তৈরির জন্য অ্যানিমেশন ক্লিপ অপশন থেকে এডিট→রিসেট সেটিং এবং এখান থেকে ক্লিপ বাটন তৈরি করুন।
ঙ ট্রেক্সট মেনু থেকে ক্যারেক্টার আইকন বেছে নিতে পারেন।
ঙ এবার আপনি চাইলে ক্লিপটি এডিট করে নিতে পারেন।
ঙ ট্রান্সলেট-এক্স ও ট্রান্সলেট-ওয়াই ব্যবহার করে এবং বিভিন্ন কি-ফ্রেম নির্দিষ্ট করে এয়ারক্র্যাফটের অবস্থানের পরিবর্তন করতে পারেন।
ঙ সবশেষে গ্রাফ এডিটর ব্যবহার করে এর পরিমাপগুলো ঠিক করে নিতে পারেন।
এভাবে প্রয়োজনে বিভিন্ন ফিচার ব্যবহার করে প্রাথমিকভাবে অ্যানিমেশন তৈরি করতে পারেন। মনে রাখবেন, অ্যানিমেশন তৈরির সময় একটু পরপর গ্রাফ এডিটর দেখে নেবেন যেন সব হিসাব ঠিক থাকে
ফিডব্যাক : s.tasmiahislam@gmail.com
ঙ সিলেক্ট উইন্ডো→সেটিংস/প্রেফারেন্স→ প্রেফারেন্স।
ঙ অ্যানিমেশন মেনু সেট সিলেক্ট করুন।
পরিবেশ তৈরি হওয়ার পর ধারাবাহিকভাবে বিভিন্ন ফিচার দেখে নিন। মনে রাখবেন, প্রতিটি ফিচার ব্যবহারের শুরুতে এভাবেই অ্যানিমেটের পরিবেশ তৈরি করে নেবেন।
কি-ফ্রেম ও গ্রাফ এডিটর : এই ফিচারটি ব্যবহার করে একটি বলকে ছুড়ে মারলে কীভাবে বলটি উড়ন্ত অবস্থায় এর সামনে অবস্থানরত নেটকে অতিক্রম করে তার একটি অ্যানিমেট তৈরি করুন। যখন আপনি কোনো অবজেক্টের একটি কি-ফ্রেম সেট করবেন, তখন অবজেক্টটির এট্রিবিউটের কিছু ভ্যালু নির্ধারণ করে দেবেন। যেমন- ট্রান্সলেশন, রোটেশন, স্কেলিং ইত্যাদি। প্রায় বেশিরভাগ অ্যানিমেশন সিস্টেম এই ফ্রেমটিকে পরিমাপকের মৌলিক ইউনিট হিসেবে ব্যবহার করে। যখন ভিন্ন ভিন্ন ভ্যালুর কিছু কি (শবু) বিভিন্ন সময়ে সেট করবেন, তখন মায়া নিজ থেকেই অ্যানিমেট দৃশ্যের প্লেব্যাকের জন্য ফ্রেম তৈরি করে নেয়। যার ফলে সময়ের সাথে অবজেক্ট ও এট্রিবিউটগুলো পরিবর্তিত হয়।
সেটিংস প্লেব্যাক রেঞ্জ
ঙ সিলেক্ট উইন্ডোর মতোই সিনটি ওপেন করতে হবে।
ঙ দৃশ্যটির নাম দিন কি-ফ্রেম.এমবি.।
ঙ উপরোল্লিখিত দৃশ্যটির জন্য ৭২টি ফ্রেম ৩ সেকেন্ড পার্থক্যে ২৪টি ফ্রেমে ভাগ করুন।
ঙ প্লেব্যাক কন্ট্রোলের ওপর পর্যবেক্ষণ করে অবজেক্টগুলোর পরিবর্তন ৩ সেকেন্ড করে নির্ধারণ করুন।
ঙ ৩ সেকেন্ড একটি অবজেক্টের মুভ করার জন্য যথেষ্ট সময়।
সেটিংস কি-ফ্রেম
ঙ একটি ভালো অ্যানিমেশনের জন্য আদি ও অন্ত কি-ফ্রেম সেট করা খুব দরকার।
ঙ রি-উইন্ড বাটনে ক্লিক করে প্লেব্যাক রেঞ্জের শুরুতে নিন এবং এই পরিবর্তনের মান হলো ১।
ঙ এবার বলটি সিলেক্ট করুন এবং সিলেক্ট অ্যানিমেট→সেট কি।
ঙ সেট কি থেকে বলটির স্থান পরিবর্তনের জন্য যথাক্রমে এক্স, ওয়াই, জেড অক্ষের পরিবর্তন করুন।
ঙ এবার ৭২ নাম্বার ফ্রেমে যান। কারণ, এই পজিশনটি (অবস্থান) সময়ের পরিপ্রেক্ষিতে।
ঙ মুভ টুল দিয়ে বলটির এক্স অক্ষে অবস্থার কিছুটা পরিবর্তন করে সামনের দিক থেকে পর্যবেক্ষণ করলে দেখা যাবে বলটি ডান দিকে কিছুটা হেলে আসতে পারবে।
ঙ এবার ৭২ নাম্বার ফ্রেমে কি সেট করুন।
ঙ এখন আদি বা সময়ের শুরুর দিকে গিয়ে অ্যানিমেশনটি প্লে করুন।
ঙ প্লেব্যাক কন্ট্রোলে স্টপ বাটনে চাপুন অ্যানিমেশনটি বন্ধ করার জন্য। তবে এটি অবশ্যই অ্যানিমেশনটি কয়েকবার প্লে করার পর বন্ধ করতে হবে।
ঙ এবার বলটির বাউন্সের জন্য কি-ফ্রেম সেট করুন। তাই এবার ৫০ নাম্বার ফ্রেমে যান। এবার বলটি মধ্যাংশের কিছুটা ডান দিকে অবস্থিত।
ঙ এবার বলটিকে কিছুটা মেঝের দিকে অগ্রসর করে মেঝেতে স্থাপন করে কি সেট করুন।
ঙ এখন ৬০ নাম্বার ফ্রেমে যান এবং বলটিকে কিছুটা উপরের দিকে স্থাপন করুন এবং এর উচ্চতা যেন ফেন্সটির (বেড়া) উপরে হয়।
ঙ এই ফ্রেমটিতে কি সেট করে অ্যানিমেশনটি আবার প্লে করে দেখুন এটি কতটুকু বাউন্স করে।
ঙ ইন্টারমিডিয়েট কি-ফ্রেম সেট করার জন্য ৩৩ নাম্বার ফ্রেমে যান। কারণ এই ফ্রেমে বলটি ফেন্সের মধ্যবর্তী স্থানে অবস্থান করছে।
ঙ এবার মুভ টুল দিয়ে এক্স-এক্সিসের মতো ওয়াই-এক্সিসটিও পরিবর্তন করুন এবং একই সাথে কি সেট করে অ্যানিমেশনটি প্লে করে পর্যবেক্ষণ করুন।
ঙ ঠিক একইভাবে বাউন্সের জন্য ৫০ নাম্বার ফ্রেমে গিয়ে বলটিকে মেঝের দিকে স্থাপন করুন এবং ৬০ নাম্বার ফ্রেমে গিয়ে একে কিছুটা উপরের দিকে স্থাপন করুন।
ঙ অ্যানিমেশনটির হিসাব ঠিক রাখার জন্য গ্রাফ এডিটর ব্যবহার করে পুরো অ্যানিমেশনটিকে ভালোভাবে পরীক্ষা করুন। এতে কাজটি করতে আরও সুবিধা হবে এবং প্রয়োজন অনুযায়ী হিসাব পরিবর্তন করতে পারবেন।
ঙ গ্রাফ এডিটরে কাজ করা বেশ সময় সাপেক্ষ। এখানে অ্যানিমেশনের ট্রান্সলেট, স্কেলিং ইত্যাদি প্রায় সব ধরনের কাজ করতে হয় বিভিন্ন টুল ব্যবহারের মাধ্যমে।
ঙ সবশেষে অপ্রয়োজনীয় কার্ভগুলো ডিলিট করে দিতে হবে।
ঙ তখন অ্যানিমেশনটি আবার প্লে করে পর্যবেক্ষণ করে নিন।
সেট ড্রাইভেন কি : এটি মূলত একটি কৌশল, যার মাধ্যমে অ্যানিমেশনের একটি নির্দিষ্ট এট্রিবিউট থেকে অন্য একটি ভিন্ন এট্রিবিউটে রূপান্তর করা। এতে অ্যানিমেশনের ঘটনার ধারাবাহিকতা বজায় থাকে। একটি বল গড়িয়ে এলে সামনে অবস্থানরত দরজাটি কীভাবে উপরের দিকে উঠে যায় তার একটি অ্যানিমেট দেখা যাক। এখন দেখে নিন কীভাবে সেট ড্রাইভেন কি ব্যবহার করতে হয়।
ঙ শুরুর মতো করে আবার কাজের জন্য অ্যানিমেটের পরিবেশ তৈরি করুন।
ঙ নিউ সিন তৈরি করে আদি ফ্রেমে যান।
ঙ এবার একটি পলিগনাল কিউব তৈরি করে এর নাম দিন ডোর (door) এবং এর বিভিন্ন পরিমাপগুলো খসড়া করে এঁকে নিন।
ঙ এবার পারস্পেক্টিভ ভিউয়ে গিয়ে ৫ চাপুন যেন শেডগুলো স্মুথ হয়।
ঙ একইভাবে একটি বল তৈরি করুন এবং ডিফল্ট কালার ব্যবহার করে উভয় দরজা ও বলকে রং করুন।
ঙ দরজা এবং বলের মুভমেন্টের একটি সংযোগ তৈরি করার জন্য-
* অ্যানিমেট→সেট ড্রাইভেন কি→সেট সিলেক্ট করুন।
* বলের মুভমেন্টের জন্য ড্রাইভেন লিস্ট থেকে ট্রান্সলেট ওয়াই (ণ) ক্লিক করুন।
* সিন ভিউ থেকে বল সিলেক্ট করুন।
* ড্রাইভেন কি উইন্ডো থেকে লোড ড্রাইভার বাটনে ক্লিক করুন।
* একইভাবে ট্রান্সলেট জেড (ত) ব্যবহার করে দরজার মুভমেন্ট তৈরি করুন।
* তবে এখানে দরজার মুভমেন্টের আগে বলের মুভমেন্টের উপর খেয়াল রাখতে হবে।
* ড্রাইভেন কি উইন্ডো থেকে কি ক্লিক করুন যেন এট্রিবিউটগুলোকে ঘটনার আলোকে সংযোগ করা যায়।
ঙ এবার একইভাবে গ্রাফ এডিটর দিয়ে পরিমাপগুলো ঠিক করে নিয়ে সেভ করুন।
পাথ অ্যানিমেশন : পাথ অ্যানিমেশন হলো মূলত একটি অবজেক্ট, যা কার্ভের মাধ্যমে অবজেক্টির পথকে নির্দিষ্ট করে। এই কার্ভটি অবজেক্টের গতিকে নিয়ন্ত্রণ করে। অ্যানিমেটেড বাস, ট্রেন, নৌকা ইত্যাদির জন্য পাথ অ্যানিমেশন ব্যবহার হয়। পাথ অ্যানিমেশনের মাধ্যমে একটি এয়ারক্র্যাফটের গতিপথ দেখা যাক। এ জন্য-
ঙ গতিপথের জন্য এনইউআরবিএস কার্ভ ব্যবহার করুন।
ঙ সময় ও ঘূর্ণনগতিকে কিছুটা পরিবর্তন করুন।
ঙ সিন ওপেন করে ফাইলের নাম দিন চধঃযঅরৎ.সন.।
ঙ প্লেব্যাকের অন্ত সময় ২৪০ নির্ধারণ করুন।
ঙ এয়ারক্র্যাফটকে গতিপথে স্থাপন করার জন্য ১ নাম্বার ফ্রেমে সস্নাইডার সময় সেট করুন।
ঙ এয়ারক্র্যাফট ও পথের কার্ভ বেছে নিন।
ঙ অ্যানিমেট→মোশন পাথ→এটাচ টু মোশন পাথ।
ঙ অপশন উইন্ডো থেকে আদি-অন্ত সময়, সীমানা, এক্সিস নির্ধারণ করে নিন।
ঙ এটি প্লে করে পর্যবেক্ষণ করুন।
ঙ এর সময় ও গতি পরিবর্তনের জন্য চ্যানেল বক্সের ইউ-ভ্যালু চ্যানেলকে নির্বাচন করুন।
ঙ ড্রপডাউন লিস্ট থেকে বাছাই করা কি (Key) সিলেক্ট করুন।
ঙ যেখানে এয়ারক্র্যাফটের গতির মধ্যবর্তী স্থান হয় ১৮০।
ঙ এভাবে শেষ পর্যন্ত এয়ারক্র্যাফটের গতি তৈরি করে প্লে করে পর্যবেক্ষণ করুন এবং গ্রাফ এডিটরের মাধ্যমে এর হিসাব ঠিক করে নিন।
নন-লিনিয়ার অ্যানিমেশন উইথ ট্রেক্স : এর মাধ্যমে ছোট ছোট ঘটনাকে একত্রিত করে একটি নির্দিষ্ট ঘটনা বা সিকোয়েন্স তৈরি এবং এডিট করতে পারেন। একে সংক্ষেপে ক্লিপ বলে। পাথ অ্যানিমেশন দিয়ে এয়ারক্র্যাফটের যে গতিপথ দেখানো হয়েছিল, তারই একটি ক্লিপ তৈরি করা হয়েছে এখানে। তাই-
ঙ সিন ফাইল ওপেন করে এর নাম দিন Trax_Lesson1.mb.।
ঙ প্লেব্যাক সময় ১-২৪০ পর্যন্ত নির্ধারণ করুন।
ঙ ট্রেক্সট এডিটরের জন্য প্যানেল→সেভড লেআউট→ট্রেক্সট।
ঙ আউট লাইনের জন্য আউট লাইন মেনু→শো→অবজেক্ট→ক্লিপ।
ঙ ক্লিপ তৈরির জন্য প্যানেল মেনু থেকে সিলেক্ট প্যানেল→অর্থগ্রাফিক ফ্রন্ট।
ঙ এবার চ্যানেল বক্স থেকে ট্রান্সলেট-এক্স ২৫ করুন।
ঙ ডলি ব্যবহার করে সামনের ভিউটিকে নিয়ন্ত্রণ করতে পারেন।
ঙ কি-ফ্রেম সেট করুন।
ঙ এভাবে কাজ করলে দৃশ্যটির ধারা বজায় রাখার জন্য প্রতিটি ফ্রেমের পরবর্তী ফ্রেমকে বেছে নিতে পারেন।
ঙ অ্যানিমেশন ক্লিপ তৈরির জন্য অ্যানিমেশন ক্লিপ অপশন থেকে এডিট→রিসেট সেটিং এবং এখান থেকে ক্লিপ বাটন তৈরি করুন।
ঙ ট্রেক্সট মেনু থেকে ক্যারেক্টার আইকন বেছে নিতে পারেন।
ঙ এবার আপনি চাইলে ক্লিপটি এডিট করে নিতে পারেন।
ঙ ট্রান্সলেট-এক্স ও ট্রান্সলেট-ওয়াই ব্যবহার করে এবং বিভিন্ন কি-ফ্রেম নির্দিষ্ট করে এয়ারক্র্যাফটের অবস্থানের পরিবর্তন করতে পারেন।
ঙ সবশেষে গ্রাফ এডিটর ব্যবহার করে এর পরিমাপগুলো ঠিক করে নিতে পারেন।
এভাবে প্রয়োজনে বিভিন্ন ফিচার ব্যবহার করে প্রাথমিকভাবে অ্যানিমেশন তৈরি করতে পারেন। মনে রাখবেন, অ্যানিমেশন তৈরির সময় একটু পরপর গ্রাফ এডিটর দেখে নেবেন যেন সব হিসাব ঠিক থাকে
ফিডব্যাক : s.tasmiahislam@gmail.com
লেখাটি পিডিএফ ফর্মেটে ডাউনলোড করুন
লেখাটির সহায়ক ভিডিও
পাঠকের মন্তব্য
অনুরূপ লেখা