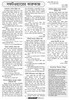হোম > সফটওয়্যারের কারুকাজ
লেখক পরিচিতি
লেখকের নাম:
কজ
মোট লেখা:১০৪১
লেখা সম্পর্কিত
পাবলিশ:
২০০৯ - অক্টোবর
তথ্যসূত্র:
কমপিউটার জগৎ
লেখার ধরণ:
টিপস
তথ্যসূত্র:
সফটওয়্যারের কারুকাজ
ভাষা:
বাংলা
স্বত্ত্ব:
কমপিউটার জগৎ
সফটওয়্যারের কারুকাজ
ওয়েলকাম সেন্টার নিষ্ক্রিয় করা
যখন উইন্ডোজ ভিসতা স্টার্ট করা হয়, তখন ওয়েলকাম সেন্টার উইন্ডো আবির্ভূত হয়। এতে থাকে একটি ফিচার লিস্ট, যা এক ক্লিকে তাৎক্ষণিকভাবে ব্যবহার করা যায়। এই ফিচারটি মূলত নতুন ভিসতা ব্যবহারকারীদের জন্য অত্যন্ত কার্যকর। এটি বিভিন্ন ভিসতা অ্যাপ্লিকেশন এবং অনলাইন সার্ভিস শর্টকাটের মাধ্যমে দ্রুত রান করানোর জন্য ব্যবহার হয়। নিচে বর্ণিত ধাপগুলো সম্পন্ন করে ভিসতা ওয়েলকাম সেন্টারকে ডিজ্যাবল বা নিষ্ক্রিয় করা যেতে পারে :
* যদি সিস্টেমটি বর্তমানে অন থাকে, তাহলে রিস্টার্ট করুন।
* উইন্ডোজ ভিসতা স্টার্ট হবার পর ওয়েলকাম সেন্টার উইন্ডোর Run at startup চেকবক্সকে ডি-সিলেক্ট করুন। ভালোর জন্য এই ফিচারটি ডিজ্যাবল থাকলে ভালো। যদি আপনি আবার এই ফিচারটি ব্যবহার করতে চান, তাহলে নিচে বর্ণিত ধাপগুলো সম্পন্ন করুন :
* Start বাটনে ক্লিক করে সিলেক্ট করুন এবং Control Panel-এ ক্লিক করুন।
* Control Panel-এ Welcome Center আইকনে ডবল ক্লিক করুন।
* এবার Run at startup চেকবক্স সিলেক্ট করুন।
......................................................................................................
হিডেন ফোল্ডার শেয়ার করা
ধরুন, আপনি একটি কর্পোরেট নেটওয়ার্কের সাথে যুক্ত। এখন, আপনাকে নেটওয়ার্কের কয়েকজনের সাথে ফাইল শেয়ার করতে হবে, তবে সব ইউজারের সাথে নয়। এক্ষেত্রে ভালো হয় ফোল্ডারকে হাইড বা লুকিয়ে রাখা, যা আপনি নেটওয়ার্কে শেয়ার করতে চান। বৈধ ব্যবহারকারীকে ফোল্ডারে অ্যাক্সেসের জন্য জানতে হবে ফোল্ডারের সম্পূর্ণ নেটওয়ার্ক পাথ। নেটওয়ার্কের কোনো ফোল্ডারকে লুকিয়ে রাখলেও অবৈধ ব্যবহারকারীকে ফোল্ডারে অ্যাক্সেস করা থেকে প্রতিহত করা যায় না। তবে নিরাপত্তামূলক ব্যবস্থা নেয়া ভালো। এ উদ্দেশ্যে নিচে বর্ণিত ধাপগুলো সম্পন্ন করতে হবে :
* যথাযথ ফোল্ডারে ডান ক্লিক করে কনটেক্সট মেনু থেকে সিলেক্ট করুন Properties।
* Sharing ট্যাবে ক্লিক করুন।
* Advanced Sharing-এ ক্লিক করুন।
* Share name টেক্সট বক্সে ফোল্ডার নেমে $ স্ট্রিং সাইন যুক্ত করুন।
* কাজ শেষে Ok-তে ক্লিক করুন।
......................................................................................................
ভিসতায় ইউজার অ্যাক্সেস কন্ট্রোল ডিজ্যাবল করা
উইন্ডোজ ভিসতার সাথে রয়েছে সিকিউরিটি ফিচার ইউজার অ্যাক্সেস কন্ট্রোল (ইউএসি)। এ ফিচারটি উইন্ডোজ ভিসতায় যুক্ত করা হয়েছে মূলত নিরাপত্তা বিধানের জন্য। যখনই কোনো অ্যাপ্লিকেশন এক্সিকিউট করা হয়, তখনই ইউএসি ডায়ালগ বক্স আবির্ভূত হয়, যেখানে জিজ্ঞেস করা হয় ইউজারকে অ্যাপ্লিকেশন এক্সিকিউট করার জন্য অনুমোদন দেয়া হবে, না কি প্রত্যাখ্যান করা হবে। এক পর্যায়ে কোনো কোনো ব্যবহারকারীর কাছে এটি বিরক্তিকর ও অপ্রয়োজনীয় মনে হবে। এমন অবস্থায় ইউজাররা নিচে বর্ণিত ধাপগুলো অনুসরণ করে ইউজার অ্যাক্সেস কন্ট্রোলকে সিঙ্গেল ক্লিকে ডিজ্যাবল করতে পারবেন NoUAC ব্যবহার করে।
লক্ষণীয় বিষয়, কখনই ইউএসিকে বন্ধ রাখা উচিত হবে না। কেননা, এটি অতি উঁচু লেভেলে সিকিউরিটি প্রদান করে। সিঙ্গেল ক্লিকে ইউএসিকে ডিজ্যাবল করতে হলে-
* প্রথমে www.jsoft.fr লিঙ্কে গিয়ে ডাউনলোড লিঙ্কে ক্লিক করুন এবং যথাযথ লোকেশনে ফাইলকে সেভ করুন।
* NoUAC ফাইলে ডবল ক্লিক করুন।
* Don’t see UAC Window রেডিও বাটনে ক্লিক করুন, যা পর্দায় আবির্ভূত হবে। পরে UAC-কে এনাবল করার জন্য See UAC Window রেডিও বাটনে ক্লিক করলেই হবে।
রাজু
শেখঘাট, সিলেট
......................................................................................................
শর্টকাটে অ্যারো পরিহার করা
উইন্ডোজ ভিসতা আল্টিমেটের রয়েছে এক বিস্ময়কর গ্রাফিক্যাল ইন্টারফেস, যা ইতোপূর্বে কখনোই দেখা যায়নি। প্রতি শর্টকাটে এর অ্যারো আবির্ভূত হয়, যা ডেস্কটপে অথবা কমপিউটারে যেকোনো জায়গায় থাকে। এটি অনেকের কাছে বিরক্তিকর মনে হতে পারে। আপনি ইচ্ছে করলে তা সরিয়ে রাখতে পারেন। এজন্য নিম্নলিখিত উপায়ে রেজিস্ট্রি এডিট করতে পারেন :
* Start-এ ক্লিক করে সার্চ বক্সে regedit টাইপ করুন।
* HKEY_CLASSES_ROOT ফোল্ডারকে সম্প্রসারণ করুন।
* Inkfile ফোল্ডারে ক্লিক করুন।
* IsShortcut-এর পরিবর্তে টাইপ করুন AriochlsShortcut।
* এ কাজটি সম্পন্ন হবার পর রেজিস্ট্রি এডিট বন্ধ করে রিবুট করুন।
* শর্টকাট আইকনে আর অ্যারো দেখা যাবে না।
* এই প্রসেসকে বিপরীতভাবে আনতে চাইলে IsShortcut-কে প্রতিস্থাপন করুন AriochlsShortcut দিয়ে এবং সিস্টেম রিবুট করুন।
......................................................................................................
ডিলিট নিশ্চিতকরণ বার্তা নিষ্ক্রিয় করা
কোনো ফাইলে ক্লিক করে ডিলিট কী-তে চাপলে উইন্ডোজ পপ-আপ করে একটি নিশ্চিতকরণ ডায়ালগ বক্স। এই প্র্যাকটিশকে যৌক্তিকভাবেই ভালো বলা যেতে পারে। কেননা, এতে দুর্ঘটনাক্রমে কোনো ফাইল ডিলিট হবার সম্ভাবনা কমে যায়। তবে ইচ্ছে করলে এই সতর্কীকরণ বার্তাকে ডিজ্যাবল করতে পারেন নিচে বর্ণিত ধাপগুলো অনুসরণ করে :
* Recycle Bin-এ রাইট ক্লিক করে সিলেক্ট করুন Properties অপশন। এর ফলে Recycle Bin Properties ডায়ালগ বক্স পর্দায় আবির্ভূত হবে।
* এবার Display delete confirmation dialog চেকবক্সকে আনচেক করুন নিশ্চিতকরণ বার্তাকে নিষ্ক্রিয় করার জন্য।
* OK-তে ক্লিক করুন।
তপন চৌধুরী
মহীপাল, ফেনী
......................................................................................................
হার্ডডিস্ক ড্রাইভে অন্যের অ্যাক্সেস প্রতিহত করা
দুর্ঘটনাক্রমে কোনো গুরুত্বপূর্ণ ফাইল ডিলিট হয়ে গেলে ব্যবহারকারীকে বেশ খেসারত দিতে হয়। তাই আমাদের উচিত গুরুত্বপূর্ণ ফাইল কোনো নির্দিষ্ট ড্রাইভে বা ফোল্ডারে লুকিয়ে রাখা এবং এই ফোল্ডারে বা পাথে যাতে কেউ অ্যাক্সেস করতে না পারে তার ব্যবস্থা করা।
আপনি সহজেই কোনো নির্দিষ্ট ড্রাইভে আপনার অতিপ্রয়োজনীয় ফাইলগুলো রেখে Start menu থেকে Run-এ যান। এবার gpedit.mse লিখে Ok করুন। এরপর User Configuration\Administrative Templatest\Windows Components\Windows Explorer-এ গিয়ে Prevent access to drives from my computer-এ দুইবার ক্লিক করুন। এরপর enable-এ ক্লিক করলে একটি drop-down list অ্যাকটিভ অবস্থায় দেখতে পাবেন। সেখান থেকে প্রয়োজনীয় ড্রাইভ (Restrict all drives) সিলেক্ট করে apply করে Ok করুন।
......................................................................................................
এরোর রিপোর্টিং বন্ধ করা
অনেক সময় অবৈধ অপারেশনের কারণে, আবার কখনো কোনো অ্যাপ্লিকেশন হ্যাং করলে গতিরোধ করার জন্য Ctrl+Alt+Del চাপতে হয়, তখন ‘send error report to microsoft’ এই মেসেজ আসে, যা খুবই বিরক্তিকর। এ সমস্যা সমাধানের জন্য My Computer-এ ডান ক্লিক করুন। এবার Properties-এ ক্লিক করে Advance সিলেক্ট করুন। এবার Error Reporting-এ ক্লিক করুন। এরপর Disable error reporting নির্বাচন করুন। এবার দেখুন আপনার কমপিউটারে আর এরোর রিপোর্টিং দেখাচ্ছে না।
জুয়েল
লেখাটি পিডিএফ ফর্মেটে ডাউনলোড করুন
লেখাটির সহায়ক ভিডিও
পাঠকের মন্তব্য
খুব ভাল লেগেছে। ধন্যবাদ। আরো ভাল লেখা আশা করি।
অনুরূপ লেখা