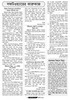হোম > সফটওয়্যারের কারুকাজ
লেখক পরিচিতি
লেখকের নাম:
কজ
মোট লেখা:১০৪১
লেখা সম্পর্কিত
পাবলিশ:
২০১০ - আগস্ট
তথ্যসূত্র:
কমপিউটার জগৎ
লেখার ধরণ:
ট্রিকস এন্ড টিপস
তথ্যসূত্র:
সফটওয়্যারের কারুকাজ
ভাষা:
বাংলা
স্বত্ত্ব:
কমপিউটার জগৎ
সফটওয়্যারের কারুকাজ
ভিস্তার টাস্কবারের থাম্বনেইলের আকার পরিবর্তন করা
উইন্ডোজ ভিস্তার ‘ভিস্তা থাম্বনেইল সাইজার’ টুল ব্যবহার করে ব্যবহারকারীরা খুব সহজেই প্রিভিউ সাইজকে কস্টোমাইজ করতে পারবেন। এই টুলটি পাওয়া যাবে www.aveapps.com সাইটে। অনলাইনে থাকা অবস্থায় ফাইল ডাউনলোড করার জন্য স্ক্রিনশটে ক্লিক করুন। এই আর্কাইভ ধারণ করে ৩২ বিট এবং ৬৪ বিট ভিস্তা সিস্টেম। এই ফাইলকে আনজিপ করে কমপিউটারের যেকোনো লোকেশনে সেভ করুন। উদাহরণস্বরূপ বলা যায় ‘C:\Programs files’। এবার ডিরেক্টরিকে রিনেম করে রাখুন ‘AveThumbnailSizer’। এটি রিইনস্টল করা দরকার নেই, তবে আপনাকে ‘AveThumbnailSizer.exe’ ফাইল লিঙ্ককে উইন্ডোজ স্টার্ট মেনুতে সেভ করতে হবে। যদি কোনো কারণে আপনি কমপিউটারকে অ্যাডমিনিস্ট্রেটর হিসেবে লগ করতে না পারেন, তাহলে অবশ্যই টুলকে অবহিত করতে হবে সিকিউরিটি পপ-আপে রানে ক্লিক করার মাধ্যমে।
ভিস্তার ‘VistaThumbnailSizer’ ডায়ালগ বক্সে সর্বোচ্চ উইডথ এবং হাইট নির্দিষ্ট করতে পারেন ‘Max Width’ এবং ‘Max Height’ ¯vইডার ব্যবহার করার মাধ্যমে। এই সেটিং তাৎক্ষণিকভাবে কাজ করবে। আপনি টুলটি বন্ধ না করে পরীক্ষা করে দেখতে পারেন। যদি চান, উইন্ডোজ ধীরে ধীরে প্রিভিউকে সুপার ইম্পোজ করবে এবং সরাসরি ওপেন করবে না, তাও করতে পারবেন।
এজন্য আপনাকে সিলেক্ট করতে হবে ‘Add fade-in-animation’ চেকবক্স। আপনি ইফেক্টের স্পিডও নির্দিষ্ট করতে পারবেন ‘Duration’ ¯vইডারের মাধ্যমে। এ টুল সহজেই বন্ধ করতে পারবেন ‘Quit’-এ ক্লিক করে।
উইন্ডোজ ভিস্তা, ৭-এ ফাইল পাথ প্রদর্শন
উইন্ডোজ ভিস্তায় এখন আপনি বাড়তি বিস্তারিত তথ্য পাবেন টাস্ক ম্যানেজারের ডিসপ্লে মেনুতে, যা প্রদর্শন করবে সক্রিয় প্রোগ্রামের সংশিষ্ট পাথ। এটিকে কাস্টোমাইজ করার জন্য Ctrl+Alt+Del কী একত্রে চেপে টাস্ক ম্যানেজার ওপেন করুন। বিকল্প হিসেবে স্টার্টমেনুর কমান্ড প্রম্পটে ‘taskmgr’ কমান্ড এন্টার করার মাধ্যমে।
এবার ‘Process’ ট্যাব অ্যাক্টিভেট করুন এবং শুরু করুন ‘ViewSelect Columns’। সিলেক্ট করা ট্যাবের ভিত্তিতে ভিউ মেনুতে কমান্ড পাওয়া যায়। এই ডায়ালগবক্সে সক্রিয় করুন ‘Image path name’ এবং/অথবা ‘Prompt’ এবং পরিশেষে নিশ্চিত করুন Ok করে। এই পরিবর্তন তাৎক্ষণিকভাবে কাজ করবে। বাড়তি উপাদান পাওয়া যায় কনটেক্সট মেনুতে। প্রতিটি স্বতন্ত্র প্রসেসে যা প্রসেসকে অ্যানালাইসিস করার সুযোগ দেবে। উদাহরণস্বরূপ বলা যায়, একটি প্রসেসে ডান ক্লিক করুন এবং সিলেক্ট করুন কনটেক্সট কমান্ড ‘Open file path’। এর ফলে ওপেন উইন্ডোজ এক্সপ্লেvয়ার মেমরি লোকেশন প্রোগ্রাম ফাইল ওপেন করবে। Properties ব্যবহার করে একই লোকেশনে একই নামে ডায়ালগবক্স ওপেন হবে। Security ট্যাব প্রোগ্রাম ফাইলের অথরাইজেশন চেক করে দেখে।
পিংকি
জিন্দাবাজার, সিলেট
.........................................................................................................
উইন্ডোজ এক্সপি’র মেসেঞ্জার রিমুভ করা
তত্ত্বীয়ভাবে উইন্ডোজ এক্সপি’র মেসেঞ্জার থেকে পরিত্রাণ পাওয়া যায় নিচে বর্ণিত ধাপগুলো অনুসরণ করে :
* উইন্ডোজ এক্সপ্লেvরার চালু করে নেভিগেট করুন %SYSTEMROOT%\INF ফোল্ডার। এখানে % দিয়ে ভেরিয়েবলকে বুঝানো হয়েছে। আমরা সচরাচর জানি %SYSTEMROOT% হলো C:\Windows।
* INF folder-এ ওপেন করুন Sysoc.inf।
* এবার যে লাইনে ‘Msmsgs’ আছে তা ভালো করে লক্ষ করুন। এই লাইনের শেষে ‘hide’ ওয়ার্ডটি হিডেন নেই। এইবার ‘hide’ ওয়ার্ডটি ডিলিট করুন।
* ফাইল সেভ করে বন্ধ করুন।
* Control Panel-এর Add and Remove Programs অ্যাপলেট ওপেন করুন।
* ক্লিক করুন Add/Remove Windows Components আইকনে। এর ফলে ‘Windows Messenger’ দেখতে পারেন। এর চেকমার্ক অপসারণ করে সেট করুন।
তাৎক্ষণিকভাবে স্ক্রিনসেভার স্টার্ট
ডেস্কটপে একটি শর্টকাট যুক্ত করে ডবল ক্লিকের মাধ্যমে তাৎক্ষণিকভাবে চালু করা যায় নিচে বর্ণিত ধাপগুলো অনুসরণ করে :
* Start বাটনে ক্লিক করে Search-এ ক্লিক করুন।
* Search রেজাল্ট উইন্ডোতে All files and folders-এ ক্লিক করুন।
* All or part of the file name বক্সে *.scr টাইপ করে Search-এ ক্লিক করুন।
* সার্চ রেজাল্ট বক্সে স্ক্রিনসেভারের লিস্ট দেখতে পারেন। এখান থেকে কাঙ্ক্ষিত একটি সিলেক্ট করুন।
ডবল ক্লিক করে তা প্রিভিউ করতে পারেন। ডেস্কটপে শর্টকাট যুক্ত করার জন্য ফাইলে ডান ক্লিক করে Send toDesktop-এ ক্লিক করুন।
আবুল কাশেম
পাঠানতুলী, নারায়ণগঞ্জ
.........................................................................................................
ই-মেইল অ্যাকাউন্ট মুছে ফেলা
ইন্টারনেট ব্যবহার করেন অথচ ই-মেইল ঠিকানা নেই এমন মানুষ খুঁজে পাওয়া যাবে না। আর ই-মেইল ব্যবহারকারীর বেশিরভাগই বিনামূল্যে এই সেবা ব্যবহার করেন। বিনামূল্যে হওয়াতে অনেক সময় আমরা অপ্রয়োজনেও ঠিকানা খুলে থাকি। কিন্তু আমরা কয়জনইবা ই-মেইল ঠিকানা মুছে ফেলতে পারি। নিচে ই-মেইল অ্যাকাউন্ট মুছে ফেলার বিভিন্ন পদ্ধতি দেখানো হয়েছে।
০১. ইয়াহু :
প্রথমে http://edit.yahoo.com/config/delete user ঠিকানাতে যান এবং ইউজার নেম ও পাসওয়ার্ড দিয়ে লগইন করুন। এরপর নিচে আবার পাসওয়ার্ড দিয়ে (Yes) Terminate this বাটনে ক্লিক করলে ইয়াহু অ্যাকাউন্ট মুছে যাবে।
০২. হট-মেইল :
প্রথমে হটমেইলে লগইন করুন। এবার উপরের ডানদিকের Help বাটনে ক্লিক করুন। Search অংশে Close account লিখে সার্চ করুন। এবার সার্চে আসা ফলাফল থেকে Close Your Account লিঙ্কে ক্লিক করুন এবং পরবর্তী অংশ থেকে Close Account বাটনে ক্লিক করলে অ্যাকাউন্ট মুছে যাবে।
০৩. জিমেইল :
প্রথমে জিমেইলে লগইন করুন। এবার উপরের ডানদিকের Setting লিঙ্কে ক্লিক করুন। এবার Account ট্যাবে ক্লিক করে Google Accounts Setting-এ ক্লিক করুন। এরপর ডানদিকের Edit next to my
Services-এ ক্লিক করে Delete Gmail Service-এ ক্লিক করলে অ্যাকাউন্ট মুছে যাবে।
তবে যেকোনো অ্যাকাউন্ট মুছে ফেলার আগে প্রয়োজনীয় তথ্য ব্যাকআপ করে নিতে হবে এবং উক্ত নামে পরবর্তী সময়ে অন্য যেকেউ নতুনভাবে অ্যাকাউন্ট খুলতে পারবে।
মো: আবু তাহের
রাজশাহী বিশ্ববিদ্যালয়
কজ ওয়েব
লেখাটি পিডিএফ ফর্মেটে ডাউনলোড করুন
লেখাটির সহায়ক ভিডিও
পাঠকের মন্তব্য
২০১০ - আগস্ট সংখ্যার হাইলাইটস
অনুরূপ লেখা