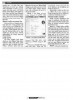হোম > উইন্ডোজ সিস্টেম প্রোপাটির্জ ম্যানেজ করা
লেখক পরিচিতি
লেখকের নাম:
তাসনুভা মাহমুদ
মোট লেখা:১০৩
লেখা সম্পর্কিত
পাবলিশ:
২০১১ - ফেব্রুয়ারী
তথ্যসূত্র:
কমপিউটার জগৎ
লেখার ধরণ:
উইণ্ডোজ
তথ্যসূত্র:
পাঠশালা
ভাষা:
বাংলা
স্বত্ত্ব:
কমপিউটার জগৎ
উইন্ডোজ সিস্টেম প্রোপাটির্জ ম্যানেজ করা
উইন্ডোজের প্রতিটি ভার্সনে সম্পৃক্ত করা হয়েছে উইন্ডোজ সিস্টেম প্রোপার্টিজ। উইন্ডোজের এই ফিচারটি অর্থাৎ সিস্টেম প্রোপার্টিজ বক্স ধারণ করে পিসিসংশ্লিষ্ট বিপুলসংখ্যক প্রয়োজনীয় তথ্য। সাধারণ ব্যবহারকারী তো বটেই বরং দীর্ঘদিনের অভিজ্ঞ ব্যবহারকারীরাও উইন্ডোজ সিস্টেম প্রোপার্টিজ সম্পর্কে খুব একটা স্বচ্ছ ধারণা রাখেন না, যা অবিশ্বাস্য হলেও সত্য। সাধারণত কমপিউটার বিক্রেতা বা হার্ডওয়্যার সার্ভিসসংশ্লিষ্ট সেবাদাতা ছাড়া সাধারণ ও অনভিজ্ঞ ব্যবহারকারীরা সিস্টেম প্রোপার্টিজ নিয়ে খুব একটা ঘাঁটাঘাঁটিও করেন না বা ধারণা রাখেন না। তাই কমপিউটার জগৎ-এর নিয়মিত বিভাগ পাঠশালায় এবার উপস্থাপন করা হয়েছে সিস্টেম প্রোপার্টিজ ম্যানেজ করার উপায়।
উইন্ডোজ সিস্টেম প্রোপার্টিজ উইন্ডো হলো প্রথম ক্ষেত্র, যেখান থেকে আপনার কমপিউটার সম্পর্কে প্রাথমিক তথ্য পেতে পারেন এবং এখান থেকে প্রয়োজনীয় সেটিং পরিবর্তন করতে পারবেন। এ বিষয়টি অর্থাৎ সেটিং পরিবর্তনের কাজটি মাঝেমধ্যে করার দরকার নেই। তবে এ সম্পর্কে স্বচ্ছ ধারণা রাখলে ছোটখাটো বিরক্তিকর বিষয়গুলো এড়াতে পারবেন। এর ফলে পরে বড় কোনো ধরনের বিপর্যয় থেকে রেহাই পেতে পারেন।
এক্সপি ব্যবহারকারীদের জন্য সহজ হলেও ভিস্তা এবং উইন্ডোজ ৭ ব্যবহারকারীদের কাছে তেমন সহজ নয়। তবে সিস্টেম প্রোপার্টিজ পুনর্গঠন করার ফলে এক্সপির চেয়ে এর ব্যবহার অনেক সহজ হয়েছে।
এ লেখায় ব্যবহারকারীর উদ্দেশে ব্যাখ্যা করে দেখানো হয়েছে সিস্টেম প্রোপার্টিজের আইটেমগুলো কি কাজে ব্যবহার হয়। এখানে মূলত উইন্ডোজ ৭ ও ভিস্তার আলোকে উদাহরণ টানা হয়েছে এবং এক্সপি ব্যবহারকারীদের জন্য কোথায় ভিন্নতা রয়েছে তা যথাযথভাবে নির্দিষ্ট করে দেখানো হয়েছে।
উইন্ডোজের সব ভার্সনে সিস্টেম প্রোপার্টিজ প্যানেল খুব সহজেই খুঁজে পাওয়া যায়। উইন্ডোজ ৭ এবং ভিস্তায় Start বাটনে ক্লিক করুন। এরপর System টাইপ করে System আইকনে ক্লিক করুন যাতে আবির্ভূত হয় হেডিংয়ের অন্তর্গত Control Panel-এর লিস্ট।
উইন্ডোজ এক্সপি ব্যবহারকারীরা এটি খুঁজে পাবেন My Computer-এ ডান ক্লিক করার পর Properties-এ ক্লিক করে। এখানে যে ডায়ালগবক্স আবির্ভূত হয়, সেখানে প্রদর্শিত হয় কমপিউটারের সংক্ষিপ্ত সারাংশসহ আপনার উইন্ডোজের ভার্সন। এতে ইনস্টল সার্ভিস প্যাক, প্রসেসরের ধরন এবং মেমরির পরিমাণও উল্লেখ থাকে।
সিস্টেম রিস্টোর সেটিং
সিস্টেম প্রোপার্টিজ কন্ট্রোল প্যানেলের টুলগুলোর মধ্যে সবচেয়ে বেশি গুরুত্বপূর্ণ হলো সিস্টেম রিস্টোর (System Restore), যা গুরুত্বপূর্ণ উইন্ডোজ সেটিংগুলোর স্ন্যাপশট নেয়। যদি কোনো আপডেট অথবা নতুন সফটওয়্যার ইনস্টলেশন সমস্যা সৃষ্টি করে, সেক্ষেত্রে সিস্টেম রিস্টোর ব্যবহার করা যেতে পারে পরিবর্তনসমূহ বাতিল করে কমপিউটারকে আগের অবস্থায় ফিরিয়ে নিয়ে যেতে। অর্থাৎ যে অবস্থা থেকে কমপিউটার সবকিছু ঠিক ছিল, ঠিক সেই অবস্থায় নিয়ে যেতে। এতে আগেই তৈরি করা ডকুমেন্টের ওপর কোনো প্রভাব পড়ে না।
সিস্টেম প্রোপার্টিজ উইন্ডোর বাম দিকে System Protection লিঙ্কে ক্লিক করুন। এর ফলে আবির্ভূত উইন্ডোতে দেখা যাবে কোন কোন ডিস্ক প্রোটেকটেড।
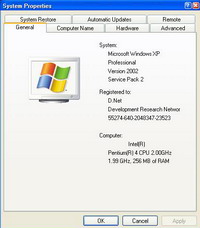
উইন্ডোজ সেটিং এবং ডকুমেন্টের আগের ভার্সন সেভ করার জন্য উইন্ডোজ ৭-এ অপশন রয়েছে। অ্যাপ্লিকেশন সব সময় ফাইল স্বয়ংক্রিয়ভাবে সেভ করে, যেমন- এক্সেল এবং এর একটি কপি হার্ডডিস্কে থাকে। ফলে দুর্ঘটনাক্রমে সেভ করা মূল ভার্সন ডিলিট হয়ে গেলে তা রিকোভার করা সম্ভব। তাই ব্যবহারকারীর জন্য উচিত হবে ‘Restore system settings and previous version files’ অপশন সিলেক্ট করা।
এই ডায়ালগবক্সের নিচে রয়েছে একটি স্লাইডার। এটি ব্যবহার করা যেতে পারে সর্বোচ্চ পরিমাণে ডিস্ক স্পেস সেট করার জন্য, যা সিস্টেম রিস্টোর ব্যবহার করতে পারে পুরনো ফাইল ও সেটিং সেভ করার জন্য।
ইদানীং বেশিরভাগ হার্ডডিস্ক ধারণক্ষমতার আলোকে যথেষ্ট বড় হয়ে থাকে, যা সিস্টেম রিস্টোরকে প্রদান করে ৫ থেকে ১০ শতাংশের মধ্যে ডিস্ক ক্যাপাসিটি ব্যবহারের সুযোগ। স্লাইডার ব্যবহার করলে কোনো সমস্যা সৃষ্টি হয় না। পুরনো রিস্টোর পয়েন্ট স্বয়ংক্রিয়ভাবে ডিলিট হয়ে যায় যেহেতু স্পেস ফুরিয়ে গেছে। যদি সংঘটিত পরিবর্তনে আপনি সন্তুষ্ট হন, তাহলে Ok-তে ক্লিক করুন।
উইন্ডোজ ভিস্তা ব্যবহারকারীদের চেক করে দেখা উচিত ড্রাইভ প্রোটেকটেড কি না। সিস্টেম রিস্টোর যে পরিমাণ স্পেস ব্যবহার করে, তা পরিবর্তন করার কোনো অপশন নেই। উইন্ডোজ এক্সপির ক্ষেত্রে System Properties উইন্ডোর System Restore ট্যাবে ক্লিক করতে হবে। এবার নিশ্চিত হতে হবে যে Turn off System Restore যাতে সিলেক্টেড না থাকে। নিচের বক্সটি বলবে কোন ডিস্ক মনিটর হয়েছে। উইন্ডোজ ৭-এর মতো এখানেও একটি স্লাইডার রয়েছে। ডিস্কে ক্লিক করুন এবং Settings বাটনের মাধ্যমে উইন্ডোজ কি পরিমাণ স্পেস বরাদ্দ করবে রিস্টোর পয়েন্টের জন্য তা পরিবর্তন করতে পারবেন। তবে এগুলো এড়িয়ে যাওয়া ভালো।
ভিজ্যুয়াল ইফেক্ট এবং আপডেট
ফেন্সি ডেস্কটপ ইফেক্ট দেখতে ভালোই লাগে। তবে পুরনো পিসিকে ধীরগতিসম্পন্ন করে ফেলতে পারে। উইন্ডোজ-৭-এ নিচে বাম প্রান্তে Performance Information and Tools লিঙ্কে উইন্ডোজ ভিস্তার Performance-এ ক্লিক করে বাম দিকের Adjust Visual effects-এ ক্লিক করুন।
আর উইন্ডোজ এক্সপির ক্ষেত্রে Advanced ট্যাবে ক্লিক করে Performance সেকশনের Settings বাটনে ক্লিক করুন। সবচেয়ে ভালো হয়, ইফেক্ট বেছে নেয়ার ক্ষেত্রে উইন্ডোজের ওপর ছেড়ে দেয়া। তবে আপনি ইচ্ছে করলে Adjust for best performance সিলেক্ট করে দেখতে পারেন পারফরমেন্স বাড়ে কি না। তবে যে পরিবর্তনই করা হোক না কেন তা ফিরিয়ে আগের অবস্থায় আনা যায়।
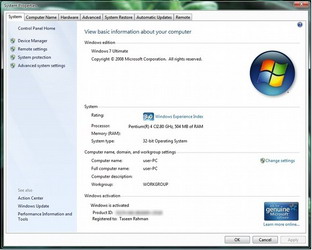
সবচেয়ে ভালো হয়, উইন্ডোজ আপডেট ডাউনলোড ও ইনস্টল করে ব্যবহার করা। এটি চেক করার জন্য System Properties স্ক্রিনের নিচের বাম দিকে Windows Update-এ ক্লিক করুন। এবার বাম দিকের Change Settings লিঙ্কে ক্লিক করুন। এবার ওপরের ড্রপডাউন মেনুতে ক্লিক করে Install update-এ ক্লিক করুন।
স্বয়ংক্রিয়ভাবে
টাইম সেটিংকে এড়িয়ে যাওয়া যায়। উইন্ডোজ পরবর্তী কোন এক সময় তা ইনস্টল ও আপডেট হবে। Ok বাটনে ক্লিক করুন পরিবর্তনসমূহ সেভ করার জন্য। উইন্ডোজ এক্সপি ব্যবহারকারীরা এ অপশন Automatic updates ট্যাবে খুঁজে পাবেন। যদি আপনার পিসিতে একাধিক উইন্ডোজ ভার্সন ইনস্টল করা থাকে, তাহলে বেছে নিতে পারেন উইন্ডোজের কোনো এক ভার্সনকে ডিফল্ট হিসেবে ব্যবহার করতে। এজন্য System Properties উইন্ডোর বাম দিকের Advance System Settings লিঙ্কে ক্লিক করুন।
উইন্ডোজ এক্সপির অ্যাডভান্সড ট্যাব
Startup and Recovery সেকশনে Settings বাটনে ক্লিক করুন। ওপরের ড্রপডাউন মেনুর default operating system সিলেক্ট করুন। যে সময় মেনু আবির্ভূত হবে, তা নিচে দেখা যাবে। যদি পিসিতে একাধিক উইন্ডোজ ভার্সন থাকে এবং যদি লিনআক্স ইনস্টল করা না থাকে তাহলেই শুধু এটি কাজ করবে। লিনআক্স ব্যবহারকারীদের এটি পরিবর্তন করতে হবে লিনআক্স ডিফল্টে।
মেমরি ম্যানেজ
যখন পিসির অভ্যন্তরীণ মেমরি মডিউল পরিপূর্ণ হয়, তখন উইন্ডোজ বিকল্প হিসেবে হার্ডডিস্ককে অস্থায়ী মেমরি হিসেবে ব্যবহার করতে শুরু করে, যা ভার্চুয়াল মেমরি বলে পরিচিত। বেশিরভাগ ক্ষেত্রে ভালো হয়, উইন্ডোজের ওপর ছেড়ে দেয়া। উইন্ডোজ নিজেই আবির্ভূত হয় এবং সতর্ক করতে থাকে যে নির্দিষ্ট কোন প্রোগ্রাম ভার্চুয়াল মেমরিতে স্বল্পমাত্রায় চলছে। তাই তা সঠিকভাবে সেট করা কি না চেক করে দেখা উচিত।
উইন্ডোজ ৭ এবং ভিস্তায় Advanced System Setting-এ বা এক্সপির ক্ষেত্রে Advanced ট্যাবে ক্লিক করুন। এবার Performance সেকশনের Settings-এ ক্লিক করুন।
এবার Advanced ট্যাবে ক্লিক করে Change বাটনে ক্লিক করুন। নিশ্চিত হয়ে নিন Automatically manage paging file size অপশন উইন্ডোজ ৭-এর সব ড্রাইভারের জন্য সিলেক্ট করা আছে কি না।
উইন্ডোজ ভিস্তা ও এক্সপির জন্য ক্লিক করুন C: এন্ট্রিতে এবং System managed size সিলেক্ট করে ক্লিক করুন Set-এ। সবশেষে Ok-তে ক্লিক করে পরিবর্তনসমূহ সেভ করুন।
উইন্ডোজ ডিভাইস ম্যানেজার
ডিভাইস ম্যানেজার কমপিউটারের সাথে সংযুক্ত সব হার্ডওয়্যারের লিস্ট তৈরি করে। কেসের ভেতরের এবং বাইরের ডিভাইস যেমন প্রিন্টার বা নেটওয়ার্ক অ্যাডাপ্টার ক্যাটাগরি অনুযায়ী বিন্যাস করে।
উইন্ডোজ ৭ ও ভিস্তায় সিস্টেম প্রোপার্টিজ উইন্ডোর বাম দিকে এর লিঙ্ক খুঁজে পাওয়া যাবে এবং এক্সপিতে লিঙ্ক খুঁজে পাওয়া যাবে হার্ডওয়্যার ট্যাবে। যেসব ডিভাইস ঠিকভাবে কাজ করে না সেগুলো ডিভাইস ম্যানেজারে দেখা যাবে, যার শুরুতে হলুদ বা লাল বর্ণ থাকবে। কোনো ডিভাইসে ডান ক্লিক করে তারপর Properties-এ বাম ক্লিক করলে আরো বেশি তথ্য দেখতে পারবেন। ভুল বা ব্রোকেন ড্রাইভার সমস্যার সাধারণ উৎস। যদি ড্রাইভার আপডেট সমস্যার কারণ হয়, তাহলে উইন্ডোজ রোল-ব্যাক করে আগের অবস্থায় ফিরে আসা যায়।
কজ ওয়েব
ফিডব্যাক : mahmood_sw@yahoo.com
উইন্ডোজ সিস্টেম প্রোপার্টিজ উইন্ডো হলো প্রথম ক্ষেত্র, যেখান থেকে আপনার কমপিউটার সম্পর্কে প্রাথমিক তথ্য পেতে পারেন এবং এখান থেকে প্রয়োজনীয় সেটিং পরিবর্তন করতে পারবেন। এ বিষয়টি অর্থাৎ সেটিং পরিবর্তনের কাজটি মাঝেমধ্যে করার দরকার নেই। তবে এ সম্পর্কে স্বচ্ছ ধারণা রাখলে ছোটখাটো বিরক্তিকর বিষয়গুলো এড়াতে পারবেন। এর ফলে পরে বড় কোনো ধরনের বিপর্যয় থেকে রেহাই পেতে পারেন।
এক্সপি ব্যবহারকারীদের জন্য সহজ হলেও ভিস্তা এবং উইন্ডোজ ৭ ব্যবহারকারীদের কাছে তেমন সহজ নয়। তবে সিস্টেম প্রোপার্টিজ পুনর্গঠন করার ফলে এক্সপির চেয়ে এর ব্যবহার অনেক সহজ হয়েছে।
এ লেখায় ব্যবহারকারীর উদ্দেশে ব্যাখ্যা করে দেখানো হয়েছে সিস্টেম প্রোপার্টিজের আইটেমগুলো কি কাজে ব্যবহার হয়। এখানে মূলত উইন্ডোজ ৭ ও ভিস্তার আলোকে উদাহরণ টানা হয়েছে এবং এক্সপি ব্যবহারকারীদের জন্য কোথায় ভিন্নতা রয়েছে তা যথাযথভাবে নির্দিষ্ট করে দেখানো হয়েছে।
উইন্ডোজের সব ভার্সনে সিস্টেম প্রোপার্টিজ প্যানেল খুব সহজেই খুঁজে পাওয়া যায়। উইন্ডোজ ৭ এবং ভিস্তায় Start বাটনে ক্লিক করুন। এরপর System টাইপ করে System আইকনে ক্লিক করুন যাতে আবির্ভূত হয় হেডিংয়ের অন্তর্গত Control Panel-এর লিস্ট।
উইন্ডোজ এক্সপি ব্যবহারকারীরা এটি খুঁজে পাবেন My Computer-এ ডান ক্লিক করার পর Properties-এ ক্লিক করে। এখানে যে ডায়ালগবক্স আবির্ভূত হয়, সেখানে প্রদর্শিত হয় কমপিউটারের সংক্ষিপ্ত সারাংশসহ আপনার উইন্ডোজের ভার্সন। এতে ইনস্টল সার্ভিস প্যাক, প্রসেসরের ধরন এবং মেমরির পরিমাণও উল্লেখ থাকে।
সিস্টেম রিস্টোর সেটিং
সিস্টেম প্রোপার্টিজ কন্ট্রোল প্যানেলের টুলগুলোর মধ্যে সবচেয়ে বেশি গুরুত্বপূর্ণ হলো সিস্টেম রিস্টোর (System Restore), যা গুরুত্বপূর্ণ উইন্ডোজ সেটিংগুলোর স্ন্যাপশট নেয়। যদি কোনো আপডেট অথবা নতুন সফটওয়্যার ইনস্টলেশন সমস্যা সৃষ্টি করে, সেক্ষেত্রে সিস্টেম রিস্টোর ব্যবহার করা যেতে পারে পরিবর্তনসমূহ বাতিল করে কমপিউটারকে আগের অবস্থায় ফিরিয়ে নিয়ে যেতে। অর্থাৎ যে অবস্থা থেকে কমপিউটার সবকিছু ঠিক ছিল, ঠিক সেই অবস্থায় নিয়ে যেতে। এতে আগেই তৈরি করা ডকুমেন্টের ওপর কোনো প্রভাব পড়ে না।
সিস্টেম প্রোপার্টিজ উইন্ডোর বাম দিকে System Protection লিঙ্কে ক্লিক করুন। এর ফলে আবির্ভূত উইন্ডোতে দেখা যাবে কোন কোন ডিস্ক প্রোটেকটেড।
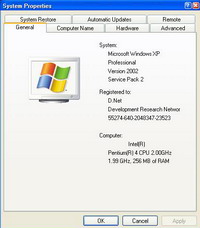
উইন্ডোজ সেটিং এবং ডকুমেন্টের আগের ভার্সন সেভ করার জন্য উইন্ডোজ ৭-এ অপশন রয়েছে। অ্যাপ্লিকেশন সব সময় ফাইল স্বয়ংক্রিয়ভাবে সেভ করে, যেমন- এক্সেল এবং এর একটি কপি হার্ডডিস্কে থাকে। ফলে দুর্ঘটনাক্রমে সেভ করা মূল ভার্সন ডিলিট হয়ে গেলে তা রিকোভার করা সম্ভব। তাই ব্যবহারকারীর জন্য উচিত হবে ‘Restore system settings and previous version files’ অপশন সিলেক্ট করা।
এই ডায়ালগবক্সের নিচে রয়েছে একটি স্লাইডার। এটি ব্যবহার করা যেতে পারে সর্বোচ্চ পরিমাণে ডিস্ক স্পেস সেট করার জন্য, যা সিস্টেম রিস্টোর ব্যবহার করতে পারে পুরনো ফাইল ও সেটিং সেভ করার জন্য।
ইদানীং বেশিরভাগ হার্ডডিস্ক ধারণক্ষমতার আলোকে যথেষ্ট বড় হয়ে থাকে, যা সিস্টেম রিস্টোরকে প্রদান করে ৫ থেকে ১০ শতাংশের মধ্যে ডিস্ক ক্যাপাসিটি ব্যবহারের সুযোগ। স্লাইডার ব্যবহার করলে কোনো সমস্যা সৃষ্টি হয় না। পুরনো রিস্টোর পয়েন্ট স্বয়ংক্রিয়ভাবে ডিলিট হয়ে যায় যেহেতু স্পেস ফুরিয়ে গেছে। যদি সংঘটিত পরিবর্তনে আপনি সন্তুষ্ট হন, তাহলে Ok-তে ক্লিক করুন।
উইন্ডোজ ভিস্তা ব্যবহারকারীদের চেক করে দেখা উচিত ড্রাইভ প্রোটেকটেড কি না। সিস্টেম রিস্টোর যে পরিমাণ স্পেস ব্যবহার করে, তা পরিবর্তন করার কোনো অপশন নেই। উইন্ডোজ এক্সপির ক্ষেত্রে System Properties উইন্ডোর System Restore ট্যাবে ক্লিক করতে হবে। এবার নিশ্চিত হতে হবে যে Turn off System Restore যাতে সিলেক্টেড না থাকে। নিচের বক্সটি বলবে কোন ডিস্ক মনিটর হয়েছে। উইন্ডোজ ৭-এর মতো এখানেও একটি স্লাইডার রয়েছে। ডিস্কে ক্লিক করুন এবং Settings বাটনের মাধ্যমে উইন্ডোজ কি পরিমাণ স্পেস বরাদ্দ করবে রিস্টোর পয়েন্টের জন্য তা পরিবর্তন করতে পারবেন। তবে এগুলো এড়িয়ে যাওয়া ভালো।
ভিজ্যুয়াল ইফেক্ট এবং আপডেট
ফেন্সি ডেস্কটপ ইফেক্ট দেখতে ভালোই লাগে। তবে পুরনো পিসিকে ধীরগতিসম্পন্ন করে ফেলতে পারে। উইন্ডোজ-৭-এ নিচে বাম প্রান্তে Performance Information and Tools লিঙ্কে উইন্ডোজ ভিস্তার Performance-এ ক্লিক করে বাম দিকের Adjust Visual effects-এ ক্লিক করুন।
আর উইন্ডোজ এক্সপির ক্ষেত্রে Advanced ট্যাবে ক্লিক করে Performance সেকশনের Settings বাটনে ক্লিক করুন। সবচেয়ে ভালো হয়, ইফেক্ট বেছে নেয়ার ক্ষেত্রে উইন্ডোজের ওপর ছেড়ে দেয়া। তবে আপনি ইচ্ছে করলে Adjust for best performance সিলেক্ট করে দেখতে পারেন পারফরমেন্স বাড়ে কি না। তবে যে পরিবর্তনই করা হোক না কেন তা ফিরিয়ে আগের অবস্থায় আনা যায়।
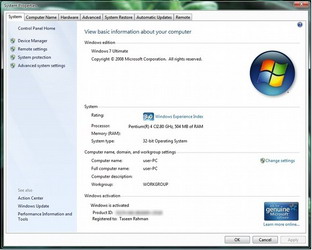
সবচেয়ে ভালো হয়, উইন্ডোজ আপডেট ডাউনলোড ও ইনস্টল করে ব্যবহার করা। এটি চেক করার জন্য System Properties স্ক্রিনের নিচের বাম দিকে Windows Update-এ ক্লিক করুন। এবার বাম দিকের Change Settings লিঙ্কে ক্লিক করুন। এবার ওপরের ড্রপডাউন মেনুতে ক্লিক করে Install update-এ ক্লিক করুন।
স্বয়ংক্রিয়ভাবে
টাইম সেটিংকে এড়িয়ে যাওয়া যায়। উইন্ডোজ পরবর্তী কোন এক সময় তা ইনস্টল ও আপডেট হবে। Ok বাটনে ক্লিক করুন পরিবর্তনসমূহ সেভ করার জন্য। উইন্ডোজ এক্সপি ব্যবহারকারীরা এ অপশন Automatic updates ট্যাবে খুঁজে পাবেন। যদি আপনার পিসিতে একাধিক উইন্ডোজ ভার্সন ইনস্টল করা থাকে, তাহলে বেছে নিতে পারেন উইন্ডোজের কোনো এক ভার্সনকে ডিফল্ট হিসেবে ব্যবহার করতে। এজন্য System Properties উইন্ডোর বাম দিকের Advance System Settings লিঙ্কে ক্লিক করুন।
উইন্ডোজ এক্সপির অ্যাডভান্সড ট্যাব
Startup and Recovery সেকশনে Settings বাটনে ক্লিক করুন। ওপরের ড্রপডাউন মেনুর default operating system সিলেক্ট করুন। যে সময় মেনু আবির্ভূত হবে, তা নিচে দেখা যাবে। যদি পিসিতে একাধিক উইন্ডোজ ভার্সন থাকে এবং যদি লিনআক্স ইনস্টল করা না থাকে তাহলেই শুধু এটি কাজ করবে। লিনআক্স ব্যবহারকারীদের এটি পরিবর্তন করতে হবে লিনআক্স ডিফল্টে।
মেমরি ম্যানেজ
যখন পিসির অভ্যন্তরীণ মেমরি মডিউল পরিপূর্ণ হয়, তখন উইন্ডোজ বিকল্প হিসেবে হার্ডডিস্ককে অস্থায়ী মেমরি হিসেবে ব্যবহার করতে শুরু করে, যা ভার্চুয়াল মেমরি বলে পরিচিত। বেশিরভাগ ক্ষেত্রে ভালো হয়, উইন্ডোজের ওপর ছেড়ে দেয়া। উইন্ডোজ নিজেই আবির্ভূত হয় এবং সতর্ক করতে থাকে যে নির্দিষ্ট কোন প্রোগ্রাম ভার্চুয়াল মেমরিতে স্বল্পমাত্রায় চলছে। তাই তা সঠিকভাবে সেট করা কি না চেক করে দেখা উচিত।
উইন্ডোজ ৭ এবং ভিস্তায় Advanced System Setting-এ বা এক্সপির ক্ষেত্রে Advanced ট্যাবে ক্লিক করুন। এবার Performance সেকশনের Settings-এ ক্লিক করুন।
এবার Advanced ট্যাবে ক্লিক করে Change বাটনে ক্লিক করুন। নিশ্চিত হয়ে নিন Automatically manage paging file size অপশন উইন্ডোজ ৭-এর সব ড্রাইভারের জন্য সিলেক্ট করা আছে কি না।
উইন্ডোজ ভিস্তা ও এক্সপির জন্য ক্লিক করুন C: এন্ট্রিতে এবং System managed size সিলেক্ট করে ক্লিক করুন Set-এ। সবশেষে Ok-তে ক্লিক করে পরিবর্তনসমূহ সেভ করুন।
উইন্ডোজ ডিভাইস ম্যানেজার
ডিভাইস ম্যানেজার কমপিউটারের সাথে সংযুক্ত সব হার্ডওয়্যারের লিস্ট তৈরি করে। কেসের ভেতরের এবং বাইরের ডিভাইস যেমন প্রিন্টার বা নেটওয়ার্ক অ্যাডাপ্টার ক্যাটাগরি অনুযায়ী বিন্যাস করে।
উইন্ডোজ ৭ ও ভিস্তায় সিস্টেম প্রোপার্টিজ উইন্ডোর বাম দিকে এর লিঙ্ক খুঁজে পাওয়া যাবে এবং এক্সপিতে লিঙ্ক খুঁজে পাওয়া যাবে হার্ডওয়্যার ট্যাবে। যেসব ডিভাইস ঠিকভাবে কাজ করে না সেগুলো ডিভাইস ম্যানেজারে দেখা যাবে, যার শুরুতে হলুদ বা লাল বর্ণ থাকবে। কোনো ডিভাইসে ডান ক্লিক করে তারপর Properties-এ বাম ক্লিক করলে আরো বেশি তথ্য দেখতে পারবেন। ভুল বা ব্রোকেন ড্রাইভার সমস্যার সাধারণ উৎস। যদি ড্রাইভার আপডেট সমস্যার কারণ হয়, তাহলে উইন্ডোজ রোল-ব্যাক করে আগের অবস্থায় ফিরে আসা যায়।
কজ ওয়েব
ফিডব্যাক : mahmood_sw@yahoo.com
লেখাটি পিডিএফ ফর্মেটে ডাউনলোড করুন
লেখাটির সহায়ক ভিডিও
পাঠকের মন্তব্য
২০১১ - ফেব্রুয়ারী সংখ্যার হাইলাইটস
অনুরূপ লেখা