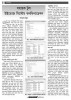হোম > সহায়ক টুল উইন্ডোজ সিস্টেম কনফিগারেশন
লেখক পরিচিতি
লেখকের নাম:
তাসনুভা মাহমুদ
মোট লেখা:১০৩
লেখা সম্পর্কিত
পাবলিশ:
২০১১ - জুলাই
তথ্যসূত্র:
কমপিউটার জগৎ
লেখার ধরণ:
সিস্টেম এনালাইসিস
তথ্যসূত্র:
পাঠশালা
ভাষা:
বাংলা
স্বত্ত্ব:
কমপিউটার জগৎ
সহায়ক টুল উইন্ডোজ সিস্টেম কনফিগারেশন
এ কথা সত্য যে উইন্ডোজ পিসি সময়ের বিবর্তনের সাথে সাথে ধীর থেকে ধীরতর হয়ে পড়ে। এর মূল কারণ পিসিতে পুঞ্জীভূত অপ্রয়োজনীয় প্রোগ্রাম ব্যাকগ্রাউন্ডে অদৃশ্যভাবে সবসময় রান করতে থাকে এবং সেসব প্রোগ্রাম গোগ্রাসে গিলতে থাকে মেমরি এবং অন্যান্য প্রোগ্রাম থেকে প্রসেসর সময় নিতে থাকে। এই ব্যাকগ্রাউন্ড প্রোগ্রাম এবং সার্ভিস স্বয়ংক্রিয়ভাবে উইন্ডোজের সাথে চালু হয়। যেখানে থাকে অপারেটিং সিস্টেমকে সুস্থিত ও নিবিড়ভাবে চালু করার জন্য গুরুত্বপূর্ণ উপাদান। এসব উপাদানের সাথে থাকে অন্যান্য সফটওয়্যারের জন্য প্রয়োজনীয় বাড়তি ফিচার। শুধু তাই নয়, এসময় আরো কিছু সফটওয়্যারও আমাদের অজান্তে কমপিউটারে ইনস্টল হয়ে কমপিউটারকে ভারাক্রান্ত করে ফেলে। এসব অপ্রয়োজনীয় প্রোগ্রাম থেকে পরিত্রাণ পেলে আপনার কমপিউটার পাবে নতুন জীবন। কিন্তু কিভাবে তা সম্ভব? এ প্রশ্নের সহজ উত্তর হলো সিস্টেম কনফিগারেশন ইউটিলিটি। এবারের পাঠশালায় উপস্থাপন করা হয়েছে সিস্টেম ইউটিলিটির ‘সিস্টেম কনফিগারেশন’-এর বিভিন্ন দিক।
সিস্টেম কনফিগারেশন কী?
পিসির সমস্যা সমাধান করার অন্যতম এক কৌশল হলো পিসিকে রিইনস্টল করা, যা অপ্রয়োজনীয় প্রোগ্রাম দিয়ে সিস্টেমকে ভারাক্রান্ত করে ফেলেছিল। কিন্তু রিইনস্টল একমাত্র সমাধান নয়। এছাড়াও রয়েছে আরো কার্যকর ও দ্রুততর পদ্ধতি, যার মাধ্যমে পরাশ্রয়ী এসব প্রোগ্রাম থেকে পরিত্রাণ পাওয়া যায়। এসব ইউটিলিটির মধ্যে অন্যতম এক ইউটিলিটি হলো উইন্ডোজের বিল্ট-ইন প্রোগ্রাম মাইক্রোসফট সিস্টেম কনফিগারেশন ইউটিলিটি, যা MSConfig নামে পরিচিত।
এমএসকনফিগ উইন্ডোজের বিল্ট-ইন টুল। পিসির সুইচ অন করার পর যেসব প্রোগ্রাম স্বয়ংক্রিয়ভাবে রান করে তার লিস্ট পরীক্ষা করার জন্য এই টুলটি কাজ করে। যদিও ট্রাবলশূটিংয়ের উদ্দেশ্যে এই টুলের সৃষ্টি, তথাপি এটি ব্যাকগ্রাউন্ডে সক্রিয় এবং রানিং অনাকাঙ্ক্ষিত প্রোগ্রাম উন্মোচন ও ডিজ্যাবল করার জন্য বিশেষভাবে সহায়ক ভূমিকা রাখতে পারে। এটি ব্যবহার করার আগে দেখে নেয়া যাক পর্দার আড়ালে কী ঘটে?
অন্তর্নিহিত ব্যাপার
পিসি রিস্টার্ট করে টাস্কবারের খালি অংশে ক্লিক করুন এবং সিলেক্ট করুন Start Task Manager অথবা উইন্ডোজ এক্সপি ক্ষেত্রে Task Manager. এর ফলে কিছু ট্যাবসম্বলিত Task Manager ডায়ালগ বক্স প্রদর্শিত হবে। Application ট্যাবে ক্লিক করুন। এ ক্ষেত্রে লিস্ট থাকা উচিত খালি, যেখানে থাকবে না চলমান কোনো ফোরগ্রাউন্ড প্রোগ্রাম।
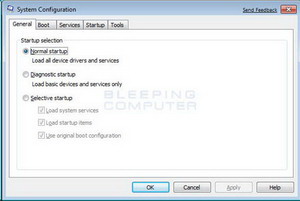
এবার Processes ট্যাবে ক্লিক করলে একটি এন্ট্রির লিস্ট দেখতে পারবেন। উইন্ডোজ ব্যাকগ্রাউন্ডে যেসব প্রোগ্রাম রান করছে তার সবই এই লিস্টে পাবেন। এসব প্রোগ্রাম ব্যবহারকারীরা সাধারণত ইন্টারঅ্যাক্ট করেন না।
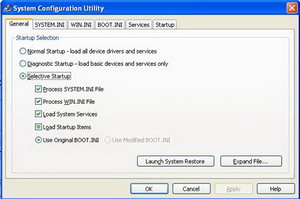
এসব ব্যাকগ্রাউন্ড প্রোগ্রামের মধ্যে কোনো কোনোটি আবার উইন্ডোজকে সুস্থিত ও নিবিড়ভাবে রান করানোর জন্য অপরিহার্য হলেও বেশিরভাগই অপ্রয়োজনীয়। অপ্রয়োজনীয় ব্যাকগ্রাউন্ড প্রোগ্রাম থেকে পরিত্রাণের প্রথম উপায় হলো বাড়তি প্রোগ্রাম/সফটওয়্যারকে আনইনস্টল করা। তবে এটি সব ক্ষেত্রে প্রয়োগ করা উচিত নয়। কেননা কোনো সফটওয়্যার আপনার প্রয়োজন হতে পারে। তাই শুধু মেমরিকে ফ্রি করুন সৌজন্যমূলক ব্যাকগ্রাউন্ড কম্পোনেন্টকে দূর করতে। আর এক্ষেত্রেই MSConfig কার্যকর ভূমিকা পালন করে।
শুরু করা
Task Manager ডায়াল বক্স বন্ধ করে Start মেনু ওপেন করুন। এজন্য উইন্ডোজ এক্সপির ক্ষেত্রে Start>Run-এ ক্লিক করুন। Search Programs and file বক্সে MSConfig টাইপ করে এন্টার চাপুন অথবা এক্সপির ক্ষেত্রে বক্স ওপেন করুন। এর ফলে MSConfig ওপেন হবে।
এমএসকনফিগ উইন্ডোজ ৭ এবং ভিস্তায় দেখতে যেমন একই রকম, কাজও তেমন একই রকম। তবে এক্সপির ক্ষেত্রে এই ইউটিলিটির রয়েছে কিছু বাড়তি ট্যাব। উইন্ডোজ ৭, ভিস্তা এবং এক্সপি এই তিন অপারেটিং সিস্টেমের যে তিনটি ট্যাব কমন, শুধু তার আলোকে এ লেখায় পর্যালোচনা করা হয়েছে। অন্যান্য ট্যাব সম্পর্কে আলোকপাত না করে এড়িয়ে যাওয়া হয়েছে, কেননা সেগুলো অধিকতর অ্যাডভান্স ব্যবহারকারীদের জন্য প্রযোজ্য।
এমএসকনফিগ কাজ শুরু করার আগে মনে রাখা উচিত যা কিছুই পরিবর্তন করেন না কেন তার কোনো প্রভাব পড়বে না, যতক্ষণ পর্যন্ত না আপনি Ok বা Apply বাটনে ক্লিক করে পিসি রিস্টার্ট করছেন। সুতরাং ভুল করে যদি কোনো কিছু পরিবর্তন করেও ফেলেন এবং মূল সেটিং মনে করতে না পারেন, সেক্ষেত্রে MSConfig ডায়ালগ বক্স বন্ধ করার জন্য শুধু Cancel বাটনে ক্লিক করুন কোনো কিছু না বদলিয়ে।
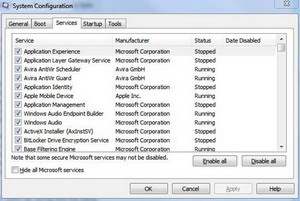
MSConfig ডায়ালগ বক্সের প্রথম ট্যাব হলো General এবং এর অপশন যখন অনাকাঙ্ক্ষিত ব্যাকগ্রাউন্ড প্রোগ্রাম রিমুভ করার কাজে ব্যবহার হবে না তখন তা সফটওয়্যার ইনস্টল করার কারণে সৃষ্ট সমস্যা সমাধানের কাজে অর্থাৎ ট্রাবলশূটিংয়ের কাজে ব্যবহার করা যেতে পারে কার্যকরভাবে।
Startup সিলেকশনের অন্তর্গত তিনটি অপশন রয়েছে- Normal startup, যা ডিফল্টভাবে সিলেক্ট করা থাকে Diagnostic startup এবং Selective startup।
ডায়াগনস্টিক স্টার্টআপ উইন্ডোজকে নিয়ে যায় ‘bare-bones’ মোডে, যেখানে অপ্রয়োজনীয় ব্যাকগ্রাউন্ড সব প্রোগ্রাম ডিজ্যাবল থাকে।
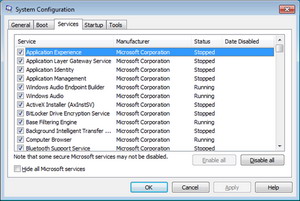
এ ধাপটি এসেছে Safe Mode থেকে। সেইফ মোডে অ্যাক্সেস করার জন্য F8 ফাংশন কী চাপতে হবে কমপিউটারের সুইচ অন করার সাথে সাথে, কেননা এটি কোনো ড্রাইভারকে ডিজ্যাবল করে না। সুতরাং এটি হলো পরবর্তী লজিক্যাল ধাপ, যা পিসির র্যাভনডম ক্র্যাশের কারণ নিরূপণের ক্ষেত্রে বেশ সহায়ক ভূমিকা রাখে।
ডায়াগনস্টিক স্টার্টআপ মূলত এ ধরনের সমস্যার সমাধান করে না। তবে কমপিউটার যদি স্বাভাবিকভাবে কাজ করে উভয় মোডে অর্থাৎ ডায়াগনস্টিক ও সেইফ মোডে, তাহলে আপনি নিশ্চিত থাকতে পারেন সমস্যার কারণ হলো ইনস্টল করা কোনো প্রোগ্রাম। ডায়াগনস্টিক স্টার্টআপ ইউটিলিটি দিয়ে চেষ্টা করার আগে আপনার মনে রাখা উচিত- এটি ব্যবহার করলে সিস্টেম রিস্টোর ইউটিলিটির তৈরি করা যেকোনো Restore Points-কে ডিলিট করে ফেলতে পারে। এতে কমপিউটারের অপারেশনের ওপর কোনো প্রভাব ফেলবে ঠিকই, তবে পরবর্তীকালে রিস্টোর করতে পারবেন না সেই পয়েন্ট যে পয়েন্টে প্রথম যখন ডায়াগনস্টিক স্টার্টআপ ইউটিলিটি ব্যবহার করেছিলেন। যদি এই রিস্টোর পয়েন্ট হারাতে না চান, তাহলে পরবর্তী চার প্যারাগ্রাফের ধাপগুলো কার্যকর করা থেকে বিরত থাকতে হবে। এ কাজ শুরু করার জন্য MSConfig-এর General ট্যাবের Diagnostic Startup অপশন সিলেক্ট করে Ok বাটনে ক্লিক করতে হবে। এখানকার সম্পাদিত কাজ বা পরিবর্তনকে প্রয়োগ করতে চাইলে পিসিকে রিস্টার্ট করতে হবে। সুতরাং এ কাজকে এগিয়ে নেয়ার জন্য Restart বাটনে ক্লিক করতে হবে।
উইন্ডোজ রিস্টার্ট হওয়ার পর ডেস্কটপকে একটু ভিন্ন দেখাবে, যেহেতু স্বাভাবিক থিম এবং সেই সাথে প্রয়োজনাতিরিক্ত সফটওয়্যার ডিজ্যাবল হয়ে যায়। উইন্ডোজ এক্সপির ক্ষেত্রে একটি ডায়ালগবক্স আবির্ভূত হবে যেখানে নিশ্চিত করা হয় যে, আপনি এই মাত্র সিস্টেম কনফিগারেশন ইউটিলিটি ব্যবহার করেছেন। লক্ষণীয়, সব হার্ডওয়্যারে ডায়াগনস্টিক স্টার্টআপ মোড কাজ করে না এবং ইন্টারনেট অ্যাক্সেসও পাবেন না।
যেহেতু লেখা ব্যবহারকারীর উদ্দেশে বিভিন্ন ধাপ ব্যাখ্যা করে দেখানো হয়েছে, তাই আগের মতো করে MSConfig স্টার্ট করার আগে Normal Startup মোডকে আগের অবস্থায় ফিরিয়ে আনতে হবে। এজন্য Normal Startup অপশন সিলেক্ট করে Ok বাটনে ক্লিক করে উইন্ডোজ রিস্টার্ট করতে হবে।
স্টার্টআপ অ্যাপ্লিকেশন
উইন্ডোজ স্টার্ট হওয়ার পর চালু করুন MSConfig এবং এরপর Startup ট্যাবে ক্লিক করুন। এর ফলে আপনি যেসব প্রোগ্রাম ইনস্টল করেছেন এবং যেসব প্রোগ্রাম স্বয়ংক্রিয়ভাবে উইন্ডোজের সাথে ইনস্টল হয় তার একটা লিস্ট প্রদর্শিত হবে। বেশিরভাগ প্রোগ্রামই স্টার্টআপ আইটেম এবং ম্যানুফ্যাকচারার কলামের মাধ্যমে শনাক্তযোগ্য। তবে Command কলামের তথ্যের প্রতি গুরুত্ব দেয়া উচিত। এর মাধ্যমে জানতে পারবেন হার্ডডিস্কের কোথায় প্রোগ্রামকে খুঁজে পাওয়া যাবে। সম্পূর্ণ প্রোগ্রামের পাথ উন্মোচন করার জন্য কলাম হেডারের ডান দিকের কলাম বিভক্ত করার বারকে ড্র্যাগ করুন।
এই লিস্টে সত্যিকার অর্থে প্রয়োজনীয় কোনো প্রোগ্রাম খুঁজে পাওয়া যাবে না। তবে সবকিছু ডিজ্যাবল করা ঠিক হবে না। যেমন অ্যান্টিভাইরাস প্রোগ্রামের গুরুত্বপূর্ণ অংশ এখানে থেকে যেতে পারে। আপনি চান না, এমন কোনো এন্ট্রি খুঁজে পেলে প্রথমে তা আনইনস্টল করা হোক। এতে স্টার্টআপ এন্ট্রি অপসারিত হবে। অন্যথায় প্রোগ্রাম শুধু ইনস্টল করা অবস্থায় রাখতে পারেন, তবে এই প্রোগ্রামকে স্বয়ংক্রিয়ভাবে রান করা থেকে বিরত রাখতে হবে। যখন উইন্ডোজ স্টার্ট হয় Startup লিস্টের এন্ট্রিকে আনটিক করার মাধ্যমে, তখন আপনি এই লিস্টের বেশিরভাগ এন্ট্রির সাথে টাস্কবার নোটিফিকেশন এরিয়ার আইকন ম্যাচ করতে সক্ষম হবেন। তবে কিছু কিছু আইকন ডেস্কটপে দেখা নাও যেতে পারে।
গোপন সার্ভিসসমূহ
স্টার্টআপ ট্যাব শুধু দেখায় উইন্ডোজের প্রচুর ব্যাকগ্রাউন্ড প্রোগ্রাম, বাকি সব পাওয়া যাবে সার্ভিসেস ট্যাবে। সার্ভিসেস হলো প্রায় সব প্রোগ্রাম, যা অদৃশ্যভাবে রান করতে থাকে এবং সার্ভিসেস কলামে যা দেখা যায় তা হয়তো তাৎক্ষণিকভাবে শনাক্ত করা নাও যেতে পারে।
এই প্রোগ্রামের লিস্ট ভালোভাবে খেয়াল করে দেখুন, তবে কোনো কিছু ডিজ্যাবল করার চেষ্টা করা উচিত নয়। Hide all Microsoft Services বক্সে টিক দিয়ে কাজ শুরু করুন। এটি উইন্ডোজ অপারেশনের জন্য অত্যাবশ্যকীয় প্রোগ্রাম লুকিয়ে রাখে। যার ফলে থার্ডপার্টি প্রোগ্রাম দেখা সহজ হয়ে পরে এবং গুরুত্বপূর্ণ কোনো কিছু ডিজ্যাবল করা কঠিন হয়ে পড়ে।
Services ট্যাবে তিনটি কলাম রয়েছে, যেমন Services, Manufacturer এবং Status। আপনি ইচ্ছে করলে উইন্ডোজ ভিস্তা/৭ এবং উইন্ডোজ এক্সপি এসেনসিয়ালের Date Disabled কলামকে এড়িয়ে যেতে পারেন। Service এবং Manufacturer প্রদর্শন করে প্রোগ্রামের প্রস্ত্ততকারকের নাম। পক্ষান্তরে Status প্রদর্শন করে যদি প্রোগ্রাম রান করে কিংবা ইনস্টল করা হয়েছে কি না সে সংশ্লিষ্ট তথ্য। তবে বর্তমানে ব্যবহার হচ্ছে না অর্থাৎ Stopped হয়ে আছে। এই দুই অবস্থার মধ্যে কোনো পার্থক্য নেই।
Service ট্যাবের প্রোগ্রাম ডিজ্যাবল করা যেতে পারে একইভাবে যেভাবে Startup ট্যাবে প্রোগ্রাম ডিজ্যাবল করা যায়। তবে এক্ষেত্রে আপনাকে সতর্ক হয়ে কাজ করতে হবে।
কজ ওয়েব
ফিডব্যাক : swapan52002@yahoo.com
লেখাটি পিডিএফ ফর্মেটে ডাউনলোড করুন
লেখাটির সহায়ক ভিডিও
পাঠকের মন্তব্য
অনুরূপ লেখা