হোম > উইন্ডোজ ৭-এর লাইব্রেরির ব্যবহার
লেখক পরিচিতি
লেখকের নাম:
তাসনুভা মাহমুদ
মোট লেখা:১০৩
লেখা সম্পর্কিত
পাবলিশ:
২০১১ - ডিসেম্বর
তথ্যসূত্র:
কমপিউটার জগৎ
লেখার ধরণ:
উইন্ডোজ সেভেন
তথ্যসূত্র:
পাঠশালা
ভাষা:
বাংলা
স্বত্ত্ব:
কমপিউটার জগৎ
উইন্ডোজ ৭-এর লাইব্রেরির ব্যবহার
উইন্ডোজ ৭-এর লাইব্রেরি টুলের মাধ্যমে খুব সহজে ফাইল স্টোর ও ফাইল খুঁজে বের করা যায়। যেখানে সবকিছুই স্পষ্ট ফরমেটে প্রদর্শিত হয়। উইন্ডোজ ৭-এর লাইব্রেরি টুল অর্গানাইজ করে ডকুমেন্ট, ছবি, মিউজিক এবং ভিডিও। উইন্ডোজ ৭-এর লাইব্রেরি টুল ব্যবহার করে আপনি এক উইন্ডো থেকে ভিন্ন ভিন্ন ফোল্ডারে স্টোর করা ফাইলে অ্যাক্সেস করতে পারবেন ওই সব ফাইল স্থানান্তর বা কপি না করেই। উইন্ডোজ লাইব্রেরিকে আপডেট রাখে ফোল্ডারে যুক্ত হওয়া নতুন ফাইল দিয়ে এবং সবকিছুই প্রদর্শিত হয় স্পষ্ট ও সহজে ব্রাউজ করা যায় এমন ফরমেটে। যারা উইন্ডোজ ৭ ব্যবহার করছেন, তারা লাইব্রেরি সম্পর্কে মোটামুটিভাবে কিছু ধারণা রাখলেও অনেক ব্যবহারকারী আছেন যারা এ সম্পর্কে তেমন কোনো স্বচ্ছ ধারণা রাখেন না। তাদের উদ্দেশেই কমপিউটার জগৎ-এর নিয়মিত বিভাগ পাঠশালায় এবার উপস্থাপন করা হয়েছে উইন্ডোজ ৭-এর লাইব্রেরি টুলের সেটআপ এবং ম্যানেজ করার কৌশল।
লাইব্রেরি কি?
বিভিন্নভাবে বলা যায়, লাইব্রেরি হলো ফোল্ডারের মতো। ইতোমধ্যেই উল্লেখ করা হয়েছে যে যখন ইউজার একটি লাইব্রেরি ওপেন করেন তখন তারা এক বা একাধিক ফাইল ও ফোল্ডার দেখতে পান। যাই হোক, লাইব্রেরি ফোল্ডারের মতো নয়। একটি লাইব্রেরি ফাইল ডিসপ্লে করতে পারে যেগুলো একই সময় স্টোর হয় কয়েকটি ফোল্ডারে। এটি অতি সূক্ষ্ম হলেও গুরুত্বপূর্ণ পার্থক্য। লাইব্রেরি মূলত কোনো আইটেম স্টোর করে না। এগুলো ফোল্ডারগুলো মনিটর করে যা ধারণ করে ইউজারের আইটেম এবং প্রদান করে একটি সিঙ্গেল অ্যাক্সেস পয়েন্ট এবং পুঞ্জিত কনটেন্টের সমৃদ্ধ পিভোট (ফাইল টাইপ, ডেট বা অথার) ভিত্তিতে। লাইব্রেরি ব্যবহারকারীর ডাটা উন্নতিবর্ধন করে এবং ব্যাকগ্রাউন্ডে ফাইল সিস্টেমকে অস্পষ্ট বা বিবর্ণ করে ফেলে।
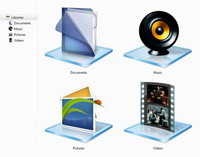
উইন্ডোজ ৭-এর লাইব্রেরি সম্পর্কে স্বচ্ছ এবং স্পষ্ট ধারণা পাওয়ার জন্য আমাদেরকে ফিরে তাকাতে হবে উইন্ডোজ ৭-এর আগের ভার্সনগুলোতে অর্থাৎ উইন্ডোজ ভিস্তা ও এক্সপির দিকে। এক্সপি এবং ভিস্তায় ইউজারের কনটেন্ট স্টোর করার জন্য সম্পৃক্ত করা হয়েছিল বিশেষ ধরনের ফোল্ডার সেট, যেমন- My Documents এবং My Pictures। ভিস্তায় এসব বিশেষ ধরনের ফোল্ডার স্বয়ংক্রিয়ভাবে ইনডেক্স হয়, যাতে ব্যবহারকারীরা তাদের কনটেন্টকে দ্রুতগতিতে এবং আরো কার্যকভাবে অনুসন্ধান করতে পারে। অনেক ব্যবহারকারী তাদের ফাইল, মিউজিক এবং ছবি স্টোর করে পিসিজুড়ে বিভিন্ন ফোল্ডারে যেমন- C:\temp,d:\Binthday2008\pictures এমনকি রিমোট স্টোরেজে।
সুতরাং উপরোক্ত আলোচনার পরিপ্রেক্ষিতে বলা যায়, উইন্ডোজ ৭-এর লাইব্রেরি হলো একই ধরনের ফাইলের সংগ্রহ যেমন ভিডিও, ডকুমেন্টস বা ফটো। এদের ফাংশন হলো সিঙ্গেল পয়েন্টের রেফারেন্স হিসেবে কাজ করা, যেখানে ব্রাউজ এবং সর্ট করতে হয়ে। এর ফলে বিভিন্ন ধরনের ফোল্ডার আইটেমে ম্যানুয়ালি অ্যাক্সেস করতে হয় না।
উইন্ডোজ ৭ তৈরি করে চারটি ডিফল্ট লাইব্রেরি, যেমন- ডকুমেন্ট, পিকচারস, মিউজিক এবং ভিডিও। উইন্ডোজ ৭-এ নিজের পছন্দমতো লাইব্রেরি তৈরি করা সম্ভব। তবে তা করার আগে আমাদের জেনে নেয়া দরকার উইন্ডোজ ৭ আপনার হার্ডডিস্কের কোন অংশে থেকে লাইব্রেরি তৈরি করে।
লাইব্রেরি তৈরির বিভিন্ন উপায় রয়েছে। এজন্য Start Menu মেনুতে গিয়ে সার্চ বক্সে Libraries টাইপ করে এন্টার চাপুন বা Start মেনুর ডান দিকের যেকোনো Library লিঙ্কে ক্লিক করুন।
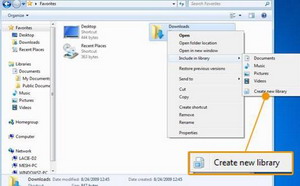
বিকল্প হিসেবে বলা যায় লাইব্রেরির সাথে লিঙ্ক এক্সপ্লোরারে বাম দিকে প্রদর্শিত হয়। উইন্ডোজ কী চেপে ধরে E চাপুন এক্সপ্লোরার উইন্ডোর ওপেন করার জন্য, যা প্রদর্শন করে চারটি ডিফল্ট লাইব্রেরির আইকন। ডিফল্ট চার লাইব্রেরির মধ্যে যেকোনো একটি লাইব্রেরি ওপেন করুন। উদাহরণস্বরূপ Pictures Library. লাইব্রেরির নিচে আপনি দেখতে পাবেন একটি নীল বর্ণের লিঙ্ক, যার মাধ্যমে জানতে পারবেন লাইব্রেরিতে কতগুলো লিঙ্ক সম্পৃক্ত রয়েছে।
যখন ওই লিঙ্কে ক্লিক করা হয়, তখন Picture Library Location হেডিং সংবলিত একটি উইন্ডো আবির্ভূত হবে। এক্ষেত্রে নতুন কোনো লোকেশন যুক্ত করতে চাইলে উইন্ডোর ডানদিকের ‘Add…’ বাটনে ক্লিক করুন। এর ফলে আরেকটি নতুন উইন্ডো ওপেন হবে। এটি কমপিউটারের সব ফোল্ডার ব্রাউজ করার সক্ষমতা যেমন দেবে, তেমনি দেবে আপনার কমপিউটারের সাথে যুক্ত যেকোনো স্টোরেজ ডিভাইস যেমন- এক্সটারনাল হার্ডডিস্ক, আপনার নেটওয়ার্কে অন্য কোনো শেয়ার্ড ফাইল ইত্যাদি ব্রাউজ করার সুবিধা। আপনি রিমুভেবল মিডিয়া যেমন সিডি বা ডিভিডি বা ইউএসবি মেমরি কী থেকে ফোল্ডার যুক্ত করতে পারবেন না। ফোল্ডার সিলেক্ট করার পর Include Folder বাটনে ক্লিক করুন। আপনি আগের উইন্ডোতে ফিরে আসতে পারবেন যেখানে আপনি হয় আরো বেশি ফোল্ডার যুক্ত করতে পারবেন অথবা লাইব্রেরিকে পূর্ণ করতে পারবেন Ok-তে ক্লিক করে।
লাইব্রেরি থেকে একটি লোকেশন অপসারণ করার জন্য লাইব্রেরির টাইটেলের নিচে ক্লিক করলে জানতে পারবেন বর্তমানে কতগুলো লোকেশন সম্পৃক্ত রয়েছে এবং Library Location উইন্ডো ওপেন হবে। লিস্ট থেকে যে লোকেশন অপসারণ করতে চান তা সিলেক্ট করে ‘Remove’ বাটনে ক্লিক করুন। এ কাজ শেষে Ok করুন।
যেভাবে ফাইল ভিউ করা যায়
কোনো লোকেশন যুক্ত বা অপসারণ করার পর আপনার লাইব্রেরি নিজেকে অর্গানাইজ করতে এক বা দুই সেকেন্ড সময় নেবে। বাই ডিফল্ট লাইব্রেরির কনটেন্ট অর্গানাইজ হয় ফোল্ডারের মাধ্যমে। তবে এটি সম্ভবত সবচেয়ে প্রয়োজনীয় উপায় ফাইল ডিসপ্লে করার ক্ষেত্রে যদি আপনি বিশেষ কিছু অনুসন্ধান করেন। ডানদিকের ‘Arrange by’ ড্রপডাউন মেনুতে ক্লিক করে ফাইল যেভাবে ডিসপ্লে করে তা পরিবর্তন করতে পারবেন।
কনটেন্ট কিভাবে বিন্যাস হবে তার অপশন নির্ভর করে লাইব্রেরির ফাইলের ধরনের ওপর। মিউজিকের জন্য আপনি ফাইলকে ক্রমবিন্যাস করতে পারেন ফোল্ডার, অ্যালবাম, জেনারেল ইত্যাদি আলোকে। পক্ষান্তরে ছবিগুলোকে বিন্যাস করতে পারেন রেটিং, ট্যাগ এবং অন্যান্য সংশ্লিষ্ট শর্তানুসারে।
সুতরাং দু’বছর আগে কোনো অনুষ্ঠানে আপনার ফটোগ্রাফগুলোকে পিকচার লাইব্রেরিতে যুক্ত করা হলে তা খুব সহজেই খুঁজে বের করতে পারবেন।
নতুন লাইব্রেরি তৈরি করা
উইন্ডোজ ৭-এ অন্যান্য ধরনের কনটেন্টের জন্য নতুন লাইব্রেরি তৈরি করা যায়। উদাহরণস্বরূপ, আপনি স্প্রেডশিটের জন্য একটি লাইব্রেরি তৈরি করতে চাচ্ছেন। এজন্য মূল Libraries উইন্ডোতে অ্যাক্সেস করে উইন্ডোর ভেতরে ডান ক্লিক করুন। এরপর NewLibrary সিলেক্ট করে নতুন লাইব্রেরির জন্য একটি নাম দিন।
লাইব্রেরির জন্য সর্টিং অপশন পরিবর্তন করার জন্য Library-তে ডান ক্লিক করুন এবং Properties-এ নেভিগেট করুন। ফাইল লিস্টের অন্তর্গত ‘Optimize this library for’-এ আপনি বেছে নিতে পারেন General আইটেম (যা আপনাকে সুযোগ দেবে folder, data modified, tag, type বা name অনুসারে ক্রমবিন্যাস করার) অথবা আরো কোনো সুনির্দিষ্ট ফাইলের ধরন অনুসারে যেমন Documents, Pictures, Music বা Videos বেছে নিতে পারেন।
আপনার তৈরি করা সেরা লাইব্রেরি বেছে নিন স্পেডশিট লাইব্রেরির জন্য। এক্ষেত্রে Document অপশনটি হবে সবচেয়ে উপযুক্ত। কাঙ্ক্ষিত একটি অপশন সিলেক্ট করে Ok করুন।
উইন্ডোজ ৭ লাইব্রেরিতে একটি লোকেশন যুক্ত করা
প্রথমে একটি লিঙ্কে ক্লিক করুন, যার মাধ্যমে জানতে পারবেন বর্তমানে আপনার লাইব্রেরিতে কতগুলো লোকেশন সম্পৃক্ত রয়েছে। এই লিঙ্কটি লাইব্রেরি উইন্ডোর Library টাইটেলের নিচে থাকে। নতুন উইন্ডোতে ‘Add…’-এ ক্লিক করুন। এরপর আবির্ভূত উইন্ডো ব্যবহার করে যে লোকেশন যুক্ত করতে চান তা নেভিগেট করুন। এবার Include Folders বাটনে ক্লিক করুন। সবশেষে Ok-তে ক্লিক করুন লাইব্রেরিকে পরিপূর্ণ করার জন্য। যদি কোনো লোকেশন যুক্ত করেন যা প্রচুর ফাইল সম্পৃক্ত করে, এমন অবস্থায় উইন্ডোজ তা লাইব্রেরিতে সম্পৃক্ত করতে এক বা দুই সেকেন্ড সময় নিতে পারে।
কজ ওয়েব
ফিডব্যাক : swapan52002@yahoo.com
লেখাটি পিডিএফ ফর্মেটে ডাউনলোড করুন
লেখাটির সহায়ক ভিডিও
পাঠকের মন্তব্য
২০১১ - ডিসেম্বর সংখ্যার হাইলাইটস
অনুরূপ লেখা




