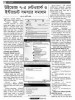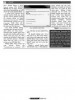হোম > উইন্ডোজ ৭-এ নেটওয়ার্ক ও ইন্টারনেট সমস্যার সমাধান
লেখক পরিচিতি
লেখকের নাম:
কে এম আলী রেজা
মোট লেখা:১৫৩
লেখা সম্পর্কিত
পাবলিশ:
২০১১ - নভেম্বর
তথ্যসূত্র:
কমপিউটার জগৎ
লেখার ধরণ:
উইন্ডোজ সেভেন
তথ্যসূত্র:
নেটওয়ার্ক
ভাষা:
বাংলা
স্বত্ত্ব:
কমপিউটার জগৎ
উইন্ডোজ ৭-এ নেটওয়ার্ক ও ইন্টারনেট সমস্যার সমাধান
বর্তমানে অনেকেই উইন্ডোজ ৭ অপারেটিং সিস্টেম হিসেবে ব্যবহার করছেন। উইন্ডোজ ৭-এর নেটওয়ার্কিং ফিচারগুলো এর আগের ভার্সনের তুলনায় ভিন্নতর। এ কারণে যারা উইন্ডোজ ৭ নেটওয়ার্ক ব্যবহার করতে চাচ্ছেন বা করছেন, তাদের জন্য প্রথম প্রথম কিছুটা সমস্যা হতে পারে। এ বিষয়টি বিবেচনা করেই উইন্ডোজ ৭ নেটওয়ার্কিংয়ে যেসব সমস্যা সচরাচরই দেখা দিতে পারে, সেগুলো নিয়ে এবার আলোচনা করা হচ্ছে।
নেটওয়ার্ক ও ইন্টারনেটের সমস্যা সমাধানের জন্য উইন্ডোজ ৭-এ রয়েছে বিশেষ ধরনের সাহায্যকারী উইজার্ড, যা ব্যবহার করে অনায়াসে সমস্যার কারণ নির্ণয় এবং তা সমাধান করা যায়। এ লেখায় দেখানো হয়েছে নেটওয়ার্ক ও ইন্টারনেট সমস্যা সমাধানে কিভাবে ট্রাবলশুটিং উইজার্ড চালু করা হয় এবং তা ব্যবহার করে কিভাবে সমস্যার সমাধান করা যায়।
নেটওয়ার্ক অ্যান্ড ইন্টারনেট ট্রাবলশুটিং উইজার্ড চালু করা
উইন্ডোজ ৭-এ নেটওয়ার্ক অ্যান্ড ইন্টারনেট উইজার্ড চালু করার সবচেয়ে সহজ উপায় হচ্ছে ডেস্কটপে অবস্থিত Network আইকনে ক্লিক করে এরপর Network and Sharing Center থেকে Troubleshoot Problems লিঙ্কে ক্লিক করা।
বিকল্প পদ্ধতি হিসেবে Control Panel ওপেন করে trouble শব্দটি সার্চ করুন। এতে আপনি প্রথমেই Troubleshooting লিঙ্কটি পেয়ে যাবেন। এ লিঙ্কটির ওপর ক্লিক করুন। ট্রাবলশুটিং উইন্ডোর অধীনেই পেয়ে যাবেন নেটওয়ার্ক অ্যান্ড ইন্টারনেট উইজার্ডটি।
উইজার্ড ব্যবহার করে আপনি বেশ কয়েক ধরনের ট্রাবলশুটিং টাস্ক সম্পন্ন করার সুযোগ পাবেন। টাস্কের তালিকা দেখা এবং এগুলো এক্সিকিউট করার জন্য Network and Internet-এ ক্লিক করুন।
Network and Internet Troubleshooting উইন্ডোতে ট্রাবলশুটিং কাজের জন্য নিম্নরূপ একটি তালিকা দেখতে পাবেন :
Internet Connection :
নেটওয়ার্কে সংযুক্ত রয়েছেন কিন্তু ইন্টারনেট থেকে বিচ্ছিন্ন বা বিশেষ কোনো ওয়েবসাইট অ্যাক্সেস করতে পারছেন না-এ ধরনের সমস্যা সমাধানের ক্ষেত্রে ইন্টারনেট কানেকশন অপশনটি ব্যবহার করতে হবে।
Shared Folders :
এটি নেটওয়ার্ক সম্পর্কিত সমস্যা। নেটওয়ার্কের আওতাভুক্ত কোনো কমপিউটারের শেয়ারড ফাইল এবং ফোল্ডার অ্যাক্সেস করতে সমস্যা হলে এ অপশনটির সাহায্য নেয়া হয়।
HomeGroup :
হোমগ্রুপ নেটওয়ার্কের আওতায় যদি কোনো কমপিউটার বা শেয়ারড ফাইল এবং ফোল্ডার দেখতে সমস্যা হয়, তাহলে এ অপশনটি ব্যবহার করতে হবে।
Network Adapter :
নেটওয়ার্কের ফিজিক্যাল সংযোগের সাথে সংশ্লিষ্ট ডিভাইস যেমন অ্যাডাপ্টার, ওয়্যার বা কানেক্টরের কারণে যদি কোনো সমস্যা হয়, তাহলে তা সমাধানের জন্য এ অপশনটি কাজে লাগানো যায়।
Incoming Connections :
নেটওয়ার্কের অন্যান্য কমপিউটার থেকে আপনার কমপিউটারে যুক্ত হতে এবং ফাইল ও ফোল্ডার শেয়ারিংয়ে যখন সমস্যা হয়, তখন এ অপশনটি ব্যবহার করতে পারেন।
Connection to a Workplace Using Direct Access :
আপনার কমপিউটার যখন এন্টারপ্রাইজ নেটওয়ার্ক ডোমেইনে যুক্ত হতে সমস্যার সম্মুখীন হয় তখন এ অপশনটি ব্যবহার করবেন। এ অপশনটি শুধু উইন্ডোজ ৭ আলটিমেট এবং উইন্ডোজ ৭ এন্টারপ্রাইজ ব্যবহারকারীদের ক্ষেত্রে প্রযোজ্য হবে।
কমান্ড প্রম্পট থেকে নেটওয়ার্ক অ্যান্ড ইন্টারনেট ট্রাবলশুটিং উইজার্ড চালু করা
উইন্ডোজ ৭-এ নেটওয়ার্ক অ্যান্ড ইন্টারনেট ট্রাবলশুটিং উইজার্ড কমান্ড লাইন থেকে চালু করা যেতে পারে। কমান্ড লাইনে কমান্ডের সাথে সংশ্লিষ্ট প্যারামিটারও ব্যবহার করতে হবে। Run উইন্ডো ওপেন করে সেখানে কমান্ডগুলো লিখে এক্সিকিউট করতে পারেন। নমুনা হিসেবে কিছু কমান্ড এখানে তুলে ধরা হলো :
০১. ইন্টারনেট কানেকশন ট্রাবলশুটার ওপেন করার জন্য কমান্ড হবে :
- msdt.exe -id NetworkDiagnosticsWeb;
০২. শেয়ারড ফোল্ডার ট্রাবলশুটার ওপেন করার কমান্ড হবে :
- msdt.exe-id NetworkDiagnostics FileShare;
০৩. হোমগ্রুপ ট্রাবলশুটার ওপেন করার কমান্ড হবে :
- msdt.exe -id HomeGroupDiagnostic;
০৪. নেটওয়ার্ক অ্যাডাপ্টার ট্রাবলশুটার ওপেন করার কমান্ড হবে :
- msdt.exe -id Network Diagnostics NetworkAdapter;
০৫. ইনকামিং কানেকশন ট্রাবলশুটার ওপেন করার কমান্ড হবে :
- msdt.exe -id NetworkDiagnostics Inbound.
নেটওয়ার্ক অ্যান্ড ইন্টারনেট ট্রাবলশুটিং উইজার্ড নিয়ে কাজ করা
ওপরে বর্ণিত যেকোনো একটি ট্রাবলশুটিং উইজার্ড চালু করার পর Next বাটনে ক্লিক করুন। উদাহরণ হিসেবে এ লেখায় Network Adapter শীর্ষক ট্রাবলশুটিং উইজার্ডটি বেছে নেয়া হয়েছে। বলাবাহুল্য, হোম নেটওয়ার্ক ব্যবহারকারীদের জন্য এটি অন্যতম বহুল ব্যবহৃত ট্রাবলশুটিং উইজার্ড।
এ পর্যায়ে সমস্যা নিরূপণের জন্য নেটওয়ার্ক অ্যাডাপ্টার সিলেক্ট করার জন্য বলা হবে। আপনার নেটওয়ার্ক সংযোগটি যদি ওয়্যারলেস প্রকৃতির হয় তাহলে Wireless Network Connection অপশনটি সিলেক্ট করতে হবে। অন্যথায় Local Area Connection সিলেক্ট করতে হবে। নেটওয়ার্ক অ্যাডাপ্টার সিলেকশন সম্পন্ন হলে এবার Next বাটনে ক্লিক করুন।
সাথে সাথেই ট্রাবলশুটিং উইজার্ড ডায়াগনস্টিক প্রসেস চালু করবে এবং একটি প্রসেস স্ট্যাটাস বার পর্দায় দেখাবে। ডায়াগনসিস প্রসেস চলাকালীন কোনো সমস্যা ধরা পড়লে সমস্যা সম্পর্কিত একটি সারসংক্ষেপ আপনার সামনে তুলে ধরবে এবং সমস্যা সমাধানের জন্য কী করণীয় সে বিষয়ে পরামর্শ দেবে। ডায়াগনসিস প্রসেসের এ পরামর্শগুলো অনুসরণ করুন এবং Check to see if the problem is fixed বাটনে ক্লিক করুন।
উইজার্ডে চিহ্নিত সমস্যার সমাধান হয়ে গেলে আপনাকে জানানো হবে ‘Troubleshooting has completed’। এবার Close বাটনে ক্লিক করে পুরো প্রক্রিয়াটি সম্পন্ন করুন।
যদি ট্রাবলশুটিং উইজার্ড কোনো সমস্যা নির্ণয়ে সমর্থ না হয়, কিন্তু আপনার সিস্টেমে সমস্যা বিদ্যমান থাকে তাহলে বুঝতে হবে ভুল ট্রাবলশুটিং উইজার্ড ব্যবহার করেছেন। এক্ষেত্রে তালিকা থেকে সমস্যার সাথে সম্পর্কিত সঠিক উইজার্ডটি ব্যবহার করে সমস্যা থেকে মুক্তি পেতে পারেন।
উইন্ডোজ ৭ অপারেটিং সিস্টেমে রয়েছে পূর্ণাঙ্গ ট্রাবলশুটিং ব্যবস্থা, যা বিভিন্ন উইজার্ডের মাধ্যমে বাস্তবায়ন করা হয়ে থাকে। উইজার্ডগুলো নেটওয়ার্কের মূল সমস্যাগুলো চিহ্নিত করতে এবং সেগুলো দূর করতে সাহায্য করবে। উইন্ডোজ ৭ ভিত্তিক নেটওয়ার্কের প্রায় সব সমস্যাই এসব উইজার্ড সফলভাবে শনাক্ত করতে পারে। সমস্যা সম্পর্কিত বিষয়ে উইজার্ডগুলো আপনাকে যেসব পরামর্শ দেবে তা যথাযথভাবে অনুসরণ করতে পারলে একটি নিরবচ্ছিন্ন কমপিউটার নেটওয়ার্ক পরিচালনার বিষয়টি নিশ্চিত করতে পারবেন। এসব সমস্যা সমাধানের জন্য আপনাকে টেকনিক্যাল বা নেটওয়ার্ক এক্সপার্ট হওয়ার কোনো প্রয়োজন নেই।
কজ ওয়েব
ফিডব্যাক : kazisham@yahoo.com
লেখাটি পিডিএফ ফর্মেটে ডাউনলোড করুন
লেখাটির সহায়ক ভিডিও
পাঠকের মন্তব্য
২০১১ - নভেম্বর সংখ্যার হাইলাইটস
অনুরূপ লেখা