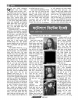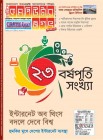হোম > ফটোশপে ভিন্টেজ ইফেক্ট
লেখক পরিচিতি
লেখকের নাম:
আহমেদ ওয়াহিদ মাসুদ
মোট লেখা:৯৮
লেখা সম্পর্কিত
পাবলিশ:
২০১৪ - এপ্রিল
তথ্যসূত্র:
কমপিউটার জগৎ
লেখার ধরণ:
ফটোশপ
তথ্যসূত্র:
গ্রাফিক্স
ভাষা:
বাংলা
স্বত্ত্ব:
কমপিউটার জগৎ
ফটোশপে ভিন্টেজ ইফেক্ট
বিভিন্ন ফটো এডিটিং সফটওয়্যারে আজকাল অনেক ধরনের বিল্টইন এডিটিং অপশন দেয়া থাকে। যেমন : বিভিন্ন স্টাইলের ফ্রেম অ্যাড করা, ইমেজে ওল্ড ইফেক্ট অ্যাড করা ইত্যাদি। এসব এডিটিংয়ে যেসব ইফেক্ট দেখা যায়, সেগুলো বিল্টইন হিসেবে থাকে। সাধারণত ছবিতে পুরনো স্টাইলের ইফেক্ট দেয়াকে বলে ভিন্টেজ ইফেক্ট। এ লেখায় দেখানো হয়েছে কীভাবে ফটোশপ ব্যবহার করে ব্যবহারকারী তার ইচ্ছেমতো ভিন্টেজ ইফেক্ট বানিয়ে কোনো ছবিতে যুক্ত করতে পারেন। এখানে প্রথমে একটি ভিন্টেজ ফ্রেম ও পরে একটি ভিন্টেজ টেক্সচার নিয়ে এডিটিংয়ের কাজ করা হয়েছে।
মূল ইমেজ হিসেবে চিত্র-১ এবং কাস্টম ফ্রেম হিসেবে চিত্র-২ বেছে নেয়া হয়েছে। ব্যবহারকারী তার ইচ্ছেমতো অন্য কোনো ফ্রেম ডাউনলোড করে নিতে পারেন। এজন্য ইমেজ ট্যাবে গিয়ে অ্যাডজাস্টমেন্ট অপশনে যান এবং ইনভার্ট অপশনটি সিলেক্ট করুন। অথবা শর্টকাট ব্যবহার করতে চাইলে Ctrl+I চাপুন। এখানে ফ্রেমটি আসলে সাদা ও কালো কালারের একটি কম্পোজিট হিসেবে আছে। কিন্তু ফ্রেমটিকে সুন্দরভাবে ইমেজটির সাথে সেট করতে সম্পূর্ণ কালো এবং ট্রান্সপারেন্ট একটি ফ্রেমে পরিণত করতে হবে।
সম্পূর্ণ ইমেজটিকে সিলেক্ট করে (Ctrl+A) তা কাট করুন (Ctrl+X)। এতে ক্লিপবোর্ডটি পুরো ফাঁকা হয়ে যাবে। এবার লেয়ার প্যালেটের চ্যানেল ট্যাবে ক্লিক করুন। যদি লেয়ার প্যালেটটি ওপেন না থাকে, তাহলে উইন্ডো ট্যাব থেকে লেয়ারস সিলেক্ট করতে পারেন। এবার একটি লেয়ার চ্যানেল তৈরি করুন। চ্যানেল প্যালেটের একদম নিচে নতুন চ্যানেল তৈরি করার আইকনটি আছে, যা দিয়ে চ্যানেল লিস্টের একদম নিচে একটি আলফা চ্যানেল তৈরি হয়। এবার নতুন চ্যানেল সিলেক্ট করে Ctrl+V চাপলে আগের কাট করা ইমেজটি এখানে পেস্ট হয়ে যাবে। স্ট্যান্ডার্ড এবং আলফা চ্যানেলের মধ্যে পার্থক্য হলো- আলফা চ্যানেলে যদি একই সাথে সাদা ও কালো কালারের ইমেজ থাকে, তাহলে তাতে হাইলাইটস সিলেক্ট হয়ে থাকার কারণে আর কষ্ট করে হাইলাইটস সিলেক্ট করতে হবে না। আর স্ট্যান্ডার্ড চ্যানেলে এই সুবিধাটি থাকে না। এবার এই নতুন আলফা চ্যানেলটির থাম্বনেইল সিলেক্ট করার সময় Ctrl বাটনটি চাপলে হাইলাইটগুলো নিজে থেকেই সিলেক্ট হবে। যদিও সিলেকশনটি দেখে মনে হবে এটি র্যা ন্ডম এবং ইমেজের শুধু সাদা অংশগুলো সিলেক্ট করছে না, কিন্তু আসলে তা করছে। সিলেকশনের পর জএই চ্যানেলে ক্লিক করুন (চ্যানেল প্যালেটের উপরের দিকে)। লক্ষণীয়, এতে ইমেজের যে অংশটি সিলেক্ট করা আছে শুধু সেই অংশটিই দেখা যাবে এবং বাকি অংশটি সাদা দেখাবে অর্থাৎ হাইড থাকবে। এবার লেয়ার প্যালেট থেকে ‘নিউ লেয়ার’ সিলেক্ট করে একটি নতুন লেয়ার তৈরি করুন এবং লেয়ারের ওপর ডাবল ক্লিক করে এর নাম পরিবর্তন করে রাখুন ‘Frame’।
আলফা লেয়ারটি শুধু হাইলাইটগুলো সিলেক্ট করে। কিন্তু এখানে এখন শ্যাডো নিয়ে কাজ করা হচ্ছে। তাই সিলেকশন ইনভার্ট করা প্রয়োজন। সিলেক্ট অপশনে গিয়ে ইনভার্স অপশনটি সিলেক্ট করলে সিলেকশন ইনভার্ট হয়ে যাবে অথবা শর্টকাট ব্যবহার করতে চাইলে Ctrl+Shift+I চাপুন। এবার ফোরগ্রাউন্ডের কালার ব্ল্যাক করার জন্য উ চাপুন এবং সিলেকশন ফিল করার জন্য Alt+Backspace চাপুন। সিলেকশনের অংশ শেষ। তাই এবার চাইলে Ctrl+D চেপে ডি-সিলেক্ট করতে পারেন।
মজার ব্যাপার, এতক্ষণ ধরে এডিট করার পর দেখবেন ইমেজটি আগের মতোই আছে, কোনো পরিবর্তন হয়নি। কিন্তু আসলে পরিবর্তন হয়েছে। এখন যদি ব্যাকগ্রাউন্ড কালার লাল করে দেয়া হয় (এটি এডিটের কোনো অংশ নয়, শুধু সুবিধাটি বুঝানো হলো) তাহলে কালো অংশটি সাদা ব্যাকগ্রাউন্ড থেকে আলাদা হয়ে আসবে।
এডিটের সব ধরনের প্রস্ত্ততি শেষ। এবার মূল এডিটের কাজ করা যাক। বাম পাশের এডিট মেনুতে ল্যাসো টুল থেকে পলিগোনাল ল্যাসো টুল সিলেক্ট করুন এবং নিজের পছন্দমতো এক পয়েন্ট থেকে আরেক পয়েন্টে সিলেক্ট করে একটি সুন্দর ফ্রেমের জন্য সিলেকশন তৈরি করুন। সিলেকশনটি যে খুব সুন্দর হতে হবে, এমন কোনো কথা নেই। একরকম হলেই হবে। সিলেকশন শেষ হলে ইমেজের ধারগুলো একটু সফট করতে হবে। এজন্য মূল মেনু থেকে সিলেক্ট→মডিফাই→ফেদার অপশনটি সিলেক্ট করুন (ফটোশপের পুরনো ভার্সনগুলোয় ফেদার অপশনটি সিলেক্ট করার জন্য মূল মেনু থেকে সিলেক্ট→ফেদার সিলেক্ট করুন)। এই ইমেজটি কম রেজ্যুলেশনের বলে এখানে ২ পিক্সেলের ফেদার ব্যবহার করা হয়েছে। কিন্তু কোনো বড় ইমেজ বা বেশি রেজ্যুলেশনে কাজ করলে প্রয়োজন মতো ফেদার ব্যবহার করতে হবে। এবার লেয়ারের সিলেক্টেড অংশটি ডুপ্লিকেট করলে (শর্টকাট Ctrl+J) সিলেকশনটি এর মূল লেয়ারের উপরে চলে যাবে। এই লেয়ারটিকে আপাতত Photo Holder বলা যাক। কী নিয়ে কাজ করা হচ্ছে তা দেখতে চাইলে Frame লেয়ারটি অফ করে দিন। এজন্য লেয়ারটির বাম দিকে চোখের মতো একটি আইকনে ক্লিক করলে লেয়ারটি অফ হয়ে যাবে। আবার একই জায়গায় ক্লিক করলে লেয়ারটি অন হয়ে যাবে।
ইমেজের লেয়ারটি এখন যে অবস্থায় আছে, এতে এটি ফ্রেম হিসেবে ব্যবহারের উপযোগী নয়। এজ একটু এডিট করতে হবে। এজন্য ঊ বাটন চাপুন এবং ইরেজার টুলটি সিলেক্ট করুন। এবার ভিন্ন ভিন্ন সাইজের ব্রাশ সিলেক্ট করে এজ থেকে কালো রং মুছে ফেলতে হবে। এখানে এজ এডিট করার জন্য বিভিন্ন সাইজের ব্রাশ ব্যবহার করা হয়েছে। এখানে মনে রাখা ভালো, ব্রাশকে প্রয়োজন মতো রোটেট করে এজ এডিট করতে হবে, কারণ সব এজের জন্য একই ব্রাশ ব্যবহার করা যাবে না। এজ অনুযায়ী ব্রাশ রোটেট করতে হবে।
এবার মূল ইমেজটি (যাতে ফ্রেম যুক্ত করা হবে) ওপেন করুন। এখানে ইমেজটিকে ডিস্যাচুরেট করে তারপর ফ্রেম দেয়া হয়েছে। তবে ডিস্যাচুরেট করা হবে কি হবে না তা ব্যবহারকারীর ব্যাপার। এবার Ctrl+A চেপে সম্পূর্ণ ইমেজটি সিলেক্ট করুন এবং Ctrl+C চেপে তা ক্লিপবোর্ডে কপি করুন। এবার ইমেজটি চাইলে Ctrl+W চেপে ক্লোজ করে দিতে পারেন।
এখন ক্লিপবোর্ডে মূল ইমেজ এবং ফ্রেম দুটিই একসাথে এসে গেল (অর্থাৎ ফটোশপের ভার্চুয়াল মেমরিতে ইমেজ আর ফ্রেম একসাথে কপি হয়ে গেল)। এখন আমাদের কাজ শুধু লেয়ার প্যালেটের Photo Holder লেয়ারে। চ্যানেল প্যালেটের মতো এখানেও Ctrl বাটন চেপে ধরে Photo Holder ক্লিক করুন এবং সিলেকশন লোড করুন। এবার এডিট মেনু থেকে ‘পেস্ট ইন্টু’ অপশনটি সিলেক্ট করুন। ফলে একটি নতুন লেয়ার খুলে ক্লিপবোর্ডে কপি করা ইমেজটি সিলেকশনে পেস্ট হয়ে যাবে (সিলেকশন লেয়ার মাস্ক হিসেবে থাকবে)।
এবারে Photo লেয়ারের থাম্বনেইলে ক্লিক করে লেয়ারটি ভিজিবল করুন। এবার টুল বার থেকে ডজ অ্যান্ড বার্ন টুলস (সফট এজ মিডিয়াম সাইজ রাউন্ড ব্রাশ, যেখানে রেঞ্জ হাইলাইটসে এবং এক্সপোজার ২০ শতাংশে সিলেক্ট করা থাকবে) সিলেক্ট করুন, কিবোর্ড শর্টকাট হলো ০। এবার বার্ন টুল ব্যবহার করে ইমেজের এজের চারপাশে অন্ধকার করে দিন এবং ডজ টুল ব্যবহার করে ইমেজের মূল অবজেক্টের চারপাশে উজ্জ্বল করে দিন। এখানে ডজ অ্যান্ড বার্ন টুলস ব্যবহার করা আবশ্যক নয়। ব্লেন্ডিং মোড পরিবর্তন করেও এটি করা যায়। কিন্তু ডজ অ্যান্ড বার্ন টুলস ব্যবহার করলে ইচ্ছে মতো জায়গায় ইফেক্ট দেয়া সম্ভব। তবে এই টুল ব্যবহার করতে সমস্যা হলে বেস্নন্ডিং মোড পরিবর্তন করুন। এজন্য লেয়ার প্যালেটে লেয়ারের নামের ডান পাশে ডাবল ক্লিক করে অথবা রাইট ক্লিক করে বেস্নন্ডিং অপশন সিলেক্ট করলে লেয়ার স্টাইল উইন্ডোটি চলে আসবে। বাম পাশে ইনার গ্লু চেকবক্সটি সিলেক্ট করুন। ডান পাশ থেকে ইনার গ্লুর ব্লেন্ডিং মোড হিসেবে ‘কালার বার্ন’ সিলেক্ট করুন এবং অপাসিটি ২৫ শতাংশে কমিয়ে আনুন। এলিমেন্টসের সাইজ ৫৫ পিক্সেল করুন এবং ওকে বাটনে ক্লিক করে বের হয়ে আসুন। সবশেষে চিত্র-৩-এর মতো একটি সুন্দর ফ্রেমসহ ইমেজ পাওয়া যাবে।
এবার ভিন্টেজ টেক্সচার নিয়ে এডিটের পালা। এখানে ফিগার হিসেবে একটি মডেলের ছবি ব্যবহার করা হয়েছে। প্রথমে ব্যাকগ্রাউন্ডের জন্য একটি লেয়ার কপি করুন, যাতে পরে ব্যাকগ্রাউন্ড মুছে দিলেও মূল ছবির কোনো ক্ষতি না করে। এবার মূল লেয়ার এবং কপি করা লেয়ারের মাঝে আরেকটি লেয়ার তৈরি করুন এবং তা কালো কালার দিয়ে ফিল করুন। এবার মডেলের টেক্সচার পরিবর্তন করার পালা। এখানে একটি ডিসপ্লেসমেন্ট ম্যাপ ব্যবহার করা হয়েছে। এজন্য প্রথমে চ্যানেলস প্যালেটে (লেয়ারের ডান পাশে অবস্থিত) গিয়ে ব্লু চ্যানেলটি ডুপ্লিকেট করুন। এবার ছবির কন্ট্রাস্ট পরিবর্তন করতে হবে। এখানে সেটিংস দেয়া হয়েছে- শ্যাডো/হাইলাইটস লেয়ার : শ্যাডো (amount : 8%, tonal width : ৫০%, radius : ৩০ px), হাইলাইটস (amount : ০%, tonal width : ৫০%, radius : ৩০ px), অ্যাডজাস্টমেন্ট (ব্রাইটনেস : -৬০, মিডটোন কন্ট্রাস্ট : +১০০)। এবার কিছুটা ব্লার করা প্রয়োজন। পছন্দমতো কিছু ব্লার ইফেক্ট প্রয়োগ করুন। এবার কন্ট্রাস্ট একটু বাড়িয়ে দিন (+৪২)। ডিসপ্লেসমেন্ট ম্যাপটি পছন্দমতো হলে সেভ করে তা ক্লোজ করে দিন। এবার মূল ছবিতে ফিরে যান এবং ব্লু চ্যানেল কপিটি ডিলিট করে দিন। এখন এটির আর কোনো প্রয়োজন নেই।
এবার চ্যানেল প্যালেটে ফিরে যান। ফেভারিট সিলেকশন টুল ব্যবহার করে শুধু মডেলের ছবি সিলেক্ট করুন। ম্যাজিক ওয়ান্ড টুলের ‘অ্যাড টু সিলেকশন’ অন করা অবস্থায় ছবির ব্যাকগ্রাউন্ড সিলেক্ট করে সিলেকশনটি ইনভার্ট করুন। সিলেকশন হয়ে গেলে একটি লেয়ার মাস্ক যুক্ত করুন (লেয়ার প্যালেটের নিচে অবস্থিত)। তাহলে ব্যাকগ্রাউন্ড চলে গিয়ে তা নিচের কালো লেয়ারটি উন্মুক্ত করে দেবে (চিত্র-৪)।
এবার অন্য টেক্সচার যুক্ত করার পালা। পছন্দমতো একটি টেক্সচার ইমেজ ডাউনলোড করে ফটোশপে ওপেন করুন। এখানে চিত্র-৫ নতুন টেক্সচার হিসেবে ব্যবহার করা হয়েছে, যা আসলে একটি পাথরের দেয়ালের ইমেজ। খেয়াল রাখতে হবে নতুন ওপেন করা টেক্সচার ইমেজের সাইজ যেনো মূল ইমেজের সাইজের সাথে সামঞ্জস্যপূর্ণ হয়। সামান্য কম-বেশি হলে তেমন সমস্যা হবে না, কিন্তু বেশি হলে সমস্যা হতে পারে। এবার সবচেয়ে উপরের যে লেয়ারে মডেলের ছবি আছে তার নিচে একটি লেয়ার খুলুন এবং নতুন টেক্সচারের একটি কপি করে তাতে পেস্ট করুন। খেয়াল রাখুন এই নতুন লেয়ারটি যেনো কালো কালারের লেয়ারের উপরে থাকে। ব্যাকগ্রাউন্ড টেক্সচারের সাইজ সামান্য কম-বেশি হলে কোনো সমস্যা নেই, পরে তা ঠিক করা যাবে।
এবার পাথরের দেয়ালের যে লেয়ারটি আছে তার একটি কপি করুন এবং লেয়ার স্ট্যাকের সবার ওপরে পেস্ট করুন। এবার এডিট অপশনের ট্রান্সফর্মে গিয়ে স্কেল ফাংশনটি ব্যবহার করে ইমেজটি রিসাইজ করতে পারেন। ইমেজ ছোট হলে তা বড় করে নিন, যাতে তা সম্পূর্ণ ব্যাকগ্রাউন্ড ঢেকে দেয়।
এবার কন্ট্রোল বাটনটি চেপে মডেলের লেয়ারটির মাস্কে ক্লিক করলে শুধু মডেলের সিলেকশন পাওয়া যাবে। এবার ডিসপেস্নস ফিল্টার প্রয়োগ করুন। ফিল্টারের সেটিং হলো : (Horaizontal scale : ১০, Vertical scale : ১০, Displacement map : Strech to fit, Undefined areas : Repeat edge pixels)। এবার ‘ইনভার্স’ সিলেক্ট করে (Shift+Ctrl+I) ডিলিট বাটনটি চাপুন। তাহলে শুধু মডেলের ইমেজের সাথে পাথরের টেক্সচারটি ব্লেন্ড হবে। অর্থাৎ মডেলের দেহটি নতুন টেক্সচারের অর্থাৎ পাথরের হয়ে যাবে।
এই লেয়ারটির ব্লেন্ডিং মোডটি পরিবর্তন করে ‘ওভারলে’ করে দিয়ে পেছনের দেয়ালের সাইজ যদি ছোট থাকে, তাহলে ট্রান্সফর্মেশন টুল ব্যবহার করে তা ঠিক করে দিলে এর মতো একটি ইমেজ পাওয়া যাবে। এবার লেয়ারটির ডুপ্লিকেট করে ব্লেন্ডিং মোড পরিবর্তন করুন এবং সফট লাইটে সিলেক্ট করুন। এ লেয়ারের কাজ হবে মডেলের পাথরের বডির ইফেক্টকে আরও সুন্দর করে তোলা। সফট লাইট লেয়ারের স্যাচুরেশন -৮০-তে নিয়ে আসুন। ওভারলে লেয়ারের স্যাচুরেশনও কমিয়ে আনুন -৬০-এ। এবার ইমেজের টোনকে এডিট করতে হবে। মডেলের লেয়ারের ঠিক ওপরেই আরেকটি হিউ/স্যাচুরেশন লেয়ার তৈরি করুন এবং স্যাচুরেশন -৪৫-এ নিয়ে আসুন। ডিসপ্লেসমেন্ট টুল ব্যবহার করাতে স্টোন-ম্যান লেয়ারে সামান্য স্ট্রেচ পড়তে পারে। যদি পড়ে তাহলে প্রথমে স্টোন-ম্যান লেয়ারটি সিলেক্ট করুন। এবার হিলিং ব্রাশ টুলটি সিলেক্ট করে মডেলের চোখ, মুখের আশপাশের যেখানে স্ট্রেচ পড়েনি সেখান থেকে স্যাম্পল নিন এবং এর মাধ্যমে মডেলের স্ট্রেচগুলো মুছে ফেলুন।
ব্লেন্ডিংয়ের সব কাজই শেষ। এখন শুধু একটি জিনিস এডিট করা বাকি আছে, তা হলো মডেলের ইমেজে কিছু শ্যাডো দেয়া। বার্ন টুলটি সিলেক্ট করুন এবং মডেলের ইমেজের ধার অর্থাৎ কাঁধ, মাথা এবং পুরো শরীরের পাশে বার্ন টুল ব্যবহার করুন। বার্ন টুলের সেটিং হলো- ব্রাশ : ৫০০, রেঞ্জ : মিডটোন, এক্সপোজার : ৪৭ শতাংশ। ফাইনাল ইমেজটি চিত্র-৬-এর মতো হবে।
এভাবে ফটোশপ দিয়ে ছবিতে শুধু বিভিন্ন ইফেক্টই দেয়া যায় না, ব্যবহারকারী নিজের ইচ্ছেমতো বিভিন্ন ইফেক্ট তৈরিও করে নিতে পারেন। এ ধরনের ইফেক্ট অনেক জায়গায় ব্যবহার করা যায়।
ফিডব্যাক : wahid_cseaust@yahoo.com
লেখাটি পিডিএফ ফর্মেটে ডাউনলোড করুন
লেখাটির সহায়ক ভিডিও
পাঠকের মন্তব্য
২০১৪ - এপ্রিল সংখ্যার হাইলাইটস
অনুরূপ লেখা