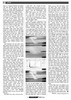হোম > ফটোশপে নৈসর্গিক আলোকরশ্মি তৈরি করা
লেখক পরিচিতি
লেখকের নাম:
আশরাফুল ইসলাম চৌধুরী
মোট লেখা:৪২
লেখা সম্পর্কিত
পাবলিশ:
২০১০ - অক্টোবর
তথ্যসূত্র:
কমপিউটার জগৎ
লেখার ধরণ:
ফটো এডিটিং
তথ্যসূত্র:
গ্রাফিক্স
ভাষা:
বাংলা
স্বত্ত্ব:
কমপিউটার জগৎ
ফটোশপে নৈসর্গিক আলোকরশ্মি তৈরি করা
মানুষ প্রকৃতি ভালোবাসে। প্রকৃতিপ্রেমী মানুষ বরাবরই এই স্নিগ্ধ প্রকৃতি ক্যামেরায় বন্দী করার চেষ্টা করে থাকেন। কিন্তু সবসময় মনমতো সেই প্রাকৃতিক দৃশ্য ক্যামেরায় ধরা দেয় না। এই অপূর্ণতা পূরণ করতেই এই পর্বের অবতারণা। এখন শরৎকাল, প্রায়শই আকাশে তুলট মেঘ উড়তে দেখা যায়। এ সময় নদীর পারে বিভিন্ন জলাশয়ের চারধারে কাশফুলের বিস্তৃতি দেখা যায়। তুলট মেঘ আর কাশফুলের সমারোহ অনেক সুন্দর ল্যান্ডস্কেপ তৈরি করে। এই ছবির মাঝে যদি ছাড়া ছাড়া মেঘ ভেদ করে কিছু সূর্যরশ্মি প্রবেশ করে তাহলে এক নৈসর্গিক দৃশ্যের পরিবেশ সৃষ্টি হবে। কিন্তু সবসময় এমন আলোকরশ্মি চোখে পড়ে না বা পড়লেও এটি সাধারণ ডিজিটাল ক্যামেরায় ভালোভাবে ধরা দেয় না। এর জন্য এসএলআর বা ডিএসএলআর ক্যামেরা প্রয়োজন পড়ে। তবে এখন অ্যাডোবি ফটোশপ সিএস ফোরের বা তার পরের ভার্সনগুলোতে নিজের ইচ্ছেমতো আলোকরশ্মি বানাতে পারবেন। এই পর্বে কিভাবে মেঘের ফাঁক থেকে আলোকরশ্মি বের করে মাটিতে ফেলা যায় তার প্রক্রিয়া দেখানো হয়েছে।

চিত্র-১
এখানে কাজের সুবিধার্থে এমন একটি ছবি বেছে নিন, যেখানে অনেক দূর পর্যন্ত খোলা মাঠ দেখা যায় এবং কোনো নদীর তীর বা কোনো ধু ধু প্রান্তর যেখানে খুব বেশি অবজেক্ট নেই। এমন ছবি নির্বাচন করলে ভালো করবেন। নিজের ডিজিটাল ক্যামেরায় তোলা ছবিতে কাজ করতে চাইলে পর্যাপ্ত আলো থাকা অবস্থায় ছবি তুলবেন। ছবিতে মেঘ থাকলে ভালো। তাতে রশ্মিগুলো তৈরি করতে সহজ হবে। এখানে চিত্র-১-এ একটি খোলা মাঠের ছবি নেয়া হয়েছে। যাতে কিছু মেঘ আকাশে বর্তমান। এরকম ছবি আপনার কাছে না থাকলে ইন্টারনেটে সার্চ করে দেখতে পারেন। এক্ষেত্রে একটু বেশি রেজ্যুলেশনের ছবি হলে কাজ করতে সুবিধা হয়। ছবির রেজ্যুলেশন কম হয় তবে ছবিটি ফটোশপে ওপেন করে এর Image Properties থেকে DPI বাড়িয়ে দিলে ছবিটির সূক্ষ্মতা বাড়বে।
প্রথমে ছবিটি অ্যাডোবি ফটোশপে ওপেন করুন। ছবিটি একটু কন্ট্রাস্টি করতে প্রথমে এর কন্ট্রাস্ট বাড়িয়ে দিন। এটি করতে EditBrightness/Contrast-এ ক্লিক করুন। কন্ট্রাস্ট ছবিতে মেঘের ভাঁজগুলো স্পষ্ট হয়ে উঠবে। এবার বাকি কাজ শুরু করার আগে ছবির লেয়ারটি কপি করতে হবে। এর জন্য ব্যাকগ্রাউন্ড লেয়ার ড্র্যাগ করে লেয়ার প্যালেটের নিচের New Layer আইকনের ওপর ছেড়ে দিন। লক্ষ রাখবেন মূল ছবিতে কোনো কাজ করা ঠিক হবে না। সব সময় ডুপ্লিকেট লেয়ার তৈরি করে কাজ করা ভালো। নতুন লেয়ারটিকে রিনেম করে Light Beam Base নাম দিন। লেয়ারটি সিলেক্টেড অবস্থায় Ctrl+M চাপলে কার্ভের প্যালেট সামনে আসবে। Curve একটি ছবির Red, Green এবং Blue এই তিনটি চ্যানেলকে বেজ করে ছবির টোন নির্ধারণ করে। এবার এই Curve-কে কাজে লাগিয়ে ছবিটিকে খুব কড়া কন্ট্রাস্টি ছবিতে রূপান্তর করতে হবে। এখানে Input 133 এবং Output মাত্র 37-এ রাখা হয়েছে। এর ফলে মেঘের সাদা অংশ আরো সাদা এবং কালো অংশ আরো কালো হবে। এই ছবির মূল ফোকাস হবে বামদিকে এক-তৃতীয়াংশ উপরের সাদা মেঘের অংশে যেখান থেকে আলোকরশ্মি বের হয়ে আসবে তীক্ষ্ণভাবে। এবার লেয়ারজুড়ে 2 Pixel Gaussian Blur প্রয়োগ করুন। এজন্য Filter>Blur>Gaussian Blur-এ ক্লিক করুন। ব্লারের কারণে ছবিটি একটু নমনীয় হবে।
Light Beam Base Layer নিয়ে আপাতত কাজ করতে হবে না। তাই এটি ডিজ্যাবল করে ব্যাকগ্রাউন্ড লেয়ার সিলেক্ট করুন। এবার Polygonal Lasso টুলের সাহায্যে উপরের বামদিকের অংশে যেখান থেকে আলোর উৎস আসবে সেগুলো সিলেক্ট করুন। এ সময় Feather 50 পিক্সেল করলে সিলেকশনটি অনেক সফটভাবে ছড়িয়ে যাবে। সিলেকশনটি একটু ছড়িয়ে ছিটিয়ে নিন। এবার একটি Curve Adjustment Layer খুলুন লেয়ার ট্যাব থেকে। এখানে যে সিলেকশনটি করা হয়েছিল সেটি স্বয়ংক্রিয়ভাবে Layer Mask হিসেবে ব্যবহার হবে। তাই আলাদা করে Layer Mask করার প্রয়োজন নেই। Curve Adjustment Layer-এ ঠিক আগের মতো কার্ভ প্রয়োগ করলে কার্ভটি শুধু মাস্কড অংশে পড়ছে বলে বাকি অংশগুলোতে এর প্রভাব পড়বে না। এবার এই লেয়ারটি Light Source হিসেবে সেভ করুন।

চিত্র-২
এখন Light Beam লেয়ারটি এনাবল করুন। টুলবক্স থেকে Single Row Marquee টুল ব্যবহার করে যেখানে বিম হবে সেখানে মাঝ বরাবর ক্লিক করুন। এটি ছবির এক পিক্সেল Row সিলেক্ট করে। এবার Zoom out করলে পুরো ছবি একনজরে দেখা সম্ভব হবে। এবার Regular Marquee টুল ব্যবহার করে Alt Key চেপে সাদা আলোর ওপরে Selectionটুকু রেখে বাকি অংশ Deselect করে নিন। এটি করতে বাকি অংশের ওপর Alt Key চেপে বক্স আঁকুন। এবার শুধু অল্প জায়গাজুড়ে সিলেকশনটি রয়েছে। এবার এই সিলেকশন থাকা অবস্থার Ctrl চেপে Y চাপুন। এতে ওই নির্দিষ্ট পিক্সেল সিলেক্ট অবস্থায় আরো একটি লেয়ার তৈরি হবে। এটিকে Beam 1 নামে সেভ করুন। এবার Light Beam লেয়ারটি আবার Disable করুন। এখন Ctrl + T চাপুন। এটি Free Transform করতে দেবে সিলেকশনকে। লক্ষ রাখবেন, এ সময় Beam 1 লেয়ারটি যেন সিলেক্টেড থাকে। নিচের রেখাটি সিলেক্ট করে ড্র্যাগ করে নিচে নামিয়ে আনুন। এটি Rectangular মাপে হবে। চিত্র-২-এ সিলেকশন দেখানো হলো। এখানে আলোকরশ্মিকে তির্যকভাবে মাটিতে ফেলার জন্য সিলেকশনকে একটু বাঁকিয়ে নিতে হবে। এর জন্য নিচের রেখাটি ডানের দিকে চাপিয়ে দিন। এ সময় Ctrl চেপে রাখলে সঠিকমতো আকৃতি ধারণ করবে। এবার Skew করতে Ctrl+Shift চেপে ড্র্যাগ করুন। সঠিকমতো হলে এন্টার চাপুন।

চিত্র-৩

চিত্র-৪
এখন Beam 1 সিলেক্ট করে এর Blending মোড থেকে Screen মোড সিলেক্ট করুন। এবার আগের মতো Ctrl+M চেপে কার্ভ নিয়ে আসুন। রশ্মিকে আরো গাঢ় করতে কার্ভকে নিচে নামিয়ে দিন। এখানে Input 187 এবং Output 37-এ রাখা হয়েছে। এবার লেয়ার প্যালেটের নিচের বাটন থেকে লেয়ার মাস্ক Add করুন এবং এখানে কার্ভ প্রয়োগ করতে Ctrl+M চাপুন। High Light Point-কে 50%-এ নামিয়ে আনুন। এটি করতে কার্ভের বারটিকে ছকের ডানের মাঝ বরাবর নিয়ে আসুন, যা চিত্র-৩-এ দেখানো হয়েছে। এখন Polygonal Lasso টুলের সাহায্যে বিমের মাঝখানে বিম আকৃতির সিলেক্ট করতে হবে। সিলেকশনের সময় Feather 15 পিক্সেল দেবেন। এবার রশ্মির মাঝখানে চিত্র-৪-এর মতো করে সিলেক্ট করুন। এবার Beam 1 সিলেক্ট করে Ctrl+M চেপে কার্ভ আনুন। এবার Shadow Point-কে 50% Raise করতে হবে। এর জন্য কার্ভের ইনপুট 0 রেখে আউটপুট 125-এ রাখুন। ফলে এটি অন্ধকার অংশগুলো আরো উজ্জ্বল করে তুলবে। এখানে বলে রাখা ভালো, প্রথমে যে 1 পিক্সেলের সিলেকশন করা হয়েছিল সেটা কেউ বেশি করে থাকলে এই ফলাফল আসবে না। পিক্সেল স্ট্রেচিংয়ের মাধ্যমে ওই সিলেকশনের পিক্সেল কালার পুরোটাজুড়ে হবে, যা টানা টানা রশ্মির মতো দেখতে মনে হবে।
এখন Quick Mask সিলেক্টেড রেখে চাপুন। অথবা টুলবক্স থেকে Gradient সিলেক্ট করুন। Gradient Preview থেকে Black থেকে White-এর একটি Gradient নির্বাচন করুন। এই Gradient Mode-কে Multiply মোডে নিয়ে আসুন। রশ্মির ওপর থেকে নিচ পর্যন্ত ড্র্যাগ করে গ্র্যাডিয়েন্ট ব্যবহার করুন। এবার Gradient-কে একটু ফেড বা ম্রিয়মাণ করে দিতে হবে। এজন্য EditFade Gradient-এ ক্লিক করুন। 50% Fade out করে দিন। এই Fadeness আলোকরশ্মির পড়তি ভাবকে বজায় রাখবে। যেহেতু 50% ব্যবহার করা হয়েছে তাই নিচের দিকে একেবারে অদৃশ্য হবে না। এবার ছবিটি দেখতে চিত্র-৪-এর মতো হবে। রশ্মির মাঝে মাঝে কিছু ফাঁকা অংশ দেখা যাবে যা পুরো দৃশ্যটিকে অনেক প্রাকৃতিক করে তুলবে। প্রয়োজন বোধ করলে আলোকরশ্মির আবহ তৈরি করতে পারেন। Gradient প্রয়োগের মাধ্যমে আলোকে আরো সফটভাবে উপস্থাপন করতে পারেন।
এবার ভালোভাবে লক্ষ করে দেখুন কোনো স্থানে আলোর কমতি হয়ে যাচ্ছে কি না। যেহেতু কাজটি মাস্কের মাধ্যমে করা হয়েছে, তাই যে জায়গাগুলোতে আলোর গাঢ় ভাব দরকার সেসব জায়গায় কালো ব্রাশ ব্যবহার করে মাস্ক ইন করুন। আর যেসব জায়গাতে আলোকরশ্মি কম করা প্রয়োজন, সেসব জায়গায় ব্রাশ প্যালেট করে Fore Ground Color থেকে সাদা রং বেছে নিন। লেয়ার মাস্ক করার কারণে ভুল হলেই আবার তা সঠিক করে নেয়া যায়।

চিত্র-৫
এখন আলো যেখানে পড়বে, সেই জায়গার অবস্থান আরো আলোকিত হয়ে উঠবে। আলোকরশ্মি যেখানে পড়বে সেই জায়গা এবং তার আশপাশের আলো কিছু অংশ আলোকিত হবার কথা। কারণ আলোর ধর্ম ছড়িয়ে পড়া, তাই প্রথমে কতটুকু অংশজুড়ে আলো পড়বে তা নির্দিষ্ট করতে হবে। Background Layer সিলেক্ট করা অবস্থায় পুরো ছবিটিকে 100% জুম করে নিন। যে অংশতে Ray Beam এসে পড়েছে সেই অংশে গোলাকার আলোর বলয় তৈরি করতে হবে। এজন্য টুল বক্স থেকে Elliptical Marquee টুল নির্বাচন করে ছোট একটি বলয় সিলেক্ট করুন। বলয়টির শুরু এবং শেষ যেন আলোকরশ্মির বরাবর হয়। চিত্র-৫-এ সিলেকশন দেখানো হয়েছে। সিলেকশনের দিকে লক্ষ করলে বুঝতে পারবেন এটি অনেক সরুভাবে এসেছে। এরকম আনতে যখন Ellipseটি আঁকবেন তখন Alt Key চেপে রাখলে কীবোর্ডের সিলেকশন অনেকটা চাপা ও সরু হয়ে উঠবে। এবার এটিকে Quick Mask মোডে নিতে Q চাপুন। এবার অবস্থানটুকু আলোকিত করতে Gaussian Blur-এর সাহায্য নিতে হবে।
এটি করতে Filter>Blur>Gaussian Blur-এ ক্লিক করুন। এটি 5 পিক্সেল ব্লার করুন। সিলেকশনের ভেতর খোলা হলে Quick Mask-এর বদৌলতে এটি ব্যাকগ্রাউন্ডকে অস্পষ্ট করে তুলেছে। এবার এই সিলেকশনটিকে একটু ছড়িয়ে দিতে Motion Blur কাজে লাগাতে হবে। এটি করতে Filter>Blur>Motion Blur-এ ক্লিক করুন। এখান থেকে Angle-কে 0 করে নিয়ে এর Distance-কে 150 করুন। এতে লক্ষ করে দেখুন, সিলেকশনের ভেতরের অংশ একটু ছড়িয়ে পড়েছে।

চিত্র-৬
এবার একটি Curves Adjustment Layer খুলতে হবে ব্যাকগ্রাউন্ড লেয়ারের পাশে। এটি পুরো ব্যাকগ্রাউন্ডের আলোর তারতম্য সামঞ্জস্য করবে। আলোকরশ্মি মাটিতে পড়ার পরও সঠিকভাবে আলোকিত করতে পারেনি। এটি Curves Adjustment দিয়ে সমন্বয় করা সম্ভব। এবার কাজটি একটু সূক্ষ্মভাবে করার জন্য প্রতিটি চ্যানেল আলাদা আলাদাভাবে নিয়ন্ত্রণ করতে হবে। প্রথমে রেড চ্যানেল সিলেক্ট করে এর হাইলাইট পয়েন্টকে একটু উপরের দিকে দিতে হবে এবং এর ডার্ক পয়েন্টকে আরো নামিয়ে আনতে হবে যাতে করে রেড চ্যানেলের আলো একটু কন্ট্রাস্টি হয়ে ওঠে। এবার গ্রিন চ্যানেল সিলেক্ট করুন। গ্রিন চ্যানেলের হাইলাইট পয়েন্ট একেবারে উপরে থাকবে। যাতে সবুজ চ্যানেলের আলোর তীক্ষ্ণতা ও উজ্জ্বলতা বাড়ে। এর ডার্ক পয়েন্ট না নামালেও চলবে। এবার ব্লু চ্যানেলকে নিয়ে কাজ করতে হবে। এখানে ব্লু চ্যানেলকে অনেক Contrasty করে দেয়া হয়েছে। কারণ এই ছবিতে তেমন কোনো সাবজেক্ট নেই। অবশ্য এই কার্ভের ব্যাপারটা একেকজন একেক রকম সেট করতে পারেন যা তার ছবির জন্য পারফেক্ট হবে। চিত্র-৬-এ Curve Adjustment Layer-এর Overall RGB Channel-এর ইনপুট-আউটপুট রেশিও দেখানো হলো। আশা করছি আপনাদের ছবিতেও আলোকরশ্মি যেখানে পড়েছে তা পর্যাপ্ত আলোকিত হয়েছে। এবার পুরো ছবিতে একটু কন্ট্রাস্ট বাড়িয়ে নিতে হবে। এর আগে সব লেয়ার মার্জ করে একত্র করে নিন। যেহেতু আগের সব লেয়ার আর অ্যাডজাস্ট করার প্রয়োজন নেই, তাই একত্র করে নিলে সমস্যা কম হবে। মার্জ করার জন্য লেয়ার প্যালেট থেকে সব লেয়ার একেক করে Ctrl চেপে সিলেক্ট করুন। এবার মাউসের ডান বাটন ক্লিক করে Marge All Visible Layers-এ ক্লিক করুন। এতে সব লেয়ার একত্রীভূত হবে। এবার একটি Curve Adjustment Layer খুলুন। এবার হাইলাইট এরিয়া বাড়িয়ে দিয়ে কন্ট্রাস্ট লেভেল বাড়িয়ে নিন। লেয়ার Blending মোড থেকে Multiply করে দিন, যা কন্ট্রাস্টকে পুরো ছবিতে ছড়িয়ে দেবে। এবার নিশ্চয়ই আপনাদের এডিটেড ছবিতে একটি আলোকরশ্মি আকাশ থেকে মাটি পর্যন্ত আনতে পেরেছেন। এবার যদি পুরো ছবিতে আরো মায়াময়তা আনতে চান তাহলে একই রকমভাবে আলোর কিছু বিচ্ছুরণ তৈরি করে নিন। আমরা সাধারণত আকাশের আলোক উৎস হিসেবে সূর্যকে দেখে অভ্যস্ত। আর তাই আকাশ থেকে বিচ্ছুরিত আলো একটি নির্দিষ্ট অবস্থান থেকে আসা বাঞ্ছনীয়। তাই ঠিক আগের জায়গার কাছেই Single Row Marquee টুলের সাহায্যে একটি লাইন ড্র করে নিন। আগের মতো করেই Pixel Streaching-এর সাহায্যে ওই পিক্সেলের আলোকবিন্দু মাটি পর্যন্ত নামিয়ে আনুন। এবার লক্ষ করে আরো তির্যকভাবে আলোর রেখা আনতে হবে, যাতে করে আগের জায়গার থেকে একটু দূরে আলোর পতন হয়। এবার আলোর মাঝখানে কিছু কিছু অংশ মুছতে লেয়ার মাস্কের সহায়তা নিতে হবে। Curve Adjustment লেয়ার নিয়ে কন্ট্রাস্ট নিয়ন্ত্রণ করবেন সূক্ষ্মভাবে। আলো হালকা করার জন্য Gradient দিয়ে ট্রান্সপারেন্ট করে নেবেন। এ পর্যায়ে অনেক ধৈর্যসহকারে নিচের আলোর প্রতিফলন ঘটাতে হবে। এই বিষয়টি যত সুন্দরমতো করতে পারবেন ছবিটি তত নৈসর্গিক হয়ে ধরা দেবে কমপিউটারের পর্দায়। আশা করছি আপনাদের এডিট করা ছবিটি চিত্র-৭-এর মতো হয়েছে। এই ছবিতে মোট তিন ধাপে আলোকরশ্মি যোগ করা হয়েছে। প্রতিটি ধাপ শেষে আলাদা আলাদাভাবে কন্ট্রাস্ট নিয়ন্ত্রণ করা হয়েছে।

চিত্র-৭
আপনারা ইচ্ছে করলে এই একইভাবে খোলা ময়দানের দৃশ্য ছাড়াও আলোকরশ্মির ব্যবহার করে কোনো প্রাকৃতিক দৃশ্যকে আরো মোহময় এবং রহস্যময়তা দিতে পারেন, যা ছবিকে আলাদা মাত্রা যোগ করতে সহায়তা করবে।
কজ ওয়েব
ফিডব্যাক : ashraf.icab@gmail.com
লেখাটি পিডিএফ ফর্মেটে ডাউনলোড করুন
লেখাটির সহায়ক ভিডিও
পাঠকের মন্তব্য
২০১০ - অক্টোবর সংখ্যার হাইলাইটস
অনুরূপ লেখা