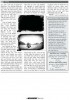হোম > ফটোশপ দিয়ে ফ্রেম তৈরি
লেখক পরিচিতি
লেখকের নাম:
আহমেদ ওয়াহিদ মাসুদ
মোট লেখা:৯৮
লেখা সম্পর্কিত
পাবলিশ:
২০১২ - এপ্রিল
তথ্যসূত্র:
কমপিউটার জগৎ
লেখার ধরণ:
অ্যাডোবি ফটোশপ
তথ্যসূত্র:
গ্রাফিক্স
ভাষা:
বাংলা
স্বত্ত্ব:
কমপিউটার জগৎ
ফটোশপ দিয়ে ফ্রেম তৈরি
বিভিন্ন ফটো এডিটিং সফটওয়্যারে আজকাল অনেক ধরনের বিল্টইন এডিটিং অপশন দেয়া থাকে। যেমন বিভিন্ন ধরনের ফ্রেম অ্যাড করা, ইমেজে ওল্ড ইফেক্ট অ্যাড করা ইত্যাদি। এসব এডিটিংয়ে যেসব ফ্রেম দেখা যায়, সেগুলো বিল্টইন হিসেবে থাকে। এ লেখায় দেখানো হয়েছে কিভাবে ফটোশপ ব্যবহার করে ব্যবহারকারী তার ইচ্ছেমতো ফ্রেম বানিয়ে কোনো ছবিতে যুক্ত করতে পারেন।
মূল ইমেজ হিসেবে চিত্র-১ এবং কাস্টম ফ্রেম হিসেবে চিত্র-২ বেছে নেয়া হয়েছে। ইউজার তার ইচ্ছেমতো অন্য কোনো ফ্রেম ডানলোড করে নিতে পারেন। এজন্য ইমেজ ট্যাবের অ্যাডজাস্টমেন্ট অপশনে গিয়ে ইনভার্ট অপশনটি সিলেক্ট করুন। অথবা শর্টকার্ট ব্যবহার করতে চাইলে Ctrl+I চাপুন। এখানে ফ্রেমটি আসলে সাদা এবং কালো কালারের একটি কম্পোজিট হিসেবে আছে। কিন্তু ফ্রেমটিকে সুন্দরভাবে ইমেজটির সাথে সেট করে সম্পূর্ণ কালো এবং ট্রান্সপারেন্ট একটি ফ্রেমে পরিণত করতে হবে।

সম্পূর্ণ ইমেজটিকে সিলেক্ট করুন (Ctrl+A)। এবারে তা কাট করলে (Ctrl+X)। ক্লিপবোর্ডটি পুরো ফাঁকা হয়ে যাবে। এবারে লেয়ার প্যালেটের চ্যানেল ট্যাবটিতে ক্লিক করুন। যদি লেয়ার প্যালেটটি ওপেন না থাকে তাহলে উইন্ডো ট্যাব থেকে লেয়ারস সিলেক্ট করতে পারেন। এবার একটি লেয়ার চ্যানেল তৈরি করুন (চ্যানেল প্যালেটের একদম নিচে নতুন চ্যানেল তৈরি করার আইকনটি আছে, যা দিয়ে চ্যানেল লিস্টের একদম নিচে একটি আলফা চ্যানেল তৈরি হয়)। এবার নতুন চ্যানেলটি সিলেক্ট করুন এবং Ctrl+V চাপলে আগের কাট করা ইমেজটি এখানে পেস্ট হয়ে যাবে। স্ট্যান্ডার্ড এবং আলফা চ্যানেলের মধ্যে পার্থক্য হলো, আলফা চ্যানেলে যদি একই সাথে সাদা এবং কালো রংয়ের ইমেজ থাকে তাহলে তা হাইলাইটস সিলেক্ট হয়ে থাকবে। তাই কষ্ট করে হাইলাইটস সিলেক্ট করতে হবে না। আর স্ট্যান্ডার্ড চ্যানেলে এই সুবিধাটুকু থাকে না। এবার এই নতুন আলফা চ্যানেলটির থাম্বনেইল সিলেক্ট করার সময় Ctrl বাটনটি চাপলে হাইলাইটসগুলো নিজে থেকেই সিলেক্ট হয়ে যাবে। যদিও সিলেকশনটি দেখে মনে হবে এটি র?¨vন্ডম এবং ইমেজের শুধু সাদা অংশগুলো সিলেক্ট করছে না, কিন্তু আসলে তা করছে। সিলেকশন করা হয়ে গেলে RGB চ্যানেলটিতে ক্লিক করুন (চ্যানেল প্যানেলের ওপরের দিকে)। লক্ষণীয়, এতে ইমেজের যে অংশটুকু সিলেক্ট করা আছে শুধু সেই অংশটুকুই দেখা যাবে এবং বাকি অংশটুকু সাদা দেখাবে অর্থাৎ হাইড থাকবে। এবার লেয়ার প্যালেট থেকে ‘নিউ লেয়ার’ সিলেক্ট করে একটি নতুন লেয়ার তৈরি করুন এবং লেয়ারের ওপর ডাবল ক্লিক করে তার নাম পরিবর্তন করে রাখুন ‘Frame’ ।
আলফা লেয়ারটি শুধু হাইলাইটসগুলো সিলেক্ট করে। কিন্তু এখানে এখন শ্যাডো নিয়ে কাজ করা হবে, তাই সিলেকশন ইনভার্ট করা প্রয়োজন। সিলেক্ট অপশনে গিয়ে ইনভার্স অপশনটি সিলেক্ট করলে সিলেকশন ইনভার্ট হয়ে যাবে, অথবা শর্টকাট ব্যবহার করতে চাইলে Ctrl+Shift+I চাপুন। এবার ফোরগ্রাউন্ডের কালার ব্ল্যাক করার জন্য D চাপুন এবং সিলেকশন ফিল করার জন্য Alt+backspace চাপুন। সিলেকশনের অংশ শেষ, তাই এবারে চাইলে Ctrl+D চেপে ডিসিলেক্ট করতে পারেন।
মজার ব্যাপার হলো, এতক্ষণ ধরে এডিট করার পর দেখবেন ইমেজটি আগের মতোই আছে, কোনো পরিবর্তন হয়নি। কিন্তু আসলে পরিবর্তন হয়েছে। এখন যদি ব্যাকগ্রাউন্ড কালার লাল করে দেয়া হয় (এটি এডিটের কোনো অংশ নয়, শুধু সুবিধাটুকু বোঝান হলো) তাহলে কালো অংশটুকু সাদা ব্যাকগ্রাউন্ড থেকে আলাদা হয়ে আসবে।
এডিটিংয়ের সবরকম প্রস্তুতি শেষ। এবারে মূল এডিটিংয়ে হাত দেয়া যাক। বাম পাশের এডিটিং মেনুতে ল্যাসো টুল থেকে পলিগোনাল ল্যাসো টুল সিলেক্ট করুন এবং নিজের পছন্দমতো এক পয়েন্ট থেকে আরেক পয়েন্টে সিলেক্ট করে একটি সুন্দর ফ্রেমের জন্য সিলেকশন তৈরি করুন। সিলেকশনটি যে খুব সুন্দর হতে হবে এমন কোনো কথা নেই, মোটামুটি হলেই হবে (চিত্র-৩)। সিলেকশন শেষ হলে ইমেজের ধারগুলো একটু সফট করতে হবে। এজন্য মেইন মেনু থেকে সিলেক্টমডিফাইফেদার অপশনটি সিলেক্ট করুন (ফটোশপের পুরানো ভার্সনগুলোয় ফেদার অপশনটি সিলেক্ট করার জন্য মেইন মেনু থেকে সিলেক্টফেদার সিলেক্ট করুন। এই ইমেজটি কম রেজ্যুলেশনের বলে এখানে ২ পিক্সেলের ফেদার ব্যবহার করা হয়েছে, কিন্তু কোনো বড় ইমেজ বা বেশি রেজ্যুলেশনে কাজ করলে প্রয়োজনমতো ফেদার ব্যবহার করতে হবে। এবার লেয়ারের সিলেক্টেড অংশটুকু ডুপ্লিকেট করলে (শর্টকাট : Ctrl+J)। সিলেকশনটি এর মূল লেয়ারের ওপরে চলে যাবে। এই লেয়ারটিকে আপাতত Photo Holder বলা যাক। কী নিয়ে কাজ করা হচ্ছে তা দেখতে চাইলে Frame লেয়ারটি অফ করে দিন। এজন্য লেয়ারটির বাম দিকে চোখের মতো একটি আইকন আছে যাতে ক্লিক করলে লেয়ারটি অফ হয়ে যাবে। আবার একই জায়গায় ক্লিক করলে লেয়ারটি অন হয়ে যাবে।
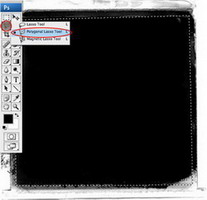
ইমেজের লেয়ারটি এখন যে অবস্থায় আছে তা ফ্রেম হিসেবে ব্যবহারের উপযোগী নয়। এজ একটু এডিট করতে হবে। এজন্য E বাটন চাপুন এবং ইরেজার টুল সিলেক্ট করুন। এখন ভিন্ন ভিন্ন সাইজের ব্রাশ সিলেক্ট করে এজ থেকে কালো রং মুছে ফেলতে হবে। এখানে এজ এডিট করার জন্য বিভিন্ন সাইজের ব্রাশ ব্যবহার করা হয়েছে (চিত্র-৪)। এখানে মনে রাখা ভালো, ব্রাশকে প্রয়োজনমতো রোটেট করে এজ এডিট করতে হবে, কেননা সব এজের জন্য একই ব্রাশ ব্যবহার করা যাবে না। এজ অনুযায়ী ব্রাশ রোটেট করতে হবে।
এবার মূল ইমেজটি (যেটাতে ফ্রেম অ্যাড করা হবে) ওপেন করুন। এখানে ইমেজটিকে ডিস্যাচুরেট করে তারপর ফ্রেম দেয়া হয়েছে, তবে ডিস্যাচুরেট করা হবে কি হবে না তা ইউজারের ব্যাপার। এবার Ctrl+A চেপে সম্পূর্ণ ইমেজটি সিলেক্ট করুন এবং Ctrl+C চেপে তা ক্লিপবোর্ডে কপি করুন। এরপর ইমেজটি চাইলে আপনি Ctrl+W চেপে ক্লোজ করে দিতে পারেন। মনে রাখতে হবে, শর্টকাট ব্যবহার করে এডিটিংয়ের কাজ অনেক দ্রুত করা যায়।
এখন ক্লিপবোর্ডে মূল ইমেজ এবং ফ্রেম দুটিই একসাথে এসে গেল (অর্থাৎ ফটোশপের ভার্চুয়াল মেমরিতে ইমেজ আর ফ্রেম একসাথে কপি হয়ে গেল)। এখন আমাদের কাজ শুধু লেয়ার প্যালেটের Photo Holder লেয়ারে। চ্যানেল প্যালেটের মতো এখানেও Ctrl বাটন চেপে ধরে Photo Holder ক্লিক করুন এবং সিলেকশন লোড করুন। এরপরে এডিট মেনু থেকে ‘পেস্ট ইনটু’ অপশনটি সিলেক্ট করলে। একটি নতুন লেয়ার খুলে ক্লিপবোর্ডে কপি করা ইমেজটি সিলেকশনে পেস্ট হয়ে যাবে (সিলেকশন লেয়ার মাস্ক হিসেবে থাকবে)।

এরপর Photo লেয়ারের থাম্বনেইলে ক্লিক করে লেয়ারটি ভিজিবল করুন। এবার টুলস বার থেকে ডজ অ্যান্ড বার্ন টুলস (সফট এজ মিডিয়াম সাইজ রাউন্ড ব্রাশ যেখানে রেঞ্জ হাইলাইটসে এবং এক্সপোজার ২০ শতাংশে সিলেক্ট করা থাকবে) সিলেক্ট করুন, কিবোর্ড শর্টকাট হলো O। এবার বার্ন টুল ব্যবহার করে ইমেজের এজের চারপাশে অন্ধকার করে দিন এবং ডজ টুল ব্যবহার করে ইমেজের মূল অবজেক্টের চারপাশে উজ্জ্বল করে দিন। এখানে ডজ অ্যান্ড বার্ন টুলস ব্যবহার করা আবশ্যক নয়। ব্লেন্ডিং মোড পরিবর্তন করেও এটি করা যায়। কিন্তু ডজ অ্যান্ড বার্ন টুলস ব্যবহার করলে ইচ্ছেমতো জায়গায় ইফেক্ট দেয়া সম্ভব। তবে এই টুল ব্যবহার করতে সমস্যা হলে ব্লেন্ডিং মোড পরিবর্তন করুন। এজন্য লেয়ার প্যালেটে লেয়ারের নামের ডান পাশে ডাবল ক্লিক করে অথবা রাইট ক্লিক করে ব্লেন্ডিং অপশন সিলেক্ট করুন। এর ফলে লেয়ার স্টাইল উইন্ডোটি চলে আসবে। বাম পাশে ইনার গ্লো চেকবক্সটি সিলেক্ট করুন। ডান পাশ থেকে ‘ইনার গ্লো’-এর ব্লেন্ডিং মোড হিসেবে ‘কালার বার্ন’ সিলেক্ট করুন এবং অপাসিটি ২৫ শতাংশে কমিয়ে আনুন। এলিমেন্টসের সাইজ ৫৫ পিক্সেল করুন এবং ওকে বাটনে ক্লিক করে বের হয়ে আসুন। সবশেষে চিত্র-৫-এর মতো একটি সুন্দর ফ্রেমসহ ইমেজ পাওয়া যাবে।
কজ ওয়েব
ফিডব্যাক : wahid_cseaust@yahoo.com
লেখাটি পিডিএফ ফর্মেটে ডাউনলোড করুন
লেখাটির সহায়ক ভিডিও
পাঠকের মন্তব্য
২০১২ - এপ্রিল সংখ্যার হাইলাইটস
অনুরূপ লেখা