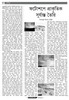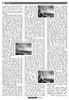হোম > ফটোশপে প্রাকৃতিক সূর্যাস্ত তৈরি
লেখক পরিচিতি
লেখকের নাম:
আশরাফুল ইসলাম চৌধুরী
মোট লেখা:৪২
লেখা সম্পর্কিত
পাবলিশ:
২০১০ - মার্চ
তথ্যসূত্র:
কমপিউটার জগৎ
লেখার ধরণ:
গ্রাফিক্স
তথ্যসূত্র:
গ্রাফিক্স
ভাষা:
বাংলা
স্বত্ত্ব:
কমপিউটার জগৎ
ফটোশপে প্রাকৃতিক সূর্যাস্ত তৈরি
প্রকৃতি আমাদের সবাইকেই কাছে টানে। এর সৌন্দর্যে মুগ্ধ হয়ে অনেক কবি তার কবিতায়, গায়ক তার গানে তার মোহময়তা তুলে ধরেন। প্রকৃতি নিজেই অনন্যা, তাই এর তুলনা হয় না। আমরা খুব কম মানুষই আছি, যারা কোথাও বেড়াতে গেলে এর সৌন্দর্যের ছবি তুলে নেই না। কিন্তু সব সময় মনের মতো করে প্রকৃতির পূর্ণ ছবি তুলে আনা সম্ভব নয়। মাঝে মাঝে আমরা আমাদের কল্পনার জগতে এর প্রতিফলন নিয়ে আসি। কিন্তু মাঝে মাঝে মনে হতে থাকে যদি এই রকম প্রকৃতির সাথে এই রকম কিছু ঘর থাকতো অথবা একটি পাহাড়ের চূড়ায় বসে যদি এরকম সূর্যাস্ত দেখা যেত। এ ধরনের ইচ্ছেকে বাস্তবায়ন করতে হলে আপনার সেই দৃশ্যটাকে একটু এডিট করতে হবে। অ্যাডোবি ফটোশপ দিয়ে আপনার কল্পনার জগতের সেই কল্পদৃশ্য বাস্তবায়ন করতে এই পর্বে ঠিক এমনভাবেই একটি সাধারণ সূর্যাসেত্মর ছবিকে একটি পাহাড়ী এলাকার মায়াময় সূর্যাসেত্মর ছবিতে রূপান্তর করার প্রক্রিয়া দেখানো হয়েছে।

চিত্র-১
প্রথমেই যোগাড় করতে হবে একটি ভালো রেজ্যুলেশনের স্পষ্ট সূর্যাসেত্মর ছবি। বেশি রেজ্যুলেশনের ছবি হলে ডিটেইল কাজ করা সম্ভব। এখন অনেকের কাছেই ডিজিটাল ক্যামেরা আছে। সুন্দর সূর্যাসেত্মর ছবি নিতে পারেন অনায়াসেই কিংবা গুগলে সার্চ করে এরকম সূর্যাসেত্মর ছবি সংগ্রহ করে নিতে পারেন। চিত্র-১-এ একটি চমৎকার আকাশসহ সূর্যাসেত্মর ছবি দেখানো হয়েছে। এই ছবির সাথে আরো কিছু অবজেক্ট যোগ করে এটিকে মোহময় করে উপস্থাপন করা হবে।
প্রথমে ছবিটির ট্রিমিং করা প্রয়োজন, যেমন ছবিতে কোনো অনাবশ্যক বস্ত্ত থাকলে তা ফেলে দিতে হবে। এখানে সূর্যাসেত্মর ছবিটি একটি পাহাড়ের পাদদেশ থেকে নেয়া হয়েছে, যেখানে পাহাড়টি সূর্যের আলোর বিপরীতে আছে বলে অন্ধকার দেখাচ্ছে। যাকে ফটোগ্রাফির ভাষায় Silhoulte বলা হয়। এবং ছবিটির ডান দিকে সামান্য কোনো বস্ত্তর অংশবিশেষ চলে এসেছে। সেটি সরিয়ে ফেলতে হবে। এর জন্য দুটি পদ্ধতিতে কাজ করা সম্ভব। যারা একটু অ্যাডভান্স লেভেলের তারা ক্লোনিং করে কাজটি অনেক সুন্দরভাবে উপস্থাপন করতে পারেন। এতে ফ্রেমিংয়ের কোনো বাড়তি ঝামেলা করতে হবে না। যারা এই পদ্ধতিতে যেতে না চান, তারা ইচ্ছে করলে Crop tool ব্যবহার করে ডান দিকের অংশ বাদ দিতে পারেন। এতে ফ্রেমিংয়ে সমস্যা দেখা দিলেও পরে এখানে দেখানোতে সমস্যা হবে না। এবার ছবির ব্রাইটনেস কন্ট্রাস্ট একটু নিয়ন্ত্রণ করে নিন, যা ছবির ডেপথকে আরো সমৃদ্ধ করবে। এবার ছবিতে কিছু বস্ত্ত যোগ করার প্রস্ত্ততি দেয়া যাক। প্রথমে ছবির নিচে যে পাহাড় কালো হয়ে আছে তা সরাতে হবে। এর জন্য বেশ কয়েকটি উপায়ে একে সরানো যায়। যেমন ল্যাসো টুলের সাহায্যে এর সীমারেখা সিলেক্ট করে ডিলিট করলে সরানো যাবে। অথবা যেহেতু একই টেক্সচার সরানো হচ্ছে তাই এটিকে ম্যাজিক ইরেজার টুলের সাহায্যে মোছা যায়। এই পদ্ধতির সাথে হয়তো অনেকেই অপরিচিত। ইরেজার টুলের সাথে এটি একটি বাড়তি টুল। এর সাহায্যে একই টেক্সচারের কোনো লেয়ারকে মোছা যায় অনায়াসেই। তবে টেক্সচারের ভেরিয়েন্স কতটুকুতে চিহ্নিত করবে তা নির্ভর করবে Tollarence-এর ওপর। এতে পিক্সেলের ওপর নির্ভর করে Tollarence নির্ধারণ করতে হয়। যেমন ২০ পিক্সেল Tollarence থাকলে এর মধ্যে যতটুকু টেক্সচারে রংয়ের মিশ্রণ পাবে তা মুছে দেবে। এভাবে Silhoulte অংশটুকু মুছে দিয়ে ছবিটির নাম পরিবর্তন করে Sky 1 নামে রাখুন। এতে লেয়ারটি সহজে চিহ্নিত করতে পারবেন।

চিত্র-২
এবার স্ক্রিনজুড়ে সূর্যাসেত্মর ছবি নিয়ে যেতে হবে। এর জন্য প্রথমেই Sky 1-কে কপি করে নতুন আরেকটি লেয়ারে পেস্ট করতে হবে। এর নাম দিন Sky 2। এবার Sky 1-কে ডিজ্যাবল করুন। লেয়ার প্যালেটের লেয়ারের পাশে চোখের চিহ্ন উঠিয়ে দিলে ডিজ্যাবল হবে। এবার Marquee টুলের সাহায্যে একটি আয়তাকার সিলেকশন করুন। লক্ষ রাখবেন সিলেকশন যেন আকাশের উপরের অংশজুড়ে হয়। এবার Cut করে নিন। আর সিলেকশনকে ডিলিট অথবা ব্যাকস্পেস চেপে নিশ্চিহ্ন করুন। কোনো অংশ মোছার জন্য এর প্রয়োজন অনস্বীকার্য। এবার Sky 2 লেয়ারকে এমনভাবে ছবিতে স্থাপন করতে হবে, যাতে করে সূর্যাস্তকে একটি রিফ্লেক্টর মনে হয়। এর জন্য প্রথমে Sky 2-কে রোটেট করতে হবে। ১৮০ ডিগ্রি রোটেট করতে Edit->Transform ->Rotate 180- তে ক্লিক করুন। এবার এটিকে Horizontal flip করে নিন। এবার Sky 1 অ্যানাবল করলে দেখবেন পুরো ছবির একটি স্বচ্ছ প্রতিবিম্ব তৈরি হয়েছে। ইরেজার টুলের সাহায্যে আকাশটি মিলিয়ে নিন। কিছু অংশ ক্লোন করে একটু পরিবর্তন আনুন, যা চিত্র-২-এ দেখতে পারছেন। এবার দুইটি লেয়ারকে মার্জ করে Sky নামে সেভ করুন।

চিত্র-৩
এবার যে ছবিকে এই ছবির ওপর আনতে হবে সেটি ওপেন করুন। আগেই উল্লেখ করা হয়েছে এটি একটি ব্লেন্ডিং বা স্যান্ডউইচ ছবি হতে যাচ্ছে। যেখানে একটি ছবির ওপরে আরেকটি ছবি মেলানো হয়। এখানে একটি পাহাড়ের রৌদ্রজ্জ্বল ছবি নেয়া হয়েছে। তবে মূল ছবি এবং এই ছবিটি দুই রকম সময়ে তোলা বলে এর কালারটোন এবং আকাশ ভিন্ন। ছবিটি আনতে কার্সরের সাহায্যে ড্র্যাগ করে Sky লেয়ারের ওপর নিয়ে আসুন এবং এই লেয়ারের নাম রিনেম করে Mountain করুন। ছবিটি ব্যাকগ্রাউন্ড লেয়ার অর্থাৎ Sky থেকে ছোট সাইজের বা বড় সাইজের হতে পারে। এর জন্য transformation টুলের সাহায্যে Sky লেয়ারের সাথে সমন্বয় করুন। লক্ষ রাখবেন, free transform ব্যবহার করার সময় ছবির width এবং length ration যেন পরিবর্তন না হয়। অন্যথায় ছবির মূল যে আকৃতি তার বিকৃতি ঘটতে পারে। এবার ছবিটি স্থাপিত হলে এর ত্রুটি ধরতে চেষ্টা করুন। আপনারা নিশ্চিত ধরতে পারছেন যে বিকেলের সূর্যাসেত্মর সময় এত উজ্জ্বলভাবে পাহাড় দেখা যাবার কথা নয়। চিত্র-৩-এর দিকে তাকালে তা বুঝতে পারবেন। তাই ছবির Mountain layer-কে বিকেল বেলার আলোয় নিয়ে আসতে হবে।
সাধারণত বিকেল বেলায় সূর্যের আলোর তেজ কমে আসে তখন চারদিকে একটু নরম আলোর প্রভাব সৃষ্টি করে। সূর্যাসেত্মর সময় রঙিন আলোর ছবি পৃথিবীতে পড়ে তাতে সবকিছুতে একটু লালচে হলুদের স্পর্শ পায়। তাই এখন এই মিডটোনস লেয়ারকে সূর্যাসেত্মর রঙে রাঙিয়ে দিতে হবে। এর জন্য আপনাকে আগে Mountain লেয়ারে যে আকাশ অংশ আছে তা মুছে ফেলতে হবে আগের নিয়মেই। অথবা লেয়ার মাস্কের সহায়তা নিয়েও মুছে ফেলা যাবে। এবার Sky লেয়ার নিষ্ক্রিয় করুন। এবার কালার হাইলাইট করতে হবে। এর জন্য Curves-এর সহায়তা নিন। Edit->Adjustments->Curves-এ ক্লিক করুন। এর Input-কে বাড়িয়ে সর্বোচ্চ করে নিন এবং Output লেভেল মাঝামাঝিতে রাখুন। তাতে RGB কালারের ধারগুলো স্পষ্ট এবং উজ্জ্বল হয়। এই ছবিতে ইনপুট ১০০ এবং আউটপুট ৫০-তে রাখা হয়েছে। এবার রংয়ের গাঢ়ত্ব দরকার যাতে করে বিকেলের রঙিন আলোয় পাহাড়কেও রঙিন দেখায়। এর জন্য Color Balance-এ পরিবর্তন আনতে হবে। এর জন্য Edit->Adjustments->Color Balance-এ ক্লিক করুন। এবার ড্রপডাউন থেকে মিডটোনস সিলেক্ট করুন।

চিত্র-৪
মিডটোনস একটি ছবির মাইল্ডে যেসব কালার টোন রয়েছে সেসব নিয়ে কাজ করে। এই ছবির ক্ষেত্রে মিডটোনস-এর রেডকে +১০-এ রাখা হয়েছে। যাতে মাইল্ড টোনগুলো একটু লালাভ হয়। এরপর ড্রপডাউন থেকে হাইলাইটস সিলেক্ট করুন। হাইলাইটেড কালারগুলো এই অপশন থেকে নিয়ন্ত্রণ করা যায়। বিকেলের সূর্যের আলোতে হলদেভাব প্রকট থাকে। এরপর সূর্যাসেত্মর সময় হলুদ এবং লাল-এর মিশ্রণ থাকে। তাই হাইলাইটেড কালারের মাঝে হলুদ এবং লাল রংয়ের আধিক্য হবে। এখানে রেড +১০ এবং ইয়েলো +১০ রাখা হয়েছে। এবার ড্রপডাউন থেকে Shadows সিলেক্ট করুন। আবছায়া অংশগুলোতে লাল এবং নীল রংয়ের মিশ্রণ থাকবে। তাই এক্ষেত্রে রেড +১০ এবং ইয়েলো-১০ রাখা হয়েছে। ইয়েলোর পরিমাণ কমানো হলো তাতে Shadow অংশগুলো আরো গাঢ় হবে এবং সবুজাভ প্রকাশ পাবে। এবার পাহাড়ের ছবির দিকে লক্ষ করুন অনেকটা সন্ধ্যার সময়কার আলোতে দেখা প্রকৃতির মতো মনে হবে, যা দেখতে চিত্র-৪-এর মতো হবে। এখানে সাদাকালো রঙে কাজটি বুঝতে সমস্যা হলে কমপিউটার জগৎ-এর ওয়েব ভার্সনে রঙিন ছবিসমেত লেখাটি পাবেন। সেখান থেকে মিলিয়ে নিতে পারেন।
এবার Sky লেয়ারকে দৃশ্যমান করুন। তবে Mountain-এর লেয়ার সিলেক্ট করে নিন। কারণ এখনো আরো কিছু অ্যাডজাস্টমেন্ট বাকি। এবার ব্যাকগ্রাউন্ডের স্কাই লেয়ারে কালারের সাথে Mountain লেয়ারের রংয়ের ফাইন টিউনিং করে নিতে হবে। এ অংশটি সম্পূর্ণ নিজের বুদ্ধি বিবেচনা খাটিয়ে ডেপথ আনতে হবে। এই ছবির ক্ষেত্রে স্কাই লেয়ারের তুলনায় Mountain লেয়ার অনেক উজ্জ্বল মনে হচ্ছে। তাই এর সামঞ্জস্য আনা দরকার। আবার কার্ভের ব্যবহার করে রঙের ডেপথ বজায় রাখতে এখানে ইনপুট ২০০ এবং আউটপুট ১০০-এ রাখা হচ্ছে। কার্ভকে কার্সরের সাহায্যে উঠিয়ে-নামিয়ে এটি নিয়ন্ত্রণ করতে হয়। তবে আপনার কাছে যে আলো ভালো লাগবে সেটি পর্যন্ত অ্যাডজাস্ট করতে পারেন। তবে কতটা ডিটেইল কাজ হবে তা প্রকৃতপক্ষে নির্ভর করে মূল ছবিটির রেজ্যুলেশন এবং সূক্ষ্মতার ওপর। তাই এই দুইয়ের ভিত্তিতে সমন্বয় করুন।

চিত্র-৫
এবার আরো কিছু এলিমেন্টস যোগ করার পালা। আপনার ইচ্ছেমতো আরো এলিমেন্টস যোগ করতে পারেন, যা ছবিকে একটু ভিন্ন ডাইমেনশন দেবে। এই ছবিতে কিছু তাঁবু যোগ করা হলো। বিভিন্ন ধরনের তাঁবুর ছবি পাওয়া যাবে ইন্টারনেট খুঁজলেই। একটু আদিম ভাব ধরে রাখতে একটি লম্বাটে তাঁবুর ছবি নেয়া হয়েছে। প্রাথমিকভাবে ছবির ব্রাইটনেস কন্ট্রাস্ট নিয়ন্ত্রণ করুন। এবার আগের মতো করে তাঁবুটা রেখে বাকি সব অংশ অদৃশ্য করুন। এর জন্য মাস্কিংয়ের সাহায্য নিতে পারেন। লেয়ার মাস্কের মাধ্যমে খুব সূক্ষ্মভাবে যেকোনো সাবজেক্টকে ব্যাকগ্রাউন্ড থেকে আলাদা করা যায়। প্রথমে এই তাঁবুর ছবিটা ড্র্যাগ করে এডিট ছবির উপরে নিয়ে আসুন। মনে রাখতে হবে, এই লেয়ারটি যেন Mountain লেয়ারের ওপর অবস্থান করে। এরপর লেয়ারটি সিলেক্ট করে New mask লেয়ারে ক্লিক করুন। তাতে এটি মাস্কড হয়ে যাবে এবং যে অংশগুলো মুছতে হবে সেগুলো মাস্ক আউট করলেই হবে। এবার আগের মতো করেই Free transform টুলের সাহায্যে tent লেয়ারকে রিসাইজ করুন। এবং একটি সুবিধাজনক অবস্থানে তাঁবুটাকে স্থাপন করুন। চিত্র-৫-এ দেখতে পাচ্ছেন তাঁবুটি সূক্ষ্মভাবে Extract করে Mountain-এর ওপরে স্থাপন করা হয়েছে।
এবার তাঁবুকে প্রকৃতির সাথে মিলিয়ে দিতে হবে। খুব সাধারণ কিছু টুল ব্যবহার করে এটি করা সম্ভব। প্রথমে বার্ন টুলের সাহায্যে তাঁবুর রং একটু গাঢ় বা অন্ধকার করতে হবে। এই ছবির ক্ষেত্রে ১০০ ক্সেলের সফট ব্রাশ ব্যবহার করে বার্ন করানো হয়েছে। তবে ইচ্ছে করলে আরো ছোট ব্রাশ নিয়ে কাজ করা যেত। প্রকৃতপক্ষে ব্রাশের সাইজ এবং সফটনেস ছবির রেজ্যুলেশনের ওপর নির্ভর করবে। সূর্যের আলোর বিপরীত দিকে তাঁবুর যে পাশ রয়েছে সে পাশে ব্রাশ ব্যবহার করতে হবে। এই ছবির জন্য তাঁবুর বাম পাশে করা হচ্ছে, যাতে বাম দিকটা অন্ধকার মনে হয়। এবার তাঁবুটির ডান পাশে অর্থাৎ যেদিকে রোদ পড়বে সে অংশটিকে আরো একটু উজ্জ্বল এবং আলোকিত করতে হবে। এর জন্য Dodge টুল ব্যবহার করতে হবে। Burn টুলের ড্রপডাউনেই Dodge টুল থাকে। অথবা কীবোর্ডের (0) চাপলেই এই টুল ব্যবহার করা যাবে। ধীরে ধীরে একইভাবে ডান পাশের অংশগুলোকে Dodge টুল ব্যবহার করে উজ্জ্বল ভাব ফুটিয়ে তুলুন। তবে লক্ষ রাখবেন অতিরিক্ত Burn বা Dodge টুল ব্যবহার করবেন না, যা ছবিটিকে যথার্থতা দেবে না। যে জায়গাতে আলো-আঁধার মিশ্রিত থাকবে সে অংশটি সাবধানে Burn করুন যেন সফট লাইট হয়ে থাকে। বাম পাশে ধীরে ধীরে পুরো অন্ধকার হয়ে আসবে বিকেলের আলোর প্রভাবে।

চিত্র-৬
এবার একটি নতুন অ্যাডজাস্টমেন্ট লেয়ার খুলুন, যার Critoria Color হবে। Color Ricker দিয়ে স্কাই লেয়ার থেকে সূর্যের আশপাশের উজ্জ্বল হলুদাভ লাল রং সিলেক্ট করুন। অ্যাডজাস্টমেন্ট লেয়ারটির নাম প্রিন্ট করে দিন। এবার ৪৫% সফট ব্রাশ দিয়ে তাঁবুর ডান পাশের এবং মাঝে কিছু অংশজুড়ে পেইন্ট করুন, যা তাঁবুর ওপর সূর্যের আলোর প্রভাব স্পষ্ট করে তুলবে। এক্ষেত্রে ছবির ওপর কড়া সূর্যের রং একটু বেশি কন্ট্রাস্টিভ করে তুলতে পারে। এর জন্য রং করার সময় এর Opacity ৫০% এর নিচে রাখলে ভালো ফল পাবেন। বেশি হালকা হলে আবার পেইন্ট করে গাঢ় করতে পারেন। তবে লক্ষ রাখবেন, উজ্জ্বল জায়গাগুলোতে হালকা আভা দিতে। নয়তো অতিরিক্ত রঙিন হয়ে যাবে। এবার মোটামুটি অনেকটা কাজ শেষ হয়ে আসছে। এবার আরো কিছু তাঁবু একইভাবে স্থাপন করুন। তবে লক্ষ রাখতে হবে, একই লেভেলে যেন বেশি না হয়ে যায়। পারলে প্রতিটি তাঁবু আলাদা আলাদা করে কালার অ্যাডজাস্টমেন্ট দেবেন। অথবা এই লেয়ার দুটোকে কপি করে আরো tent লেয়ার তৈরি করতে পারেন। চিত্র-৬-এ তাঁবুগুলোর দিকে লক্ষ করলে দেখবেন একটি হতে অন্যটির দূরত্ব অনুযায়ী ছোট-বড় করে স্থাপিত করা হয়েছে। একটি থেকে অন্যটির দূরত্ব যেন পরিমাপ মতো হয় তা লক্ষ করবেন। দুই তিনটার বেশি tent বসাবেন না তাতে এলোমেলো লাগতে পারে। তবে তাঁবু ছোট করার সময় এর দৈর্ঘ্য-প্রস্থর অনুপাত যেন পরিবর্তন না হয় তার দিকে লক্ষ রাখবেন।
এবার সর্বশেষ কাজ হলো তাঁবুগুলোর পরিমিতভাবে ছায়া তৈরি করা। বিকেলের সূর্য পশ্চিমে ঢলে পড়ে আর তাই এর ছায়ার দৈর্ঘ্যও বেড়ে যায় অনেকখানি। সূর্যের অবস্থান ঠিক করে বাকি তাঁবুগুলোর কোন পাশে কতটুকু ছায়া পড়বে তা ঠিক করুন। প্রথমে Mountain লেয়ার সিলেক্ট করুন। এরপর তাঁবুগুলোর অবস্থান অনুযায়ী ছায়া তৈরির কাজে নেমে পড়ুন। ছায়া দুইভাবে তৈরি করতে পারেন। প্রথমত, একটি লেয়ার মাস্ক তৈরি করে তার মাঝে পেইন্ট করে। দ্বিতীয়ত, বার্ন টুল ব্যবহার করে। এই ছবিতে সহজে কাজ করতে বার্ন টুল ব্যবহার করা হয়েছে। টুল যে টেক্সচারের ওপর প্রয়োগ করা হয় সে টেক্সচারের কালারগুলোকে আরো গাঢ় হিসেবে উপস্থাপন করতে সাহায্য করে। ছায়া যেহেতু একটু ট্রান্সপারেন্ট তাই বার্ন টুল ব্যবহার করলে ভালো ফল পাওয়া যাবে। এই ছবির ক্ষেত্রে ৪৫ পিক্সেলের একটি সফট ব্রাশের বার্ন টুল ব্যবহার করা হয়েছে। ছায়া অনুপাতে প্রতিবিম্ব আঁকুন বার্ন করে ।
আশা করছি, আপনারা সঠিকভাবে ছবি সংযোজন এবং ব্লেন্ডিংয়ের কাজ সুন্দরভাবে করতে পেরেছেন। এরকম আরো চমকপ্রদ ও কৌশলধর্মী কাজ শিখতে নজর রাখুন কমপিউটার জগৎ-এর গ্রাফিক্স বিভাগে।
কজ ওয়েব
ফিডব্যাক : ashraf.icab@gmail.com
লেখাটি পিডিএফ ফর্মেটে ডাউনলোড করুন
লেখাটির সহায়ক ভিডিও
পাঠকের মন্তব্য
অনুরূপ লেখা