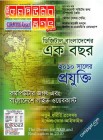হোম > ফটোশপে অগ্নিমানবী তৈরি করুন
লেখক পরিচিতি
লেখকের নাম:
আশরাফুল ইসলাম চৌধুরী
মোট লেখা:৪২
লেখা সম্পর্কিত
পাবলিশ:
২০১০ - জানুয়ারী
তথ্যসূত্র:
কমপিউটার জগৎ
লেখার ধরণ:
গ্রাফিক্স
তথ্যসূত্র:
গ্রাফিক্স
ভাষা:
বাংলা
স্বত্ত্ব:
কমপিউটার জগৎ
ফটোশপে অগ্নিমানবী তৈরি করুন
গ্রাফিক্সের কারুকাজ দিয়ে অতিমানবীয় মানুষ তৈরি করা আর নতুন কিছু নয়। হলিউডের অ্যানিমেশন সিনেমা থেকে স্থির ছবিতে অনেক কারুকাজ করে দেখানো সম্ভব। যেমন, যারা অ্যাকশন সিনেমা পছন্দ করেন, তাদের জেমস বন্ড সিরিয়ালের পিয়ার্স ব্রসনান অভিনীত Die another day প্রায় সবারই দেখা। এই ছবির টাইটেল ট্র্যাকে কণ্ঠ দিয়েছিলেন ম্যাডোনা। সেই গানের ভিডিওতে দেখা যায় গ্রাফিক্সের কাজ। কিছু অগ্নিমানবীর অতিপ্রাকৃত অস্তিত্ব সেখানে দেখানো হয়। এ কাজটি থ্রিডি এডিটিং সফটওয়্যারের মাধ্যমে তৈরি করা হয়েছিল। এ পর্বে কী করে অগ্নিমানবী তৈরি করা সম্ভব, তার পদ্ধতি দেখানো হয়েছে।
এ পর্বে দেখানো ইলাস্ট্র্যাশন অনুযায়ী কাজ করতে ফটোশপের কিছু প্লাগ-ইনের ব্যবহার জানতে হবে। এবং এর জন্য প্রয়োজনীয় টিপস ফটোশপের হেল্প থেকে পেতে পারেন। কাজ শুরুর আগে আপনাকে প্রথমেই ছবি নির্বাচন করতে হবে। এখানে একটি মেয়ের ছবি নির্বাচন করা হয়েছে যার চুল আকাশে উড়ছে, যা চিত্র-১-এ দেখানো হয়েছে।
এরকম ছবি নির্বাচনের প্রধান কারণ মেয়েটির এক্সপ্রেশন। এটি ছবিটিকে আরো সমৃদ্ধ করে তুলবে। মেয়েটির চুল আগুনের শিখা দিয়ে আবৃত করতে সুবিধা হবে। যেহেতু অগ্নিমানবী বানাতে হবে, তাই প্রথমে সংগ্রহ করতে হবে একটি আগুনের শিখার ছবি। ইন্টারনেট থেকে ভালো রেজ্যুলেশনের এমন একটি ছবি গ্রহণ করে নিন।

চিত্র-২
প্রথমে ছবির একটি ডুপ্লিকেট করে নিতে হবে। এর জন্য Image>Duplicate-এ ক্লিক করলেই একটি ডুপ্লিকেট লেয়ার তৈরি হবে। এরপর ব্যাকগ্রাউন্ডের রং কালো করার জন্য লেয়ার সিলেক্ট করে ডিফল্ট কালার ব্ল্যাক করতে রং-এর প্যালেট সিলেক্ট করে D চাপুন, দেখবেন কালো সিলেক্ট হয়ে গেছে। এবার ব্যাকগ্রাউন্ড লেয়ারে ক্লিক করে Alt+Del চাপলে পুরো লেয়ার কালো রং-এ ভরে উঠবে। এটি করার কারণ, ব্যাকগ্রাউন্ড কালো রাখলে ছবিতে আগুনের ইফেক্ট ভালো বুঝা যাবে। এবার আবার লেয়ার ১ বা ডুপ্লিকেট লেয়ার সিলেক্ট করে একে Desaturate করতে হবে। এর জন্য ImageAdjustments Desaturate-এ ক্লিক করুন। অথবা Ctrl+Shift+U চাপুন। এতে ছবিটি সাদাকালো হয়ে যাবে। এবার Color-কে Invert করতে হবে। অর্থাৎ ছবির Negative Version-এ নিতে হবে। এর জন্য Ctrl+I চাপুন, যা দেখতে চিত্র-২-এর মতো হবে।

চিত্র-৩
এবার Layer 1-কে ডুপ্লিকেট করতে হবে ছবির ধারগুলোকে চিহ্নিত করতে। এর জন্য একটি Filter ব্যবহার করতে হবে। Find edge ছবির যত Outline থাকবে সেগুলোকে স্পষ্টত চিহ্নিত করতে পারে। এটি করতে ফিল্টার ট্যাব থেকে Stylized-এর অধীনে Find edge-এ ক্লিক করুন। এটি মেয়েটির সাদা একটি অবয়ব তৈরি করবে। আগের মতো রং Inverted করার জন্য Ctrl+I চাপুন। এবার দেখুন, শুধু ধারগুলো ধূসর সাদা রং দেখাচ্ছে আর বাকি অংশ কালো হয়ে গেছে, যা দেখতে চিত্র-৩-এর মতো দেখাবে। এবার Blending mode থেকে Hard light সিলেক্ট করলে ধারগুলো আরো সূক্ষ্ম হয়ে ধরা দেয়। মনমতো না হলে কন্ট্রাস্টের পরিমাণ আরো বাড়িয়ে দিন। এর জন্য লেয়ারকে আবার ডুপ্লিকেট করে নিয়ে Blending mode-কে Screen মোডে নিয়ে আসুন। এবার Brightness/Contrast থেকে Contrast পরিবর্তন করুন।

চিত্র-১
এবার দ্বিতীয় ছবিটিকে কাজে লাগানোর পালা। চিত্র-১-এ যে আগুনের ছবিটি দেখেছেন তা এই ছবিতে নিয়ে আসতে হবে। আগুনের ছবি একটু আধাঁরে তোলা বলে এক্ষেত্রে ভালো কাজ করবে। ফটোশপ সিএসফোর-এ ছবিটি ওপেন করুন। এবার ছবিতে হালকা কিছু রিটাচ করে কন্ট্রাস্ট বাড়িয়ে দেখতে পারেন। ফলে আগুনের ধারগুলো এবং এর রং আরো উজ্জ্বল দেখাবে। এবার Move tool ব্যবহার করে আগুনের ছবিটি ড্র্যাগ করে নিয়ে আসুন। ছবিতে একটি নতুন লেয়ার হিসেবে আগুনের ছবিটি পেস্ট হবে। একটি সমস্যা দেখা দেবে, তা হলো প্রোফাইল মিসম্যাচ হতে পারে। এতে বিচলিত হবার কিছু নেই। দুইটি পিকচার সোর্স দুই ধরণের। তাই এটি Mismatch হতেই পারে। শুধু Ok বাটনে ক্লিক করুন। এবং Don’t show this again বক্সে চেক করুন। যাতে পরে Mismatch-এর সমস্যা হলে এটি আর না দেখায়।

চিত্র-৪
এবার এই আগুনের ছবিকে অর্থাৎ Layer 2-কে Blend Mode Screen-এ সিলেক্ট করুন। যাতে করে ছবির সব কালো রংকে মুছে দেবে, যা এই গ্রাফিক্সের কাজের জন্য প্রয়োজন। এবার লেয়ারকে ডুপ্লিকেট করা হবে। এই ছবিকে অর্থাৎ আগুনের ছবিকে মেয়েটির চুলে বসাতে হবে। এবং Duplicate layer-কে Screen Blending মোডে রাখতে হবে, যাতে কালো অংশ অদৃশ্য হয়। এই ডুপ্লিকেট করার প্রক্রিয়াটি লেয়ার মাস্কিংয়ের মাধ্যমেও করা সম্ভব। প্রকৃতপক্ষে ফটোশপে একই কাজ ভিন্ন ভিন্ন রূপে করা সম্ভব। যে যেভাবে করেন, তাতে করে এই প্রক্রিয়ার অন্য অংশ পরিবর্তন হবে না। এবার Duplicate কপি সিলেক্ট করে একে Free transform করুন EditFree transform-এ ক্লিক করে। এর মাধ্যমে লেয়ারকে Rotate বা Resize করা সম্ভব। যারা এই টুল দিয়ে কাজ করেননি তারা একটু সাবধানে কার্সর নিয়ে লক্ষ করলেই বুঝতে পারবেন, কী করে চুলের মাপের কাছাকাছি আগুনকে বসান হয়েছে, যা চিত্র-৪-এর মতো দেখাবে।

চিত্র-৫
এর আগে লেয়ার ২-কে নিষ্ক্রিয় করে নেবেন। তাতে ডুপ্লিকেট নিয়ে কাজ করতে সমস্যা হবে না। ট্রান্সফরমেশন শেষ হলে এন্টার চাপুন। দেখবেন অনেকটা একই রকম চুলের আকৃতিতে আগুন সেট হয়ে গেছে। এবার একটু ভিন্নভাবে আগুনটিকে সাজাতে হবে। আগুনের শিখা যেহেতু সোজা তাই এটি ট্রান্সফরম করার পরও চুলের মতো বেন্ড হয় না। এর জন্য wrap টুল ব্যবহার করতে হবে। wrap টুল আগুনকে চুলের মতো ঢেউ খেলিয়ে দিতে পারবে। এর জন্য Edittransformwrap-এ ক্লিক করুন। এরপর এর প্রবাহকে চুলের প্রবাহের সাথে মিলিয়ে নিয়ন্ত্রণ করুন। এর বিভিন্ন পয়েন্ট ড্র্যাগ করে এরিয়াকে Expand এবং Srink করুন। লক্ষ রাখতে হবে, কিনারা যেন চুলের সীমানায় থাকে। যার সিলেকশন দেখতে হয়ত চিত্র-৫-এর মতো হবে।
আপনার কাছে যদি এর এক্সপানশন যথেষ্ট না হয়, তবে Liquify tool-এর সাহায্যে বাকিটুকু করতে পারেন। এই ছবিতে মেয়েটির চুল বেশি বড় না হওয়াতে বড় এরিয়াজুড়ে আগুন দেয়া সম্ভব ছিল না। তবে Liquify tool ব্যবহারের মাধ্যমে করে নেয়া সম্ভব। যারা লিকুইফাই টুল ব্যবহার করেননি তারা, জেনে রাখবেন এটি এমন একটি ফিল্টার যার সাহায্যে কোন ছবির নির্দিষ্ট অংশকে ড্রাগ করলে তা লিকুইডের মতো বাকী অংশে ছড়িয়ে পড়বে। এরপর বড় অংশে কাজ করতে আবার Wrapping tool ব্যবহার করুন। Liquify করতে FilterLiquify অথবা Ctrl+Shift+x চাপলে একটি + চিহ্ন সম্বলিত কার্সর থাকবে। তা দিয়ে ড্র্যাগ করে ইচ্ছেমতো আগুনের লেলিহান শিখার চুল বানান। এটি Expand করলে আরো বড় চুলের কাজ করবে। এর জন্য Layer 2 Copy-কে আরো একবার কপি করে একইভাবে স্থাপন করুন। অবস্থান সরিয়ে Free transform-এর মাধ্যমে Expand করুন। রোটেট করে সমন্বয় করুন। এই পুরো কাজটি মাথার চারদিকে চুলের জায়গাতে সমন্বয় করুন।
যতবার ইচ্ছে লেয়ার ডুপ্লিকেট করে মাথার চারদিকে আগুনের চুল বানান। গ্রাফিক্স বরাবরই আত্মসন্তুষ্টির ওপর নির্ভরশীল। তাই যতক্ষণ কাঙ্ক্ষিত আকৃতি না পাচ্ছেন ততক্ষণ Transform, Liquify টুলগুলোর ব্যবহার অব্যাহত রাখুন।
এবার লেয়ার ২ অর্থাৎ সর্বপ্রথমে যে আগুনের ছবি নিষ্ক্রিয় করে রাখা হয়েছিল তা সক্রিয় করুন। এবার আগুনের ছবিটিকে মেয়েটির পুরো শরীরে ছড়িয়ে দিতে হবে। এর জন্য প্রথমে লেয়ারটি সিলেক্ট করে Free transform-এ ক্লিক করুন। পুরো আগুনের ছবিটি টেনে বড় করুন। কার্সর কর্নারে নিলেই এক্সপানশনের চিহ্ন দেখাবে। এর পর আগুনটিকে দেহের মাপ অনুযায়ী রোটেট করুন। এমনভাবে করুন যেন সারা শরীর-মুখ আগুনের উজ্জ্বল ধারাগুলোতে ঢাকা পড়ে। এর পর এই আগুন একটু ব্লার করতে হবে। শরীরে বেশি উজ্জ্বল আগুন ভালো দেখাবে না। এর জন্য Layer 2 সিলেক্ট রেখে Gaussian Blur ইফেক্ট দিন। এর জন্য FilterBlurGaussian Blur-এ ক্লিক করুন। এবার এর Radius-কে 10 থেকে 15 pixel করুন। এতে আগুন অনেকটা ছাইচাপা আগুনের রূপ ধারণ করবে তরুণীর শরীরে। Layer 2-এ একটি Layer mask নিয়ে আসুন। একটি সফট গোল ব্রাশের সাহায্যে যার Opacity হবে 100% দেহের বাইরে যত আগুন আছে তা মুছে ফেলুন। মাস্ক করার কারণ এটিতে সহজেই আনমাস্ক করে নেয়া সম্ভব হবে। ব্রাশের সাইজ ছবির রেজ্যুলেশনের ওপর নির্ভর করবে। এ সময় আগুনের ভেতর দিয়ে চুলের যে ধারগুলো দেখা যাচ্ছিল, সেগুলো মাস্ক আউট করে ফেলতে হবে। আশপাশের ব্যাকগ্রাউন্ডে কিছু থাকলে তাও মুছে ফেলুন।
এবার কিছু Hue/Saturation নিয়ে কাজ করতে হবে। এর জন্য সবশেষে যে লেয়ার তৈরি করেছেন সেটি সিলেক্ট করে দুটি অ্যাডজাস্টমেন্ট লেয়ার তৈরি করুন। একটি Hue/Saturation-এর জন্য, অন্যটি Brightness/Contrast-এ কাজ করার জন্য। প্রথমে Hue/Saturation-এ কাজ করার জন্য অ্যাডজাস্টমেন্ট লেয়ার নিতে হবে। লেয়ার প্যালেটের নিচে Create Adjustment Layer-এর Buttion থাকে, সেখান থেকে অ্যাডজাস্টমেন্ট প্রপার্টিজ নির্দিষ্ট করা যায়। এখন এখানে Color temperature নিয়ন্ত্রণ করার জন্যই এই অ্যাডজাস্টমেন্ট লেয়ারের প্রয়োজন। প্রয়োজনমতো Hue পরিবর্তন করলে আগুনের রং পরিবর্তন করে দেবে। এবার Saturation-এর সাহায্যে রংয়ের তীব্রতা ঠিক করুন। এই ছবির ক্ষেত্রে Hue 24 এবং Saturation 67-তে রাখা হয়েছে। নিজস্ব অনুমান এবং পরিতৃপ্তির ওপর পুরো বিষয়টি নির্ভর করবে। তবে একটু সাবধানে এডিট করবেন, যাতে তার নিজস্ব স্বকীয়তা নষ্ট না হয়।
এবার Brightness/Contrast অ্যাডজাস্টমেন্ট লেয়ার নিয়ে কাজ করতে হবে। ব্রাইটনেস এবং কন্ট্রাস্ট রংয়ের কন্ট্রাস্ট বাড়াতে সাহায্য করবে। নিজের অনুমানমতো নিয়ন্ত্রণ করে নিন। এই ছবির ক্ষেত্রে ব্রাইটনেস +40 এবং Contrast +100 ব্যবহার করা হয়েছে। এতে হলদে রং গাঢ় কমলায় রূপান্তর হয়ে উঠেছে, যা আগুনের তাপমাত্রা বাড়িয়ে দিতে সহায়তা করছে। এবার আগুনের কিছু হাল্কা ইফেক্ট তৈরি করতে হবে, যা ছবিটিকে পরিপূর্ণতা দেবে। হাল্কা কিছু ব্রাশের টেকনিক এই কাজটিকে অনেক সহজ করেছে। ফটোশপ সিএসফোর ব্রাশের সেটিং অনেক উন্নত, বিভিন্ন ধরনের ব্রাশ সিলেক্ট করা যায় অনায়াসেই। এই টেকনিকের জন্য সাধারণ ব্রাশ দিয়েই করা হয়েছে। কোনো Special Brush ব্যবহার হয়নি। শুধু কিছু সেটিং পরিবর্তন করতে হবে। তবে আপনাদের কাছে Special Brush থাকলে, তা ব্যবহার করতে পারেন। প্রথমে Brush Preset-এ গিয়ে ব্রাশের সাইজ নির্ধারণ করুন। এখানে ব্রাশ সাইজ 45% pixel করা হয়েছে। এর পর Hardness 0% রেখে এর Spacing বাড়িয়ে দিতে হবে। এখানে ব্রাশ স্পেস 98% দেয়া হয়েছে।

চিত্র-৬
এটি গেল ব্রাশের General সেটিং। এবার Shape Dynamics-এ ক্লিক করে এর আকৃতি ঠিক করতে পারেন। চেক বক্সে ক্লিক করলে এর Properties দেখা দেবে। এখানে Minimum Diameter Angle filter এবং Roundness filter 0%-এ রেখে Minimum Roundness 25% রাখুন। এবার Flip x filter এবং Flip y filter-এ টিক চিহ্ন দিন। এতে ব্রাশটির স্পেসিং এবং সমন্বয় ক্রমান্বয় ছোট থেকে বড় সাইজ হবে। এর পর Scatturing effects-এর বক্সে চেক করে দিন। এর Properties থেকে Scater Birth চেক করে এর মান 1000% করে দিন। Count-এর ঘরে ২ দিতে হবে। যার ফলে খুব ঘন হবে না। তবে Count filter-এর ঘরে 0% রাখতে হবে। ব্রাশ সেটিংসে একটি ব্রাশের অনেক কিছুর বদল করে অনেকটা নতুন ধরনের ব্রাশ সৃষ্টি করতে হবে। এগুলো সেটিং পরিবর্তন করে করে নিচের বক্সে এর ধরন দেখতে পারেন। প্রয়োজনমতো বড়, ছোট এবং স্টাইল পরিবর্তন করে নিন। এবার Other Dynamics-এর চেকবক্সে টিক দিন। এতে Opacity filter 100% দিতে হবে। এছাড়া এখানে আর কিছু পরিবর্তন করার দরকার নেই। ব্রাশের ক্রমভাবে পরিবর্তন চিত্র-৬-এ দেখানো হয়েছে।
অ্যাডজাস্টমেন্ট লেয়ারের নিচে একটি নতুন লেয়ার খুলুন। এটি লেয়ার ৪ দিতে পারেন। কালার প্যালেটের মাঝের Swatcher-এর ট্যাব থেকে 50% Ggray রং বেছে। এটি প্যালেটের ওপরের Row-এর সর্বডানে অবস্থিত। আপনারা ইচ্ছেমতো ব্রাশের সাইজ নিতে পারেন। এখানে বড় ব্রাশ নিয়ে কাজ করা হয়েছে। ইচ্ছে করলে কাজ করার সময়ও ছোট-বড় করা যায়। এ জন্য কীবোর্ডের Braket চিহ্নিত বাটন চাপতে হবে। এভাবে ছবির বিভিন্ন স্থানে আগুনের ফুলকি আকুঁন । খুব বেশি ঘনত্ব না দেয়াই ভালো। তাতে পুরো ছবিটির কৃত্রিমতা বেশি চোখে পড়বে।

চিত্র-৭
এবার ফাইনাল টাচ দেবার সময় পুরো ছবিটি একটু ভালো করে লক্ষ করুন। কোথাও আরেকটু সময় দেবার দরকার মনে হলে একটু ভেবে রিটাচ করুন। এর জন্য নতুন লেয়ার খুলে ব্লেন্ডিং মোড স্ক্রিনে রেখে কাজ করুন। এই ছবির ক্ষেত্রে মেয়েটির হাতে এখনো কম আগুনের ছোঁয়া আছে। লক্ষ রাখতে হবে, দেহের ভাঁজগুলোতে একটু বেশি করে আগুনের রং দিতে হবে। যেমন কনুই, গলা, চোখ, নাক এবং ঠোঁট। এ কয়টা জায়গায় নতুন করে একটু রিটাচ করতে হবে। এর জন্য নতুন করে নরমাল ব্রাশ সিলেক্ট করতে হবে। মাঝারি সাইজের সফট ব্রাশ দিয়ে হাতের দিকটা এবং গলায় ভালোভাবে আগুনের একটু ম্যাট ইফেক্ট দিন। এবার পুরো ছবিটা আশা করছি চিত্র-৭-এর মতোই হয়েছে। এভাবে বিভিন্ন টেক্সচারে একটি মানুষের অবয়ব আকাঁ সম্ভব।
কজ ওয়েব
ফিডব্যাক : ashaf.icab@gmail.com
লেখাটি পিডিএফ ফর্মেটে ডাউনলোড করুন
লেখাটির সহায়ক ভিডিও
পাঠকের মন্তব্য
this is a copy of a famous web tutorial. I dont know who posted this but before posting anything from another website YOU MUST GET THE PERMISSION to do so. I must stand against this. This might cause terrible issues for the authority.
btw, here is the original tuto: http://psd.tutsplus.com/tutorials/tutorials-effects/how-to-create-a-flaming-photo-manipulation/
btw, here is the original tuto: http://psd.tutsplus.com/tutorials/tutorials-effects/how-to-create-a-flaming-photo-manipulation/
২০১০ - জানুয়ারী সংখ্যার হাইলাইটস
অনুরূপ লেখা