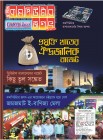হোম > উইন্ডোজ ৮.১-এর কয়েকটি প্রয়োজনীয় টিপ
লেখক পরিচিতি
লেখকের নাম:
কজ
মোট লেখা:১০৪১
লেখা সম্পর্কিত
পাবলিশ:
২০১৫ - জুন
তথ্যসূত্র:
কমপিউটার জগৎ
লেখার ধরণ:
সফটওয়্যার
তথ্যসূত্র:
সফটওয়্যারের কারুকাজ
ভাষা:
বাংলা
স্বত্ত্ব:
কমপিউটার জগৎ
উইন্ডোজ ৮.১-এর কয়েকটি প্রয়োজনীয় টিপ
উইন্ডোজ ৮.১-এর কয়েকটি প্রয়োজনীয় টিপস
স্টার্ট বাটন থেকে ভিউ অপশন
উইন্ডোজে স্টার্ট বাটন আবার ফিরে আনা হয়েছে, যা উইন্ডোজ ৭-এর স্টার্ট বাটনের মতো। স্টার্ট বাটনে বাম ক্লিক করলে আপনি সরাসরি Start Screen -এ রিডাইরেক্ট হবেন। যদি এতে ডান ক্লিক করেন, তাহলে এটি Run, Search, Desktop, Shut Down ইত্যাদি অনেক অপশন প্রদর্শন করবে।
সরাসরি ডেস্কটপে লগইন করা
যখন কমপিউটার স্টার্ট করবেন, তখন বাই ডিফল্ট এটি আপনাকে Start Screen-এ নিয়ে যাবে। বিকল্প হিসেবে কমপিউটার স্টার্ট করার আরেকটি উপায় আছে। সরাসরি ডেস্কটপে অ্যাক্সেস করুন। ডেস্কটপ টুলবারে ডান ক্লিক করুন। এরপর Properties সিলেক্ট করে Navigation tab-এ অ্যাক্সেস করুন। স্টার্ট স্ক্রিন অপশনের অন্তর্গত When I sign in or close all applications on a screen, go to the desktop instead of Start বক্সকে এনাবল করুন।
হোম স্ক্রিন টাইলস কাস্টোমাইজ করা
উইন্ডোজ ৮.১-এ আইকন রিসাইজ করা ছাড়াও কাস্টোমাইজ করতে পারবেন হোম স্ক্রিন টাইলস। মুভ অ্যান্ড গ্রুপ টাইলসের জন্য স্টার্ট স্ক্রিনে গিয়ে যেকোনো টাইলে ডান ক্লিক করুন। আপনার টাইল গ্রুপ করার পর আপনি এদের নাম দিতে পারেন filling in the Name Group ফিল্ড অনুযায়ী।
স্টার্ট স্ক্রিন ব্যাকগ্রাউন্ড কাস্টোমাইজ করা
উইন্ডোজ ৮.১-এ আপনার স্টার্ট স্ক্রিন কাস্টোমাইজ করার সুযোগ রয়েছে। এজন্য Settings Charm মেনুকে সোয়াইপ করুন এবং Settings-এ ট্যাপ করুন। এরপর Personalize-এ ক্লিক করুন ব্যাকগ্রাউন্ড কালার পরিবর্তন করার জন্য।
লক স্ক্রিন সস্নাইডশো তৈরি করা
আগে আপনার উইন্ডোজ লক স্ক্রিন সম্ভব ছিল শুধু স্থির ছবির ক্ষেত্রে। উইন্ডোজ ৮.১-এ আপনার প্রিয় কোনো ছবিসহ লক স্ক্রিন সস্নাইডশো তৈরি করতে পারবেন। এ কাজটি করার জন্য Settings Charm মেনুতে অ্যাক্সেস করুন। এরপর Change PC Settings-এ ক্লিক করে PC and Devices সিলেক্ট করুন। এরপর Lock Screen-এ ক্লিক করুন। এবার লক স্ক্রিন সস্নাইডশো তৈরি করার জন্য ON অপশন এনাবল করুন।
আফতাবউদ্দিন
লক্ষ্মীপুর, রাজশাহী
টাস্কবার থেকে অ্যাপ্লিকেশনের মাল্টিপল কপি রান করানো
উইন্ডোজ ৭-এর টাস্কবার দুটি উদ্দেশ্যে কাজ করে, যা এক পর্যায়ে বেশ বিভ্রান্তি সৃষ্টি করে। এর ব্যবহার প্রোগ্রাম চালু করা এবং চালু প্রোগ্রামগুলোর মধ্যে সুইচ করা। সুতরাং ব্যবহারকারীরা খুব সহজে যেমন একটি প্রোগ্রাম চালু করতে পারেন প্রোগ্রামের আইকনে ক্লিক করে এবং তেমনি ওই প্রোগ্রাম আইকনে ক্লিক করে সুইচও করতে পারেন।
তবে যদি দ্বিতীয় আরেকটি প্রোগ্রামের নমুনা চালু করতে চান, তাহলে কেমন হবে? আপাতদৃষ্টিতে মনে হয়, একটি প্রোগ্রাম চালু থাকলে দ্বিতীয় আরেকটি প্রোগ্রামের নমুনা চালু করার কোনো উপায় থাকে না। কেননা, যখনই এর আইকনে ক্লিক করা হয়, তখন রানিং আইকনে শুধু সুইচই করে।
এমন অবস্থার সমাধানও আছে। যদি একটি প্রোগ্রাম রানিং থাকে এবং টাস্কবার থেকে আপনি দ্বিতীয় আরেকটি প্রোগ্রাম চালু করতে চান, তাহলে Shift কী চেপে আইকনে ক্লিক করুন। এর ফলে প্রোগ্রামের দ্বিতীয় নমুনা চালু হবে। এভাবে আপনি আরও প্রোগ্রাম চালু করতে পারবেন।
উইন্ডোজ এক্সপেস্নারারে সব ড্রাইভ প্রদর্শন করা
সিস্টেম সেটিংয়ের ওপর নির্ভর করে উইন্ডোজ এক্সপেস্নারারে Computer অপশনে গিয়ে আপনি বিস্ময়ে বিহবল হয়ে পড়বেন, কেননা আপনি সব ড্রাইভ দেখতে পারবেন না, যেমন মেমরি কার্ড রিডার যদি ওই ড্রাইভগুলো খালি থাকে। যদি এটি আপনাকে অপ্রতিভ করে, তাহলে খুব সহজে সেগুলো দেখতে পারবেন, এমনকি সেখানে কিছু না থাকলেও। এজন্য নিচে বর্ণিত ধাপগুলো সম্পন্ন করুন।
উইন্ডোজ এক্সপেস্নারার চালু করে মেনু উন্মোচন করার জন্য Alt কী চাপুন।
এরপর Tools→Folder Options সিলেক্ট করে View ট্যাবে ক্লিক করুন।
Advanced settings-এর অন্তর্গত ‘Hide empty drives in the computer folder’ বক্সের পাশে আনচেক করুন। এরপর Ok -তে ক্লিক করুন। এর ফলে ড্রাইভগুলো দৃশ্যমান হবে।
উইন্ডোজ ৭-এ লগঅন স্ক্রিন ইমেজ কাস্টোমাইজ করা
পিসি লগঅন করার পর উইন্ডোজ ৭-এ একই বস্নু স্ক্রিন দেখতে বিরক্ত লাগতে পারে। আপনি খুব সহজে ফ্রি অ্যাপ্লিকেশন ব্যবহার করে উইন্ডোজ ৭-এর লগঅন স্ক্রিনকে নিজের পছন্দানুযায়ী ছবি দিয়ে সেট করতে পারবেন।
এ কাজের জন্য প্রয়োজনীয় অ্যাপ্লিকেশন ডাউনলোড করে নিন। আপনার সম্ভাব্য লগঅন ব্যাকগ্রাউন্ড ফটোর লিস্ট থেকে একটি ইমেজ বেছে নিন। এজন্য Images ট্যাবে ডান ক্লিক করুন এবং সিলেক্ট করুন Add Imagee। এবার ইমেজে নেভিগেট করুন এবং Open-এ ক্লিক করুন। একটি ইমেজকে লগঅন ব্যাকগ্রাউন্ড ইমেজ হিসেবে সেট করার জন্য ইমেজে শুধু ডান ক্লিক করে Change To This Image সিলেক্ট করুন। এরপর একটি নিশ্চিতকরণ বার্তা পাবেন।
এ কাজটির জন্য শুধু একটি ইমেজের মধ্যে সীমাবদ্ধ থাকতে হবে এমন বাধ্যবাধকতা নেই। আপনি ইচ্ছে করলে প্রোগ্রামকে বলে দিতে পারেন ইমেজগুলোকে রোটেড করতে। এজন্য পুরো ফোল্ডারের ইমেজ যুক্ত করতে পারেন। এজন্য Folders-এ ক্লিক করে এখানে উল্লিখিত নির্দেশনা অনুসরণ করুন।
শাহ আলম
মিরপুর, ঢাকা
প্ল্যাগইন ডিজ্যাবল করা
যদি উইন্ডোজ এক্সপেস্নারার ধীরে রান করে বা এটি বারবার ফ্রিজ হয়ে যায়, তাহলে প্রি-ইনস্টল করা কিছু অ্যাড-অনস ডিজ্যাবল করে চেষ্টা করে দেখতে পারেন। এজন্য Tools→Manage Add-ons→Enable or Disable Add-ons-এ ক্লিক করুন কোনো কোনো অ্যাড-অনস এনাবল আছে তা দেখার জন্য। এবার প্রি-ইনস্টল হিসেবে যে অ্যাড-অনস আপনি চান না তা সিলেক্ট করুন এবং এরপর এর Settings অন্তর্গত Disable রেডিও বাটনে ক্লিক করুন এটিকে ডিঅ্যাক্টিভেট করার জন্য।
মাল্টিপল ওয়েবসাইট ওপেন রাখা
যদি আপনি চান ইন্টারনেট এক্সপেস্নারারে দুই বা ততোধিক ট্যাব ওপেন করে কাজ করতে, তাহলে Tools→Internet Options-এ অ্যাক্সেস করে Home page ফিল্ডে যত খুশি ততগুলো অ্যাড্রেস টাইপ করুন (প্রতিটি স্বতন্ত্র লাইনে)।
টেক্সট সাইজ পরিবর্তন করা
ওয়েবপেজের টেক্সটের সাইজ পরিবর্তন করার জন্য Ctrl কী চেপে মাউস হুইল রুলআপ করলে টেক্সটের সাইজ ছোট থেকে ছোট হবে এবং রুলডাউন করলে টেক্সটের সাইজ বড় থেকে বড় হবে।
ট্যাব শর্টকাট
Ctrl+T চাপুন একটি ট্যাব ওপেন করার জন্য, যাতে আপনি খুব সহজে একটি নতুন সাইটে ভিজিট করতে পারেন নতুন উইন্ডো ওপেন না করেই। ওপেন ট্যাবে ব্রাউজ করুন Ctrl+Tab কী চেপে কীবোর্ড থেকে হাত না সরিয়ে।
বিপ্লব
শেখঘাট, সিলেট
স্টার্ট বাটন থেকে ভিউ অপশন
উইন্ডোজে স্টার্ট বাটন আবার ফিরে আনা হয়েছে, যা উইন্ডোজ ৭-এর স্টার্ট বাটনের মতো। স্টার্ট বাটনে বাম ক্লিক করলে আপনি সরাসরি Start Screen -এ রিডাইরেক্ট হবেন। যদি এতে ডান ক্লিক করেন, তাহলে এটি Run, Search, Desktop, Shut Down ইত্যাদি অনেক অপশন প্রদর্শন করবে।
সরাসরি ডেস্কটপে লগইন করা
যখন কমপিউটার স্টার্ট করবেন, তখন বাই ডিফল্ট এটি আপনাকে Start Screen-এ নিয়ে যাবে। বিকল্প হিসেবে কমপিউটার স্টার্ট করার আরেকটি উপায় আছে। সরাসরি ডেস্কটপে অ্যাক্সেস করুন। ডেস্কটপ টুলবারে ডান ক্লিক করুন। এরপর Properties সিলেক্ট করে Navigation tab-এ অ্যাক্সেস করুন। স্টার্ট স্ক্রিন অপশনের অন্তর্গত When I sign in or close all applications on a screen, go to the desktop instead of Start বক্সকে এনাবল করুন।
হোম স্ক্রিন টাইলস কাস্টোমাইজ করা
উইন্ডোজ ৮.১-এ আইকন রিসাইজ করা ছাড়াও কাস্টোমাইজ করতে পারবেন হোম স্ক্রিন টাইলস। মুভ অ্যান্ড গ্রুপ টাইলসের জন্য স্টার্ট স্ক্রিনে গিয়ে যেকোনো টাইলে ডান ক্লিক করুন। আপনার টাইল গ্রুপ করার পর আপনি এদের নাম দিতে পারেন filling in the Name Group ফিল্ড অনুযায়ী।
স্টার্ট স্ক্রিন ব্যাকগ্রাউন্ড কাস্টোমাইজ করা
উইন্ডোজ ৮.১-এ আপনার স্টার্ট স্ক্রিন কাস্টোমাইজ করার সুযোগ রয়েছে। এজন্য Settings Charm মেনুকে সোয়াইপ করুন এবং Settings-এ ট্যাপ করুন। এরপর Personalize-এ ক্লিক করুন ব্যাকগ্রাউন্ড কালার পরিবর্তন করার জন্য।
লক স্ক্রিন সস্নাইডশো তৈরি করা
আগে আপনার উইন্ডোজ লক স্ক্রিন সম্ভব ছিল শুধু স্থির ছবির ক্ষেত্রে। উইন্ডোজ ৮.১-এ আপনার প্রিয় কোনো ছবিসহ লক স্ক্রিন সস্নাইডশো তৈরি করতে পারবেন। এ কাজটি করার জন্য Settings Charm মেনুতে অ্যাক্সেস করুন। এরপর Change PC Settings-এ ক্লিক করে PC and Devices সিলেক্ট করুন। এরপর Lock Screen-এ ক্লিক করুন। এবার লক স্ক্রিন সস্নাইডশো তৈরি করার জন্য ON অপশন এনাবল করুন।
আফতাবউদ্দিন
লক্ষ্মীপুর, রাজশাহী
টাস্কবার থেকে অ্যাপ্লিকেশনের মাল্টিপল কপি রান করানো
উইন্ডোজ ৭-এর টাস্কবার দুটি উদ্দেশ্যে কাজ করে, যা এক পর্যায়ে বেশ বিভ্রান্তি সৃষ্টি করে। এর ব্যবহার প্রোগ্রাম চালু করা এবং চালু প্রোগ্রামগুলোর মধ্যে সুইচ করা। সুতরাং ব্যবহারকারীরা খুব সহজে যেমন একটি প্রোগ্রাম চালু করতে পারেন প্রোগ্রামের আইকনে ক্লিক করে এবং তেমনি ওই প্রোগ্রাম আইকনে ক্লিক করে সুইচও করতে পারেন।
তবে যদি দ্বিতীয় আরেকটি প্রোগ্রামের নমুনা চালু করতে চান, তাহলে কেমন হবে? আপাতদৃষ্টিতে মনে হয়, একটি প্রোগ্রাম চালু থাকলে দ্বিতীয় আরেকটি প্রোগ্রামের নমুনা চালু করার কোনো উপায় থাকে না। কেননা, যখনই এর আইকনে ক্লিক করা হয়, তখন রানিং আইকনে শুধু সুইচই করে।
এমন অবস্থার সমাধানও আছে। যদি একটি প্রোগ্রাম রানিং থাকে এবং টাস্কবার থেকে আপনি দ্বিতীয় আরেকটি প্রোগ্রাম চালু করতে চান, তাহলে Shift কী চেপে আইকনে ক্লিক করুন। এর ফলে প্রোগ্রামের দ্বিতীয় নমুনা চালু হবে। এভাবে আপনি আরও প্রোগ্রাম চালু করতে পারবেন।
উইন্ডোজ এক্সপেস্নারারে সব ড্রাইভ প্রদর্শন করা
সিস্টেম সেটিংয়ের ওপর নির্ভর করে উইন্ডোজ এক্সপেস্নারারে Computer অপশনে গিয়ে আপনি বিস্ময়ে বিহবল হয়ে পড়বেন, কেননা আপনি সব ড্রাইভ দেখতে পারবেন না, যেমন মেমরি কার্ড রিডার যদি ওই ড্রাইভগুলো খালি থাকে। যদি এটি আপনাকে অপ্রতিভ করে, তাহলে খুব সহজে সেগুলো দেখতে পারবেন, এমনকি সেখানে কিছু না থাকলেও। এজন্য নিচে বর্ণিত ধাপগুলো সম্পন্ন করুন।
উইন্ডোজ এক্সপেস্নারার চালু করে মেনু উন্মোচন করার জন্য Alt কী চাপুন।
এরপর Tools→Folder Options সিলেক্ট করে View ট্যাবে ক্লিক করুন।
Advanced settings-এর অন্তর্গত ‘Hide empty drives in the computer folder’ বক্সের পাশে আনচেক করুন। এরপর Ok -তে ক্লিক করুন। এর ফলে ড্রাইভগুলো দৃশ্যমান হবে।
উইন্ডোজ ৭-এ লগঅন স্ক্রিন ইমেজ কাস্টোমাইজ করা
পিসি লগঅন করার পর উইন্ডোজ ৭-এ একই বস্নু স্ক্রিন দেখতে বিরক্ত লাগতে পারে। আপনি খুব সহজে ফ্রি অ্যাপ্লিকেশন ব্যবহার করে উইন্ডোজ ৭-এর লগঅন স্ক্রিনকে নিজের পছন্দানুযায়ী ছবি দিয়ে সেট করতে পারবেন।
এ কাজের জন্য প্রয়োজনীয় অ্যাপ্লিকেশন ডাউনলোড করে নিন। আপনার সম্ভাব্য লগঅন ব্যাকগ্রাউন্ড ফটোর লিস্ট থেকে একটি ইমেজ বেছে নিন। এজন্য Images ট্যাবে ডান ক্লিক করুন এবং সিলেক্ট করুন Add Imagee। এবার ইমেজে নেভিগেট করুন এবং Open-এ ক্লিক করুন। একটি ইমেজকে লগঅন ব্যাকগ্রাউন্ড ইমেজ হিসেবে সেট করার জন্য ইমেজে শুধু ডান ক্লিক করে Change To This Image সিলেক্ট করুন। এরপর একটি নিশ্চিতকরণ বার্তা পাবেন।
এ কাজটির জন্য শুধু একটি ইমেজের মধ্যে সীমাবদ্ধ থাকতে হবে এমন বাধ্যবাধকতা নেই। আপনি ইচ্ছে করলে প্রোগ্রামকে বলে দিতে পারেন ইমেজগুলোকে রোটেড করতে। এজন্য পুরো ফোল্ডারের ইমেজ যুক্ত করতে পারেন। এজন্য Folders-এ ক্লিক করে এখানে উল্লিখিত নির্দেশনা অনুসরণ করুন।
শাহ আলম
মিরপুর, ঢাকা
প্ল্যাগইন ডিজ্যাবল করা
যদি উইন্ডোজ এক্সপেস্নারার ধীরে রান করে বা এটি বারবার ফ্রিজ হয়ে যায়, তাহলে প্রি-ইনস্টল করা কিছু অ্যাড-অনস ডিজ্যাবল করে চেষ্টা করে দেখতে পারেন। এজন্য Tools→Manage Add-ons→Enable or Disable Add-ons-এ ক্লিক করুন কোনো কোনো অ্যাড-অনস এনাবল আছে তা দেখার জন্য। এবার প্রি-ইনস্টল হিসেবে যে অ্যাড-অনস আপনি চান না তা সিলেক্ট করুন এবং এরপর এর Settings অন্তর্গত Disable রেডিও বাটনে ক্লিক করুন এটিকে ডিঅ্যাক্টিভেট করার জন্য।
মাল্টিপল ওয়েবসাইট ওপেন রাখা
যদি আপনি চান ইন্টারনেট এক্সপেস্নারারে দুই বা ততোধিক ট্যাব ওপেন করে কাজ করতে, তাহলে Tools→Internet Options-এ অ্যাক্সেস করে Home page ফিল্ডে যত খুশি ততগুলো অ্যাড্রেস টাইপ করুন (প্রতিটি স্বতন্ত্র লাইনে)।
টেক্সট সাইজ পরিবর্তন করা
ওয়েবপেজের টেক্সটের সাইজ পরিবর্তন করার জন্য Ctrl কী চেপে মাউস হুইল রুলআপ করলে টেক্সটের সাইজ ছোট থেকে ছোট হবে এবং রুলডাউন করলে টেক্সটের সাইজ বড় থেকে বড় হবে।
ট্যাব শর্টকাট
Ctrl+T চাপুন একটি ট্যাব ওপেন করার জন্য, যাতে আপনি খুব সহজে একটি নতুন সাইটে ভিজিট করতে পারেন নতুন উইন্ডো ওপেন না করেই। ওপেন ট্যাবে ব্রাউজ করুন Ctrl+Tab কী চেপে কীবোর্ড থেকে হাত না সরিয়ে।
বিপ্লব
শেখঘাট, সিলেট
লেখাটি পিডিএফ ফর্মেটে ডাউনলোড করুন
লেখাটির সহায়ক ভিডিও
পাঠকের মন্তব্য
অনুরূপ লেখা