হোম > উইন্ডোজ কন্ট্রোল প্যানেল যেভাবে সহায়তা দেয়
লেখক পরিচিতি
লেখকের নাম:
তাসনীম মাহ্মুদ
মোট লেখা:১২৭
লেখা সম্পর্কিত
পাবলিশ:
২০১১ - জুন
তথ্যসূত্র:
কমপিউটার জগৎ
লেখার ধরণ:
পরিকল্পনা
তথ্যসূত্র:
ব্যবহারকারীর পাতা
ভাষা:
বাংলা
স্বত্ত্ব:
কমপিউটার জগৎ
উইন্ডোজ কন্ট্রোল প্যানেল যেভাবে সহায়তা দেয়
মাইক্রোসফট তার উইন্ডোজ ব্যবহারকারীদের সহায়তা দেয়ার লক্ষ্যে বেশ কিছু বিল্ট-ইন টুল দিয়েছে। এগুলো ব্যবহার করা যেতে পারে পিসির গতি বাড়ানো, পিসিকে সহজতর করা ও অধিকতর নিরাপদ করার কাজে। সুতরাং এতসব সুবিধা যদি উইন্ডোজ থেকেই পাওয়া যায় তাহলে বাড়তি অর্থ খরচ করে অন্য কোনো টুল কেনার যৌক্তিকতা তো থাকতেই পারে না। অবশ্য কখনও কখনও প্রয়োজনীয় কোনো কোনো কাজ করতে গিয়ে ব্যবহারকারীকে বেশ ঝামেলা পোহাতে হতে পারে ক্ষেত্রবিশেষে।
আপনি যেভাবে কাজ করেন প্রয়োজনে সেভাবে পিসিকে সেটআপ করে নিতে পারেন অর্থাৎ মাইক্রোসফটের দেয়া ডিফল্ট সেটআপের মতো নয়। অবশ্য এতে কিছু ঝামেলা পোহাতে হতে পারে। কারণ, বেশ কিছু সেটিং ও কন্ট্রোল এমনভাবে দূরে সরিয়ে রাখা হয়েছে যে তা সবসময় দৃষ্টিগোচর হয় না। এছাড়া ওয়েবও সবসময় সহায়ক ভূমিকা পালন করতে পারে না, যদি না আপনি কোনো জটিল কারিগরি সমস্যার সমাধান খুঁজে পেতে চান, যা সফটওয়্যার ইনস্টলেশন বা উইন্ডোজ রেজিস্ট্রি পরিবর্তন বা দুর্বোধ্য এবং অস্পষ্ট টোয়েক ও ফিক্স সম্পর্কিত।
লক্ষণীয়, উইন্ডোজ কন্ট্রোল প্যানেলের সুবিধাজনক অবস্থানে বেশিরভাগ গুরুত্বপূর্ণ সেটিং রয়েছে, যা ইতোপূর্বে কমপিউটার জগৎ-এর নিয়মিত বিভাগ পাঠশালায় প্রকাশ হওয়ায় তা এখানে উল্লেখ করা হয়নি। বরং এ লেখায় তুলে ধরা হয়েছে সেসব সেটিংসংশ্লিষ্ট বিষয় যেগুলো কোথায় খুঁজে পাওয়া যায়, সে সম্পর্কে সাধারণ ব্যবহারকারীদের কোনো সুস্পষ্ট এবং স্বচ্ছ ধারণা নেই। মূলত এ লেখায় তুলে ধরা হয়েছে পিসিকে দ্রুততর, সহজতর এবং নিরাপদ করার লক্ষ্যে সেরা অপশন খোঁজার উপায় নিয়ে।
কন্ট্রোল সেট করা
উইন্ডোজ ব্যবহারকারীরা কন্ট্রোল প্যানেলের আইকনের মাধ্যমে উইন্ডোজের সেটিং পরিবর্তন করতে পারেন, যা স্টার্ট মেনুতে আবির্ভূত হয়। আপনি কোন সেটিং নিয়ে কাজ করতে চাচ্ছেন তা যদি বুঝতে বা জানতে না পারেন তাহলে কোনো সহায়তা পাবেন না এক্ষেত্রে। যেমন- কমপিউটারের নাম পরিবর্তন করতে কন্ট্রোল প্যানেলের কোন আইটেম ব্যবহার হয়? ‘Change the name of pc’-তে এ ধরনের কোনো আইটেম বা অপশন কন্ট্রোল প্যানেল নেই। এটি অন্য অপশনে লুকানো থাকে যেমন System Properties-এ। এ ধরনের সহায়ক অপশনগুলো কোথায় খুঁজে পাওয়া যেতে পারে তা তুলে ধরা হয়েছে এ লেখায়।
ব্যবহারকারীর সুবিধার্থে এখানে পাঁচটি ক্যাটাগরিতে গ্রুপ করা হয়েছে, যার ভিত্তিস্বরূপ হলো- আপনি কমপিউটারকে দ্রুততর, সাদামাটা, সহজ ব্যবহারযোগ্য, অধিকতর নিরাপদ বা অধিকতর আকর্ষণীয় কোনভাবে পেতে চান তার ওপর। লক্ষণীয়, কন্ট্রোল প্যানেলকে অর্গানাইজ ও ভিউ করার বেশ কয়েকটি উপায় রয়েছে তা খেয়াল রাখতে হবে। এ লেখাটি ডিফল্ট ক্যাটাগরির ভিউয়ের পরিবর্তে উপস্থাপন করা হয়েছে উইন্ডোজ এক্সপি, ভিস্তার কন্ট্রোল প্যানেলের ক্ল্যাসিক ভিউ এবং উইন্ডোজ ৭ প্যানেলের আইকন ভিউয়ের আলোকে।
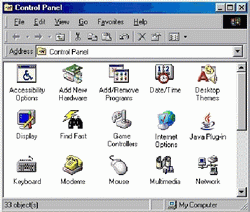
প্রধান পাঁচটি ক্যাটাগরি সম্পর্কে আলোচনা করার আগে নিচে বর্ণিত তিনটি সেকশন সম্পর্কে আলোকপাত করা যাক, যেখানে কন্ট্রোল প্যানেল, শর্টকাট এবং স্টার্টআপ তৈরি এবং হাইবারনেশন সম্পর্কিত গুরুত্বপূর্ণ তথ্য রয়েছে।
কন্ট্রোল প্যানেল পরিচালনা
কন্ট্রোল প্যানেলকে ভিউ করা যায় আইকনের লিস্ট আকারে বা টাস্ক ক্যাটাগরির লিস্ট হিসেবে। ক্যাটাগরি ভিউতে নির্দিষ্ট কাজকে খুঁজে পাওয়া কঠিন হলেও সংশ্লিষ্ট আরও অপশন দেখতে পাবেন। কেননা আইকন ভিউ অনেক বেশি সরল।
এক্সপির ক্ল্যাসিক ভিউ প্রদর্শন করে আইকন এবং ক্যাটাগরি ভিউ প্রদর্শন করে টাস্ক ক্যাটাগরি। সুইচ করার জন্য Control Panel-এর বামে টাস্ক প্যানের ওপরে ‘Classic View’-এ ক্লিক করুন। ক্ল্যাসিক ভিউয়ের ডেসক্রিপশন অনুযায়ী লিস্ট আইটেমে খালি জায়গায় ডান ক্লিক করুন এবং বেছে নিন Arrange icon by এবং এরপর Show in Groups বেছে নিয়ে আবার ডান ক্লিক করে Arrang icons by comments বেছে নিন।
ভিস্তায় Control Panel Home লেবেল করা Classic View-এর অন্তর্গত লিঙ্কে ক্লিক করুন। এখানে আইকনগুলো গ্রুপ করা যেতে পারে। এজন্য খালি জায়গায় ডান ক্লিক করে Group by বেছে নেয়ার পর Category বেছে নিতে হবে।
উইন্ডোজ ৭-এ মূল কন্ট্রোল প্যানেল পেজের ওপরে ‘View by’ ড্রপডাউন মেনু রয়েছে Category, Large icon এবং Small icon view-এর মধ্যে সুইচ করার জন্য।
কন্ট্রোল করার জন্য শর্টকাট
যদিও মাউস ব্যবহার করে কন্ট্রোল প্যানেলে নেভিগেট করা বেশ সহজ, তারপরও কিছু সেটিং দ্রুতগতিতে ওপেন করা যায়। যেমন- ডেস্কটপে ডান ক্লিক করে Properties সিলেক্ট করলে ডিসপ্লে প্রোপার্টিজ ওপেন হয়। এতে রিসাইকেল বিন, স্টার্টবাটন এবং ইন্টারনেট এক্সপ্লোরারসহ কনটেক্সট মেনুর অন্যান্য আইটেম ডিসপ্লে করে।
Run বক্স থেকে কন্ট্রোল প্যানেল আইটেমকেও ওপেন করা যায়। এজন্য উইন্ডোজ-কী এবং R-কী একত্রে চাপতে হবে। উদাহরণস্বরূপ, ডিসপ্লে প্রোপার্টিজ ওপেন করতে চাইলে কমান্ড বক্সে desk.cpl টাইপ করে এন্টার চাপলে মাইক্রোসফটের ওয়েবসাইটের কী-কমান্ডের লিস্ট প্রদর্শিত হবে।
উইন্ডোজ ভিস্তা এবং উইন্ডোজ ৭-এ স্টার্ট মেনুর সার্চ বক্সে সার্চ টার্ম টাইপ করে এন্টার চাপলে কন্ট্রোল প্যানেলের কনটেন্ট পাওয়া যায়। যেমন- disply settings টাইপ করলে ডিসপ্লে প্রোপার্টিজ প্রদর্শন করে। কন্ট্রোল প্যানেল উইন্ডোর উপরে ডান দিকে একটি সার্চ বক্স থাকে সুনির্দিষ্ট আইটেম খুঁজে পাওয়ার জন্য।
দ্রুতগতিতে স্টার্টআপের জন্য হাইবারনেশন
অনেক সময় পিসি স্টার্ট হতে বেশ সময় নিতে পারে। হাইবারনেশন মোড ব্যবহার করে হার্ডডিস্কের সব কাজকে সেভ করা যায় এবং যেখানে কাজ শেষ করেছিলেন ঠিক সেই অবস্থা থেকেই দ্রুতগতিতে পিসি রিস্টার্ট করা যায়। এক্সপির ক্ষেত্রে Power Options ওপেন করুন। Hibernate ট্যাবে ক্লিক করে Enable hibernation বক্সে টিক দিন। এবার পিসিকে হাইবারনেট করার জন্য Windows power বাটনে ক্লিক করে Shift কী চাপুন। এরপর যখন Standby বাটন Hibernate-এ পরিবর্তন হবে তখন এতে ক্লিক করতে হবে।
উইন্ডোজ ভিস্তা এবং উইন্ডোজ ৭-এ স্লিপ মোড নামে একটি অপশন রয়েছে, যা পিসিকে দ্রুততার সাথে রিস্টার্ট করতে পারে। এক্ষেত্রে ডাটা হার্ডডিস্কে সেভ হয়। উইন্ডোজ ৭-এ এ সুবিধা পেতে চাইলে Start মেনুর power বাটনে ডান ক্লিক করে Properties সিলেক্ট করতে হবে। এরপর Steep সিলেক্ট করতে হবে পাওয়ার অ্যাকশন বাটন হিসেবে।
লক্ষণীয়, হার্ডওয়্যার বা সফটওয়্যার ইস্যু কখনো কখনো স্লিপ মোডকে থামিয়ে দিতে পারে। নিম্নলিখিত পাঁচ ক্যাটাগরির আলোকে পিসিকে দ্রুততর, সরল বা সিম্পল, সহজ, নিরাপদ বা অধিকতর আকর্ষণীয় করা যায়।
পিসিকে দ্রুততর করা
দ্রুততর ডিসপ্লে : পুরনো বা কম ক্ষমতাসম্পন্ন পিসির ক্ষেত্রে এক্সপির পারফরমেন্সকে যথেষ্ট উন্নত করা যায় অপ্রয়োজনীয় গ্রাফিক্স ইফেক্টকে বন্ধ করার মাধ্যমে। এজন্য System ওপেন করে Advanced ট্যাবে ক্লিক করুন। (আর উইন্ডোজ ভিস্তা ও ৭-এর ক্ষেত্রে Task Pane-এর Advanced সিস্টেম সেটিং লিঙ্কে ক্লিক করতে হবে)। এবার Performance এরিয়ায় Settings-এ ক্লিক করে ‘Adjust for best performance’ সিলেক্ট করে Ok-তে ক্লিক করতে হবে। এটি দেখতে আকর্ষণীয় না হলেও মেনু দ্রুততার সাথে ওপেন হয়।
দ্রুততর ডিস্ক : Device Manager ব্যবহার করে অভ্যন্তরীণ হার্ডডিস্ককে দ্রুততর করা যায়, তবে ইউএসবি ডিস্ককে নয়। এজন্য এক্সপিতে System ওপেন করে Hardware ট্যাব সিলেক্ট করুন এবং Device Manager-এ ক্লিক করুন। এবার ‘Disk drives’ লেবেল করা এন্ট্রির পাশে প্লাস চিহ্নে বা অ্যারোতে ক্লিক করুন। এরপর হার্ডডিস্কের জন্য এন্ট্রিতে ডাবল ক্লিক করে Policies ট্যাব সিলেক্ট করুন। এক্ষেত্রে আপনাকে নিশ্চিত হতে হবে, সব চেকবক্স টিক করা আছে কি না। এক্সপির ক্ষেত্রে একটি চেকবক্স তবে ভিস্তা এবং উইন্ডোজ ৭-এর জন্য দুটি বক্স থাকে। লক্ষণীয়, এক্ষেত্রে আহামরি দারুণ কোনো পারফরমেন্স প্রত্যাশা করা উচিত হবে না, তবে ফাইল বা প্রোগ্রাম ওপেন করার সময় কম লাগবে।
সার্চিং কার্যক্রম দ্রুততর করা
যদি কোনো ফাইল বা প্রোগ্রাম অনুসন্ধান করার জন্য সবসময় উইন্ডোজ ভিস্তা বা উইন্ডোজ ৭ ব্যবহার করে থাকেন তাহলে হয়তো বুঝতে পেরেছেন, সব সময় দ্রুততার সাথে ফাইল বা প্রোগ্রাম খুঁজে পাওয়া যায় না। এর কারণ সম্ভবত আপনার ফাইল এমন জায়গায় স্টোর করা হয়েছে যার ইনডেক্স হয়নি, যেমন এক্সটারনারল হার্ডডিস্ক।
ইনডেক্সে ফোল্ডার বা ডিস্ক সম্পৃক্ত করার জন্য Performance information and Tools ওপেন করে টাস্ক প্যানে ‘Adjust indexing options’-এ ক্লিক করুন। এরপর Modify-এ ক্লিক করে Show all location-এ ক্লিক করুন। এবার ‘Change selected location’ উইন্ডোতে ইনডেক্স করার জন্য ড্রাইভ ও ফোল্ডারের জন্য ব্রাউজ করুন এবং পার্শ্ববর্তী বক্সে টিক দিয়ে কাজ শেষ করুন। উইন্ডোজ এক্সপি না বললে কোনো কিছু ইনডেক্স করে না। যদি আপনি নিয়মিতভাবে সব সময় ফাইল বা তাদের কনটেন্ট অনুসন্ধান করে থাকেন, তাহলে তা সক্রিয় করুন। এজন্য Start>Search>For files or folder Change Preference>With Indexing Service-এ ক্লিক করুন। এরপর ইয়েস, এনাবল ইনডেক্সিং সার্ভিস সিলেক্ট করুন। কমপিউটার যখন অলসভাবে থাকবে তখনই ইনডেক্স করা সম্ভব। এ কাজটি সম্পন্ন হতে বেশ কিছু সময় নিতে পারে।
পিসিকে অধিকতর সিম্পল বা সরল করা
স্টার্ট মেনু সরল করা : স্টার্ট মেনুকে অত্যন্ত সাদামাটা করা যায় কন্ট্রোল প্যানেলের টাস্কবার এবং স্টার্ট মেনু টুল ব্যবহার করে। এক্সপিতে Start Menu ট্যাবে ক্লিক করুন। এরপর Customize>Advance-এ ক্লিক করুন। আর ভিস্তা ও উইন্ডোজ ৭-এর ক্ষেত্রে Start Menu ট্যাবে ক্লিক করে Customize-এ ক্লিক করুন। Start মেনুর প্রোগ্রাম লিস্ট থেকে সিলেক্ট করুন ‘Don’t display this item’ বা আপনি যে আইটেমটি চান না তার পাশের বক্স আনটিক করুন। এছাড়া পুরনো ধরনের এক্সপি বা ভিস্তার স্টার্ট মেনু পেতে চাইলে Start Menu ট্যাবের Classic Start Menu অপশন সিলেক্ট করুন।
ক্লিকিংয়ে সরলতা : ডাবল ক্লিকের পরিবর্তে এক ক্লিকে প্রোগ্রাম আইকন এবং ফাইল ওপেন করা যেতে পারে। এজন্য Folder Options ওপেন করুন। এবার ‘Single click to open an item’ অপশন সিলেক্ট করুন। এখানে দুটি অপশন থাকে যেখানে থেকে আন্ডারলাইনযুক্ত হাইলাইট করা অপশনটি সিলেক্ট করুন।
সরল প্রোগ্রাম মেনু : যদি স্টার্ট মেনু অপ্রয়োজনীয় প্রোগ্রাম দিয়ে পরিপূর্ণ থাকে, তাহলে এক্সপির ক্ষেত্রে Add/Remove Programs আইকন ব্যবহার করে সেগুলো আনইনস্টল করুন। অথবা ভিস্তা এবং উইন্ডোজ ৭ ব্যবহার করে Programs and Features ব্যবহার করুন। কাঙ্ক্ষিত প্রোগ্রাম সিলেক্ট করে Remove অথবা Uninstall বাটনে ক্লিক করুন। প্রয়োজনীয় প্রোগ্রাম যেগুলো সবসময় রান করে সেগুলো রেখে বাকি সব রিমুভ করলে উইন্ডোজ অপেক্ষাকৃত দ্রুততর হবে।
পিসি সহজে ব্যবহারযোগ্য করা
সহজে ভিউ করা : ক্লিয়ার টাইপ অপশন এলসিডি স্ক্রিনে টেক্সট পড়া সহজতর করেছে। ভিস্তা এবং উইন্ডোজ ৭-এ বাই-ডিফল্ট এটি অন থাকলেও এক্সপিতে থাকে না। এক্সপিতে এই অপশন অন করার জন্য Display ওপেন করে Appearance ট্যাব সিলেক্ট করুন। এরপর Effects-এ ক্লিক করে ড্রপডাউন মেনু থেকে Clear Type সিলেক্ট করুন যা ‘Use the following method to smooth edges of screen fonts’ হিসেবে লেবেল করা আছে।
উইন্ডোজ ৭ Clear type-কে চমৎকারভাবে টিউন করার জন্য Display ওপেন করে ‘Adjust clear type text’-এ ক্লিক করুন। এরপর Next-এ ক্লিক করে উইজার্ড অনুসরণ করতে হবে। ভিস্তা এবং এক্সপির ক্ষেত্রে Clear type wizard-এর অনলাইন ভার্সন ব্যবহার করতে হবে।
সহজে প্রবেশযোগ্য : উইন্ডোজ ভিস্তা এবং উইন্ডোজ ৭-এর ইজ অব অ্যাক্সেস সেন্টার ধারণ করে বেশ কিছু সহায়ক টুল, যা উইন্ডোজের ব্যবহারকে সহজতর করেছে সেসব ব্যবহারকারীর জন্য যারা শারীরিকভাবে বিকল বা প্রতিবন্ধী।
উইন্ডোজ এক্সপিতে এই অপশনটি Accessibility Options নামে পরিচিত। এটি অপেক্ষাকৃত কম বোধগম্য বা ব্যাপকভিত্তিক। এই টুলে সম্পৃক্ত রয়েছে ম্যাগনিফায়ার, অন-স্ক্রিন কীবোর্ড, অল্টারনেটিভ কালারস্কিম, স্পিচ রিকগনিশেন, স্পেশাল কিবোর্ড এবং মাউস সেটিং ইত্যাদি। এগুলোর জন্য অনেক অপশন রয়েছে। ভিস্তা এবং উইন্ডোজ ৭-এ প্রয়োজনীয় উইজার্ড রয়েছে। এজন্য ভিস্তায় ওপেন করুন Ease of access center এবং ‘Let windows suggest settings’ লিঙ্কে ক্লিক করুন আর উইন্ডোজ ৭-এ ‘Get recommendations to make your PC easier to use’-এ ক্লিক করুন।
কার্সর কন্ট্রোল : টাচপ্যাডযুক্ত নোটবুক ব্যবহারের ক্ষেত্রে কার্সরের উপস্থিতি বুঝতে পারা কঠিন হয়ে পড়ে। কার্সরকে অধিকতর দৃশ্যমান করার জন্য Mouse আইটেমকে ওপেন করে Pointer Option ট্যাব সিলেক্ট করতে হবে। Visibility সেকশনে Show ট্রেইল বক্সে টিক দিন। এর ফলে মাউস নড়াচড়া করলে একটি ট্রেইল রেখে যাবে। বিকল্প হিসেবে ‘Show location of pointer when 1 press the ctrl key’ লেবেল করা বক্সে টিক দিলে একটি রি-আবির্ভূত হবে কার্সরের চারপাশে যখন Ctrl চাপা হয়।
পিসিকে অধিকতর নিরাপদ করা
অ্যাকাউন্ট নিরাপদ করা : যদি পিসির ব্যবহারকারী মাল্টিপল হয়, তাহলে অ্যাকাউন্টের নিরাপত্তার জন্য কোনো পাসওয়ার্ড না থাকার সম্ভাবনাই বেশি। নিরাপত্তা বিধানের জন্য আপনাকে অ্যাডমিনিস্ট্রেটর হিসেবে লগঅন করতে হবে। এজন্য উইন্ডোজ কী এবং R একত্রে চাপতে হবে Run বক্স ওপেন করার জন্য। কমান্ড বক্সে Control userpasswords২ টাইপ করে Ok চাপতে হবে। এবার লিস্ট থেকে ইউজার সিলেক্ট করে Reset Password-এ চাপুন। এবার উভয় বক্সে নতুন পাসওয়ার্ড টাইপ করে Ok করতে হবে।
উইন্ডোজকে অধিকতর নিরাপদ করা : স্বয়ংক্রিয় উইন্ডোজ আপডেটকে অফ রাখা এক বদঅভ্যাস, কেননা এতে পিসি আনপ্রটেকটেড হয়ে যেতে পারে নতুন আবিষ্কৃত সিকিউরিটি রিস্ক দিয়ে। এটি চেক করার জন্য অটোমেটিক আপডেট অন করুন। এজন্য Windows Update ওপেন করুন।
আদর্শ সেটিং হলো ‘Install updates automatically’, তবে ইন্টারনেটে প্রায় সংযুক্ত হলে ‘Check for updates but let me choose whether to download and install them’ অপশন বেছে নেয়া উচিত। এক্সপির ক্ষেত্রে (Notify me but...) অপশন ওপেন করে। এরপর উইন্ডোজ নোটিফাই করবে কখন আপডেট পাওয়া যাবে।
কজ ওয়েব
ফিডব্যাক : mahmood_sw@yahoo.com
আপনি যেভাবে কাজ করেন প্রয়োজনে সেভাবে পিসিকে সেটআপ করে নিতে পারেন অর্থাৎ মাইক্রোসফটের দেয়া ডিফল্ট সেটআপের মতো নয়। অবশ্য এতে কিছু ঝামেলা পোহাতে হতে পারে। কারণ, বেশ কিছু সেটিং ও কন্ট্রোল এমনভাবে দূরে সরিয়ে রাখা হয়েছে যে তা সবসময় দৃষ্টিগোচর হয় না। এছাড়া ওয়েবও সবসময় সহায়ক ভূমিকা পালন করতে পারে না, যদি না আপনি কোনো জটিল কারিগরি সমস্যার সমাধান খুঁজে পেতে চান, যা সফটওয়্যার ইনস্টলেশন বা উইন্ডোজ রেজিস্ট্রি পরিবর্তন বা দুর্বোধ্য এবং অস্পষ্ট টোয়েক ও ফিক্স সম্পর্কিত।
লক্ষণীয়, উইন্ডোজ কন্ট্রোল প্যানেলের সুবিধাজনক অবস্থানে বেশিরভাগ গুরুত্বপূর্ণ সেটিং রয়েছে, যা ইতোপূর্বে কমপিউটার জগৎ-এর নিয়মিত বিভাগ পাঠশালায় প্রকাশ হওয়ায় তা এখানে উল্লেখ করা হয়নি। বরং এ লেখায় তুলে ধরা হয়েছে সেসব সেটিংসংশ্লিষ্ট বিষয় যেগুলো কোথায় খুঁজে পাওয়া যায়, সে সম্পর্কে সাধারণ ব্যবহারকারীদের কোনো সুস্পষ্ট এবং স্বচ্ছ ধারণা নেই। মূলত এ লেখায় তুলে ধরা হয়েছে পিসিকে দ্রুততর, সহজতর এবং নিরাপদ করার লক্ষ্যে সেরা অপশন খোঁজার উপায় নিয়ে।
কন্ট্রোল সেট করা
উইন্ডোজ ব্যবহারকারীরা কন্ট্রোল প্যানেলের আইকনের মাধ্যমে উইন্ডোজের সেটিং পরিবর্তন করতে পারেন, যা স্টার্ট মেনুতে আবির্ভূত হয়। আপনি কোন সেটিং নিয়ে কাজ করতে চাচ্ছেন তা যদি বুঝতে বা জানতে না পারেন তাহলে কোনো সহায়তা পাবেন না এক্ষেত্রে। যেমন- কমপিউটারের নাম পরিবর্তন করতে কন্ট্রোল প্যানেলের কোন আইটেম ব্যবহার হয়? ‘Change the name of pc’-তে এ ধরনের কোনো আইটেম বা অপশন কন্ট্রোল প্যানেল নেই। এটি অন্য অপশনে লুকানো থাকে যেমন System Properties-এ। এ ধরনের সহায়ক অপশনগুলো কোথায় খুঁজে পাওয়া যেতে পারে তা তুলে ধরা হয়েছে এ লেখায়।
ব্যবহারকারীর সুবিধার্থে এখানে পাঁচটি ক্যাটাগরিতে গ্রুপ করা হয়েছে, যার ভিত্তিস্বরূপ হলো- আপনি কমপিউটারকে দ্রুততর, সাদামাটা, সহজ ব্যবহারযোগ্য, অধিকতর নিরাপদ বা অধিকতর আকর্ষণীয় কোনভাবে পেতে চান তার ওপর। লক্ষণীয়, কন্ট্রোল প্যানেলকে অর্গানাইজ ও ভিউ করার বেশ কয়েকটি উপায় রয়েছে তা খেয়াল রাখতে হবে। এ লেখাটি ডিফল্ট ক্যাটাগরির ভিউয়ের পরিবর্তে উপস্থাপন করা হয়েছে উইন্ডোজ এক্সপি, ভিস্তার কন্ট্রোল প্যানেলের ক্ল্যাসিক ভিউ এবং উইন্ডোজ ৭ প্যানেলের আইকন ভিউয়ের আলোকে।
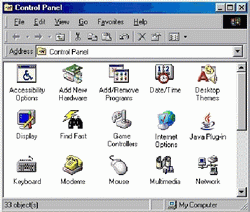
প্রধান পাঁচটি ক্যাটাগরি সম্পর্কে আলোচনা করার আগে নিচে বর্ণিত তিনটি সেকশন সম্পর্কে আলোকপাত করা যাক, যেখানে কন্ট্রোল প্যানেল, শর্টকাট এবং স্টার্টআপ তৈরি এবং হাইবারনেশন সম্পর্কিত গুরুত্বপূর্ণ তথ্য রয়েছে।
কন্ট্রোল প্যানেল পরিচালনা
কন্ট্রোল প্যানেলকে ভিউ করা যায় আইকনের লিস্ট আকারে বা টাস্ক ক্যাটাগরির লিস্ট হিসেবে। ক্যাটাগরি ভিউতে নির্দিষ্ট কাজকে খুঁজে পাওয়া কঠিন হলেও সংশ্লিষ্ট আরও অপশন দেখতে পাবেন। কেননা আইকন ভিউ অনেক বেশি সরল।
এক্সপির ক্ল্যাসিক ভিউ প্রদর্শন করে আইকন এবং ক্যাটাগরি ভিউ প্রদর্শন করে টাস্ক ক্যাটাগরি। সুইচ করার জন্য Control Panel-এর বামে টাস্ক প্যানের ওপরে ‘Classic View’-এ ক্লিক করুন। ক্ল্যাসিক ভিউয়ের ডেসক্রিপশন অনুযায়ী লিস্ট আইটেমে খালি জায়গায় ডান ক্লিক করুন এবং বেছে নিন Arrange icon by এবং এরপর Show in Groups বেছে নিয়ে আবার ডান ক্লিক করে Arrang icons by comments বেছে নিন।
ভিস্তায় Control Panel Home লেবেল করা Classic View-এর অন্তর্গত লিঙ্কে ক্লিক করুন। এখানে আইকনগুলো গ্রুপ করা যেতে পারে। এজন্য খালি জায়গায় ডান ক্লিক করে Group by বেছে নেয়ার পর Category বেছে নিতে হবে।
উইন্ডোজ ৭-এ মূল কন্ট্রোল প্যানেল পেজের ওপরে ‘View by’ ড্রপডাউন মেনু রয়েছে Category, Large icon এবং Small icon view-এর মধ্যে সুইচ করার জন্য।
কন্ট্রোল করার জন্য শর্টকাট
যদিও মাউস ব্যবহার করে কন্ট্রোল প্যানেলে নেভিগেট করা বেশ সহজ, তারপরও কিছু সেটিং দ্রুতগতিতে ওপেন করা যায়। যেমন- ডেস্কটপে ডান ক্লিক করে Properties সিলেক্ট করলে ডিসপ্লে প্রোপার্টিজ ওপেন হয়। এতে রিসাইকেল বিন, স্টার্টবাটন এবং ইন্টারনেট এক্সপ্লোরারসহ কনটেক্সট মেনুর অন্যান্য আইটেম ডিসপ্লে করে।
Run বক্স থেকে কন্ট্রোল প্যানেল আইটেমকেও ওপেন করা যায়। এজন্য উইন্ডোজ-কী এবং R-কী একত্রে চাপতে হবে। উদাহরণস্বরূপ, ডিসপ্লে প্রোপার্টিজ ওপেন করতে চাইলে কমান্ড বক্সে desk.cpl টাইপ করে এন্টার চাপলে মাইক্রোসফটের ওয়েবসাইটের কী-কমান্ডের লিস্ট প্রদর্শিত হবে।
উইন্ডোজ ভিস্তা এবং উইন্ডোজ ৭-এ স্টার্ট মেনুর সার্চ বক্সে সার্চ টার্ম টাইপ করে এন্টার চাপলে কন্ট্রোল প্যানেলের কনটেন্ট পাওয়া যায়। যেমন- disply settings টাইপ করলে ডিসপ্লে প্রোপার্টিজ প্রদর্শন করে। কন্ট্রোল প্যানেল উইন্ডোর উপরে ডান দিকে একটি সার্চ বক্স থাকে সুনির্দিষ্ট আইটেম খুঁজে পাওয়ার জন্য।
দ্রুতগতিতে স্টার্টআপের জন্য হাইবারনেশন
অনেক সময় পিসি স্টার্ট হতে বেশ সময় নিতে পারে। হাইবারনেশন মোড ব্যবহার করে হার্ডডিস্কের সব কাজকে সেভ করা যায় এবং যেখানে কাজ শেষ করেছিলেন ঠিক সেই অবস্থা থেকেই দ্রুতগতিতে পিসি রিস্টার্ট করা যায়। এক্সপির ক্ষেত্রে Power Options ওপেন করুন। Hibernate ট্যাবে ক্লিক করে Enable hibernation বক্সে টিক দিন। এবার পিসিকে হাইবারনেট করার জন্য Windows power বাটনে ক্লিক করে Shift কী চাপুন। এরপর যখন Standby বাটন Hibernate-এ পরিবর্তন হবে তখন এতে ক্লিক করতে হবে।
উইন্ডোজ ভিস্তা এবং উইন্ডোজ ৭-এ স্লিপ মোড নামে একটি অপশন রয়েছে, যা পিসিকে দ্রুততার সাথে রিস্টার্ট করতে পারে। এক্ষেত্রে ডাটা হার্ডডিস্কে সেভ হয়। উইন্ডোজ ৭-এ এ সুবিধা পেতে চাইলে Start মেনুর power বাটনে ডান ক্লিক করে Properties সিলেক্ট করতে হবে। এরপর Steep সিলেক্ট করতে হবে পাওয়ার অ্যাকশন বাটন হিসেবে।
লক্ষণীয়, হার্ডওয়্যার বা সফটওয়্যার ইস্যু কখনো কখনো স্লিপ মোডকে থামিয়ে দিতে পারে। নিম্নলিখিত পাঁচ ক্যাটাগরির আলোকে পিসিকে দ্রুততর, সরল বা সিম্পল, সহজ, নিরাপদ বা অধিকতর আকর্ষণীয় করা যায়।
পিসিকে দ্রুততর করা
দ্রুততর ডিসপ্লে : পুরনো বা কম ক্ষমতাসম্পন্ন পিসির ক্ষেত্রে এক্সপির পারফরমেন্সকে যথেষ্ট উন্নত করা যায় অপ্রয়োজনীয় গ্রাফিক্স ইফেক্টকে বন্ধ করার মাধ্যমে। এজন্য System ওপেন করে Advanced ট্যাবে ক্লিক করুন। (আর উইন্ডোজ ভিস্তা ও ৭-এর ক্ষেত্রে Task Pane-এর Advanced সিস্টেম সেটিং লিঙ্কে ক্লিক করতে হবে)। এবার Performance এরিয়ায় Settings-এ ক্লিক করে ‘Adjust for best performance’ সিলেক্ট করে Ok-তে ক্লিক করতে হবে। এটি দেখতে আকর্ষণীয় না হলেও মেনু দ্রুততার সাথে ওপেন হয়।
দ্রুততর ডিস্ক : Device Manager ব্যবহার করে অভ্যন্তরীণ হার্ডডিস্ককে দ্রুততর করা যায়, তবে ইউএসবি ডিস্ককে নয়। এজন্য এক্সপিতে System ওপেন করে Hardware ট্যাব সিলেক্ট করুন এবং Device Manager-এ ক্লিক করুন। এবার ‘Disk drives’ লেবেল করা এন্ট্রির পাশে প্লাস চিহ্নে বা অ্যারোতে ক্লিক করুন। এরপর হার্ডডিস্কের জন্য এন্ট্রিতে ডাবল ক্লিক করে Policies ট্যাব সিলেক্ট করুন। এক্ষেত্রে আপনাকে নিশ্চিত হতে হবে, সব চেকবক্স টিক করা আছে কি না। এক্সপির ক্ষেত্রে একটি চেকবক্স তবে ভিস্তা এবং উইন্ডোজ ৭-এর জন্য দুটি বক্স থাকে। লক্ষণীয়, এক্ষেত্রে আহামরি দারুণ কোনো পারফরমেন্স প্রত্যাশা করা উচিত হবে না, তবে ফাইল বা প্রোগ্রাম ওপেন করার সময় কম লাগবে।
সার্চিং কার্যক্রম দ্রুততর করা
যদি কোনো ফাইল বা প্রোগ্রাম অনুসন্ধান করার জন্য সবসময় উইন্ডোজ ভিস্তা বা উইন্ডোজ ৭ ব্যবহার করে থাকেন তাহলে হয়তো বুঝতে পেরেছেন, সব সময় দ্রুততার সাথে ফাইল বা প্রোগ্রাম খুঁজে পাওয়া যায় না। এর কারণ সম্ভবত আপনার ফাইল এমন জায়গায় স্টোর করা হয়েছে যার ইনডেক্স হয়নি, যেমন এক্সটারনারল হার্ডডিস্ক।
ইনডেক্সে ফোল্ডার বা ডিস্ক সম্পৃক্ত করার জন্য Performance information and Tools ওপেন করে টাস্ক প্যানে ‘Adjust indexing options’-এ ক্লিক করুন। এরপর Modify-এ ক্লিক করে Show all location-এ ক্লিক করুন। এবার ‘Change selected location’ উইন্ডোতে ইনডেক্স করার জন্য ড্রাইভ ও ফোল্ডারের জন্য ব্রাউজ করুন এবং পার্শ্ববর্তী বক্সে টিক দিয়ে কাজ শেষ করুন। উইন্ডোজ এক্সপি না বললে কোনো কিছু ইনডেক্স করে না। যদি আপনি নিয়মিতভাবে সব সময় ফাইল বা তাদের কনটেন্ট অনুসন্ধান করে থাকেন, তাহলে তা সক্রিয় করুন। এজন্য Start>Search>For files or folder Change Preference>With Indexing Service-এ ক্লিক করুন। এরপর ইয়েস, এনাবল ইনডেক্সিং সার্ভিস সিলেক্ট করুন। কমপিউটার যখন অলসভাবে থাকবে তখনই ইনডেক্স করা সম্ভব। এ কাজটি সম্পন্ন হতে বেশ কিছু সময় নিতে পারে।
পিসিকে অধিকতর সিম্পল বা সরল করা
স্টার্ট মেনু সরল করা : স্টার্ট মেনুকে অত্যন্ত সাদামাটা করা যায় কন্ট্রোল প্যানেলের টাস্কবার এবং স্টার্ট মেনু টুল ব্যবহার করে। এক্সপিতে Start Menu ট্যাবে ক্লিক করুন। এরপর Customize>Advance-এ ক্লিক করুন। আর ভিস্তা ও উইন্ডোজ ৭-এর ক্ষেত্রে Start Menu ট্যাবে ক্লিক করে Customize-এ ক্লিক করুন। Start মেনুর প্রোগ্রাম লিস্ট থেকে সিলেক্ট করুন ‘Don’t display this item’ বা আপনি যে আইটেমটি চান না তার পাশের বক্স আনটিক করুন। এছাড়া পুরনো ধরনের এক্সপি বা ভিস্তার স্টার্ট মেনু পেতে চাইলে Start Menu ট্যাবের Classic Start Menu অপশন সিলেক্ট করুন।
ক্লিকিংয়ে সরলতা : ডাবল ক্লিকের পরিবর্তে এক ক্লিকে প্রোগ্রাম আইকন এবং ফাইল ওপেন করা যেতে পারে। এজন্য Folder Options ওপেন করুন। এবার ‘Single click to open an item’ অপশন সিলেক্ট করুন। এখানে দুটি অপশন থাকে যেখানে থেকে আন্ডারলাইনযুক্ত হাইলাইট করা অপশনটি সিলেক্ট করুন।
সরল প্রোগ্রাম মেনু : যদি স্টার্ট মেনু অপ্রয়োজনীয় প্রোগ্রাম দিয়ে পরিপূর্ণ থাকে, তাহলে এক্সপির ক্ষেত্রে Add/Remove Programs আইকন ব্যবহার করে সেগুলো আনইনস্টল করুন। অথবা ভিস্তা এবং উইন্ডোজ ৭ ব্যবহার করে Programs and Features ব্যবহার করুন। কাঙ্ক্ষিত প্রোগ্রাম সিলেক্ট করে Remove অথবা Uninstall বাটনে ক্লিক করুন। প্রয়োজনীয় প্রোগ্রাম যেগুলো সবসময় রান করে সেগুলো রেখে বাকি সব রিমুভ করলে উইন্ডোজ অপেক্ষাকৃত দ্রুততর হবে।
পিসি সহজে ব্যবহারযোগ্য করা
সহজে ভিউ করা : ক্লিয়ার টাইপ অপশন এলসিডি স্ক্রিনে টেক্সট পড়া সহজতর করেছে। ভিস্তা এবং উইন্ডোজ ৭-এ বাই-ডিফল্ট এটি অন থাকলেও এক্সপিতে থাকে না। এক্সপিতে এই অপশন অন করার জন্য Display ওপেন করে Appearance ট্যাব সিলেক্ট করুন। এরপর Effects-এ ক্লিক করে ড্রপডাউন মেনু থেকে Clear Type সিলেক্ট করুন যা ‘Use the following method to smooth edges of screen fonts’ হিসেবে লেবেল করা আছে।
উইন্ডোজ ৭ Clear type-কে চমৎকারভাবে টিউন করার জন্য Display ওপেন করে ‘Adjust clear type text’-এ ক্লিক করুন। এরপর Next-এ ক্লিক করে উইজার্ড অনুসরণ করতে হবে। ভিস্তা এবং এক্সপির ক্ষেত্রে Clear type wizard-এর অনলাইন ভার্সন ব্যবহার করতে হবে।
সহজে প্রবেশযোগ্য : উইন্ডোজ ভিস্তা এবং উইন্ডোজ ৭-এর ইজ অব অ্যাক্সেস সেন্টার ধারণ করে বেশ কিছু সহায়ক টুল, যা উইন্ডোজের ব্যবহারকে সহজতর করেছে সেসব ব্যবহারকারীর জন্য যারা শারীরিকভাবে বিকল বা প্রতিবন্ধী।
উইন্ডোজ এক্সপিতে এই অপশনটি Accessibility Options নামে পরিচিত। এটি অপেক্ষাকৃত কম বোধগম্য বা ব্যাপকভিত্তিক। এই টুলে সম্পৃক্ত রয়েছে ম্যাগনিফায়ার, অন-স্ক্রিন কীবোর্ড, অল্টারনেটিভ কালারস্কিম, স্পিচ রিকগনিশেন, স্পেশাল কিবোর্ড এবং মাউস সেটিং ইত্যাদি। এগুলোর জন্য অনেক অপশন রয়েছে। ভিস্তা এবং উইন্ডোজ ৭-এ প্রয়োজনীয় উইজার্ড রয়েছে। এজন্য ভিস্তায় ওপেন করুন Ease of access center এবং ‘Let windows suggest settings’ লিঙ্কে ক্লিক করুন আর উইন্ডোজ ৭-এ ‘Get recommendations to make your PC easier to use’-এ ক্লিক করুন।
কার্সর কন্ট্রোল : টাচপ্যাডযুক্ত নোটবুক ব্যবহারের ক্ষেত্রে কার্সরের উপস্থিতি বুঝতে পারা কঠিন হয়ে পড়ে। কার্সরকে অধিকতর দৃশ্যমান করার জন্য Mouse আইটেমকে ওপেন করে Pointer Option ট্যাব সিলেক্ট করতে হবে। Visibility সেকশনে Show ট্রেইল বক্সে টিক দিন। এর ফলে মাউস নড়াচড়া করলে একটি ট্রেইল রেখে যাবে। বিকল্প হিসেবে ‘Show location of pointer when 1 press the ctrl key’ লেবেল করা বক্সে টিক দিলে একটি রি-আবির্ভূত হবে কার্সরের চারপাশে যখন Ctrl চাপা হয়।
পিসিকে অধিকতর নিরাপদ করা
অ্যাকাউন্ট নিরাপদ করা : যদি পিসির ব্যবহারকারী মাল্টিপল হয়, তাহলে অ্যাকাউন্টের নিরাপত্তার জন্য কোনো পাসওয়ার্ড না থাকার সম্ভাবনাই বেশি। নিরাপত্তা বিধানের জন্য আপনাকে অ্যাডমিনিস্ট্রেটর হিসেবে লগঅন করতে হবে। এজন্য উইন্ডোজ কী এবং R একত্রে চাপতে হবে Run বক্স ওপেন করার জন্য। কমান্ড বক্সে Control userpasswords২ টাইপ করে Ok চাপতে হবে। এবার লিস্ট থেকে ইউজার সিলেক্ট করে Reset Password-এ চাপুন। এবার উভয় বক্সে নতুন পাসওয়ার্ড টাইপ করে Ok করতে হবে।
উইন্ডোজকে অধিকতর নিরাপদ করা : স্বয়ংক্রিয় উইন্ডোজ আপডেটকে অফ রাখা এক বদঅভ্যাস, কেননা এতে পিসি আনপ্রটেকটেড হয়ে যেতে পারে নতুন আবিষ্কৃত সিকিউরিটি রিস্ক দিয়ে। এটি চেক করার জন্য অটোমেটিক আপডেট অন করুন। এজন্য Windows Update ওপেন করুন।
আদর্শ সেটিং হলো ‘Install updates automatically’, তবে ইন্টারনেটে প্রায় সংযুক্ত হলে ‘Check for updates but let me choose whether to download and install them’ অপশন বেছে নেয়া উচিত। এক্সপির ক্ষেত্রে (Notify me but...) অপশন ওপেন করে। এরপর উইন্ডোজ নোটিফাই করবে কখন আপডেট পাওয়া যাবে।
কজ ওয়েব
ফিডব্যাক : mahmood_sw@yahoo.com
লেখাটি পিডিএফ ফর্মেটে ডাউনলোড করুন
লেখাটির সহায়ক ভিডিও
পাঠকের মন্তব্য
২০১১ - জুন সংখ্যার হাইলাইটস
অনুরূপ লেখা




