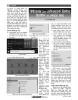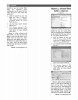হোম > উইন্ডোজ ১০ নেটওয়ার্কে প্রিন্টার ইনস্টল ও শেয়ার করা
লেখক পরিচিতি
লেখকের নাম:
কে এম আলী রেজা
মোট লেখা:১৫৩
লেখা সম্পর্কিত
পাবলিশ:
২০১৬ - ডিসেম্বর
তথ্যসূত্র:
কমপিউটার জগৎ
লেখার ধরণ:
নেটওয়ার্ক
তথ্যসূত্র:
নেটওয়ার্ক
ভাষা:
বাংলা
স্বত্ত্ব:
কমপিউটার জগৎ
উইন্ডোজ ১০ নেটওয়ার্কে প্রিন্টার ইনস্টল ও শেয়ার করা
উইন্ডোজ ১০-এ প্রিন্টার ইনস্টল করা অন্যান্য অপারেটিং সিস্টেমের মতোই একটি সহজ প্রক্রিয়া। ইনস্টলেশনের পরপরই আপনি সরাসরি মুদ্রণ শুরু করতে পারেন। এখানে দেখানো হয়েছে উইন্ডোজ ১০-এ কীভাবে একটি প্রিন্টার যোগ করতে হয়। আপনার পিসির সাথে একটি প্রিন্টারে সংযোগ স্থাপন করতে সাধারণত ইউএসবি তার ব্যবহার করা হয়, যা একে একটি স্থানীয় প্রিন্টার হিসেবে পরিচিত করে। এ ছাড়া একটি বেতার বা ওয়্যারলেস প্রিন্টার ইনস্টল করতে পারেন অথবা নেটওয়ার্কের অন্য কমপিউটারে সংযুক্ত একটি প্রিন্টারকে যোগ করতে পারেন। এই বিষয়গুলোই এখানে আলোচনা করা হয়েছে।
লোকাল প্রিন্টার যুক্ত করা
০১. একটি ইউএসবি ক্যাবল দিয়ে প্রিন্টারটি কমপিউটারের সাথে যুক্ত করে অন করুন।
০২. এখন স্টার্ট মেনু থেকে সেটিংস অ্যাপস ওপেন করুন।
০৩. এখন ডিভাইস আইকনে ক্লিক করুন।
০৪. এ পর্যায়ে অফফ a printer or scanner-এ ক্লিক করুন।
০৫. উইন্ডোজ প্রিন্টারটি শনাক্ত করার পর প্রিন্টারের নামের ওপর ক্লিক করে পরবর্তী ব্যবস্থা নেয়ার জন্য অন স্ক্রিন নির্দেশনাগুলো অনুসরণ করুন।
০৬. উইন্ডোজ যদি প্রিন্টারটি খুঁজে না পায় তাহলে The printer that ও want isn’t listed লিঙ্কে ক্লিক করুন।
০৭. এ পর্যায়ে উইন্ডোজ ট্রাবলশুটিং গাইড আপনাকে সাহায্য করবে প্রিন্টারটি খুঁজে বের করতে। ট্রাবলশুটিং গাইড সংযুক্ত সব প্রিন্টার খুঁজবে এবং প্রিন্টারের সংশ্লিষ্ট ড্রাইভার ডাউনলোড করতে সাহায্য করবে।
০৮. এতেও যদি কাজ না হয় তাহলে প্রিন্টারের নির্মাতা প্রতিষ্ঠানের ওয়েবসাইটে যেতে হবে এবং সেখান থেকে প্রিন্টার ড্রাইভার ডাউনলোড করে তা কমপিউটারে ইনস্টল করতে হবে।
ওয়্যারলেস বা বেতার প্রিন্টার যুক্ত করা
একটি বেতার প্রিন্টার ইনস্টল করার জন্য ধাপগুলো নির্মাতার মাধ্যমে পরিবর্তিত হতে পারে। তবে একটি আধুনিক প্রিন্টার আপনার নেটওয়ার্ক স্বয়ংক্রিয়রূপে শনাক্ত করবেন এবং ইনস্টলেশন কর্ম নিজ থেকেই শুরু করবে। বেতার প্রিন্টার ইনস্টল করার ধাপগুলো নিম্নরূপ-
০১. বেতার প্রিন্টার সেটআপ করার জন্য প্রিন্টারের এলসিডি প্যানেল ব্যবহার করুন।
০২. আপনার ওয়াইফাই নেটওয়ার্ক নির্বাচন করুন। আপনাকে হোম নেটওয়ার্কের এসএসআইডি জানতে হবে, যা আপনি টাস্কবারে ওয়াইফাইয়ের আইকনের ওপর মাউস কার্সর রেখে জানতে পারেন।
০৩. আপনার নেটওয়ার্ক পাসওয়ার্ড এন্ট্রি দিন। কিছু ক্ষেত্রে আপনাকে সাময়িকভাবে ইউএসবির মাধ্যমে আপনার কমপিউটারের সাথে প্রিন্টারের সংযোগ স্থাপন করতে হবে, যাতে করে প্রিন্টারে সফটওয়্যার ইনস্টল করা যায়।
আপনি Settings ® Devices-এর অধীনে Printers & scanners সেকশনে স্বয়ংক্রিয়ভাবে যুক্ত প্রিন্টার খুঁজে পাবেন। কোনো সমস্যা দেখা দিলে নিশ্চিত করুন প্রিন্টারটি তুলনামূলকভাবে আপনার কমপিউটারের কাছে স্থাপন করা হয়েছে এবং ওয়্যারলেস রাউটার থেকে খুব বেশি দূরে নয়। আপনার প্রিন্টারে যদি একটি ইথারনেট জ্যাক থাকে, তাহলে এটি সরাসরি আপনার রাউটারের সাথে সংযুক্ত করবেন এবং একটি ব্রাউজার ইন্টারফেসের সাহায্যে এর ব্যবস্থাপনা করবেন।
একটি শেয়ারড প্রিন্টার যুক্ত করা
উইন্ডোজ ১০-এর হোম নেটওয়ার্কিং ফিচার, যা হোমগ্রম্নপ নামে পরিচিত, স্বয়ংক্রিয়ভাবে প্রিন্টার এবং নির্দিষ্ট কিছু ফাইল হোম নেটওয়ার্কের অন্যান্য কমপিউটারের মধ্যে শেয়ার করে থাকে। এখানে আমরা শেয়ারড প্রিন্টারকে হোমগ্রম্নপের সাথে যুক্ত করার পদ্ধতি বর্ণনা করব। প্রক্রিয়াটি শুরু করার আগে আপনাকে নিশ্চিত করতে হবে নেটওয়ার্কের অন্যান্য কমপিউটারগুলো যেন সৃষ্ট হোমগ্রম্নপে নিজ নিজ অবস্থান থেকে যুক্ত হয়। এবার ধাপগুলো নিচে দেখানো হলো-
ক. আপনি যখন হোমগ্রম্নপে যুক্ত হবেন তখন নিশ্চিত হোন Library of folder-এর অধীনে Printers & Devices আইটেমে Permissions অপশনে যেন Shared সিলেক্ট করা থাকে।
খ. এবার পরের স্ক্রিনে হোমগ্রম্নপ পাসওয়ার্ড এন্ট্রি দিতে হবে।
গ. এখন Windows Explorer-এ গিয়ে Network অপশনে ক্লিক করুন। এখানে আপনি ইনস্টল করা শেয়ারড প্রিন্টারটি দেখতে পাবেন।
উইন্ডোজ ১০ ভিত্তিক নেটওয়ার্কে একটি প্রিন্টার ইনস্টল ও তা শেয়ার করা সহজ একটি প্রক্রিয়া, যা এখানে বর্ণনা করা হয়েছে। তবে যে বিষয়টি এখানে মনে রাখতে হবে, তাহলো প্রিন্টারের জন্য যথাযথ ড্রাইভার ইনস্টল করা। যদি প্রিন্টারের সাথে ড্রাইভার সিডি আকারে না পেয়ে থাকেন, তাহলে ওই প্রিন্টার নির্মাতার ওয়েবসাইট থেকে সেটি ডাউনলোড করে ইনস্টল করতে হবে
ফিডব্যাক : kazisham@yahoo.com
লোকাল প্রিন্টার যুক্ত করা
০১. একটি ইউএসবি ক্যাবল দিয়ে প্রিন্টারটি কমপিউটারের সাথে যুক্ত করে অন করুন।
০২. এখন স্টার্ট মেনু থেকে সেটিংস অ্যাপস ওপেন করুন।
০৩. এখন ডিভাইস আইকনে ক্লিক করুন।
০৪. এ পর্যায়ে অফফ a printer or scanner-এ ক্লিক করুন।
০৫. উইন্ডোজ প্রিন্টারটি শনাক্ত করার পর প্রিন্টারের নামের ওপর ক্লিক করে পরবর্তী ব্যবস্থা নেয়ার জন্য অন স্ক্রিন নির্দেশনাগুলো অনুসরণ করুন।
০৬. উইন্ডোজ যদি প্রিন্টারটি খুঁজে না পায় তাহলে The printer that ও want isn’t listed লিঙ্কে ক্লিক করুন।
০৭. এ পর্যায়ে উইন্ডোজ ট্রাবলশুটিং গাইড আপনাকে সাহায্য করবে প্রিন্টারটি খুঁজে বের করতে। ট্রাবলশুটিং গাইড সংযুক্ত সব প্রিন্টার খুঁজবে এবং প্রিন্টারের সংশ্লিষ্ট ড্রাইভার ডাউনলোড করতে সাহায্য করবে।
০৮. এতেও যদি কাজ না হয় তাহলে প্রিন্টারের নির্মাতা প্রতিষ্ঠানের ওয়েবসাইটে যেতে হবে এবং সেখান থেকে প্রিন্টার ড্রাইভার ডাউনলোড করে তা কমপিউটারে ইনস্টল করতে হবে।
ওয়্যারলেস বা বেতার প্রিন্টার যুক্ত করা
একটি বেতার প্রিন্টার ইনস্টল করার জন্য ধাপগুলো নির্মাতার মাধ্যমে পরিবর্তিত হতে পারে। তবে একটি আধুনিক প্রিন্টার আপনার নেটওয়ার্ক স্বয়ংক্রিয়রূপে শনাক্ত করবেন এবং ইনস্টলেশন কর্ম নিজ থেকেই শুরু করবে। বেতার প্রিন্টার ইনস্টল করার ধাপগুলো নিম্নরূপ-
০১. বেতার প্রিন্টার সেটআপ করার জন্য প্রিন্টারের এলসিডি প্যানেল ব্যবহার করুন।
০২. আপনার ওয়াইফাই নেটওয়ার্ক নির্বাচন করুন। আপনাকে হোম নেটওয়ার্কের এসএসআইডি জানতে হবে, যা আপনি টাস্কবারে ওয়াইফাইয়ের আইকনের ওপর মাউস কার্সর রেখে জানতে পারেন।
০৩. আপনার নেটওয়ার্ক পাসওয়ার্ড এন্ট্রি দিন। কিছু ক্ষেত্রে আপনাকে সাময়িকভাবে ইউএসবির মাধ্যমে আপনার কমপিউটারের সাথে প্রিন্টারের সংযোগ স্থাপন করতে হবে, যাতে করে প্রিন্টারে সফটওয়্যার ইনস্টল করা যায়।
আপনি Settings ® Devices-এর অধীনে Printers & scanners সেকশনে স্বয়ংক্রিয়ভাবে যুক্ত প্রিন্টার খুঁজে পাবেন। কোনো সমস্যা দেখা দিলে নিশ্চিত করুন প্রিন্টারটি তুলনামূলকভাবে আপনার কমপিউটারের কাছে স্থাপন করা হয়েছে এবং ওয়্যারলেস রাউটার থেকে খুব বেশি দূরে নয়। আপনার প্রিন্টারে যদি একটি ইথারনেট জ্যাক থাকে, তাহলে এটি সরাসরি আপনার রাউটারের সাথে সংযুক্ত করবেন এবং একটি ব্রাউজার ইন্টারফেসের সাহায্যে এর ব্যবস্থাপনা করবেন।
একটি শেয়ারড প্রিন্টার যুক্ত করা
উইন্ডোজ ১০-এর হোম নেটওয়ার্কিং ফিচার, যা হোমগ্রম্নপ নামে পরিচিত, স্বয়ংক্রিয়ভাবে প্রিন্টার এবং নির্দিষ্ট কিছু ফাইল হোম নেটওয়ার্কের অন্যান্য কমপিউটারের মধ্যে শেয়ার করে থাকে। এখানে আমরা শেয়ারড প্রিন্টারকে হোমগ্রম্নপের সাথে যুক্ত করার পদ্ধতি বর্ণনা করব। প্রক্রিয়াটি শুরু করার আগে আপনাকে নিশ্চিত করতে হবে নেটওয়ার্কের অন্যান্য কমপিউটারগুলো যেন সৃষ্ট হোমগ্রম্নপে নিজ নিজ অবস্থান থেকে যুক্ত হয়। এবার ধাপগুলো নিচে দেখানো হলো-
ক. আপনি যখন হোমগ্রম্নপে যুক্ত হবেন তখন নিশ্চিত হোন Library of folder-এর অধীনে Printers & Devices আইটেমে Permissions অপশনে যেন Shared সিলেক্ট করা থাকে।
খ. এবার পরের স্ক্রিনে হোমগ্রম্নপ পাসওয়ার্ড এন্ট্রি দিতে হবে।
গ. এখন Windows Explorer-এ গিয়ে Network অপশনে ক্লিক করুন। এখানে আপনি ইনস্টল করা শেয়ারড প্রিন্টারটি দেখতে পাবেন।
উইন্ডোজ ১০ ভিত্তিক নেটওয়ার্কে একটি প্রিন্টার ইনস্টল ও তা শেয়ার করা সহজ একটি প্রক্রিয়া, যা এখানে বর্ণনা করা হয়েছে। তবে যে বিষয়টি এখানে মনে রাখতে হবে, তাহলো প্রিন্টারের জন্য যথাযথ ড্রাইভার ইনস্টল করা। যদি প্রিন্টারের সাথে ড্রাইভার সিডি আকারে না পেয়ে থাকেন, তাহলে ওই প্রিন্টার নির্মাতার ওয়েবসাইট থেকে সেটি ডাউনলোড করে ইনস্টল করতে হবে
ফিডব্যাক : kazisham@yahoo.com
লেখাটি পিডিএফ ফর্মেটে ডাউনলোড করুন
লেখাটির সহায়ক ভিডিও
পাঠকের মন্তব্য
অনুরূপ লেখা