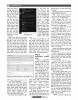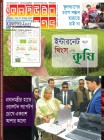হোম > উইন্ডোজ ১০-এ যেভাবে প্রাইভেসি প্রোটেক্ট করবেন
লেখক পরিচিতি
লেখকের নাম:
তাসনুভা মাহমুদ
মোট লেখা:১০৩
লেখা সম্পর্কিত
পাবলিশ:
২০১৭ - জানুয়ারী
তথ্যসূত্র:
কমপিউটার জগৎ
লেখার ধরণ:
ব্যবহার
তথ্যসূত্র:
ব্যবহারকারীর পাতা
ভাষা:
বাংলা
স্বত্ত্ব:
কমপিউটার জগৎ
উইন্ডোজ ১০-এ যেভাবে প্রাইভেসি প্রোটেক্ট করবেন
উইন্ডোজ ১০ ব্যবহারকারীদের কাছ থেকে প্রচুর পরিমাণে তথ্য সংগ্রহ করে রাখে, যার কারণে সচেতন অনেক ব্যবহারকারী উদ্বিগ্ন থাকেন। কেননা, এসব ব্যবহারকারী মনে করেন এতে তাদের ব্যক্তিগত প্রাইভেসি সম্পূর্ণরূপে অরক্ষেত হয়ে পড়বে। অর্থাৎ ব্যবহারকারীর প্রাইভেসি ঝুঁকির মধ্যে পড়বে। উইন্ডোজ ১০ অ্যানিভারসারি আপডেটে কিছু কিছু ক্ষেত্রে বেশ পরিবর্তন করা হয়। তবে যাই হোক, প্রাইভেসি প্রোটেকশন হলো প্রত্যেক ব্যবহারকারীর জন্য অন্যতম প্রধান বিবেচ্য বিষয়। এ লেখায় ব্যবহারকারীদের উদ্দেশে উইন্ডোজ ১০-এ প্রাইভেসি প্রোটেকশনের কিছু কৌশল তুলে ধরা হয়েছে।
অ্যাড ট্র্যাকিং বন্ধ করা
কী ধরনের ডাটা জমা হচ্ছে তা অনেক ব্যবহারকারীর প্রাইভেসি-সংশ্লিষ্ট বিষয়ে উদ্বেগের কারণ হতে পারে, যেহেতু সেগুলো ওয়াবে ব্রাউজ করে। এসব তথ্য পার্সোনাল ইন্টারেস্টের একটি প্রোফাইল তৈরি করে, যা টার্গেট অ্যাডে বিভিন্ন কোম্পানির মাধ্যমে ব্যবহার হয়, যার কারণেই অ্যাড ব্লকারের বর্তমান এই জনপ্রিয়তা। উইন্ডোজ ১০ এই কাজটি করে থাকে অ্যাডভার্টাইজিং আইডি ব্যবহার করে। যখন আপনি ওয়েবে ব্রাউজ করবেন, তখন এ আইডি আপনার সম্পর্কে শুধু তথ্য সংগ্রহই করবে না বরং কখন উইন্ডোজ ১০ অ্যাপ ব্যবহার করবেন, সে সম্পর্কেও তথ্য সংগ্রহ করবে।
আপনি ইচ্ছে করলে ওই অ্যাডভার্টাইজিং আইডি বন্ধ করে রাখতে পারেন। এবার উইন্ডোজ ১০ সেটিংস অ্যাপ চালু করুন। এজন্য স্ক্রিনে নিচে বাম প্রামেত্ম Start বাটনে ক্লিক করুন এবং Privacy®General-এ নেভিগেট করুন। এখানে আপনি ‘Change privacy options’ শিরোনামের অন্তর্গত বেছে নেয়ার জন্য একটি লিস্ট দেখতে পারবেন। প্রথমটি অ্যাডভার্টাইজিং আইডি নিয়ন্ত্রণ করে। এবার স্লাইডারকে সরিয়ে ঙহ থেকে ঙভভ-এ নিয়ে আসুন। এরপরও আপনার কাছে ডেলিভার করা অ্যাড পাবেন। তবে সেগুলো টার্গেট করা অ্যাডের পরিবর্তে হবে জেনেরিক ধরনের এবং আগ্রহেরটি ট্র্যাক হবে না।
উইন্ডোজ ১০ ব্যবহার করার সময় আপনি অনলাইনে ট্র্যাকড হচ্ছেন না তা সুনিশ্চিত করতে মাইক্রোসফটের choice.microsoft.com/en-us/opt-out সাইটে মনোনিবেশ করুন। এবার পেজের ডান দিকে Personalized ads in this browser Ges Personalized ads wherever I use my Microsoft account বক্সে স্লাইডারকে অন থেকে অফে সরিয়ে আনুন। লক্ষণীয়, আপনার ব্যবহার করা প্রতিটি ব্রাউজারে আপনাকে যেতে হবে এবং নিশ্চিত করতে হবে, Personalized ads in this browser স্লাইডার যেন অফে সেট করা থাকে।
লোকেশন ট্র্যাকিং বন্ধ করুন
আপনি যেখানেই যান না কেন, উইন্ডোজ ১০ তা জানতে পারবে। অনেক ব্যবহারকারী আছেন এতে কিছু মনে করেন না। এটি অপারেটিং সিস্টেমকে সহায়তা করে আপনাকে সংশ্লিষ্ট তথ্য দিতে। যেমন- আপনার স্থানীয় আবহাওয়া, কাছাকাছি রেস্টুরেন্টের খবরসহ অনেক তথ্য। উইন্ডোজ ১০ আপনার লোকেশন ট্র্যাক করবে এটি যদি না চান, তাহলে তা বন্ধ করার জন্য বলতে পারেন। এ জন্য সেটিংস অ্যাপ চালু করে Privacy®Location-এ নেভিগেট করুন। এবার Change-এ ক্লিক করে আবির্ভূত স্ক্রিনে স্লাইডারকে On থেকে Off-এ সরিয়ে আনুন। এ কাজটি করলে পিসির প্রত্যেক ব্যবহারকারীর জন্য সব লোকেশন ট্র্যাকিং বন্ধ হয়ে যাবে।
আপনি এ ফিচারটি যেমন বন্ধ করে দিতে পারেন user-by-user ভিত্তিতে, তেমনি পারবেন বিভিন্ন অ্যাকাউন্ট ব্যবহারকারীদেরকে, যারা একই ডিভাইস ব্যবহার করছেন। এদের প্রত্যেকেই লোকেশন ট্র্যাকিং অন বা অফ করতে পারেন। যেকোনো সিঙ্গেল অ্যাকাউন্টের লোকেশন ট্র্যাকিং অন বা অফ করার জন্য অ্যাকাউন্টে সাইন করুন। একই স্ক্রিনে আবার মনোনিবেশ করে Change-এ ক্লিক করার পরিবর্তে স্লাইডারে Location-এর নিচে গিয়ে এটিকে On বা Off করুন।
এখানেই শেষ নয়। আপনি ইচ্ছে করলে অ্যাপ-বাই-অ্যাপ ভিত্তিতে লোকেশন ট্র্যাকিং অফ করতে পারেন। যদি আপনি চান আপনার লোকেশন শুধু কয়েকটি অ্যাপের জন্য ব্যবহার হবে অন্য কোথাও নয়, তাহলে লোকেশন ট্র্যাকিং যেন অন থাকে তা নিশ্চিত করুন। এরপর Choose apps that can use your location সেকশনে স্ক্রলডাউন করুন। এর ফলে প্রতিটি অ্যাপের একটি লিস্ট দেখতে পারবেন, যা আপনার লোকেশন ব্যবহার করতে পারবে। এবার যেসব অ্যাপকে আপনার লোকেশন ব্যবহার করার সুযোগ দিতে চান, তা অনুমোদন করার জন্য স্লাইডারকে On-এ সরিয়ে আনুন। যেমন- ওয়েদার অথবা নিউজ এবং যে অ্যাপগুলো আপনি চান না সেগুলো Off রাখুন।
লোকেশন ট্র্যাকিং বন্ধ রাখলেও উইন্ডোজ ১০ আপনার আগের লোকেশন হিস্ট্রির রেকর্ড রাখবে। আপনার লোকেশন হিস্ট্রি ক্লিয়ার করার জন্য Location History-এ স্ক্রল করে Clear-এ ক্লিক করুন। লোকেশন ট্র্যাকিং ব্যবহার করা হলেও আপনাকে নিয়মিতভাবে হিস্ট্রি ক্লিয়ার করতে হবে। কেননা, লোকেশন হিস্ট্রি ক্লিয়ার করার কোনো স্বয়ংক্রিয় উপায় নেই।
প্রাইভেসিতে কর্টনার অনধিকার প্রবেশ বন্ধ করা
কর্টনা খুবই সহায়ক এক ডিজিটাল অ্যাসিসট্যান্ট, তবে এতে ব্যবহার হচ্ছে এমন একটি বিষয়, যেটি একে অপরের বিপরীতক্রমে কাজ করে ব্যালেন্স রক্ষার জন্য। এ কাজটি করার জন্য আপনার সম্পর্কে ভালো করে জানা দরকার। এগুলো হ্যান্ডেল করার জন্য বেশ কিছু অপশন পাবেন, যেমন- এটি পুরোপুরি বন্ধ করা থেকে শুরু করে কিছু কিছু তথ্য জমা হওয়াকে থামিয়ে দেয়া পর্যন্ত সব।
প্রথমে শুরু করা যাক সহজ কাজ করা থেকে। যেমন- বন্ধ করা। স্ক্রিনে নিচে বাম প্রামেত্ম কর্টনা সার্চ বক্সে ক্লিক করুন। এরপর আবির্ভূত হওয়া মেনু থেকে নোটবুক আইকনে ক্লিক করুন (এটি উপর থেকে তৃতীয়)। এরপর Settings-এ ক্লিক করুন। এবার কর্টনা বন্ধ করার জন্য উপরের স্লাইডারকে On থেকে Off-এ মুভ করুন।
কর্টনা বন্ধ করা : কর্টনা বন্ধ করার জন্য সার্চ বক্সে ক্লিক করে বাম দিকের নোটবুক আইকনে ক্লিক করুন। এরপর Settings-এ ক্লিক করে স্লাইডারকে On থেকে Off-এ মুভ করুন। এর ফলে কর্টনা ভবিষ্যতে আপনার সম্পর্কে তথ্য সংগ্রহ করা বন্ধ করে দেবে। তবে ইতোমধ্যে কর্টনা যেসব তথ্য জেনে গেছে, সেগুলো ক্লাউডে স্টোর হবে। এসব তথ্য ডিলিট করার জন্য স্ক্রিনে নিচে বাম প্রামেত্ম কর্টনা সার্চ বক্সে ক্লিক করুন এবং এরপর আবির্ভূত হওয়া মেনু থেকে নোটবুক আইকনে ক্লিক করে Settings-এ ক্লিক করুন। এরপর Manage what Cortana knows about me in the cloud-এ ক্লিক করুন।
এবার আপনাকে মাইক্রোসফট অ্যাকাউন্টে সাইন করতে বলা হবে। এরপর কর্টনা ও মাইক্রোসফটের অন্যান্য সার্ভিস যেমন- বিং ম্যাপ আপনার সম্পর্কে কয়েকটি ক্যাটাগরির অন্তর্গত পার্সোনাল তথ্য সংগ্রহ করে, যেমন- ইন্টারেস্ট (ফিন্যান্স, নিউজ বা স্পোর্টস), সেভ করা জায়গা, সার্চ হিস্ট্রি ও মাইক্রোসফটের অন্যান্য সার্ভিস, সেগুলো ক্লিয়ার করতে পারবেন।
উদাহরণস্বরূপ, আপনার ইন্টারেস্ট সম্পর্কিত সব তথ্যই ডিলিট করে দিতে পারেন। এ জন্য Interests সেকশনে গিয়ে Clear-এ ক্লিক করুন। যদি আপনার ইন্টারেস্টের কিছু কিছু তথ্য শুধু ডিলিট করে দিতে চান, তাহলে প্রথমে Interests সেকশনের Interest manager-এ ক্লিক করুন। এবার আবির্ভূত হওয়া পেজে প্রথমে একটি ইন্টারেস্টের পাশে (যেমন- নিউজ ও স্পোর্টস) এডিট বাটনে ক্লিক করুন। এরপর আপনি নির্দিষ্ট ইন্টারেস্টের বিষয় ডিলিট করতে পারবেন বা কোনো কিছু যুক্ত করতে পারবেন, যা আপনার চাহিদা অনুযায়ী কর্টনা ট্র্যাক করবে।
যদি কর্টনাকে অন রেখে দিতে চান, সেই সাথে আপনার সম্পর্কিত সংগৃহীত সব তথ্যও ম্যানেজ করতে চান, তাহলে স্ক্রিনে নিচে বাম প্রামেত্ম কর্টনা সার্চ বক্সে ক্লিক করুন। এরপর আবির্ভূত হওয়া মেনু থেকে নোটবুক আইকনে ক্লিক করে Settings-এ ক্লিক করুন। এরপর আপনি কয়েক ক্ষেত্রে তথ্য সংগ্রহ করাকে বন্ধ করে দিতে পারেন। যেমন- কর্টনা ও ওয়েবের মাধ্যমে আপনার পিসিতে সার্চ করা অথবা আপনার ই-মেইল থেকে ফ্লাইট ইনফরমেশন।
উইন্ডোজ ১০ অ্যানিভারসারি আপডেট থাকলে
উইন্ডোজ ১০ অ্যানিভারসারি আপডেটে ঙহ/ঙভভ সেটিংকে বেশ দুর্বল করা হয়েছে, যা অনেক ব্যবহারকারীর জন্য এক দুঃসংবাদ। অবশ্য এর অর্থ এই নয় আপনি কর্টনাকে অফ করতে পারবেন না। কর্টনাকে বন্ধ করার জন্য দরকার কিছু বাড়তি শ্রম।
যদি আপনি উইন্ডোজ ১০ হোম ভার্সন ছাড়া উইন্ডোজের অন্য কোনো ভার্সন ব্যবহার করে থাকেন, তাহলে এটি বন্ধ করার জন্য Group Policy Editor ব্যবহার করতে পারেন। এবার গ্রুপ পলিশি এডিটর চালু করুন সার্চ বক্সে gpedit.msc টাইপ করে। এরপর Computer Configuration®Administrative Templa tes®Windows Components®Search® Allow Cortana-এ নেভিগেট করুন। এরপর এটি disabled-এ সেট করুন।
যদি আপনার কাছে হোম ভার্সন থাকে, তাহলে রেজিস্ট্রি এলোমেলো হয়ে যেতে পারে। তাই কোনো কাজ করার আগে Restore Point তৈরি করে নিন, যাতে কোনো বিপর্যয় ঘটলে তা রিকোভার করা যায়। এবার নিচে বর্ণিত ধাপগুলো সম্পন্ন করুন-
সার্চ বক্সে regedit টাইপ করে এন্টার চাপুন রেজিস্ট্রি এডিটর রান করানোর জন্য।
এবার HKEY_LOCAL_MACHINE \SOFTWARE\Policies\Microsoft\Windows\Windows Search-এ নেভিগেট করুন।
এবার DWORD ভ্যালু তৈরি করে AllowCortana করুন এবং Windows Search-এ ডান ক্লিক করার মাধ্যমে New®DWORD (32-bit) Value সিলেক্ট করুন। এবার Name ফিল্ডে AllowCortana টাইপ করুন।
AllowCortana ভ্যালুতে ডাবল ক্লিক করে Value ডাটা বক্সে ০ টাইপ করুন।
যদি রেজিস্ট্রি এডিটরে উইন্ডোজ সার্চ কী আবির্ভূত না হয়, তাহলে HKEY_LOCAL_ MACHINE\Software\Policies\Microsoft\Windows-এ নেভিগেট করুন। এবার কী-তে ডান ক্লিক করে New®Key সিলেক্ট করুন। এটি একটি নাম দেবে, যেমন- New Key #1। এবার ডান ক্লিক করে সিলেক্ট করুন Rename। এবার সার্চ বক্সে Windows Search টাইপ করুন। এরপর সম্প্রতি আপনার তৈরি করা Windows Search-এ ডান ক্লিক করে তৈরি করুন AllowCortana DWORD ভ্যালু এবং ভ্যালুকে ০-এ সেট করুন।
সবশেষে আপনার উইন্ডোজ অ্যাকাউন্ট সাইন আউট করে আবার সাইন ব্যাক করুন সেটিংকে কার্যকর করার জন্য।
লক্ষণীয়, কর্টনা বন্ধ করার পরও কিছু তথ্য থেকে যাবে, যা ক্লাউডে স্টোর হবে। যদি আপনি কর্টনা বন্ধ করার আগে সবকিছু অথবা অংশবিশেষ ডিলিট করে দিতে চান, তাহলে নিচে বর্ণিত ধাপগুলো সম্পন্ন করুন-
Search বক্সে ক্লিক করার পর Settings আইকনে ক্লিক করলে পাবেন কর্টনা সেটিংস। এরপর Change what Cortana knows about me in the cloud-এ ক্লিক করুন। কর্টনা আপনার সম্পর্কে যা জানে তার সবকিছুই যদি ডিলিট করে দিতে চান, তাহলে স্ক্রলডাউন করে সিলেক্ট করুন Clear বাটন।
আপনি কর্টনাকে পুরোপুরি নিষ্ক্রিয় না করে বরং প্রাইভেসিতে কিছু কিছু ক্ষেত্রে এর অনধিকার প্রবেশ বা হস্তক্ষেপকে সীমিত করতে চান, তাহলে এ কাজটি করতে পারবেন আবির্ভূত স্ক্রিনে Change what Cortana knows about me in the cloud-এ ক্লিক করে। এরপর কর্টনা আপনার লোকেশন ইনফরমেশন সম্পর্কে যা জানে, তা ভিউ ও ডিলিট ভিউ করার জন্য Bing Maps লিঙ্ক পেজে ক্লিক করুন। এরপর আপনার সার্চ হিস্ট্রি রিভিউ ও ডিলিট করার জন্য Search History-এ ক্লিক করুন। এবার notebook connected services page লিঙ্কে ক্লিক করুন বিভিন্ন সার্ভিস বন্ধ করার জন্য, যা তথ্য শেয়ার করার জন্য কর্টনা কানেক্ট করে। যেমন- ডায়নামিক্স সিআরএম, লিঙ্কইন ও অফিস ৩৬৫
ফিডব্যাক : mahmood_sw@yahoo.com
অ্যাড ট্র্যাকিং বন্ধ করা
কী ধরনের ডাটা জমা হচ্ছে তা অনেক ব্যবহারকারীর প্রাইভেসি-সংশ্লিষ্ট বিষয়ে উদ্বেগের কারণ হতে পারে, যেহেতু সেগুলো ওয়াবে ব্রাউজ করে। এসব তথ্য পার্সোনাল ইন্টারেস্টের একটি প্রোফাইল তৈরি করে, যা টার্গেট অ্যাডে বিভিন্ন কোম্পানির মাধ্যমে ব্যবহার হয়, যার কারণেই অ্যাড ব্লকারের বর্তমান এই জনপ্রিয়তা। উইন্ডোজ ১০ এই কাজটি করে থাকে অ্যাডভার্টাইজিং আইডি ব্যবহার করে। যখন আপনি ওয়েবে ব্রাউজ করবেন, তখন এ আইডি আপনার সম্পর্কে শুধু তথ্য সংগ্রহই করবে না বরং কখন উইন্ডোজ ১০ অ্যাপ ব্যবহার করবেন, সে সম্পর্কেও তথ্য সংগ্রহ করবে।
আপনি ইচ্ছে করলে ওই অ্যাডভার্টাইজিং আইডি বন্ধ করে রাখতে পারেন। এবার উইন্ডোজ ১০ সেটিংস অ্যাপ চালু করুন। এজন্য স্ক্রিনে নিচে বাম প্রামেত্ম Start বাটনে ক্লিক করুন এবং Privacy®General-এ নেভিগেট করুন। এখানে আপনি ‘Change privacy options’ শিরোনামের অন্তর্গত বেছে নেয়ার জন্য একটি লিস্ট দেখতে পারবেন। প্রথমটি অ্যাডভার্টাইজিং আইডি নিয়ন্ত্রণ করে। এবার স্লাইডারকে সরিয়ে ঙহ থেকে ঙভভ-এ নিয়ে আসুন। এরপরও আপনার কাছে ডেলিভার করা অ্যাড পাবেন। তবে সেগুলো টার্গেট করা অ্যাডের পরিবর্তে হবে জেনেরিক ধরনের এবং আগ্রহেরটি ট্র্যাক হবে না।
উইন্ডোজ ১০ ব্যবহার করার সময় আপনি অনলাইনে ট্র্যাকড হচ্ছেন না তা সুনিশ্চিত করতে মাইক্রোসফটের choice.microsoft.com/en-us/opt-out সাইটে মনোনিবেশ করুন। এবার পেজের ডান দিকে Personalized ads in this browser Ges Personalized ads wherever I use my Microsoft account বক্সে স্লাইডারকে অন থেকে অফে সরিয়ে আনুন। লক্ষণীয়, আপনার ব্যবহার করা প্রতিটি ব্রাউজারে আপনাকে যেতে হবে এবং নিশ্চিত করতে হবে, Personalized ads in this browser স্লাইডার যেন অফে সেট করা থাকে।
লোকেশন ট্র্যাকিং বন্ধ করুন
আপনি যেখানেই যান না কেন, উইন্ডোজ ১০ তা জানতে পারবে। অনেক ব্যবহারকারী আছেন এতে কিছু মনে করেন না। এটি অপারেটিং সিস্টেমকে সহায়তা করে আপনাকে সংশ্লিষ্ট তথ্য দিতে। যেমন- আপনার স্থানীয় আবহাওয়া, কাছাকাছি রেস্টুরেন্টের খবরসহ অনেক তথ্য। উইন্ডোজ ১০ আপনার লোকেশন ট্র্যাক করবে এটি যদি না চান, তাহলে তা বন্ধ করার জন্য বলতে পারেন। এ জন্য সেটিংস অ্যাপ চালু করে Privacy®Location-এ নেভিগেট করুন। এবার Change-এ ক্লিক করে আবির্ভূত স্ক্রিনে স্লাইডারকে On থেকে Off-এ সরিয়ে আনুন। এ কাজটি করলে পিসির প্রত্যেক ব্যবহারকারীর জন্য সব লোকেশন ট্র্যাকিং বন্ধ হয়ে যাবে।
আপনি এ ফিচারটি যেমন বন্ধ করে দিতে পারেন user-by-user ভিত্তিতে, তেমনি পারবেন বিভিন্ন অ্যাকাউন্ট ব্যবহারকারীদেরকে, যারা একই ডিভাইস ব্যবহার করছেন। এদের প্রত্যেকেই লোকেশন ট্র্যাকিং অন বা অফ করতে পারেন। যেকোনো সিঙ্গেল অ্যাকাউন্টের লোকেশন ট্র্যাকিং অন বা অফ করার জন্য অ্যাকাউন্টে সাইন করুন। একই স্ক্রিনে আবার মনোনিবেশ করে Change-এ ক্লিক করার পরিবর্তে স্লাইডারে Location-এর নিচে গিয়ে এটিকে On বা Off করুন।
এখানেই শেষ নয়। আপনি ইচ্ছে করলে অ্যাপ-বাই-অ্যাপ ভিত্তিতে লোকেশন ট্র্যাকিং অফ করতে পারেন। যদি আপনি চান আপনার লোকেশন শুধু কয়েকটি অ্যাপের জন্য ব্যবহার হবে অন্য কোথাও নয়, তাহলে লোকেশন ট্র্যাকিং যেন অন থাকে তা নিশ্চিত করুন। এরপর Choose apps that can use your location সেকশনে স্ক্রলডাউন করুন। এর ফলে প্রতিটি অ্যাপের একটি লিস্ট দেখতে পারবেন, যা আপনার লোকেশন ব্যবহার করতে পারবে। এবার যেসব অ্যাপকে আপনার লোকেশন ব্যবহার করার সুযোগ দিতে চান, তা অনুমোদন করার জন্য স্লাইডারকে On-এ সরিয়ে আনুন। যেমন- ওয়েদার অথবা নিউজ এবং যে অ্যাপগুলো আপনি চান না সেগুলো Off রাখুন।
লোকেশন ট্র্যাকিং বন্ধ রাখলেও উইন্ডোজ ১০ আপনার আগের লোকেশন হিস্ট্রির রেকর্ড রাখবে। আপনার লোকেশন হিস্ট্রি ক্লিয়ার করার জন্য Location History-এ স্ক্রল করে Clear-এ ক্লিক করুন। লোকেশন ট্র্যাকিং ব্যবহার করা হলেও আপনাকে নিয়মিতভাবে হিস্ট্রি ক্লিয়ার করতে হবে। কেননা, লোকেশন হিস্ট্রি ক্লিয়ার করার কোনো স্বয়ংক্রিয় উপায় নেই।
প্রাইভেসিতে কর্টনার অনধিকার প্রবেশ বন্ধ করা
কর্টনা খুবই সহায়ক এক ডিজিটাল অ্যাসিসট্যান্ট, তবে এতে ব্যবহার হচ্ছে এমন একটি বিষয়, যেটি একে অপরের বিপরীতক্রমে কাজ করে ব্যালেন্স রক্ষার জন্য। এ কাজটি করার জন্য আপনার সম্পর্কে ভালো করে জানা দরকার। এগুলো হ্যান্ডেল করার জন্য বেশ কিছু অপশন পাবেন, যেমন- এটি পুরোপুরি বন্ধ করা থেকে শুরু করে কিছু কিছু তথ্য জমা হওয়াকে থামিয়ে দেয়া পর্যন্ত সব।
প্রথমে শুরু করা যাক সহজ কাজ করা থেকে। যেমন- বন্ধ করা। স্ক্রিনে নিচে বাম প্রামেত্ম কর্টনা সার্চ বক্সে ক্লিক করুন। এরপর আবির্ভূত হওয়া মেনু থেকে নোটবুক আইকনে ক্লিক করুন (এটি উপর থেকে তৃতীয়)। এরপর Settings-এ ক্লিক করুন। এবার কর্টনা বন্ধ করার জন্য উপরের স্লাইডারকে On থেকে Off-এ মুভ করুন।
কর্টনা বন্ধ করা : কর্টনা বন্ধ করার জন্য সার্চ বক্সে ক্লিক করে বাম দিকের নোটবুক আইকনে ক্লিক করুন। এরপর Settings-এ ক্লিক করে স্লাইডারকে On থেকে Off-এ মুভ করুন। এর ফলে কর্টনা ভবিষ্যতে আপনার সম্পর্কে তথ্য সংগ্রহ করা বন্ধ করে দেবে। তবে ইতোমধ্যে কর্টনা যেসব তথ্য জেনে গেছে, সেগুলো ক্লাউডে স্টোর হবে। এসব তথ্য ডিলিট করার জন্য স্ক্রিনে নিচে বাম প্রামেত্ম কর্টনা সার্চ বক্সে ক্লিক করুন এবং এরপর আবির্ভূত হওয়া মেনু থেকে নোটবুক আইকনে ক্লিক করে Settings-এ ক্লিক করুন। এরপর Manage what Cortana knows about me in the cloud-এ ক্লিক করুন।
এবার আপনাকে মাইক্রোসফট অ্যাকাউন্টে সাইন করতে বলা হবে। এরপর কর্টনা ও মাইক্রোসফটের অন্যান্য সার্ভিস যেমন- বিং ম্যাপ আপনার সম্পর্কে কয়েকটি ক্যাটাগরির অন্তর্গত পার্সোনাল তথ্য সংগ্রহ করে, যেমন- ইন্টারেস্ট (ফিন্যান্স, নিউজ বা স্পোর্টস), সেভ করা জায়গা, সার্চ হিস্ট্রি ও মাইক্রোসফটের অন্যান্য সার্ভিস, সেগুলো ক্লিয়ার করতে পারবেন।
উদাহরণস্বরূপ, আপনার ইন্টারেস্ট সম্পর্কিত সব তথ্যই ডিলিট করে দিতে পারেন। এ জন্য Interests সেকশনে গিয়ে Clear-এ ক্লিক করুন। যদি আপনার ইন্টারেস্টের কিছু কিছু তথ্য শুধু ডিলিট করে দিতে চান, তাহলে প্রথমে Interests সেকশনের Interest manager-এ ক্লিক করুন। এবার আবির্ভূত হওয়া পেজে প্রথমে একটি ইন্টারেস্টের পাশে (যেমন- নিউজ ও স্পোর্টস) এডিট বাটনে ক্লিক করুন। এরপর আপনি নির্দিষ্ট ইন্টারেস্টের বিষয় ডিলিট করতে পারবেন বা কোনো কিছু যুক্ত করতে পারবেন, যা আপনার চাহিদা অনুযায়ী কর্টনা ট্র্যাক করবে।
যদি কর্টনাকে অন রেখে দিতে চান, সেই সাথে আপনার সম্পর্কিত সংগৃহীত সব তথ্যও ম্যানেজ করতে চান, তাহলে স্ক্রিনে নিচে বাম প্রামেত্ম কর্টনা সার্চ বক্সে ক্লিক করুন। এরপর আবির্ভূত হওয়া মেনু থেকে নোটবুক আইকনে ক্লিক করে Settings-এ ক্লিক করুন। এরপর আপনি কয়েক ক্ষেত্রে তথ্য সংগ্রহ করাকে বন্ধ করে দিতে পারেন। যেমন- কর্টনা ও ওয়েবের মাধ্যমে আপনার পিসিতে সার্চ করা অথবা আপনার ই-মেইল থেকে ফ্লাইট ইনফরমেশন।
উইন্ডোজ ১০ অ্যানিভারসারি আপডেট থাকলে
উইন্ডোজ ১০ অ্যানিভারসারি আপডেটে ঙহ/ঙভভ সেটিংকে বেশ দুর্বল করা হয়েছে, যা অনেক ব্যবহারকারীর জন্য এক দুঃসংবাদ। অবশ্য এর অর্থ এই নয় আপনি কর্টনাকে অফ করতে পারবেন না। কর্টনাকে বন্ধ করার জন্য দরকার কিছু বাড়তি শ্রম।
যদি আপনি উইন্ডোজ ১০ হোম ভার্সন ছাড়া উইন্ডোজের অন্য কোনো ভার্সন ব্যবহার করে থাকেন, তাহলে এটি বন্ধ করার জন্য Group Policy Editor ব্যবহার করতে পারেন। এবার গ্রুপ পলিশি এডিটর চালু করুন সার্চ বক্সে gpedit.msc টাইপ করে। এরপর Computer Configuration®Administrative Templa tes®Windows Components®Search® Allow Cortana-এ নেভিগেট করুন। এরপর এটি disabled-এ সেট করুন।
যদি আপনার কাছে হোম ভার্সন থাকে, তাহলে রেজিস্ট্রি এলোমেলো হয়ে যেতে পারে। তাই কোনো কাজ করার আগে Restore Point তৈরি করে নিন, যাতে কোনো বিপর্যয় ঘটলে তা রিকোভার করা যায়। এবার নিচে বর্ণিত ধাপগুলো সম্পন্ন করুন-
সার্চ বক্সে regedit টাইপ করে এন্টার চাপুন রেজিস্ট্রি এডিটর রান করানোর জন্য।
এবার HKEY_LOCAL_MACHINE \SOFTWARE\Policies\Microsoft\Windows\Windows Search-এ নেভিগেট করুন।
এবার DWORD ভ্যালু তৈরি করে AllowCortana করুন এবং Windows Search-এ ডান ক্লিক করার মাধ্যমে New®DWORD (32-bit) Value সিলেক্ট করুন। এবার Name ফিল্ডে AllowCortana টাইপ করুন।
AllowCortana ভ্যালুতে ডাবল ক্লিক করে Value ডাটা বক্সে ০ টাইপ করুন।
যদি রেজিস্ট্রি এডিটরে উইন্ডোজ সার্চ কী আবির্ভূত না হয়, তাহলে HKEY_LOCAL_ MACHINE\Software\Policies\Microsoft\Windows-এ নেভিগেট করুন। এবার কী-তে ডান ক্লিক করে New®Key সিলেক্ট করুন। এটি একটি নাম দেবে, যেমন- New Key #1। এবার ডান ক্লিক করে সিলেক্ট করুন Rename। এবার সার্চ বক্সে Windows Search টাইপ করুন। এরপর সম্প্রতি আপনার তৈরি করা Windows Search-এ ডান ক্লিক করে তৈরি করুন AllowCortana DWORD ভ্যালু এবং ভ্যালুকে ০-এ সেট করুন।
সবশেষে আপনার উইন্ডোজ অ্যাকাউন্ট সাইন আউট করে আবার সাইন ব্যাক করুন সেটিংকে কার্যকর করার জন্য।
লক্ষণীয়, কর্টনা বন্ধ করার পরও কিছু তথ্য থেকে যাবে, যা ক্লাউডে স্টোর হবে। যদি আপনি কর্টনা বন্ধ করার আগে সবকিছু অথবা অংশবিশেষ ডিলিট করে দিতে চান, তাহলে নিচে বর্ণিত ধাপগুলো সম্পন্ন করুন-
Search বক্সে ক্লিক করার পর Settings আইকনে ক্লিক করলে পাবেন কর্টনা সেটিংস। এরপর Change what Cortana knows about me in the cloud-এ ক্লিক করুন। কর্টনা আপনার সম্পর্কে যা জানে তার সবকিছুই যদি ডিলিট করে দিতে চান, তাহলে স্ক্রলডাউন করে সিলেক্ট করুন Clear বাটন।
আপনি কর্টনাকে পুরোপুরি নিষ্ক্রিয় না করে বরং প্রাইভেসিতে কিছু কিছু ক্ষেত্রে এর অনধিকার প্রবেশ বা হস্তক্ষেপকে সীমিত করতে চান, তাহলে এ কাজটি করতে পারবেন আবির্ভূত স্ক্রিনে Change what Cortana knows about me in the cloud-এ ক্লিক করে। এরপর কর্টনা আপনার লোকেশন ইনফরমেশন সম্পর্কে যা জানে, তা ভিউ ও ডিলিট ভিউ করার জন্য Bing Maps লিঙ্ক পেজে ক্লিক করুন। এরপর আপনার সার্চ হিস্ট্রি রিভিউ ও ডিলিট করার জন্য Search History-এ ক্লিক করুন। এবার notebook connected services page লিঙ্কে ক্লিক করুন বিভিন্ন সার্ভিস বন্ধ করার জন্য, যা তথ্য শেয়ার করার জন্য কর্টনা কানেক্ট করে। যেমন- ডায়নামিক্স সিআরএম, লিঙ্কইন ও অফিস ৩৬৫
ফিডব্যাক : mahmood_sw@yahoo.com
লেখাটি পিডিএফ ফর্মেটে ডাউনলোড করুন
লেখাটির সহায়ক ভিডিও
পাঠকের মন্তব্য
অনুরূপ লেখা