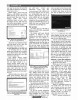হোম > ফ্রি মাইক্রোসফট টুল ব্যবহার করে উইন্ডোজ ১০-এর কিছু সমস্যা ও সমাধান
লেখক পরিচিতি
লেখকের নাম:
তাসনুভা মাহমুদ
মোট লেখা:১০৩
লেখা সম্পর্কিত
পাবলিশ:
২০১৭ - ফেব্রুয়ারী
তথ্যসূত্র:
কমপিউটার জগৎ
লেখার ধরণ:
ব্যবহার
তথ্যসূত্র:
ব্যবহারকারীর পাতা
ভাষা:
বাংলা
স্বত্ত্ব:
কমপিউটার জগৎ
ফ্রি মাইক্রোসফট টুল ব্যবহার করে উইন্ডোজ ১০-এর কিছু সমস্যা ও সমাধান
মাইক্রোসফটের কৃতিত্ব, উইন্ডোজের আগের ভার্সনগুলোর তুলনায় উইন্ডোজ ১০ অধিকতর স্ট্যাবল। তারপরও যেকোনো অপারেটিং সিস্টেমের মতো কিছু কিছু বিষয় সমস্যা সৃষ্টি করতে পারে। তবে সৌভাগ্যবশত মাইক্রোসফট তার ব্যবহারকারীদের সহায়তা দেয়ার উদ্দেশ্যে অফার করে বেশ কিছু টুল, যা ব্যবহার করা যেতে পারে বেশিরভাগ সাধারণ তথা কমন সমস্যার সমাধানের জন্য। এসব টুলের মধ্যে কয়েকটি উইন্ডোজ ১০-এ বিল্টইন ও বাকিগুলো মাইক্রোসফটের সাইট থেকে ডাউনলোড করে নিতে পারবেন। কখন এসব টুলের প্রতিটি আপনার জন্য দরকার হতে পারে এবং কীভাবে প্রতিটি টুল ব্যবহার করা যায়, তা নিচে ব্যবহারকারীদের উদ্দেশে তুলে ধরা হয়েছে।
স্টার্ট মেনু ট্রাবলশুটার
যখন এগুলো ব্যবহার করতে হবে : যদি বুঝতে পারেন এটি কর্টনা অথবা স্টার্ট মেনু সঠিকভাবে কাজ করা থামিয়ে দেয়।
স্টার্ট মেনু ওপেন হতে ব্যর্থ হতে পারে, যখন স্টার্ট বাটনে ক্লিক করা হয় অথবা কমপিউটারের কিবোর্ডে উইন্ডোজ কী-তে প্রেস করা হয়। অবশ্য এমনটি ঘটার সম্ভাবনা খুবই কম। এর ম্যালফাংশনের অন্যান্য কারণও থাকতে পারে, যেমন- অ্যাপ লিস্ট থেকে অ্যাপ শর্টকাট ড্র্যাগ-অ্যান্ড-ড্রপ করে স্টার্ট মেনু প্যানেলে আনার সক্ষমতা অথবা স্টার্ট মেনু প্যানেলে টাইলস পিন করা অদৃশ্য হয়ে যেতে পারে।
উইন্ডোজ ১০-এর পার্সোনাল ডিজিটাল অ্যাসিসট্যান্ট কর্টনা, যা স্টার্ট মেনুতে বিল্টইন, খারাপভাবে আচরণ করতে পারে। কর্টনা প্যানেল ওপেন নাও হতে পারে, যখন আপনি এর সার্চ বক্সে (স্টার্ট বাটনের ডান দিকে) ক্লিক করবেন অথবা এটি সাড়া নাও দিতে পারে, যখন সার্চ বক্সে টাইপ করবেন অথবা এতে অনুরোধ করে বলবেন (এ ক্ষেত্রে ইন্টারনেটের সাথে আপনার কমপিউটারের সংযোগটি যেন ভালো হয়, তা নিশ্চিত করুন)।
এ ধরনের ইস্যু ফিক্স করার জন্য মাইক্রোসফটের ট্রাবলশুটিং সাজেশন, যার রেঞ্জ হতে পারে উইন্ডোজ ১০ রিস্টার্ট করা থেকে শুরু করে অধিকতর জটিল বিষয়, যেমন- অ্যাডমিনিস্ট্রেশন প্রিভিলেজসহ নতুন ইউজার অ্যাকাউন্ট তৈরি এবং এতে সাইন করা পর্যন্ত সবকিছুই। তবে মাইক্রোসফট প্রোভাইড করে একটি স্টার্ট মেনু ট্রাবলশুটার টুল, যা হতে পারে অধিকতর কার্যকর সমাধান।
আপনি এটি মাইক্রোসফটের ট্রাবলশুটিং পেজ থেকে ডাউনলোড করে নিতে পারবেন। এ জন্য মাইক্রোসফটের ট্রাবলশুটিং পেজে ‘Try the troubleshooter’-এ ক্লিক করার পর ‘Start menu troubleshooter’-এ ক্লিক করুন। এবার এটি রান করার জন্য ডাবল ক্লিক করুন (ফাইল নেম startmenu.diagcab) এবং এর প্রম্পট অনুসরণ করুন। এর ফলে এটি চেক করে দেখবে ফাইল এবং সেটিংস স্টার্ট মেনু ও কর্টনার সাথে সম্পর্কিত কি না যেগুলো মিশিং অথবা করাপ্ট করেছে। এরপর কারেকশন করবে।
স্টার্ট মেনু ও কর্টনার সাথে উদ্ভূত ঘন ঘন এ সমস্যা সহজে দূর হবে না এ টুলগুলো ব্যবহার করা সত্ত্বেও। এ জন্য দায়ী হতে পারে ইনকম্প্যাটিবল অথবা ম্যালফাংশন গ্রাফিক্স ড্রাইভার। এ লেখার পরবর্তী দুই সেকশনে এ নিয়ে আলোচনা করা হয়েছে, যা আপনাকে যথেষ্ট সহায়তা করতে পারে।
বিল্টইন ট্রাবলশুটার
যখন এগুলো ব্যবহার করতে হবে : যদি বুঝতে পারেন ইস্যুটি হার্ডওয়্যার কম্পোনেন্টের (যেমন-নেটওয়ার্কিং, সাউন্ড, ভিডিও ইত্যাদি) অথবা উইন্ডোজ ১০-এ যদি একটি উইন্ডোজ স্টোর অ্যাপ ঠিকভাবে কাজ করে না।
মাইক্রোসফটের কোনো কোনো ট্রাবলশুটার টুল (ইতোপূর্বে উল্লেখ করা স্টার্ট মেনুর ট্রাবলশুটার) ডাউনলোড করার দরকার হতে পারে। উইন্ডোজ ১০ সম্পৃক্ত করে একটি বিল্টইন ট্রাবলশুটার হোস্ট, যা পরিমাণ নির্ধারণে ও রিপেয়ার ইস্যুতে আপনাকে সহায়তা দিতে চেষ্টা করতে পারে আপনার কমপিউটারের অপারেটিং সিস্টেম অভিজ্ঞতা লাভ করে। এ টুলগুলো উইন্ডোজ ৭ ও ৮-এ কার্যকর। উইন্ডোজ ১০-এ এগুলোতে দ্রুতগতিতে অ্যাক্সেস করার জন্য কর্টনা সার্চ বক্সে ‘trouble’ টাইপ করুন এবং সার্চ রেজাল্ট থেকে ‘Troubleshooting’ সিলেক্ট করুন।
ট্রাবলশুটিং প্যানেলের মূল স্ক্রিন চার ক্যাটাগরির অন্তর্গত ট্রাবলশুটারকে অর্গানাইজ করে। যেমন- প্রোগ্রাম, হার্ডওয়্যার অ্যান্ড সাউন্ড, নেটওয়ার্ক অ্যান্ড ইন্টারনেট এবং সিস্টেম অ্যান্ড সিকিউরিটি। এবার উপরে বাম প্রামেত্ম ‘ঠরবধিষষ’-এ ক্লিক করুন আপনার কমপিউটারের সব ট্রাবলশুটারের অ্যালফাবেটিক্যাল লিস্ট দেখার জন্য। একটি ট্রাবলশুটার রান করানোর জন্য এর নামে ক্লিক করুন।
এসব ট্রাবলশুটারের অনেকগুলো পূর্ব উলিস্নখিত স্টার্ট মেনু/কর্টনা রিপেয়ার টুলের মতো কাজ করে : ট্রাবলশুটার আপনার বেছে নেয়া কম্পোনেন্টে একটি ডায়াগনোস্টিক টুল রান করে এবং কোনো ইস্যু খুঁজে পেলে তা সমাধান করার চেষ্টা করবে।
ট্রাবলশুটার সবচেয়ে কমন সমস্যার একটি লিস্ট তৈরি করে, যা নিচে তুলে ধরা হয়েছে, যেগুলো উইন্ডোজ ১০ ব্যবহারকারীরা প্রায় সময় মুখোমুখি হয়ে থাকেন।
বস্নু স্ক্রিন : যদি আপনার কমপিউটার ফ্রিজ হয়ে যায়, তাহলে এ ট্রাবলশুটার রান করুন। নিজেই রিস্টার্ট অথবা শাটডাউন হবে।
হার্ডওয়্যার অ্যান্ড ডিভাইস : এটি স্ক্যান করবে আপনার কমপিউটারের হার্ডওয়্যার কম্পোনেন্ট উদ্ভূত ইস্যুর জন্য, যেমন- গ্রাফিক্স কার্ড, সাউন্ড কার্ড ইত্যাদি। যদি স্টার্ট মেনু বা কর্টনা কাজ না করে অথবা ভুতুড়ে আচরণ করতে থাকে, তাহলে এর জন্য দায়ী হতে পারে গ্রাফিক্স ড্রাইভার।
ইনকামিং কানেকশন, ইন্টারনেট কানেকশন, নেটওয়ার্ক অ্যাডাপ্টার : এ তিনটি ট্রাবলশুটার ব্যবহার করুন ইন্টারনেটের সাথে যুক্ত হওয়ার সমস্যা নির্ধারণের জন্য।
প্লেয়িং অডিও, রেকর্ডিং অডিও : যদি ‘হার্ডওয়্যার অ্যান্ড ডিভাইসেস’ ট্রাবলশুটার আপনার সাউন্ড হার্ডওয়্যার ড্রাইভারের কোনো ত্রম্নটি বা সমস্যা খুঁজে না পায় অথচ সাউন্ড শোনা অথবা অডিও রেকর্ডিংয়ের সময় সমস্যা হয়, তাহলে সমস্যাটি সফটওয়্যারের ইস্যু নাকি সেটিংয়ের যা সংশোধন করা দরকার তা পরখ করে দেখার জন্য এ টুল দুটি রান করুন।
উইন্ডোজ স্টোর অ্যাপ : উইন্ডোজ স্টোর থেকে ইনস্টল করা অ্যাপের সাথে সমস্যা থাকে, যেমন- ঘন ঘন ক্র্যাশ করে তা এখানে পরীক্ষা করে দেখতে পারেন (এই টুল ব্যবহার করার জন্য নয়, যদি উইন্ডোজ স্টোর অ্যাপ স্টার্ট মেনু থেকে অদৃশ্য হয়ে যায় অথবা যদি অ্যাপ লিস্ট থেকে একটি অ্যাপ শর্টকাট ড্র্যাগ করে স্টার্ট মেনু প্যানেলে আনা না গেলে)।
উইন্ডোজ আপডেট : এটি রান করুন যদি উইন্ডোজ ১০ একটি অফিসিয়াল ওএস আপডেট ইনস্টল করার সময় ব্যর্থ হয়। যাই হোক, এই ট্রাবলশুটার আপডেট ফিক্স করতে পারে না, যা সফলভাবে ইনস্টল হলেও আপনার কমপিউটারকে বিশৃঙ্খল করে ফেলে। যেমন- যদি আপডেট ধারণ করে একটি বাগি অথবা ইনকম্প্যাটিবল হার্ডওয়্যার ড্রাইভার। ওই ধরনের সমস্যার জন্য ট্রাবলশুটার রান করা উচিত।
যদি হার্ডওয়্যার অ্যান্ড ডিভাইসেস ট্রাবলশুটার সমস্যা ফিক্স করতেও ব্যর্থ হয়, তাহলে নিচে বর্ণিত টুলগুলো ব্যবহার করতে পারেন।
আপডেট ট্রাবলশুটার শো বা হাইড করা
যখন এটি ব্যবহার করতে হবে : যদি একটি ড্রাইভার আপডেট ডাউনলোড করা হয় এবং ইনস্টল করা হয় উইন্ডোজ আপডেট তাহলে কমপিউটারের হার্ডওয়্যারের সমস্যা সৃষ্টি হতে পারে। যেমন- সাউন্ড কখনই কাজ নাও করতে পারে।
উপরে উলিস্নখিত উইন্ডোজ আপডেট ট্রাবলশুটার উইন্ডোজ ১০ আপডেট ফাংশনে কোনো সমস্যা খুঁজে পেতে নাও পারে। তবে এর মানে এমন অবস্থাকে বোঝাচ্ছে না যে, এ আপডেট সফলভাবে ইনস্টল হয়েছে বরং কমপিউটারকে বিশৃঙ্খল করে ফেলে যদি একটি নতুন হার্ডওয়্যার ড্রাইভ ঠিকভাবে কাজ না করে। সবচেয়ে খারাপ ব্যাপার হলো যদি আপনি সমস্যাদায়ক আপডেট আনইনস্টল করতে যান। উইন্ডোজ আপডেট সাধারণত এটি আবার ইনস্টল করে নেবে।
মাইক্রোসফট অবমুক্ত করে এক টুল, যা একটি সুনির্দিষ্ট আপডেট ইনস্টলেশন থামিয়ে অথবা ন্যূনতম দেরি করায় যতক্ষণ পর্যন্ত না কোম্পানি ইস্যু করে একটি ভালো আপডেট। এবার মাইক্রোসফটের সাপোর্ট সাইট থেকে ‘uঁংযড়যিরফব.ফরধমপধন’ ফাইল ডাউনলোড করে নিন এবং এতে ডাবল ক্লিক করুন রান করানোর জন্য। এটি ট্রাবলশুটারের মতো কাজ করে, যা ইতোপূর্বে এ লেখায় উল্লেখ করা হয়েছে। এ টুল আপনার কমপিউটার স্ক্যান করে দেখবে ড্রাইভার আপডেটের জন্য, যা আপনার কমপিউটারের হার্ডওয়্যারে রান করবে এবং সেগুলোও লিস্ট করবে। এগুলোর মধ্যে কোনটি আপনি হাইড করতে চান, তা সিলেক্ট করতে পারবেন এবং উইন্ডোজ আপডেট সেগুলো ইনস্টল করার চেষ্টা থামিয়ে দেবে।
টাস্ক ম্যানেজার
যখন ব্যবহার করতে হবে : যদি আপনি সেস্না স্টার্টআপ অথবা স্লাগিস সিস্টেম পারফরম্যান্সের মুখোমুখি হয়ে থাকেন।
টাস্ক ম্যানেজার একটি পুরনো স্ট্যান্ডবাই অ্যাপ্লিকেশন, যা উইন্ডোজে গত কয়েক জেনারেশন ধরে চালু রেখেছে এক ভালো টুল। মেইনটেন্যান্স চেক অথবা উইন্ডোজ ১০ টিউনআপের কাজ করার ব্যাপারে পরামর্শের জন্য উইন্ডোজ টাস্ক ম্যানেজার এক ভালো টুল। যদি কমপিউটারকে চালু করা অথবা রিবুট করার পর ডেস্কটপ এনভায়রনমেন্ট পেতে অস্বাভাবিকভাবে দীর্ঘ সময় নেয়, তাহলে ধরে নিতে পারেন স্টার্টআপ প্রসেসের সময় স্বয়ংক্রিয়ভাবে লোড হওয়ার জন্য প্রচুর পরিমাণের প্রোগ্রাম সেট করা আছে। স্টার্টআপ প্রসেসের সময় যেকোনো প্রোগ্রামকে স্বয়ংক্রিয়ভাবে চালু হওয়া থেকে বিরত রাখতে টাস্ক ম্যানেজার সুযোগ দেয়। এটি আপনাকে রানিং প্রোগ্রামকে শাটডাউন করার সুযোগ দেবে, যেগুলো ফ্রোজেন হয়ে গেছে, প্রচুর পরিমাণে সিস্টেম রিসোর্স ব্যবহার করে অথবা অন্যান্য সমস্যার কারণ হয়ে দাঁড়ায়।
টাস্ক ম্যানেজার চালু করার জন্য স্টার্ট বাটনে ডান ক্লিক করে পপআপ মেনুর Task Manager-এ ক্লিক করুন অথবা Ctrl + Alt + Delete কী একত্রে চাপুন এবং বস্নু স্ক্রিন থেকে Task Manager সিলেক্ট করুন।
এর ফলে টাস্ক ম্যানেজার অ্যাপ্লিকেশনের একটি লিস্ট প্রদর্শন করবে, যেগুলো সক্রিয়ভাবে আপনার কমপিউটারে করে। ধরুন, আপনার কমপিউটারে ইনস্টল করা প্রোগ্রামগুলোর মধ্যে অন্যতম এক প্রোগ্রাম লক হয়ে গেছে এবং আপনি তা বন্ধ করতে পারছেন না। এমন অবস্থায় আপনি তা শাটডাউন করতে পারবেন এর নামে ডান ক্লিক করার পর আবির্ভূত হওয়া পপআপ মেনু থেকে ‘End task’ সিলেক্ট করে অথবা একটি ফ্রোজেন প্রোগ্রামের নামে ক্লিক করুন। এরপর টাস্ক ম্যানেজার অ্যাপ্লিকেশন উইন্ডোর নিচে ডান প্রামেত্ম ‘End task’ বাটনে ক্লিক করুন।
এবার টাস্ক ম্যানেজার অ্যাপ্লিকেশন উইন্ডোর নিচে বাম প্রামেত্ম More details-এ ক্লিক করুন। এটি ইউজার ইন্টারফেসকে এক্সপান্ড করবে ট্যাব সেকশনকে উন্মোচন করার জন্য। এবার Startup ট্যাবে ক্লিক করলে আপনি প্রোগ্রামের একটি লিস্ট দেখতে পারবেন, যা ব্যাকগ্রাউন্ড লোড করার জন্য সেট করা আছে যখনই কমপিউটার অন করা হবে অথবা উইন্ডোজ ১০ রিস্টার্ট করা হবে। এ লিস্টের বেশিরভাগ প্রোগ্রাম যাতে প্রি- লোডেট হতে না পারে, সে জন্য প্রোগ্রামের নামে ডান ক্লিক করুন এবং এরপর আবির্ভূত পরবর্তী স্ক্রিনে উরংধনষব-এ ক্লিক করুন। অথবা প্রোগ্রামের নেম হাইলাইট করার জন্য ক্লিক করে উরংধনষব এ।
উইন্ডোজ ১০ টুলের ক্লিন ইনস্টলেশন
যখন ব্যবহার করতে হবে : যখন পিসি থেকে সব ব্লটওয়্যার মুছে ফেলতে চাইবেন।
উইন্ডোজ ১০-এর অন্যতম সেরা এক ফিচার হলো এর বিল্টইন টুল, যা ওএস-কে নতুন অবস্থায় রিসেট করে। এটি সেটিংস অ্যাপের অন্তর্গত লিস্টেড হয় ‘Reset this PC’ হিসেবে (কর্টনা সার্চ বক্সে এটি টাইপ করুন তাৎক্ষণিকভাবে এ টুলে যাওয়ার জন্য)। উইন্ডোজ ১০ যাতে এর ডিফল্ট অবস্থায় রিইনস্টল হয়, তা বেছে নিতে পারবেন। এর ফলে আপনার কমপিউটারটি হয়ে উঠবে একেবারে নতুনের মতো। লক্ষণীয়, একেবারে নতুন পিসি ব্লটওয়্যারে পরিপূর্ণ থাকে, যা পিসি প্রস্ত্ততকারকেরা পিসির সাথে প্রি-ইনস্টল করে দেয় যেমন- ট্রায়ালওয়্যার, অ্যাডওয়্যার ও অন্যান্য অপ্রয়োজনীয় প্রোগ্রাম।
উইন্ডোজ ১০ অ্যানিভারসারি আপডেট চালু করে আরেকটি অপশন, যাকে বর্ণনা করা হয় ‘nuke everything and start from scratch’ হিসেবে। এটি রিকোভারি মেনুর নিচে Settings app-এ লিস্টেড হয়। এ টুল আপনার কমপিউটারে ইনস্টল করে উইন্ডোজ ১০, যেখানে কোনো ব্লটওয়্যার থাকে না
ফিডব্যাক : mahmood_sw@yahoo.com
স্টার্ট মেনু ট্রাবলশুটার
যখন এগুলো ব্যবহার করতে হবে : যদি বুঝতে পারেন এটি কর্টনা অথবা স্টার্ট মেনু সঠিকভাবে কাজ করা থামিয়ে দেয়।
স্টার্ট মেনু ওপেন হতে ব্যর্থ হতে পারে, যখন স্টার্ট বাটনে ক্লিক করা হয় অথবা কমপিউটারের কিবোর্ডে উইন্ডোজ কী-তে প্রেস করা হয়। অবশ্য এমনটি ঘটার সম্ভাবনা খুবই কম। এর ম্যালফাংশনের অন্যান্য কারণও থাকতে পারে, যেমন- অ্যাপ লিস্ট থেকে অ্যাপ শর্টকাট ড্র্যাগ-অ্যান্ড-ড্রপ করে স্টার্ট মেনু প্যানেলে আনার সক্ষমতা অথবা স্টার্ট মেনু প্যানেলে টাইলস পিন করা অদৃশ্য হয়ে যেতে পারে।
উইন্ডোজ ১০-এর পার্সোনাল ডিজিটাল অ্যাসিসট্যান্ট কর্টনা, যা স্টার্ট মেনুতে বিল্টইন, খারাপভাবে আচরণ করতে পারে। কর্টনা প্যানেল ওপেন নাও হতে পারে, যখন আপনি এর সার্চ বক্সে (স্টার্ট বাটনের ডান দিকে) ক্লিক করবেন অথবা এটি সাড়া নাও দিতে পারে, যখন সার্চ বক্সে টাইপ করবেন অথবা এতে অনুরোধ করে বলবেন (এ ক্ষেত্রে ইন্টারনেটের সাথে আপনার কমপিউটারের সংযোগটি যেন ভালো হয়, তা নিশ্চিত করুন)।
এ ধরনের ইস্যু ফিক্স করার জন্য মাইক্রোসফটের ট্রাবলশুটিং সাজেশন, যার রেঞ্জ হতে পারে উইন্ডোজ ১০ রিস্টার্ট করা থেকে শুরু করে অধিকতর জটিল বিষয়, যেমন- অ্যাডমিনিস্ট্রেশন প্রিভিলেজসহ নতুন ইউজার অ্যাকাউন্ট তৈরি এবং এতে সাইন করা পর্যন্ত সবকিছুই। তবে মাইক্রোসফট প্রোভাইড করে একটি স্টার্ট মেনু ট্রাবলশুটার টুল, যা হতে পারে অধিকতর কার্যকর সমাধান।
আপনি এটি মাইক্রোসফটের ট্রাবলশুটিং পেজ থেকে ডাউনলোড করে নিতে পারবেন। এ জন্য মাইক্রোসফটের ট্রাবলশুটিং পেজে ‘Try the troubleshooter’-এ ক্লিক করার পর ‘Start menu troubleshooter’-এ ক্লিক করুন। এবার এটি রান করার জন্য ডাবল ক্লিক করুন (ফাইল নেম startmenu.diagcab) এবং এর প্রম্পট অনুসরণ করুন। এর ফলে এটি চেক করে দেখবে ফাইল এবং সেটিংস স্টার্ট মেনু ও কর্টনার সাথে সম্পর্কিত কি না যেগুলো মিশিং অথবা করাপ্ট করেছে। এরপর কারেকশন করবে।
স্টার্ট মেনু ও কর্টনার সাথে উদ্ভূত ঘন ঘন এ সমস্যা সহজে দূর হবে না এ টুলগুলো ব্যবহার করা সত্ত্বেও। এ জন্য দায়ী হতে পারে ইনকম্প্যাটিবল অথবা ম্যালফাংশন গ্রাফিক্স ড্রাইভার। এ লেখার পরবর্তী দুই সেকশনে এ নিয়ে আলোচনা করা হয়েছে, যা আপনাকে যথেষ্ট সহায়তা করতে পারে।
বিল্টইন ট্রাবলশুটার
যখন এগুলো ব্যবহার করতে হবে : যদি বুঝতে পারেন ইস্যুটি হার্ডওয়্যার কম্পোনেন্টের (যেমন-নেটওয়ার্কিং, সাউন্ড, ভিডিও ইত্যাদি) অথবা উইন্ডোজ ১০-এ যদি একটি উইন্ডোজ স্টোর অ্যাপ ঠিকভাবে কাজ করে না।
মাইক্রোসফটের কোনো কোনো ট্রাবলশুটার টুল (ইতোপূর্বে উল্লেখ করা স্টার্ট মেনুর ট্রাবলশুটার) ডাউনলোড করার দরকার হতে পারে। উইন্ডোজ ১০ সম্পৃক্ত করে একটি বিল্টইন ট্রাবলশুটার হোস্ট, যা পরিমাণ নির্ধারণে ও রিপেয়ার ইস্যুতে আপনাকে সহায়তা দিতে চেষ্টা করতে পারে আপনার কমপিউটারের অপারেটিং সিস্টেম অভিজ্ঞতা লাভ করে। এ টুলগুলো উইন্ডোজ ৭ ও ৮-এ কার্যকর। উইন্ডোজ ১০-এ এগুলোতে দ্রুতগতিতে অ্যাক্সেস করার জন্য কর্টনা সার্চ বক্সে ‘trouble’ টাইপ করুন এবং সার্চ রেজাল্ট থেকে ‘Troubleshooting’ সিলেক্ট করুন।
ট্রাবলশুটিং প্যানেলের মূল স্ক্রিন চার ক্যাটাগরির অন্তর্গত ট্রাবলশুটারকে অর্গানাইজ করে। যেমন- প্রোগ্রাম, হার্ডওয়্যার অ্যান্ড সাউন্ড, নেটওয়ার্ক অ্যান্ড ইন্টারনেট এবং সিস্টেম অ্যান্ড সিকিউরিটি। এবার উপরে বাম প্রামেত্ম ‘ঠরবধিষষ’-এ ক্লিক করুন আপনার কমপিউটারের সব ট্রাবলশুটারের অ্যালফাবেটিক্যাল লিস্ট দেখার জন্য। একটি ট্রাবলশুটার রান করানোর জন্য এর নামে ক্লিক করুন।
এসব ট্রাবলশুটারের অনেকগুলো পূর্ব উলিস্নখিত স্টার্ট মেনু/কর্টনা রিপেয়ার টুলের মতো কাজ করে : ট্রাবলশুটার আপনার বেছে নেয়া কম্পোনেন্টে একটি ডায়াগনোস্টিক টুল রান করে এবং কোনো ইস্যু খুঁজে পেলে তা সমাধান করার চেষ্টা করবে।
ট্রাবলশুটার সবচেয়ে কমন সমস্যার একটি লিস্ট তৈরি করে, যা নিচে তুলে ধরা হয়েছে, যেগুলো উইন্ডোজ ১০ ব্যবহারকারীরা প্রায় সময় মুখোমুখি হয়ে থাকেন।
বস্নু স্ক্রিন : যদি আপনার কমপিউটার ফ্রিজ হয়ে যায়, তাহলে এ ট্রাবলশুটার রান করুন। নিজেই রিস্টার্ট অথবা শাটডাউন হবে।
হার্ডওয়্যার অ্যান্ড ডিভাইস : এটি স্ক্যান করবে আপনার কমপিউটারের হার্ডওয়্যার কম্পোনেন্ট উদ্ভূত ইস্যুর জন্য, যেমন- গ্রাফিক্স কার্ড, সাউন্ড কার্ড ইত্যাদি। যদি স্টার্ট মেনু বা কর্টনা কাজ না করে অথবা ভুতুড়ে আচরণ করতে থাকে, তাহলে এর জন্য দায়ী হতে পারে গ্রাফিক্স ড্রাইভার।
ইনকামিং কানেকশন, ইন্টারনেট কানেকশন, নেটওয়ার্ক অ্যাডাপ্টার : এ তিনটি ট্রাবলশুটার ব্যবহার করুন ইন্টারনেটের সাথে যুক্ত হওয়ার সমস্যা নির্ধারণের জন্য।
প্লেয়িং অডিও, রেকর্ডিং অডিও : যদি ‘হার্ডওয়্যার অ্যান্ড ডিভাইসেস’ ট্রাবলশুটার আপনার সাউন্ড হার্ডওয়্যার ড্রাইভারের কোনো ত্রম্নটি বা সমস্যা খুঁজে না পায় অথচ সাউন্ড শোনা অথবা অডিও রেকর্ডিংয়ের সময় সমস্যা হয়, তাহলে সমস্যাটি সফটওয়্যারের ইস্যু নাকি সেটিংয়ের যা সংশোধন করা দরকার তা পরখ করে দেখার জন্য এ টুল দুটি রান করুন।
উইন্ডোজ স্টোর অ্যাপ : উইন্ডোজ স্টোর থেকে ইনস্টল করা অ্যাপের সাথে সমস্যা থাকে, যেমন- ঘন ঘন ক্র্যাশ করে তা এখানে পরীক্ষা করে দেখতে পারেন (এই টুল ব্যবহার করার জন্য নয়, যদি উইন্ডোজ স্টোর অ্যাপ স্টার্ট মেনু থেকে অদৃশ্য হয়ে যায় অথবা যদি অ্যাপ লিস্ট থেকে একটি অ্যাপ শর্টকাট ড্র্যাগ করে স্টার্ট মেনু প্যানেলে আনা না গেলে)।
উইন্ডোজ আপডেট : এটি রান করুন যদি উইন্ডোজ ১০ একটি অফিসিয়াল ওএস আপডেট ইনস্টল করার সময় ব্যর্থ হয়। যাই হোক, এই ট্রাবলশুটার আপডেট ফিক্স করতে পারে না, যা সফলভাবে ইনস্টল হলেও আপনার কমপিউটারকে বিশৃঙ্খল করে ফেলে। যেমন- যদি আপডেট ধারণ করে একটি বাগি অথবা ইনকম্প্যাটিবল হার্ডওয়্যার ড্রাইভার। ওই ধরনের সমস্যার জন্য ট্রাবলশুটার রান করা উচিত।
যদি হার্ডওয়্যার অ্যান্ড ডিভাইসেস ট্রাবলশুটার সমস্যা ফিক্স করতেও ব্যর্থ হয়, তাহলে নিচে বর্ণিত টুলগুলো ব্যবহার করতে পারেন।
আপডেট ট্রাবলশুটার শো বা হাইড করা
যখন এটি ব্যবহার করতে হবে : যদি একটি ড্রাইভার আপডেট ডাউনলোড করা হয় এবং ইনস্টল করা হয় উইন্ডোজ আপডেট তাহলে কমপিউটারের হার্ডওয়্যারের সমস্যা সৃষ্টি হতে পারে। যেমন- সাউন্ড কখনই কাজ নাও করতে পারে।
উপরে উলিস্নখিত উইন্ডোজ আপডেট ট্রাবলশুটার উইন্ডোজ ১০ আপডেট ফাংশনে কোনো সমস্যা খুঁজে পেতে নাও পারে। তবে এর মানে এমন অবস্থাকে বোঝাচ্ছে না যে, এ আপডেট সফলভাবে ইনস্টল হয়েছে বরং কমপিউটারকে বিশৃঙ্খল করে ফেলে যদি একটি নতুন হার্ডওয়্যার ড্রাইভ ঠিকভাবে কাজ না করে। সবচেয়ে খারাপ ব্যাপার হলো যদি আপনি সমস্যাদায়ক আপডেট আনইনস্টল করতে যান। উইন্ডোজ আপডেট সাধারণত এটি আবার ইনস্টল করে নেবে।
মাইক্রোসফট অবমুক্ত করে এক টুল, যা একটি সুনির্দিষ্ট আপডেট ইনস্টলেশন থামিয়ে অথবা ন্যূনতম দেরি করায় যতক্ষণ পর্যন্ত না কোম্পানি ইস্যু করে একটি ভালো আপডেট। এবার মাইক্রোসফটের সাপোর্ট সাইট থেকে ‘uঁংযড়যিরফব.ফরধমপধন’ ফাইল ডাউনলোড করে নিন এবং এতে ডাবল ক্লিক করুন রান করানোর জন্য। এটি ট্রাবলশুটারের মতো কাজ করে, যা ইতোপূর্বে এ লেখায় উল্লেখ করা হয়েছে। এ টুল আপনার কমপিউটার স্ক্যান করে দেখবে ড্রাইভার আপডেটের জন্য, যা আপনার কমপিউটারের হার্ডওয়্যারে রান করবে এবং সেগুলোও লিস্ট করবে। এগুলোর মধ্যে কোনটি আপনি হাইড করতে চান, তা সিলেক্ট করতে পারবেন এবং উইন্ডোজ আপডেট সেগুলো ইনস্টল করার চেষ্টা থামিয়ে দেবে।
টাস্ক ম্যানেজার
যখন ব্যবহার করতে হবে : যদি আপনি সেস্না স্টার্টআপ অথবা স্লাগিস সিস্টেম পারফরম্যান্সের মুখোমুখি হয়ে থাকেন।
টাস্ক ম্যানেজার একটি পুরনো স্ট্যান্ডবাই অ্যাপ্লিকেশন, যা উইন্ডোজে গত কয়েক জেনারেশন ধরে চালু রেখেছে এক ভালো টুল। মেইনটেন্যান্স চেক অথবা উইন্ডোজ ১০ টিউনআপের কাজ করার ব্যাপারে পরামর্শের জন্য উইন্ডোজ টাস্ক ম্যানেজার এক ভালো টুল। যদি কমপিউটারকে চালু করা অথবা রিবুট করার পর ডেস্কটপ এনভায়রনমেন্ট পেতে অস্বাভাবিকভাবে দীর্ঘ সময় নেয়, তাহলে ধরে নিতে পারেন স্টার্টআপ প্রসেসের সময় স্বয়ংক্রিয়ভাবে লোড হওয়ার জন্য প্রচুর পরিমাণের প্রোগ্রাম সেট করা আছে। স্টার্টআপ প্রসেসের সময় যেকোনো প্রোগ্রামকে স্বয়ংক্রিয়ভাবে চালু হওয়া থেকে বিরত রাখতে টাস্ক ম্যানেজার সুযোগ দেয়। এটি আপনাকে রানিং প্রোগ্রামকে শাটডাউন করার সুযোগ দেবে, যেগুলো ফ্রোজেন হয়ে গেছে, প্রচুর পরিমাণে সিস্টেম রিসোর্স ব্যবহার করে অথবা অন্যান্য সমস্যার কারণ হয়ে দাঁড়ায়।
টাস্ক ম্যানেজার চালু করার জন্য স্টার্ট বাটনে ডান ক্লিক করে পপআপ মেনুর Task Manager-এ ক্লিক করুন অথবা Ctrl + Alt + Delete কী একত্রে চাপুন এবং বস্নু স্ক্রিন থেকে Task Manager সিলেক্ট করুন।
এর ফলে টাস্ক ম্যানেজার অ্যাপ্লিকেশনের একটি লিস্ট প্রদর্শন করবে, যেগুলো সক্রিয়ভাবে আপনার কমপিউটারে করে। ধরুন, আপনার কমপিউটারে ইনস্টল করা প্রোগ্রামগুলোর মধ্যে অন্যতম এক প্রোগ্রাম লক হয়ে গেছে এবং আপনি তা বন্ধ করতে পারছেন না। এমন অবস্থায় আপনি তা শাটডাউন করতে পারবেন এর নামে ডান ক্লিক করার পর আবির্ভূত হওয়া পপআপ মেনু থেকে ‘End task’ সিলেক্ট করে অথবা একটি ফ্রোজেন প্রোগ্রামের নামে ক্লিক করুন। এরপর টাস্ক ম্যানেজার অ্যাপ্লিকেশন উইন্ডোর নিচে ডান প্রামেত্ম ‘End task’ বাটনে ক্লিক করুন।
এবার টাস্ক ম্যানেজার অ্যাপ্লিকেশন উইন্ডোর নিচে বাম প্রামেত্ম More details-এ ক্লিক করুন। এটি ইউজার ইন্টারফেসকে এক্সপান্ড করবে ট্যাব সেকশনকে উন্মোচন করার জন্য। এবার Startup ট্যাবে ক্লিক করলে আপনি প্রোগ্রামের একটি লিস্ট দেখতে পারবেন, যা ব্যাকগ্রাউন্ড লোড করার জন্য সেট করা আছে যখনই কমপিউটার অন করা হবে অথবা উইন্ডোজ ১০ রিস্টার্ট করা হবে। এ লিস্টের বেশিরভাগ প্রোগ্রাম যাতে প্রি- লোডেট হতে না পারে, সে জন্য প্রোগ্রামের নামে ডান ক্লিক করুন এবং এরপর আবির্ভূত পরবর্তী স্ক্রিনে উরংধনষব-এ ক্লিক করুন। অথবা প্রোগ্রামের নেম হাইলাইট করার জন্য ক্লিক করে উরংধনষব এ।
উইন্ডোজ ১০ টুলের ক্লিন ইনস্টলেশন
যখন ব্যবহার করতে হবে : যখন পিসি থেকে সব ব্লটওয়্যার মুছে ফেলতে চাইবেন।
উইন্ডোজ ১০-এর অন্যতম সেরা এক ফিচার হলো এর বিল্টইন টুল, যা ওএস-কে নতুন অবস্থায় রিসেট করে। এটি সেটিংস অ্যাপের অন্তর্গত লিস্টেড হয় ‘Reset this PC’ হিসেবে (কর্টনা সার্চ বক্সে এটি টাইপ করুন তাৎক্ষণিকভাবে এ টুলে যাওয়ার জন্য)। উইন্ডোজ ১০ যাতে এর ডিফল্ট অবস্থায় রিইনস্টল হয়, তা বেছে নিতে পারবেন। এর ফলে আপনার কমপিউটারটি হয়ে উঠবে একেবারে নতুনের মতো। লক্ষণীয়, একেবারে নতুন পিসি ব্লটওয়্যারে পরিপূর্ণ থাকে, যা পিসি প্রস্ত্ততকারকেরা পিসির সাথে প্রি-ইনস্টল করে দেয় যেমন- ট্রায়ালওয়্যার, অ্যাডওয়্যার ও অন্যান্য অপ্রয়োজনীয় প্রোগ্রাম।
উইন্ডোজ ১০ অ্যানিভারসারি আপডেট চালু করে আরেকটি অপশন, যাকে বর্ণনা করা হয় ‘nuke everything and start from scratch’ হিসেবে। এটি রিকোভারি মেনুর নিচে Settings app-এ লিস্টেড হয়। এ টুল আপনার কমপিউটারে ইনস্টল করে উইন্ডোজ ১০, যেখানে কোনো ব্লটওয়্যার থাকে না
ফিডব্যাক : mahmood_sw@yahoo.com
লেখাটি পিডিএফ ফর্মেটে ডাউনলোড করুন
লেখাটির সহায়ক ভিডিও
পাঠকের মন্তব্য
অনুরূপ লেখা