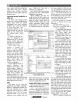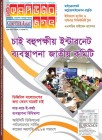হোম > উইন্ডোজ ১০-এর চিহ্নিত সমস্যার সমাধান
লেখক পরিচিতি
লেখকের নাম:
তাসনীম মাহ্মুদ
মোট লেখা:১২৭
লেখা সম্পর্কিত
পাবলিশ:
২০১৭ - মে
তথ্যসূত্র:
কমপিউটার জগৎ
লেখার ধরণ:
ব্যবহারকারীর পাতা
তথ্যসূত্র:
ব্যবহারকারীর পাতা
ভাষা:
বাংলা
স্বত্ত্ব:
কমপিউটার জগৎ
উইন্ডোজ ১০-এর চিহ্নিত সমস্যার সমাধান
কমপিউটিং বিশ্বে অপারেটিং সিস্টেমের বাজারে একচ্ছত্র আধিপত্য বিসত্মার করে আছে মাইক্রোসফটের উইন্ডোজ অপারেটিং সিস্টেম। মাইক্রোসফট তার ব্যবহারকারীদের কমপিউটিং জীবনকে অধিকতর সহজ-সরল ও গতিময় করার জন্য প্রতিনিয়তই অপারেটিং সিস্টেম উইন্ডোজে সংযোজন করছেন নিত্যনতুন ফিচার। কিন্তু তার অপারেটিং সিস্টেমগুলো কখনই শতভাগ বাগমুক্ত বা ত্রম্নটিমুক্ত ছিল বলা যাবে না। এমনকি মাইক্রোসফটের সবশেষ নতুন অপারেটিং সিস্টেম উইন্ডোজ ১০, যা উইন্ডোজের আগের যেকোনো ভার্সনের চেয়ে অনেক বেশি নির্ভরযোগ্য ও স্থিতিশীল অপারেটিং সিস্টেম হিসেবে ব্যবহারকারীর হৃদয়ে স্থান করে নিয়েছে ঠিকই, কিন্তু শতভাগ বাগমুক্ত বা ত্রম্নটিমুক্ত বলা যাবে না কোনো অবস্থাতেই।
বিভিন্ন ব্যবহারকারীর সাথে আলোচনা করে বিশেষজ্ঞেরা চিহ্নিত করেন পাঁচটি সমস্যা, যা ব্যবহারকারীর স্বাভাবিক কমপিউটিং জীবনকে অস্বাভাবিক করে রেখেছে। বিপুলসংখ্যক ব্যবহারকারী প্রায় সময় অভিযোগ করে থাকেন, ফোর্সড উইন্ডোজ ১০ আপডেট, কর্টনা ডিজিটাল অ্যাসিস্ট্যান্ট (যেটি থেকে কোনো কোনো ব্যবহারকারী পরিত্রাণ পেতে চান, কিন্তু পারেন না), হারানো ডিস্ক স্পেস, সস্ন্যাগিশ বুট টাইম ও স্টার্ট মেনু সংশিস্নষ্ট সমস্যা।
উপরোলিস্নখিত সমস্যাগুলো দেখে বিচলিত হওয়ার কিছুই নেই। কেননা, এ ইস্যুগুলোর ব্যাপারে যত্নশীল হওয়ার জন্য প্রচুর গবেষণা হয়েছে। যার ফলাফল হিসেবে ব্যবহারকারীরা কিছুটা হলেও স্বসিত্ম পাবেন। ব্যবহারকারীদের উদ্দেশে এ লেখায় কয়েকটি সমস্যার সমাধান তুলে ধরা হয়েছে। আগামী সংখ্যায় বাকিগুলো তুলে ধরা হবে।
বাধ্য হয়ে উইন্ডোজ ১০ আপডেট এড়িয়ে যাওয়া
ফোর্সড আপডেট হলো আরেকটি গুরম্নত্বপূর্ণ জিনিস। অনেক ব্যবহারকারীর কাছে উইন্ডোজ ১০-এর ফোর্সড আপডেট হলো সবচেয়ে বড় মাথাব্যাথার কারণ। উইন্ডোজ ১০ ব্যবহারকারীকে উইন্ডোজের আগের ভার্সনের মতো কোন আপডেট ইনস্টল হবে, তা বেছে নেয়ার সুযোগ করে দেয় না। মাইক্রোসফট যখনই কোনো আপডেট ইস্যু করে, তখন আপনার মেশিন তা ইনস্টল করে নেয়।
কিছু ওয়ার্ক অ্যারাউন্ড, তথা বিশেষ কোনো বিষয়ে পর্যায়ক্রমে কথোপকথন আপনার আপডেট প্রসেসকে থামানোর সুযোগ করে। সাধারণ নিয়ম অনুযায়ী সব সময় উইন্ডোজ ১০ আপডেট তথা সমসাময়িক রাখা উচিত। কেননা, অনেক আপডেট আছে, যা শুধু বাগ ফিক্স করেই না বা নতুন ফিচার যুক্ত করে না বরং ধারণ করে গুরম্নত্বপূর্ণ সিকিউরিটি ফিচার।
তবে যা-হোক, আপনার মেশিন আপনার অপারেটিং সিস্টেম ও আপনার কমপিউটিং জীবন। সুতরাং আপনি যদি উইন্ডোজ ১০-এর ফোর্সড আপডেট সাময়িকভাবে থামিয়ে দিতে চান, তাহলে আপনার সমানে দুটি উপায় আছে। এ লেখায় দেখানো হয়েছে ইতোমধ্যে ইনস্টল করা আপডেটকে আনইনস্টল করা ও এটিকে আনইনস্টল রাখা।
ওয়াইফাই পরিমাপক ব্যবহার করা
যদি আপনার পিসিটি ওয়াইফাইয়ের মাধ্যমে ইন্টারনেটের সাথে কানেক্টেড থাকে, তাহলে স্বয়ংক্রিয় আপডেট বন্ধ করার জন্য নিচে উলিস্নখিত কৌশলটি অবলম্বন করতে হবে। এটি ব্যবহার করে উইন্ডোজ ১০-এর মিটারড কানেকশন ফিচার, যা ডিজাইন করা হয়েছে অর্থ সাশ্রয়ের জন্য, যদি আপনি নির্দিষ্ট পরিমাণ ব্যান্ডউইডথ ব্যবহারের জন্য অর্থ পরিশোধ করে থাকেন।
• এ কাজ করার জন্য Settings Network & Internet-এ যান।
• আপনার সংযুক্ত Wi-Fi network-এ ক্লিক করম্নন।
• এবার আবির্ভূত হওয়া স্ক্রিনে Metered connection সেকশনে স্ক্রল করম্নন ও সস্নাইডারকে সরিয়ে On-এ আনুন।
এর ফলে এখন থেকে উইন্ডোজ ১০ স্বয়ংক্রিয়ভাবে আপডেট ডাউনলোড ও ইনস্টল হবে না। এটি শুধু আপনার বর্তমান কানেকশনে কাজ করবে। সুতরাং আপডেট থামানোর জন্য আপনার সংযুক্ত প্রতিটি ওয়াইফাই নেটওয়ার্কের জন্য আপনাকে এ কাজটি করতে হবে।
চিত্র : মিটারড কানেকশন স্বয়ংক্রিয়ভাবে বস্নক করবে উইন্ডোজ ১০ আপডেট
উইন্ডোজ আপডেট সার্ভিস বন্ধ রাখা
অন্য যেকোনো উইন্ডোজ সার্ভিসের মতো উইন্ডোজ আপডেট রান করে, যার অর্থ হচ্ছে আপনি ইচ্ছে করলে এটি বন্ধ রাখতে পারবেন।
• Control Panel System and Security Administrative Tools-এ নেভিগেট করম্নন। এরপর উইন্ডোজ এক্সপেস্নারারে অ্যাডমিনিস্ট্রেটিভ টুলের লিস্টসহ আপনাকে একটি ফোল্ডারে যেতে হবে। এর মধ্যে একটি হলো Services।
• এবার Services-এ ডাবল ক্লিক করম্নন।
• এবার আবির্ভূত হওয়া স্ক্রিনের ডান প্রামেত্ম Windows Update-এ স্ক্রলডাউন করে ডাবল ক্লিক করম্নন।
• এরপর আবির্ভূত হওয়া Startup Type বক্সে Disabled সিলেক্ট করে Ok-তে ক্লিক করম্নন।
এর ফলে উইন্ডোজ আপডেট সার্ভিস আর রান করবে না এবং স্বয়ংক্রিয়ভাবে আপডেট ডাউনলোড ও ইনস্টল হবে না।
চিত্র : উইন্ডোজ আপডেট সার্ভিস বন্ধ করা
মনে রাখা উচিত, যদি আপনি এ সার্ভিসগুলোর মধ্যে কোনো একটি ব্যবহার করে থাকেন, তাহলে আপনি সব উইন্ডোজ আপডেটকে বস্নক করে ফেলবেন। কোনটি ইনস্টল হবে ও কোনটি ইনস্টল হবে না, তা সিলেক্ট করতে ও বেছে নিতে পারবেন না। এর ফলে কোনো এক সময় আপনার জন্য উচিত হবে মিটারিংকে বন্ধ করা ও সিকিউরিট প্যাচ পাওয়ার জন্য উইন্ডোজ আপডেট আবার সক্রিয় করা। এ কাজটি সম্পন্ন হওয়ার পর আপনি সব আপডেট ডাউনলোড ও ইনস্টল করতে পারবেন।
স্বয়ংক্রিয় আপডেট বন্ধ রাখার কৌশলটি ব্যবহার করার ভালো কারণ, যদি আপনি তাৎÿণিকভাবে সেগুলো ইনস্টল করা বন্ধ করে দেন, তাহলে সমস্যাদায়ক আপডেট সংশিস্নষ্ট রিপোর্টের জন্য চেক করে দেখতে পারেন। যদি কেউ অভিযোগ না করেন, তাহলে সেগুলো ইনস্টল করে নিতে পারেন। যদি কোনো ইস্যু থাকে, তাহলে অপেÿা করতে থাকুন যতÿণ পর্যমত্ম না ফিক্স করার উপায় পাচ্ছেন।
খুব শিগগির এ প্রসেসটি সহজতর হবে। আপকামিং তথা আসন্ন ক্রিয়েটর আপডেট (Creators Update) আপনাকে হয় আপডেট ইনস্টল করার সময় তুলে নিতে বলবে, নয়তো বা তিন বছরের জন্য আপডেটকে সেণাজি করবে। কোনো এক সময় হয়তো আপনি আপডেট সার্ভিসকে পুরোপুরি বন্ধ করতে আর নাও চাইতে পারেন। কেননা, সেণাজি ফিচার অপরিহার্যভাবে একই জিনিস সম্পন্ন করবে, আপনাকে অনুমোদন করবে সিস্টেমে সমস্যাদায়ক আপডেট ইনস্টল করার অনুমতি দেয়ার আগে রিপোর্ট চেক করার।
সমস্যাদায়ক আপডেট আনইনস্টল ও হাইড করা
যদি আপনি একটি আপডেটে দৃঢ়ভাবে আটকে থাকেন, যা আপনার কমপিউটারের জন্য ÿতিকর, তাহলে আপনার জন্য আরেকটি ওয়ার্কঅ্যারাউন্ড হলো খারাপ আপডেটকে আনইনস্টল করম্নন। এরপর এটিকে উইন্ডোজ ১০ থেকে হাইড করম্নন, যাতে স্বয়ংক্রিয়ভাবে রিইনস্টল না হয়। এভাবে আপডেটের জন্য যখন ফিক্স প্রদর্শিত হয়, তখন আপনি ফিক্সসহ সব আপডেট ইনস্টল করতে পারবেন।
এ কাজটি খুব কঠিন কিছু নয়। প্রথমে ফ্রি মাইক্রোসফট টুল ডাউনলোড করে নিন, যা আপনাকে যেকোনো আপডেট হাইড করার সুযোগ করে দেবে, যাতে উইন্ডোজ ১০ এটি ইনস্টল করতে না পারে।
এরপর Control Panel Programs Programs and Features View installed updates-এ অ্যাক্সেস করলে উইন্ডোজ আপডেটের একটি লিস্ট দেখতে পাবেন। এবার আপনার কাঙিÿত আপডেটে ডাবল ক্লিক করম্নন, যেখান থেকে পরিত্রাণ পেতে চান। এর ফলে একটি স্ক্রিন আবির্ভূত হবে, যেখানে জানতে চাইবে আপনি এটি আনইনস্টল করতে চান কি না। এরপর Yes-এ ক্লিক করম্নন।
আপডেট আনইনস্টল হওয়ার পর আপনার ডাউনলোড করা মাইক্রোসফট টুল রান করম্নন। এটি সচরাচর যেকোনো উইন্ডোজ ১০ আপডেটের একটি লিস্ট তৈরি করবে, যেটি ইনস্টল করতে হবে। অতি সম্প্রতি আপনার আনইনস্টল করা আপডেটও লিস্টেড হবে। এবার পাশের বক্সটি চেক করে Next-এ ক্লিক করে পরবর্তী নির্দেশনা মেনে চলুন এটি হাইড করার জন্য। যখন এ কাজটি করা হবে, তখন উইন্ডোজ ইনস্টল হওয়া থেমে যাবে।
কর্টনা
সবাই কর্টনার ভক্ত নন। কর্টনা হলো মাইক্রোসফটের এক ডিজিটাল অ্যাসিস্ট্যান্ট। উইন্ডোজ ১০ অ্যানিভারসারি আপডেটের আগে এটি তেমন সমস্যাদায়ক ছিল না। কেননা, কর্টনাকে খুব সহজে বন্ধ করা যায়। এ কাজটি করার জন্য Cortana ওপেন করে Settings সিলেক্ট করম্নন। এরপর ‘ Cortana can give you suggestions, ideas, reminders, alerts and more,’ সেটিংয়ের জন্য খোঁজ করম্নন ও সস্নাইডারকে Off-এ সরিয়ে আনুন।
এরপর মনে হবে কর্টনা অফ করার কোনো উপায় নেই, যতÿণ পর্যমত্ম না আপনি উইন্ডোজ রেজিস্ট্রিতে গিয়ে চেষ্টা করছেন।
চিত্র : উইন্ডোজ রেজিস্ট্রি এডিটর স্ক্রিন
উইন্ডোজ রেজিস্ট্রিতে কাজ করার সময় সতর্কতা অবলম্বন করা উচিত, বিশেষ করে রেজিস্ট্রি এডিট করার ÿÿত্রে। রেজিস্ট্রি এডিটরে কোনো ভুল সেটিংয়ে পরিবর্তন করার অর্থ অপারেটিং সিস্টেমকে ড্যামেজ করা। তাই অনভিজ্ঞ ব্যবহারকারীরা রেজিস্ট্রি এডিটরে অ্যাক্সেস করবেন না। তা ছাড়া সবচেয়ে ভালো হয়, রেজিস্ট্রি এডিট করার আগে একটি সিস্টেম রিস্টোর পয়েন্ট তৈরি করে নেয়া, যাতে যেকোনো ধরনের বিপর্যয় ঘটলে সিস্টেমকে এডিট করার আগের ভালো অবস্থায় ফিরিয়ে আনা যায়।
যেভাবে কর্টনার বিনাস সাধন করবেন
• সার্চ বক্সে regedit টাইপ করে এন্টার চাপুন রেজিস্ট্রি এডিটর রান করানোর জন্য।
• এবার HKEY_LOCAL_MACHINE\SOFTWARE\Policies\Microsoft\Windows\Windows Search রেজিস্ট্রি কী-তে অ্যাক্সেস করম্নন। যদি আপনার কাছে সিস্টেমের কী না থাকে, তাহলে আপনাকে তা তৈরি করতে হবে। এ কাজটি করার জন্য Windows ফোল্ডারে ডান ক্লিক করম্নন এবং New Key সিলেক্ট করম্নন। এবার ডিফল্ট নেমসহ একটি কী স্বয়ংক্রিয়ভাবে তৈরি হবে, যেমন- New Key #1। এরপর নিউ কী নেমে টাইপ করে এর Windows Search নাম দিন। যদি কোনো কারণে কী নেম হাইলাইট না হয়, তাহলে এতে ডান ক্লিক করে Rename সিলেক্ট করম্নন ও Key name-এ আপনার পছন্দ মতো নাম টাইপ করম্নন।
• এবার Windows Search key-এ ডান ক্লিক করে New DWORD (32-bit) Value সিলেক্ট করম্নন।
• এবার ভ্যালুর নাম দিন AllowCortana।
• AllowCortana-এ ডাবল ক্লিক করে এর ভ্যালু ০-এ সেট করম্নন।
• এবার রেজিস্ট্রি এডিটর ক্লোজ করে সাইন আউট ও সাইন ব্যাক করম্নন অথবা পিসিকে রিস্টার্ট করম্নন পরিবর্তনসমূহ কার্যকর করার জন্য।
• কর্টনাকে ফিরিয়ে আনার জন্য ডিলিট করম্নন AllowCortana value অথবা এটি সেট করম্নন ১ হিসেবে।
প্রত্যেক ব্যবহারকারীরই মনে রাখা উচিত, আপনার সম্পর্কে তথ্য সংগ্রহ করা থেকে কর্টনাকে বিরত রাখার মাধ্যমে যদি প্রাইভেসি প্রটেকশন তথা গোপনীয়তা রÿার জন্য কর্টনা বন্ধ রাখেন, তাহলেও কাজ করতে পারবেন। এর কারণ, কর্টনা ইতোমধ্যেই আপনার সম্পর্কে যেসব তথ্য সংগ্রহ করে ফেলেছে, সেগুলা ক্লাউডে থাকবে। যদি এগুলোর সব বা অংশবিশেষ ডিলিট করতে চান, তাহলে নিচে বর্ণিত ধাপগুলো সম্পন্ন করতে হবে।
• Search বক্সে ক্লিক করে Settings আইকনে ক্লিক করম্নন (এটি দেখতে অনেকটা গিয়ারের মতো)। এর ফলে আপনার সামনে আবির্ভূত হবে কর্টনার সেটিংসমূহ।
• এবার ‘Change what Cortana knows about me in the cloud’ অপশনে ক্লিক করম্নন। কর্টনা আপনার সম্পর্কে যাই জানুক না কেন, যদি সে তথ্যগুলো ডিলিট করে দিতে চান, তাহলে স্ক্রিনে নিচে স্ক্রলডাউন করে Clear বাটন সিলেক্ট করম্নন।
• আপনার সম্পর্কে যেসব তথ্য কর্টনা জানে, শুধু ওইসব তথ্যের কিছু যদি ডিলিট করতে চান, তাহলে ‘Bing Maps’-এ ক্লিক করম্নন ভিউ ও ডিলিট করার জন্য, যা কার্টনা আপনার সম্পর্কে জানে। এসব তথ্যের মাধ্যমে আপনার লোকেশন সম্পর্কে কর্টনা জানতে পারবে। এবার আপনার সার্চ হিস্ট্রি রিভিউ ও ডিলিট করার জন্য ‘Search History’-এ ক্লিক করম্নন। এবার তথ্য শেয়ার করার জন্য কর্টনার সাথে কানেক্টেড বিভিন্ন ধরনের সার্ভিস বন্ধ করার উদ্দেশ্যে ‘notebook connected services page’ লিঙ্কে ক্লিক করম্নন, যেমন- ডায়নামিক সিআরএম, লিঙ্কডইন ও অফিস ৩৬৫।
ফিডব্যাক : mahmood_sw@yahoo.com
বিভিন্ন ব্যবহারকারীর সাথে আলোচনা করে বিশেষজ্ঞেরা চিহ্নিত করেন পাঁচটি সমস্যা, যা ব্যবহারকারীর স্বাভাবিক কমপিউটিং জীবনকে অস্বাভাবিক করে রেখেছে। বিপুলসংখ্যক ব্যবহারকারী প্রায় সময় অভিযোগ করে থাকেন, ফোর্সড উইন্ডোজ ১০ আপডেট, কর্টনা ডিজিটাল অ্যাসিস্ট্যান্ট (যেটি থেকে কোনো কোনো ব্যবহারকারী পরিত্রাণ পেতে চান, কিন্তু পারেন না), হারানো ডিস্ক স্পেস, সস্ন্যাগিশ বুট টাইম ও স্টার্ট মেনু সংশিস্নষ্ট সমস্যা।
উপরোলিস্নখিত সমস্যাগুলো দেখে বিচলিত হওয়ার কিছুই নেই। কেননা, এ ইস্যুগুলোর ব্যাপারে যত্নশীল হওয়ার জন্য প্রচুর গবেষণা হয়েছে। যার ফলাফল হিসেবে ব্যবহারকারীরা কিছুটা হলেও স্বসিত্ম পাবেন। ব্যবহারকারীদের উদ্দেশে এ লেখায় কয়েকটি সমস্যার সমাধান তুলে ধরা হয়েছে। আগামী সংখ্যায় বাকিগুলো তুলে ধরা হবে।
বাধ্য হয়ে উইন্ডোজ ১০ আপডেট এড়িয়ে যাওয়া
ফোর্সড আপডেট হলো আরেকটি গুরম্নত্বপূর্ণ জিনিস। অনেক ব্যবহারকারীর কাছে উইন্ডোজ ১০-এর ফোর্সড আপডেট হলো সবচেয়ে বড় মাথাব্যাথার কারণ। উইন্ডোজ ১০ ব্যবহারকারীকে উইন্ডোজের আগের ভার্সনের মতো কোন আপডেট ইনস্টল হবে, তা বেছে নেয়ার সুযোগ করে দেয় না। মাইক্রোসফট যখনই কোনো আপডেট ইস্যু করে, তখন আপনার মেশিন তা ইনস্টল করে নেয়।
কিছু ওয়ার্ক অ্যারাউন্ড, তথা বিশেষ কোনো বিষয়ে পর্যায়ক্রমে কথোপকথন আপনার আপডেট প্রসেসকে থামানোর সুযোগ করে। সাধারণ নিয়ম অনুযায়ী সব সময় উইন্ডোজ ১০ আপডেট তথা সমসাময়িক রাখা উচিত। কেননা, অনেক আপডেট আছে, যা শুধু বাগ ফিক্স করেই না বা নতুন ফিচার যুক্ত করে না বরং ধারণ করে গুরম্নত্বপূর্ণ সিকিউরিটি ফিচার।
তবে যা-হোক, আপনার মেশিন আপনার অপারেটিং সিস্টেম ও আপনার কমপিউটিং জীবন। সুতরাং আপনি যদি উইন্ডোজ ১০-এর ফোর্সড আপডেট সাময়িকভাবে থামিয়ে দিতে চান, তাহলে আপনার সমানে দুটি উপায় আছে। এ লেখায় দেখানো হয়েছে ইতোমধ্যে ইনস্টল করা আপডেটকে আনইনস্টল করা ও এটিকে আনইনস্টল রাখা।
ওয়াইফাই পরিমাপক ব্যবহার করা
যদি আপনার পিসিটি ওয়াইফাইয়ের মাধ্যমে ইন্টারনেটের সাথে কানেক্টেড থাকে, তাহলে স্বয়ংক্রিয় আপডেট বন্ধ করার জন্য নিচে উলিস্নখিত কৌশলটি অবলম্বন করতে হবে। এটি ব্যবহার করে উইন্ডোজ ১০-এর মিটারড কানেকশন ফিচার, যা ডিজাইন করা হয়েছে অর্থ সাশ্রয়ের জন্য, যদি আপনি নির্দিষ্ট পরিমাণ ব্যান্ডউইডথ ব্যবহারের জন্য অর্থ পরিশোধ করে থাকেন।
• এ কাজ করার জন্য Settings Network & Internet-এ যান।
• আপনার সংযুক্ত Wi-Fi network-এ ক্লিক করম্নন।
• এবার আবির্ভূত হওয়া স্ক্রিনে Metered connection সেকশনে স্ক্রল করম্নন ও সস্নাইডারকে সরিয়ে On-এ আনুন।
এর ফলে এখন থেকে উইন্ডোজ ১০ স্বয়ংক্রিয়ভাবে আপডেট ডাউনলোড ও ইনস্টল হবে না। এটি শুধু আপনার বর্তমান কানেকশনে কাজ করবে। সুতরাং আপডেট থামানোর জন্য আপনার সংযুক্ত প্রতিটি ওয়াইফাই নেটওয়ার্কের জন্য আপনাকে এ কাজটি করতে হবে।
চিত্র : মিটারড কানেকশন স্বয়ংক্রিয়ভাবে বস্নক করবে উইন্ডোজ ১০ আপডেট
উইন্ডোজ আপডেট সার্ভিস বন্ধ রাখা
অন্য যেকোনো উইন্ডোজ সার্ভিসের মতো উইন্ডোজ আপডেট রান করে, যার অর্থ হচ্ছে আপনি ইচ্ছে করলে এটি বন্ধ রাখতে পারবেন।
• Control Panel System and Security Administrative Tools-এ নেভিগেট করম্নন। এরপর উইন্ডোজ এক্সপেস্নারারে অ্যাডমিনিস্ট্রেটিভ টুলের লিস্টসহ আপনাকে একটি ফোল্ডারে যেতে হবে। এর মধ্যে একটি হলো Services।
• এবার Services-এ ডাবল ক্লিক করম্নন।
• এবার আবির্ভূত হওয়া স্ক্রিনের ডান প্রামেত্ম Windows Update-এ স্ক্রলডাউন করে ডাবল ক্লিক করম্নন।
• এরপর আবির্ভূত হওয়া Startup Type বক্সে Disabled সিলেক্ট করে Ok-তে ক্লিক করম্নন।
এর ফলে উইন্ডোজ আপডেট সার্ভিস আর রান করবে না এবং স্বয়ংক্রিয়ভাবে আপডেট ডাউনলোড ও ইনস্টল হবে না।
চিত্র : উইন্ডোজ আপডেট সার্ভিস বন্ধ করা
মনে রাখা উচিত, যদি আপনি এ সার্ভিসগুলোর মধ্যে কোনো একটি ব্যবহার করে থাকেন, তাহলে আপনি সব উইন্ডোজ আপডেটকে বস্নক করে ফেলবেন। কোনটি ইনস্টল হবে ও কোনটি ইনস্টল হবে না, তা সিলেক্ট করতে ও বেছে নিতে পারবেন না। এর ফলে কোনো এক সময় আপনার জন্য উচিত হবে মিটারিংকে বন্ধ করা ও সিকিউরিট প্যাচ পাওয়ার জন্য উইন্ডোজ আপডেট আবার সক্রিয় করা। এ কাজটি সম্পন্ন হওয়ার পর আপনি সব আপডেট ডাউনলোড ও ইনস্টল করতে পারবেন।
স্বয়ংক্রিয় আপডেট বন্ধ রাখার কৌশলটি ব্যবহার করার ভালো কারণ, যদি আপনি তাৎÿণিকভাবে সেগুলো ইনস্টল করা বন্ধ করে দেন, তাহলে সমস্যাদায়ক আপডেট সংশিস্নষ্ট রিপোর্টের জন্য চেক করে দেখতে পারেন। যদি কেউ অভিযোগ না করেন, তাহলে সেগুলো ইনস্টল করে নিতে পারেন। যদি কোনো ইস্যু থাকে, তাহলে অপেÿা করতে থাকুন যতÿণ পর্যমত্ম না ফিক্স করার উপায় পাচ্ছেন।
খুব শিগগির এ প্রসেসটি সহজতর হবে। আপকামিং তথা আসন্ন ক্রিয়েটর আপডেট (Creators Update) আপনাকে হয় আপডেট ইনস্টল করার সময় তুলে নিতে বলবে, নয়তো বা তিন বছরের জন্য আপডেটকে সেণাজি করবে। কোনো এক সময় হয়তো আপনি আপডেট সার্ভিসকে পুরোপুরি বন্ধ করতে আর নাও চাইতে পারেন। কেননা, সেণাজি ফিচার অপরিহার্যভাবে একই জিনিস সম্পন্ন করবে, আপনাকে অনুমোদন করবে সিস্টেমে সমস্যাদায়ক আপডেট ইনস্টল করার অনুমতি দেয়ার আগে রিপোর্ট চেক করার।
সমস্যাদায়ক আপডেট আনইনস্টল ও হাইড করা
যদি আপনি একটি আপডেটে দৃঢ়ভাবে আটকে থাকেন, যা আপনার কমপিউটারের জন্য ÿতিকর, তাহলে আপনার জন্য আরেকটি ওয়ার্কঅ্যারাউন্ড হলো খারাপ আপডেটকে আনইনস্টল করম্নন। এরপর এটিকে উইন্ডোজ ১০ থেকে হাইড করম্নন, যাতে স্বয়ংক্রিয়ভাবে রিইনস্টল না হয়। এভাবে আপডেটের জন্য যখন ফিক্স প্রদর্শিত হয়, তখন আপনি ফিক্সসহ সব আপডেট ইনস্টল করতে পারবেন।
এ কাজটি খুব কঠিন কিছু নয়। প্রথমে ফ্রি মাইক্রোসফট টুল ডাউনলোড করে নিন, যা আপনাকে যেকোনো আপডেট হাইড করার সুযোগ করে দেবে, যাতে উইন্ডোজ ১০ এটি ইনস্টল করতে না পারে।
এরপর Control Panel Programs Programs and Features View installed updates-এ অ্যাক্সেস করলে উইন্ডোজ আপডেটের একটি লিস্ট দেখতে পাবেন। এবার আপনার কাঙিÿত আপডেটে ডাবল ক্লিক করম্নন, যেখান থেকে পরিত্রাণ পেতে চান। এর ফলে একটি স্ক্রিন আবির্ভূত হবে, যেখানে জানতে চাইবে আপনি এটি আনইনস্টল করতে চান কি না। এরপর Yes-এ ক্লিক করম্নন।
আপডেট আনইনস্টল হওয়ার পর আপনার ডাউনলোড করা মাইক্রোসফট টুল রান করম্নন। এটি সচরাচর যেকোনো উইন্ডোজ ১০ আপডেটের একটি লিস্ট তৈরি করবে, যেটি ইনস্টল করতে হবে। অতি সম্প্রতি আপনার আনইনস্টল করা আপডেটও লিস্টেড হবে। এবার পাশের বক্সটি চেক করে Next-এ ক্লিক করে পরবর্তী নির্দেশনা মেনে চলুন এটি হাইড করার জন্য। যখন এ কাজটি করা হবে, তখন উইন্ডোজ ইনস্টল হওয়া থেমে যাবে।
কর্টনা
সবাই কর্টনার ভক্ত নন। কর্টনা হলো মাইক্রোসফটের এক ডিজিটাল অ্যাসিস্ট্যান্ট। উইন্ডোজ ১০ অ্যানিভারসারি আপডেটের আগে এটি তেমন সমস্যাদায়ক ছিল না। কেননা, কর্টনাকে খুব সহজে বন্ধ করা যায়। এ কাজটি করার জন্য Cortana ওপেন করে Settings সিলেক্ট করম্নন। এরপর ‘ Cortana can give you suggestions, ideas, reminders, alerts and more,’ সেটিংয়ের জন্য খোঁজ করম্নন ও সস্নাইডারকে Off-এ সরিয়ে আনুন।
এরপর মনে হবে কর্টনা অফ করার কোনো উপায় নেই, যতÿণ পর্যমত্ম না আপনি উইন্ডোজ রেজিস্ট্রিতে গিয়ে চেষ্টা করছেন।
চিত্র : উইন্ডোজ রেজিস্ট্রি এডিটর স্ক্রিন
উইন্ডোজ রেজিস্ট্রিতে কাজ করার সময় সতর্কতা অবলম্বন করা উচিত, বিশেষ করে রেজিস্ট্রি এডিট করার ÿÿত্রে। রেজিস্ট্রি এডিটরে কোনো ভুল সেটিংয়ে পরিবর্তন করার অর্থ অপারেটিং সিস্টেমকে ড্যামেজ করা। তাই অনভিজ্ঞ ব্যবহারকারীরা রেজিস্ট্রি এডিটরে অ্যাক্সেস করবেন না। তা ছাড়া সবচেয়ে ভালো হয়, রেজিস্ট্রি এডিট করার আগে একটি সিস্টেম রিস্টোর পয়েন্ট তৈরি করে নেয়া, যাতে যেকোনো ধরনের বিপর্যয় ঘটলে সিস্টেমকে এডিট করার আগের ভালো অবস্থায় ফিরিয়ে আনা যায়।
যেভাবে কর্টনার বিনাস সাধন করবেন
• সার্চ বক্সে regedit টাইপ করে এন্টার চাপুন রেজিস্ট্রি এডিটর রান করানোর জন্য।
• এবার HKEY_LOCAL_MACHINE\SOFTWARE\Policies\Microsoft\Windows\Windows Search রেজিস্ট্রি কী-তে অ্যাক্সেস করম্নন। যদি আপনার কাছে সিস্টেমের কী না থাকে, তাহলে আপনাকে তা তৈরি করতে হবে। এ কাজটি করার জন্য Windows ফোল্ডারে ডান ক্লিক করম্নন এবং New Key সিলেক্ট করম্নন। এবার ডিফল্ট নেমসহ একটি কী স্বয়ংক্রিয়ভাবে তৈরি হবে, যেমন- New Key #1। এরপর নিউ কী নেমে টাইপ করে এর Windows Search নাম দিন। যদি কোনো কারণে কী নেম হাইলাইট না হয়, তাহলে এতে ডান ক্লিক করে Rename সিলেক্ট করম্নন ও Key name-এ আপনার পছন্দ মতো নাম টাইপ করম্নন।
• এবার Windows Search key-এ ডান ক্লিক করে New DWORD (32-bit) Value সিলেক্ট করম্নন।
• এবার ভ্যালুর নাম দিন AllowCortana।
• AllowCortana-এ ডাবল ক্লিক করে এর ভ্যালু ০-এ সেট করম্নন।
• এবার রেজিস্ট্রি এডিটর ক্লোজ করে সাইন আউট ও সাইন ব্যাক করম্নন অথবা পিসিকে রিস্টার্ট করম্নন পরিবর্তনসমূহ কার্যকর করার জন্য।
• কর্টনাকে ফিরিয়ে আনার জন্য ডিলিট করম্নন AllowCortana value অথবা এটি সেট করম্নন ১ হিসেবে।
প্রত্যেক ব্যবহারকারীরই মনে রাখা উচিত, আপনার সম্পর্কে তথ্য সংগ্রহ করা থেকে কর্টনাকে বিরত রাখার মাধ্যমে যদি প্রাইভেসি প্রটেকশন তথা গোপনীয়তা রÿার জন্য কর্টনা বন্ধ রাখেন, তাহলেও কাজ করতে পারবেন। এর কারণ, কর্টনা ইতোমধ্যেই আপনার সম্পর্কে যেসব তথ্য সংগ্রহ করে ফেলেছে, সেগুলা ক্লাউডে থাকবে। যদি এগুলোর সব বা অংশবিশেষ ডিলিট করতে চান, তাহলে নিচে বর্ণিত ধাপগুলো সম্পন্ন করতে হবে।
• Search বক্সে ক্লিক করে Settings আইকনে ক্লিক করম্নন (এটি দেখতে অনেকটা গিয়ারের মতো)। এর ফলে আপনার সামনে আবির্ভূত হবে কর্টনার সেটিংসমূহ।
• এবার ‘Change what Cortana knows about me in the cloud’ অপশনে ক্লিক করম্নন। কর্টনা আপনার সম্পর্কে যাই জানুক না কেন, যদি সে তথ্যগুলো ডিলিট করে দিতে চান, তাহলে স্ক্রিনে নিচে স্ক্রলডাউন করে Clear বাটন সিলেক্ট করম্নন।
• আপনার সম্পর্কে যেসব তথ্য কর্টনা জানে, শুধু ওইসব তথ্যের কিছু যদি ডিলিট করতে চান, তাহলে ‘Bing Maps’-এ ক্লিক করম্নন ভিউ ও ডিলিট করার জন্য, যা কার্টনা আপনার সম্পর্কে জানে। এসব তথ্যের মাধ্যমে আপনার লোকেশন সম্পর্কে কর্টনা জানতে পারবে। এবার আপনার সার্চ হিস্ট্রি রিভিউ ও ডিলিট করার জন্য ‘Search History’-এ ক্লিক করম্নন। এবার তথ্য শেয়ার করার জন্য কর্টনার সাথে কানেক্টেড বিভিন্ন ধরনের সার্ভিস বন্ধ করার উদ্দেশ্যে ‘notebook connected services page’ লিঙ্কে ক্লিক করম্নন, যেমন- ডায়নামিক সিআরএম, লিঙ্কডইন ও অফিস ৩৬৫।
ফিডব্যাক : mahmood_sw@yahoo.com
লেখাটি পিডিএফ ফর্মেটে ডাউনলোড করুন
লেখাটির সহায়ক ভিডিও
পাঠকের মন্তব্য
অনুরূপ লেখা