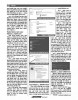হোম > উইন্ডোজ ১০ রিইনস্টল ও সমস্যা সমাধান করার উপায়
লেখক পরিচিতি
লেখকের নাম:
তাসনুভা মাহমুদ
মোট লেখা:১০৩
লেখা সম্পর্কিত
পাবলিশ:
২০১৭ - জুন
তথ্যসূত্র:
কমপিউটার জগৎ
লেখার ধরণ:
ব্যবহারকারীর পাতা
তথ্যসূত্র:
ব্যবহারকারীর পাতা
ভাষা:
বাংলা
স্বত্ত্ব:
কমপিউটার জগৎ
উইন্ডোজ ১০ রিইনস্টল ও সমস্যা সমাধান করার উপায়
উইন্ডোজ ঘরানার অপারেটিং সিস্টেমগুলোর মধ্যে উইন্ডোজ ১০ সবচেয়ে নিরাপদ অপারেটিং সিস্টেম, যাকে বলা হয় বুলেটপ্রুফ অপারেটিং সিস্টেম। যদি আপনার ভাগ্য সুপ্রসন্ন না হয়, তাহলে কিছু সমস্যার মুখোমুখি হতে পারেন। তবে ব্যবহারকারীদেরকে এ ব্যাপারে উদ্বিগ্ন থাকতে হবে না। কেননা, উইন্ডোজ ১০ অপারেটিং সিস্টেমের সাথে বিভিন্ন ধরনের সহায়ক টুল সম্পৃক্ত করা হয়েছে। ব্যবহারকারীরা বিভিন্ন টুলের কম্বিনেশন ব্যবহার করে যেকোনো ধরনের অনাকাঙিক্ষত অবস্থার মোকাবেলা ও সমস্যা সমাধান করতে পারবেন।
ধরুন, আপনি হয়তো উইন্ডোজের গুরুত্বপূর্ণ আপডেট সমস্যা সমাধান করার জন্য চেষ্টা করছেন, ভাইরাস থেকে পরিত্রাণ পাওয়ার চেষ্টা করছেন বা আপনার পিসিকে কাউকে দিয়ে দিতে চাচ্ছেন। যাই করুন না কেন, প্রথমে দরকার উইন্ডোজ ১০ রিইনস্টল করা। উইন্ডোজ ১০ রিইনস্টল করার কাজটি অনেকের কাছে বিশেষ করে নতুন ব্যবহারকারীদের কাছে কিছুটা বিভ্রামিত্মকর। কেননা, উইন্ডোজ ১০ রিইনস্টল করা যায় বেশ কয়েকটি উপায়ে, যার প্রতিটির সাথে আছে স্বতন্ত্র সুবিধা। তাই ব্যবহারকারীদের উদ্দেশে কমপিউটার জগৎ-এর নিয়মিত বিভাগ পাঠশালায় এবার উপস্থাপন করা হয়েছে উইন্ডোজ ১০ রিইনস্টলেশনের সেরা কয়েকটি অপশন।
যেভাবে ডাটা ব্যাকআপ করবেন
প্রত্যেক ব্যবহারকারীরই উচিত ডাটা ব্যাকআপ নেয়া। উইন্ডোজ ১০-এ ডাটা ব্যাকআপ নেয়ার কাজটি খুব সহজ হওয়ায় বাড়তি কোনো ব্যাকআপ টুলের প্রয়োজন হবে না। নিচে বর্ণিত বেসিক ফাইল হিস্ট্রির ধাপগুলো অনুসরণ করতে হবে।
ধাপ-১ : সার্চ বারে Windows update টাইপ করুন এবং ফলাফলের লিস্ট থেকে Windows Update settings সিলেক্ট করুন। এর বিকল্প হিসেবে স্ক্রিনে নিচে ডান প্রান্তে Action Center-এ ক্লিক করে All settings সিলেক্ট করুন ও Update & Security অপশনের খোঁজ করুন। এরপর Backup ট্যাব সিলেক্ট করুন। এরপর এ ফিচারের স্টেপ-বাই- স্টেপ গাইড অনুসরণ করুন আপনার ব্যাকআপ ড্রাইভের সাথে কাজ করার জন্য। হতে পারে তা একটি এক্সটারনাল ইউএসবি ড্রাইভ, একটি নেটওয়ার্ক শেয়ার অথবা একটি নেটওয়ার্ক অ্যাটাচড ড্রাইভ।
যদি আপনি পরবর্তী উইন্ডোতে একটি অন-অফ ইন্ডিকেটর দেখতে পান এবং এটি যদি অন পজিশনে টোগাল থাকে, তাহলে এর অর্থ হচ্ছে বাই ডিফল্ট বিল্ট-ইন ফাইল হিস্ট্রি টুল আপনার কন্ট্যাক্ট, ডেস্কটপ ফাইল, লাইব্রেরি, ফেভারিট, ওয়ানড্রাইভের ভেতরের ফোল্ডারসহ সব ফাইল স্বয়ংক্রিয়ভাবে ব্যাকআপ করবে। ফাইল হিস্ট্রি ফিচার আপনার লাইব্রেরি ব্যাকআপ করবে, কিন্তু সাধারণ সব ফোল্ডার ব্যাকআপ করতে পারে না। তাই মূল্যবান ফোল্ডারকে সব সময় লাইব্রেরিতে রাখা উচিত, যাতে প্রয়োজন অনুযায়ী সেগুলো সেভ করা যায়।
চিত্র : উইন্ডোজ ১০ ব্যাকআপ অন স্ক্রিন
ধাপ-২ : যদি আপনার ফাইল হিস্ট্রি টুল অফ থাকে, তাহলে একটি ড্রাইভ যুক্ত করার জন্য অপশন দেখতে পারবেন।
চিত্র : উইন্ডোজ ১০ ব্যাকআপ অপশনে একটি ড্রাইভ যুক্ত করা
এবার Add a drive-এর পাশে এডিশন চিহ্নে ক্লিক করুন। এর ফলে উইন্ডোজ ১০ ব্যাকআপের জন্য ব্যবহার করার উদ্দেশ্যে একটি এক্সটারনাল হার্ডড্রাইভ খোঁজ করবে।
চিত্র : উইন্ডোজ ১০ ব্যাকআপ কনফিগার করা
এবার ড্রাইভ সিলেক্ট করুন, যা আপনি ফাইল হিস্ট্রির জন্য ব্যবহার করতে চান এবং উইন্ডোজ ১০ স্বয়ংক্রিয়ভাবে ফাইলের ভার্সন ব্যাকআপ করতে থাকবে আপনার লাইব্রেরিতে। ফাইল কতবার ব্যাকআপ হবে ও কতক্ষণ ধরে সেখানে থাকবে, তা পরিবর্তন করার জন্য আপনি More options অপশনে ক্লিক করতে পারেন। কোন ফোল্ডার ও লাইব্রেরিগুলো ব্যাকাআপ হবে, আপনি তাও কনফিগার করতে পারেন। আপনার ডাটার পরিমাণের ওপন নির্ভর করবে ব্যাকআপ প্রসেস শেষ হতে কত সময় নেবে। সুতরাং আপনার ব্যাকআপ প্রসেস যতক্ষণ পর্যন্ত শেষ না হচ্ছে, ততক্ষণ পর্যন্ত অপেক্ষা করুন।
চিত্র : উইন্ডোজ ১০ ব্যাকআপ অপশন কনফিগার করা
নিচে Backup options পেজে স্ক্রল করে এবং Related settings-এর অন্তর্গত See advanced settings সিলেক্ট করার মাধ্যমে আপনার ফাইল হিস্ট্রির স্ট্যাটাস নিশ্চিত করতে পারবেন। এটি ওপেন করবে Control Panel File History উইন্ডো, যেখানে আপনি দেখতে পাবেন স্ট্যাটাস ও বাড়তি অ্যাক্সেস অপশন।
চিত্র : উইন্ডোজ ১০ কন্ট্রোল প্যানেল ফাইল হিস্ট্রি
যদি আপনি একটি এক্সটারনাল হার্ডড্রাইভে সবকিছু ট্রান্সফার করতে চান অথবা একটি ক্লাউড সার্ভিস ব্যবহার করতে চান আপনার ব্যাকআপের জন্য, তাহলে এ কাজগুলো করার জন্য আপনার প্রচেষ্টা যা-ই হোক না কেন, নিশ্চিত থাকতে পারবেন যে এতে ডাটা হারানোর কোনো সম্ভাবনা নেই।
উইন্ডোজ ১০ আগের অবস্থায় ফিরিয়ে আনা
ধরুন, কয়েক দিন বা কয়েক সপ্তাহ আগের একটি সুনির্দিষ্ট পয়েন্টে উইন্ডোজ ১০ রিইনস্টল করার প্রসঙ্গে এবার আলোচনা করা হয়েছে। কেননা, যখন কমপিউটারে কোনো সমস্যা সৃষ্টি হয়, তখন এটিই হলো সমস্যা সমাধানের একটি আদর্শ সমাধান। নতুন অ্যাপ থেকে মারাত্মক সফটওয়্যার গ্লিচ তথা ত্রুটি দেখা দিলে, তখন এ থেকে পরিত্রাণের জন্য এটি একটি সাধারণ সমাধান। আগের ভালো অবস্থায় ফিরে যাওয়ার কয়েকটি ভিন্ন ভিন্ন অপশন আছে অথবা একটি সাম্প্রতিক স্পট খুঁজে বের করতে হবে উইন্ডোজ ১০ রিসেট করার জন্য।
ধাপ-১ : Update & Security উইন্ডোতে Recovery ট্যাবে অ্যাক্সেস করুন। এখানে Go back to the previous version of Windows 10 অপশন পাবেন। এবার Get started বাটনে ক্লিক করে কিছুক্ষণ অপেক্ষা করুন।
চিত্র : উইন্ডোজ ১০-এ রিকোভারি অপশন
ধাপ-২ : উইন্ডোজ এবার দেখতে চাচ্ছে, কাজ করার জন্য কতটুকু তথ্য আছে। আপনি কেন ফিরে যেতে চাচ্ছেন এবং আপডেট চেক করছেন এমন জরিপ প্রশ্ন জিজ্ঞেস করার পর দেখুন এতে সমস্যার সমাধান হয় কি-না। এবার অন স্ক্রিন ধাপগুলো অনুসরণ করে এগিয়ে যেতে থাকুন যতক্ষণ পর্যন্ত না কোনো উইন্ডোজ ১০ বিল্ট দিয়ে কাজ করতে হবে এমন অপশন আপনার সামনে উপস্থাপিত হচ্ছে। কখনও কখনও অপারেটিং সিস্টেম আগের বিল্টে ফিরে আসার জন্য প্রয়োজনীয় সঠিন ফাইলটি খুঁজে না পায়, বিশেষ করে যদি আপনি সিস্টেমটি ক্লিন করে থাকেন। এ অবস্থায় ভালো হয় আরেকটি সলিউশন খুঁজে বের করা।
চিত্র : রিইনস্টল করার জন্য একটি অপারেটিং সিস্টেম বেছে নেয়
ধাপ-৩ : যদি এ প্রিপারেশন কাজ করে, তাহলে উইন্ডোজকে আগের বিল্টে অর্থাৎ ভালো অবস্থায় ফিরিয়ে আনতে পারবেন, যা হবে এক গুরুত্বপূর্ণ আপডেট অথবা সাম্প্রতিক ইনস্টলেশনের কারণে কোনো সমস্যা সৃষ্টি হবে। এমন অবস্থায় যদি সম্ভব হয়, তাহলে অতি সাম্প্রতিক ট্রাবল-ফ্রি বিল্টের খোঁজ করুন, যা উইন্ডোজ ১০ ব্যবহার করছে। কখনও কখনও আপনার কমপিউটারে শুধু আগের অপারেটিং সিস্টেম অ্যাক্সেস করতে পারবেন, যেমন- উইন্ডোজ ৮।
সিস্টেম রিস্টোর পয়েন্ট থেকে উইন্ডোজ ১০ রিস্টোর করা
একটি সিস্টেম রিস্টোর পয়েন্ট থেকে উইন্ডোজ ১০ রিস্টোর করার অপশন বেছে নিতে পারেন, যা ভালোভাবে কাজ করতে পারবে, যদি আপনি পুরো বিল্ট ফিরিয়ে আনার পরিবর্তে উইন্ডোজ ১০-এর অধিকতর সাম্প্রতিক ভার্সনের প্রয়োজনীয়তার লাগাম টেনে ধরতে পারেন।
ধাপ-১ : যদি প্রয়োজন বোধ করেন, তাহলে উইন্ডোজ সার্চ বার ব্যবহার করে কন্ট্রোল প্যানেল খুঁজে বের করুন। এবার Recovery সেকশনের খোঁজ করুন এবং Open System Restore সিলেক্ট করুন। এরপর নিশ্চিত করুন আপনি এ মোডে এন্টার করতে চান। এ উইন্ডোতে আপনি ইচ্ছে করলে তৈরি করতে পারেন একটি নতুন রিস্টোর পয়েন্ট এবং তা থেকে কনফিগার করতে পারবেন রিস্টোর অপশন।
চিত্র : উইন্ডোজ ১০ সিস্টেম রিস্টোর পয়েন্ট
ধাপ-২ : এবার আপনাকে প্রদান করা হবে একটি রিকোমেন্ডেট রিস্টোর পয়েন্ট এবং নতুন এ রিস্টোর পয়েন্ট তৈরি করার আগে ইতোপূর্বে কোন সিস্টেম অ্যাকশন কার্যকর করা হয়েছে তার বর্ণনা। এখানে অন্যান্য রিস্টোর পয়েন্ট থেকে আপনি সিলেক্ট করতে পারবেন। এরপর Choose a different restore point-এ ক্লিক করে Next-এ ক্লিক করুন অন্যান্য অপশন চেক করে দেখার জন্য।
আমাদের মনে রাখা দরকার, প্রতিটি বড় পরিবর্তনের সাথে উইন্ডোজ ১০ টিপিক্যালি তৈরি করে একটি রিস্টোর পয়েন্ট। যেমন- যখন একটি নতুন অ্যাপ, ড্রাইভার অথবা আপডেট ইনস্টল করা হয়, তখন উইন্ডোজ ১০ টিপিক্যালি তৈরি করে একটি রিস্টোর পয়েন্ট। যদি আপনার কাঙিক্ষত অপশন দেখতে না পান, তাহলে ধরে নিতে পারেন আপনার সিস্টেম প্রটেকশন সম্ভবত বন্ধ হয়ে আছে। যদি এমন অবস্থা হয়, আপনাকে সম্ভবত পারফরম করতে হতে পারে সম্পূর্ণ রিইনস্টল অথবা অন্য কোনো সমাধান খোঁজ করতে হবে।
চিত্র : উইন্ডোজ ১০ রিস্টোর সিস্টেম ফাইল ও সেটিং অপশন
ধাপ-৩ : যদি সম্ভব হয়, তাহলে সন্দেহজনক পরিবর্তনের আগের অবস্থা থেকে রিস্টোর পয়েন্ট খুঁজে দেখুন। এরপর Next বেছে নিন এবং Finish দিয়ে নিশ্চিত করুন। মনে রাখা দরকার, এ অপশন যেন পার্সোনাল কোনো ফাইল মুছে না ফেলে।
চিত্র : উইন্ডোজ ১০-এ ইভেন্ট সিলেক্ট করার আগে সিস্টেম রিস্টোর পয়েন্ট
যেভাব উইন্ডোজ ১০ রিইনস্টল করবেন
কখনও কখনও রিকোভারির জন্য সমস্যাটি অনেক ব্যাপক বিসত্মৃত হতে পারে এবং করাপ্ট করা ডাটা মুছে ফেলার জন্য দরকার ফুল ওয়াইপ করা তথা সম্পূর্ণ মুছে ফেলা অথবা কমপিউটারকে বিক্রি করার কথা চিমত্মা করতে পারেন। এ অবস্থায় আপনার দরকার উইন্ডোজ ১০ পুরোপুরি রিইনস্টল করা।
আপ-১ : আবার Update & Security উইন্ডোতে Recovery ট্যাবে অ্যাক্সেস করুন। এবার স্ক্রিনে উপরে প্রথম অপশন Reset this PC-এ খেয়াল করুন। এ ক্ষেত্রে এটিই হলো আপনার কাঙিক্ষত অপশন। এবার কাজ চালিয়ে নেয়ার জন্য Get started-এ ক্লিক করুন।
আপ-২ : এবার কতটুকু ডাটা আপনি মুছতে চান তা নির্দিষ্ট করার জন্য কিছু অপশন পাবেন। আপনি কোনো সমস্যা অপসারণ করতে চান অথচ পিসিও ব্যবহার করতে চাচ্ছেন, তাহলে বেছে নিতে পারেন Keep my files অপশন এবং নিজেকে প্রস্ত্তত রাখুন আরেকটি অপশনের জন্য, যদি এতে সমস্যা সমাধান না হয়। যদি মনে কোনো সন্দেহ থাকে, তাহলে আপনার ব্যাকআপকে ডাবল চেক করুন এবং Remove everything-এ ক্লিক করুন। যদি আপনি পিসিকে বিক্রি করে দেয়ার কথা ভেবে থাকেন, তাহলে Restore factory settings-এর কথা বিবেচনা করতে পারেন, যা পিসিকে অরিজিনাল অবস্থায় ফিরিয়ে আনতে পারবেন। মনে রাখা দরকার, পরের অপশনটি সব সময় অ্যাভেইলেবেল না এবং এতে সব সফটওয়্যার রিইনস্টল হবে, যা প্রাথমিকভাবে আপনার পিসির সাথে দেয়া হয়।
চিত্র : সব কিছু মুছে ফেলার অপশন
ধাপ-৩ : আপনার সিলেকশনকে নিশ্চিত করে কিছুক্ষণ অপেক্ষা করুন। যদি আপনি এ কাজটি ল্যাপটপ বা মোবাইল ডিভাইসে করতে চান, তাহলে তা প্ল্যাগ করা আছে কি না প্রথমে নিশ্চিত হয়ে নিন, যাতে পাওয়ার নিঃশেষ হয়ে না যায়। এ কাজ শেষ হলে সিস্টেম স্বয়ংক্রিয়ভাবে রিবুট হবে।
উইন্ডোজ ১০ আবার অ্যাক্টিভেট করা
উইন্ডোজ ১০ রিইনস্টল অথবা রোল ব্যাক করার ওপর নির্ভর করে আপনাকে অ্যাক্টিভেশন প্রসেস জুড়ে এগিয়ে যেতে হবে। এটি কোনো সমস্যা নয় এবং সচরাচর স্বয়ংক্রিয়। যদি অন্য কোনো সোর্স থেকে কমপিউটার সংগ্রহ করে আপগ্রেড করে থাকেন, অথবা আপনার ডিভাইসটি যদি উইন্ডোজ ১০ সংবলিত হয়, তাহলে অ্যাক্টিভিশন সম্পন্ন করার জন্য দরকার হবে প্রোডাক্ট কী। এটি খুঁজে পাবেন সার্টিফিকেট অব অথেনটিসিটিতে।
অ্যাক্টিভিশন আপডেট করার জন্য Update & Security ওপেন করুন এবং মনোনিবেশ করুন Activation ট্যাবে। এখানে অ্যাক্টিভিশন স্ট্যাটাস দেখতে পারবেন অথবা ভিন্ন প্রোডাক্ট কী যুক্ত করতে পারবেন।
ফিডব্যক : mahmood_sw@yahoo.com
ধরুন, আপনি হয়তো উইন্ডোজের গুরুত্বপূর্ণ আপডেট সমস্যা সমাধান করার জন্য চেষ্টা করছেন, ভাইরাস থেকে পরিত্রাণ পাওয়ার চেষ্টা করছেন বা আপনার পিসিকে কাউকে দিয়ে দিতে চাচ্ছেন। যাই করুন না কেন, প্রথমে দরকার উইন্ডোজ ১০ রিইনস্টল করা। উইন্ডোজ ১০ রিইনস্টল করার কাজটি অনেকের কাছে বিশেষ করে নতুন ব্যবহারকারীদের কাছে কিছুটা বিভ্রামিত্মকর। কেননা, উইন্ডোজ ১০ রিইনস্টল করা যায় বেশ কয়েকটি উপায়ে, যার প্রতিটির সাথে আছে স্বতন্ত্র সুবিধা। তাই ব্যবহারকারীদের উদ্দেশে কমপিউটার জগৎ-এর নিয়মিত বিভাগ পাঠশালায় এবার উপস্থাপন করা হয়েছে উইন্ডোজ ১০ রিইনস্টলেশনের সেরা কয়েকটি অপশন।
যেভাবে ডাটা ব্যাকআপ করবেন
প্রত্যেক ব্যবহারকারীরই উচিত ডাটা ব্যাকআপ নেয়া। উইন্ডোজ ১০-এ ডাটা ব্যাকআপ নেয়ার কাজটি খুব সহজ হওয়ায় বাড়তি কোনো ব্যাকআপ টুলের প্রয়োজন হবে না। নিচে বর্ণিত বেসিক ফাইল হিস্ট্রির ধাপগুলো অনুসরণ করতে হবে।
ধাপ-১ : সার্চ বারে Windows update টাইপ করুন এবং ফলাফলের লিস্ট থেকে Windows Update settings সিলেক্ট করুন। এর বিকল্প হিসেবে স্ক্রিনে নিচে ডান প্রান্তে Action Center-এ ক্লিক করে All settings সিলেক্ট করুন ও Update & Security অপশনের খোঁজ করুন। এরপর Backup ট্যাব সিলেক্ট করুন। এরপর এ ফিচারের স্টেপ-বাই- স্টেপ গাইড অনুসরণ করুন আপনার ব্যাকআপ ড্রাইভের সাথে কাজ করার জন্য। হতে পারে তা একটি এক্সটারনাল ইউএসবি ড্রাইভ, একটি নেটওয়ার্ক শেয়ার অথবা একটি নেটওয়ার্ক অ্যাটাচড ড্রাইভ।
যদি আপনি পরবর্তী উইন্ডোতে একটি অন-অফ ইন্ডিকেটর দেখতে পান এবং এটি যদি অন পজিশনে টোগাল থাকে, তাহলে এর অর্থ হচ্ছে বাই ডিফল্ট বিল্ট-ইন ফাইল হিস্ট্রি টুল আপনার কন্ট্যাক্ট, ডেস্কটপ ফাইল, লাইব্রেরি, ফেভারিট, ওয়ানড্রাইভের ভেতরের ফোল্ডারসহ সব ফাইল স্বয়ংক্রিয়ভাবে ব্যাকআপ করবে। ফাইল হিস্ট্রি ফিচার আপনার লাইব্রেরি ব্যাকআপ করবে, কিন্তু সাধারণ সব ফোল্ডার ব্যাকআপ করতে পারে না। তাই মূল্যবান ফোল্ডারকে সব সময় লাইব্রেরিতে রাখা উচিত, যাতে প্রয়োজন অনুযায়ী সেগুলো সেভ করা যায়।
চিত্র : উইন্ডোজ ১০ ব্যাকআপ অন স্ক্রিন
ধাপ-২ : যদি আপনার ফাইল হিস্ট্রি টুল অফ থাকে, তাহলে একটি ড্রাইভ যুক্ত করার জন্য অপশন দেখতে পারবেন।
চিত্র : উইন্ডোজ ১০ ব্যাকআপ অপশনে একটি ড্রাইভ যুক্ত করা
এবার Add a drive-এর পাশে এডিশন চিহ্নে ক্লিক করুন। এর ফলে উইন্ডোজ ১০ ব্যাকআপের জন্য ব্যবহার করার উদ্দেশ্যে একটি এক্সটারনাল হার্ডড্রাইভ খোঁজ করবে।
চিত্র : উইন্ডোজ ১০ ব্যাকআপ কনফিগার করা
এবার ড্রাইভ সিলেক্ট করুন, যা আপনি ফাইল হিস্ট্রির জন্য ব্যবহার করতে চান এবং উইন্ডোজ ১০ স্বয়ংক্রিয়ভাবে ফাইলের ভার্সন ব্যাকআপ করতে থাকবে আপনার লাইব্রেরিতে। ফাইল কতবার ব্যাকআপ হবে ও কতক্ষণ ধরে সেখানে থাকবে, তা পরিবর্তন করার জন্য আপনি More options অপশনে ক্লিক করতে পারেন। কোন ফোল্ডার ও লাইব্রেরিগুলো ব্যাকাআপ হবে, আপনি তাও কনফিগার করতে পারেন। আপনার ডাটার পরিমাণের ওপন নির্ভর করবে ব্যাকআপ প্রসেস শেষ হতে কত সময় নেবে। সুতরাং আপনার ব্যাকআপ প্রসেস যতক্ষণ পর্যন্ত শেষ না হচ্ছে, ততক্ষণ পর্যন্ত অপেক্ষা করুন।
চিত্র : উইন্ডোজ ১০ ব্যাকআপ অপশন কনফিগার করা
নিচে Backup options পেজে স্ক্রল করে এবং Related settings-এর অন্তর্গত See advanced settings সিলেক্ট করার মাধ্যমে আপনার ফাইল হিস্ট্রির স্ট্যাটাস নিশ্চিত করতে পারবেন। এটি ওপেন করবে Control Panel File History উইন্ডো, যেখানে আপনি দেখতে পাবেন স্ট্যাটাস ও বাড়তি অ্যাক্সেস অপশন।
চিত্র : উইন্ডোজ ১০ কন্ট্রোল প্যানেল ফাইল হিস্ট্রি
যদি আপনি একটি এক্সটারনাল হার্ডড্রাইভে সবকিছু ট্রান্সফার করতে চান অথবা একটি ক্লাউড সার্ভিস ব্যবহার করতে চান আপনার ব্যাকআপের জন্য, তাহলে এ কাজগুলো করার জন্য আপনার প্রচেষ্টা যা-ই হোক না কেন, নিশ্চিত থাকতে পারবেন যে এতে ডাটা হারানোর কোনো সম্ভাবনা নেই।
উইন্ডোজ ১০ আগের অবস্থায় ফিরিয়ে আনা
ধরুন, কয়েক দিন বা কয়েক সপ্তাহ আগের একটি সুনির্দিষ্ট পয়েন্টে উইন্ডোজ ১০ রিইনস্টল করার প্রসঙ্গে এবার আলোচনা করা হয়েছে। কেননা, যখন কমপিউটারে কোনো সমস্যা সৃষ্টি হয়, তখন এটিই হলো সমস্যা সমাধানের একটি আদর্শ সমাধান। নতুন অ্যাপ থেকে মারাত্মক সফটওয়্যার গ্লিচ তথা ত্রুটি দেখা দিলে, তখন এ থেকে পরিত্রাণের জন্য এটি একটি সাধারণ সমাধান। আগের ভালো অবস্থায় ফিরে যাওয়ার কয়েকটি ভিন্ন ভিন্ন অপশন আছে অথবা একটি সাম্প্রতিক স্পট খুঁজে বের করতে হবে উইন্ডোজ ১০ রিসেট করার জন্য।
ধাপ-১ : Update & Security উইন্ডোতে Recovery ট্যাবে অ্যাক্সেস করুন। এখানে Go back to the previous version of Windows 10 অপশন পাবেন। এবার Get started বাটনে ক্লিক করে কিছুক্ষণ অপেক্ষা করুন।
চিত্র : উইন্ডোজ ১০-এ রিকোভারি অপশন
ধাপ-২ : উইন্ডোজ এবার দেখতে চাচ্ছে, কাজ করার জন্য কতটুকু তথ্য আছে। আপনি কেন ফিরে যেতে চাচ্ছেন এবং আপডেট চেক করছেন এমন জরিপ প্রশ্ন জিজ্ঞেস করার পর দেখুন এতে সমস্যার সমাধান হয় কি-না। এবার অন স্ক্রিন ধাপগুলো অনুসরণ করে এগিয়ে যেতে থাকুন যতক্ষণ পর্যন্ত না কোনো উইন্ডোজ ১০ বিল্ট দিয়ে কাজ করতে হবে এমন অপশন আপনার সামনে উপস্থাপিত হচ্ছে। কখনও কখনও অপারেটিং সিস্টেম আগের বিল্টে ফিরে আসার জন্য প্রয়োজনীয় সঠিন ফাইলটি খুঁজে না পায়, বিশেষ করে যদি আপনি সিস্টেমটি ক্লিন করে থাকেন। এ অবস্থায় ভালো হয় আরেকটি সলিউশন খুঁজে বের করা।
চিত্র : রিইনস্টল করার জন্য একটি অপারেটিং সিস্টেম বেছে নেয়
ধাপ-৩ : যদি এ প্রিপারেশন কাজ করে, তাহলে উইন্ডোজকে আগের বিল্টে অর্থাৎ ভালো অবস্থায় ফিরিয়ে আনতে পারবেন, যা হবে এক গুরুত্বপূর্ণ আপডেট অথবা সাম্প্রতিক ইনস্টলেশনের কারণে কোনো সমস্যা সৃষ্টি হবে। এমন অবস্থায় যদি সম্ভব হয়, তাহলে অতি সাম্প্রতিক ট্রাবল-ফ্রি বিল্টের খোঁজ করুন, যা উইন্ডোজ ১০ ব্যবহার করছে। কখনও কখনও আপনার কমপিউটারে শুধু আগের অপারেটিং সিস্টেম অ্যাক্সেস করতে পারবেন, যেমন- উইন্ডোজ ৮।
সিস্টেম রিস্টোর পয়েন্ট থেকে উইন্ডোজ ১০ রিস্টোর করা
একটি সিস্টেম রিস্টোর পয়েন্ট থেকে উইন্ডোজ ১০ রিস্টোর করার অপশন বেছে নিতে পারেন, যা ভালোভাবে কাজ করতে পারবে, যদি আপনি পুরো বিল্ট ফিরিয়ে আনার পরিবর্তে উইন্ডোজ ১০-এর অধিকতর সাম্প্রতিক ভার্সনের প্রয়োজনীয়তার লাগাম টেনে ধরতে পারেন।
ধাপ-১ : যদি প্রয়োজন বোধ করেন, তাহলে উইন্ডোজ সার্চ বার ব্যবহার করে কন্ট্রোল প্যানেল খুঁজে বের করুন। এবার Recovery সেকশনের খোঁজ করুন এবং Open System Restore সিলেক্ট করুন। এরপর নিশ্চিত করুন আপনি এ মোডে এন্টার করতে চান। এ উইন্ডোতে আপনি ইচ্ছে করলে তৈরি করতে পারেন একটি নতুন রিস্টোর পয়েন্ট এবং তা থেকে কনফিগার করতে পারবেন রিস্টোর অপশন।
চিত্র : উইন্ডোজ ১০ সিস্টেম রিস্টোর পয়েন্ট
ধাপ-২ : এবার আপনাকে প্রদান করা হবে একটি রিকোমেন্ডেট রিস্টোর পয়েন্ট এবং নতুন এ রিস্টোর পয়েন্ট তৈরি করার আগে ইতোপূর্বে কোন সিস্টেম অ্যাকশন কার্যকর করা হয়েছে তার বর্ণনা। এখানে অন্যান্য রিস্টোর পয়েন্ট থেকে আপনি সিলেক্ট করতে পারবেন। এরপর Choose a different restore point-এ ক্লিক করে Next-এ ক্লিক করুন অন্যান্য অপশন চেক করে দেখার জন্য।
আমাদের মনে রাখা দরকার, প্রতিটি বড় পরিবর্তনের সাথে উইন্ডোজ ১০ টিপিক্যালি তৈরি করে একটি রিস্টোর পয়েন্ট। যেমন- যখন একটি নতুন অ্যাপ, ড্রাইভার অথবা আপডেট ইনস্টল করা হয়, তখন উইন্ডোজ ১০ টিপিক্যালি তৈরি করে একটি রিস্টোর পয়েন্ট। যদি আপনার কাঙিক্ষত অপশন দেখতে না পান, তাহলে ধরে নিতে পারেন আপনার সিস্টেম প্রটেকশন সম্ভবত বন্ধ হয়ে আছে। যদি এমন অবস্থা হয়, আপনাকে সম্ভবত পারফরম করতে হতে পারে সম্পূর্ণ রিইনস্টল অথবা অন্য কোনো সমাধান খোঁজ করতে হবে।
চিত্র : উইন্ডোজ ১০ রিস্টোর সিস্টেম ফাইল ও সেটিং অপশন
ধাপ-৩ : যদি সম্ভব হয়, তাহলে সন্দেহজনক পরিবর্তনের আগের অবস্থা থেকে রিস্টোর পয়েন্ট খুঁজে দেখুন। এরপর Next বেছে নিন এবং Finish দিয়ে নিশ্চিত করুন। মনে রাখা দরকার, এ অপশন যেন পার্সোনাল কোনো ফাইল মুছে না ফেলে।
চিত্র : উইন্ডোজ ১০-এ ইভেন্ট সিলেক্ট করার আগে সিস্টেম রিস্টোর পয়েন্ট
যেভাব উইন্ডোজ ১০ রিইনস্টল করবেন
কখনও কখনও রিকোভারির জন্য সমস্যাটি অনেক ব্যাপক বিসত্মৃত হতে পারে এবং করাপ্ট করা ডাটা মুছে ফেলার জন্য দরকার ফুল ওয়াইপ করা তথা সম্পূর্ণ মুছে ফেলা অথবা কমপিউটারকে বিক্রি করার কথা চিমত্মা করতে পারেন। এ অবস্থায় আপনার দরকার উইন্ডোজ ১০ পুরোপুরি রিইনস্টল করা।
আপ-১ : আবার Update & Security উইন্ডোতে Recovery ট্যাবে অ্যাক্সেস করুন। এবার স্ক্রিনে উপরে প্রথম অপশন Reset this PC-এ খেয়াল করুন। এ ক্ষেত্রে এটিই হলো আপনার কাঙিক্ষত অপশন। এবার কাজ চালিয়ে নেয়ার জন্য Get started-এ ক্লিক করুন।
আপ-২ : এবার কতটুকু ডাটা আপনি মুছতে চান তা নির্দিষ্ট করার জন্য কিছু অপশন পাবেন। আপনি কোনো সমস্যা অপসারণ করতে চান অথচ পিসিও ব্যবহার করতে চাচ্ছেন, তাহলে বেছে নিতে পারেন Keep my files অপশন এবং নিজেকে প্রস্ত্তত রাখুন আরেকটি অপশনের জন্য, যদি এতে সমস্যা সমাধান না হয়। যদি মনে কোনো সন্দেহ থাকে, তাহলে আপনার ব্যাকআপকে ডাবল চেক করুন এবং Remove everything-এ ক্লিক করুন। যদি আপনি পিসিকে বিক্রি করে দেয়ার কথা ভেবে থাকেন, তাহলে Restore factory settings-এর কথা বিবেচনা করতে পারেন, যা পিসিকে অরিজিনাল অবস্থায় ফিরিয়ে আনতে পারবেন। মনে রাখা দরকার, পরের অপশনটি সব সময় অ্যাভেইলেবেল না এবং এতে সব সফটওয়্যার রিইনস্টল হবে, যা প্রাথমিকভাবে আপনার পিসির সাথে দেয়া হয়।
চিত্র : সব কিছু মুছে ফেলার অপশন
ধাপ-৩ : আপনার সিলেকশনকে নিশ্চিত করে কিছুক্ষণ অপেক্ষা করুন। যদি আপনি এ কাজটি ল্যাপটপ বা মোবাইল ডিভাইসে করতে চান, তাহলে তা প্ল্যাগ করা আছে কি না প্রথমে নিশ্চিত হয়ে নিন, যাতে পাওয়ার নিঃশেষ হয়ে না যায়। এ কাজ শেষ হলে সিস্টেম স্বয়ংক্রিয়ভাবে রিবুট হবে।
উইন্ডোজ ১০ আবার অ্যাক্টিভেট করা
উইন্ডোজ ১০ রিইনস্টল অথবা রোল ব্যাক করার ওপর নির্ভর করে আপনাকে অ্যাক্টিভেশন প্রসেস জুড়ে এগিয়ে যেতে হবে। এটি কোনো সমস্যা নয় এবং সচরাচর স্বয়ংক্রিয়। যদি অন্য কোনো সোর্স থেকে কমপিউটার সংগ্রহ করে আপগ্রেড করে থাকেন, অথবা আপনার ডিভাইসটি যদি উইন্ডোজ ১০ সংবলিত হয়, তাহলে অ্যাক্টিভিশন সম্পন্ন করার জন্য দরকার হবে প্রোডাক্ট কী। এটি খুঁজে পাবেন সার্টিফিকেট অব অথেনটিসিটিতে।
অ্যাক্টিভিশন আপডেট করার জন্য Update & Security ওপেন করুন এবং মনোনিবেশ করুন Activation ট্যাবে। এখানে অ্যাক্টিভিশন স্ট্যাটাস দেখতে পারবেন অথবা ভিন্ন প্রোডাক্ট কী যুক্ত করতে পারবেন।
ফিডব্যক : mahmood_sw@yahoo.com
লেখাটি পিডিএফ ফর্মেটে ডাউনলোড করুন
লেখাটির সহায়ক ভিডিও
পাঠকের মন্তব্য
অনুরূপ লেখা