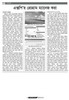হোম > এক্সপি’র প্রোগ্রাম ম্যানেজ করা
লেখক পরিচিতি
লেখকের নাম:
তাসনুভা মাহমুদ
মোট লেখা:১০৩
লেখা সম্পর্কিত
পাবলিশ:
২০০৯ - ডিসেম্বর
তথ্যসূত্র:
কমপিউটার জগৎ
লেখার ধরণ:
উইন্ডোজ এক্সপি
তথ্যসূত্র:
পাঠশালা
ভাষা:
বাংলা
স্বত্ত্ব:
কমপিউটার জগৎ
এক্সপি’র প্রোগ্রাম ম্যানেজ করা
উইন্ডোজ এক্সপি ব্যবহারকারীরা স্বাধীনভাবে তাদের নিজেদের রুচী ও কাজের সুবিধার কথা বিবেচনায় রেখে পছন্দ অনুযায়ী স্বতন্ত্রভাবে কমপিউটার কনফিগার করতে পারেন। কিন্তু বেশিরভাগ কমপিউটার ব্যবহারকারীরা পিসি অ্যাসেম্বেল করার সময় যে সেটআপ ব্যবহার করা হয় তা-ই মেনে নেন স্বাভাবিকভাবে। যেহেতু সিস্টেম স্বাধীনভাবে কনফিগার করার ব্যাপারে স্বচ্ছ কোনো ধারণা হয়তো তাদের নেই বা নিজের পছন্দ অনুযায়ী কনফিগার করার মনমানসিকতা অনেক ব্যবহারকারীর নেই। তাই এ বিষয়টিকে বিবেচনায় রেখে এবারের পাঠশালা বিভাগে ব্যবহারকারীদের উদ্দেশে উইন্ডোজের স্টার্টিং প্রোগ্রামসহ অন্যান্য প্রোগ্রামকে ডেস্কটপের আইকন ক্লিকের মাধ্যমে চালু করার বিভিন্ন উপায় নিয়ে আলোচনা করা হয়েছে। যদি আপনি ডেস্কটপ নিয়ে বিরক্ত বোধ করেন, যা কি না আপনার কাছে ধারণার বাইরে বিশৃঙ্খল মনে হয়, তাহলে তা বদলিয়ে ফেলতে পারেন এবং নিজের পছন্দ অনুযায়ী সাজাতে পারেন ডেস্কটপকে।
তবে, উইন্ডোজ ভিসতার ব্যবহারকারীরা এ সুযোগ থেকে বঞ্চিত, কেননা উইন্ডোজ ভিসতার স্টার্ট মেনু এক্সপি’র চেয়ে যথেষ্ট ভিন্ন। এখানে উলিখিত ধাপগুলোর মধ্যে প্রথম চারটি ধাপ উইন্ডোজ ভিসতার মতো।
ধাপ-১ :
বেশিরভাগ কমপিউটারে উইন্ডোজ ডেস্কটপে দেয়া থাকে সুসজ্জিত প্রোগ্রাম আইকন। আইকনে ডবল ক্লিক করে প্রোগ্রাম চালু করা হয়। যারা ডবল ক্লিক করে প্রোগ্রাম রান করতে স্বাচ্ছন্দ বোধ করেন না, তাদের জন্য রয়েছে এক বিশেষ কৌশল। এক্ষেত্রে ব্যবহারকারীরা একটি আইকনে ডান ক্লিক করে ওপেন সিলেক্ট করলে আগের মতো ফল পেতে পারেন। কমপিউটারে নিয়মিতভাবে নতুন নতুন প্রোগ্রাম ইনস্টল করা হলে ডেস্কটপে প্রোগ্রাম আইকনের সংখ্যাও বাড়তে থাকবে এবং এক পর্যায়ে ডেস্কটপ থেকে কাঙ্ক্ষিত প্রোগ্রাম খুঁজে পেতে কষ্ট হবে।

অতিরিক্ত আইকন সমৃদ্ধ এলোমেলো ডেস্কটপ

ডেস্কটপের আইকন সুবিন্যস্ত করার অপশন

ফাইল ডিলিট করার নিশ্চতকরণ বার্তা
ধাপ-২ :
উইন্ডোজ ডেস্কটপের অবিন্যস্ত আইকনগুলো সুবিন্যস্ত করার আরেকটি উপায় হলো ডেস্কটপের যেকোনো জায়গায় ডান ক্লিক করে মাউস পয়েন্টারকে ‘Arrange Icons By’-এর ওপর নিয়ে আসলে একটি পার্শ্ব মেনু বক্স আবির্ভূত হবে। সেখান থেকে সিলেক্ট করুন Auto Arrange. এর ফলে স্ক্রিনের বাম পাশে আইকনগুলো সুন্দরভাবে লাইনে সজ্জিত হবে। তবে অভিজ্ঞ ব্যবহারকারীরা ডেস্কটপকে আরো পরিষ্কার রাখতে চান অর্থাৎ প্রয়োজনীয় প্রোগ্রাম আইকন ছাড়া অন্য সব আইকন সরিয়ে রেখে কাজ করতে বেশি পছন্দ করেন। তাই কোনো স্বতন্ত্র আইকন রিমুভ করতে চাইলে সেই প্রোগ্রাম আইকনে ডান ক্লিক করে সিলেক্ট করুন Delete। এ কাজটি করার আগে আপনাকে নিশ্চিত হতে হবে ভবিষ্যতে আবার দরকার হবে কি না সে ব্যাপারে।
ধাপ-৩ :
এক সাথে কয়েকটি আইকন রিমুভ করার জন্য বাম মাউস বাটন চেপে ধরুন এবং যেসব আইকন ডিলিট করতে চান, সেই সীমা জুড়ে চারদিকে ড্র্যাগ করে Delete কী-তে প্রেস করুন। সিলেক্ট করা আইকন রিসাইকেল বিনে পাঠানোর ব্যাপারে নিশ্চিত হলে Yes বাটনে ক্লিক করুন। এটি একটি নিরাপত্তামূলক ব্যবস্থাস্বরূপ, কেননা ডেস্কটপ প্রোগ্রাম আইকন ডিলিট করা মানে মূল প্রোগ্রামের ভিত্তিস্বরূপ ডিলিট করা বুঝায় না। আইকন মূলত একটি প্রোগ্রামের শর্টকাট নিদের্শক ছাড়া তেমন কিছুই নয়, কেননা প্রোগ্রাম আপনার কমপিউটারের হার্ডডিস্কের অন্য কোথাও নিরাপদে স্টোর করা থাকে। তবে ডেস্কটপের কোনো ডকুমেন্ট বা অন্য কোনো কনটেন্ট ডিলিট করার ক্ষেত্রে সতর্ক থাকা উচিত।
ধাপ-৪ :
ডেস্কটপের কিছু প্রোগ্রাম আইকন অথবা সব প্রোগ্রামের আইকন পরিষ্কার করেন অনেকেই অধিকতর প্রয়োজনে যেমন, একসাথে কয়েকটি উইন্ডো ভিউ করার জন্য। তবে এ ধরনের কাজের অর্থ হচ্ছে মিশিং প্রোগ্রাম খুঁজে বের করার জন্য অন্য পথ বের করা। প্রোগ্রাম খোঁজার সবচেয়ে স্পষ্ট বা বোধগম্য উপায় হলো স্টার্ট মেনু। Start বাটনে ক্লিক করে লিস্ট থেকে কাঙ্ক্ষিত প্রোগ্রামটি খুঁজে দেখুন। যদি না থাকে তাহলে মাউস পয়েন্টারকে All Programs-এ নিয়ে গেলে ডান দিকে সম্পূর্ণ ইনভেন্টরি দেখতে পাবেন।
ধাপ-৫ :
All Programs মেনুতে দু’ধরনের এন্ট্রি রয়েছে। যেমন, সিঙ্গেল প্রোগ্রাম ও গ্রুপ প্রোগ্রাম। সিঙ্গেল প্রোগ্রাম হলো সেইগুলো যেগুলো স্টার্ট মেনুর বাম দিকের কলামে থাকে। আর প্রোগ্রাম গ্রুপ (ফোল্ডার আইকনের ছদ্মবেশে থাকে) মূলত অনেকটা কন্টেইনারের মতো, যা স্টোর করে গ্রুপ শর্টকাট। এগুলো মূলত সাধারণ থিমের ভিত্তিতে হয়ে থাকে। যেমন, কমিউনিকেশন বা এন্টারটেইনমেন্টসংশিষ্ট প্রোগ্রাম। প্রোগ্রাম গ্রুপের অন্তের্গত আইটেমে এক্সেস করার জন্য মাউস পয়েন্টারকে গ্রুপে নিয়ে গেলেই এর কনটেন্ট দেখা যাবে। এরপর কাঙ্ক্ষিত অপশন সিলেক্ট করলেই হবে। কখনো কখনো প্রোগ্রাম গ্রুপের ভেতরেও আরো প্রোগ্রাম গ্রুপ থাকতে পারে, যা প্রয়োজনীয় প্রোগ্রামকে খুঁজে বের করার ক্ষেত্রে অনাবশ্যকভাবে জটিলতা সৃষ্টি করেছে বলে অনেকেই মনে করেন।
ধাপ-৬ :
All Programs মেনুকে সহজতর করার একটি পদ্ধতি হলো প্রোগ্রাম গ্রুপকে সরিয়ে All Programs মেনুর ওপরের লেভেলে নিয়ে আসা, যা ধারণ করে অন্যান্য গ্রুপ। উদাহরণস্বরূপ- কমিউনিকেশন গ্রুপকে এর ডিফল্ট অবস্থান থেকে সরিয়ে নিয়ে আসুন Accessories গ্রুপে। মাউস পয়েন্টারকে Accessories গ্রুপে নিয়ে আসুন এবং Communications গ্রুপে বাম ক্লিক করে মাউস বাটন চেপে ধরুন এবং কমিউনিকেশন গ্রুপকে ড্র্যাগ করে All Programs-এর বাম দিকে নিয়ে আসুন এবং মাউস বাটনকে ছেড়ে দিন।

কমপিউটারের সব প্রোগ্রাম দেখার অপশন
ধাপ-৭ :
All Programs মেনুকে বর্ণক্রমানুসারে পুনর্বিন্যাস করতে চাইলে যেকোনো প্রোগ্রাম গ্রুপে ডান ক্লিক করে Sort By Name-এ ক্লিক করুন। বিকল্পভাবে যদি আপনি প্রোগ্রাম গ্রুপকে নিজের পছন্দ অনুযায়ী চান, তাহলে সেই গ্রুপকে একইভাবে অর্থাৎ কমিউনিকেশন গ্রুপের মতো করে ড্র্যাগ করে আপনার কাঙ্ক্ষিত অবস্থানে নিয়ে আসুন। প্রোগ্রাম শর্টকাটকেও ড্র্যাগ করে এক গ্রুপ থেকে অন্য গ্রুপে নিয়ে আসা যায়। প্রোগ্রাম গ্রুপকে রিনেম করতে চাইলে কাঙ্ক্ষিত প্রোগ্রামে ডান ক্লিক করে Rename সিলেক্ট করতে হবে।
ধাপ-৮ :
স্টার্ট মেনুর বাম দিকে যে লিস্ট রয়েছে তা পরিবর্তন করার জন্য এবং প্রিয় প্রোগ্রামের স্থায়ী লিস্ট তৈরি করার জন্য স্টার্ট বাটনে ডান ক্লিক করে Properties-এ ক্লিক করুন। এবার স্টার্ট মেনু ট্যাবের Customize বাটনে ক্লিক করুন। Customize স্টার্ট মেনু ডায়ালগ বক্সে ‘Number of Programs on the Start Menu’ পরিবর্তন করে ৬ থেকে ০-এর মধ্যে রেখে ওকে-তে ক্লিক করে আবার ওকে-তে ক্লিক করুন।
ধাপ-৯ :
যখন স্টার্ট মেনু পুনরায় ওপেন করা হয়, একমাত্র এন্ট্রি ইন্টারনেট (ইন্টারনেট এক্সপ্লেvরার) এবং ই-মেইল (আউটপুট এক্সপ্রেস) অবশিষ্ট থাকে এবং এ দুটোকে নিগৃহীত করা হয় ৮ নং ধাপে। Show On Start মেনু সেকশন থেকে আপনি তা অপসারণ করতে পারেন। ফিক্সড প্রোগ্রাম লিস্ট দিয়ে স্টার্ট মেনুকে পুনঃজনপ্রিয় করা যায়। এজন্য প্রোগ্রাম গ্রুপ থেকে একটি প্রোগ্রাম সিলেক্ট করে এর শর্টকাটে ডান ক্লিক করুন এবং সিলেক্ট করুন Pin To Start মেনু। একই নিয়ম অনুসরণ করে কোনো আইটেমকে অপসারণ করা যেতে পারে স্টার্ট মেনু থেকে Unpin সিলেক্ট করে।
ধাপ-১০ :
স্টার্ট মেনুতে পিন করা প্রোগ্রামকে মাউস ব্যবহার না করে শুরু করা যেতে পারে। এজন্য স্টার্ট মেনু ওপেন করার জন্য উইন্ডোজ কী চাপতে হবে এবং এরপর কাঙ্ক্ষিত প্রোগ্রামের প্রথম লেটার চাপতে হবে। উইন্ডোজ কী-তে চাপার পর 1 চাপলে ইন্টারনেট এক্সপ্লেvরার চালু হবে। এ ধরনের সুবিধা পুরোপুরি পেতে হলে আপনাকে যেকোনো প্রোগ্রামের শর্টকাটকে রিনেম করতে হবে, যা একই লেটার দিয়ে শুরু হবে। অথবা শর্টকাটে ডান ক্লিক করে Rename সিলেক্ট করুন। আপনি ইচ্ছে করলে অনেক প্রোগ্রামকে পিন করতে পারেন স্টার্ট মেনুর জন্য।
কজ ওয়েব
ফিডব্যাক : mahmood_sw@yahoo.com
লেখাটি পিডিএফ ফর্মেটে ডাউনলোড করুন
লেখাটির সহায়ক ভিডিও
পাঠকের মন্তব্য
২০০৯ - ডিসেম্বর সংখ্যার হাইলাইটস
অনুরূপ লেখা