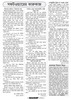হোম > সফটওয়্যারের কারুকাজ
লেখক পরিচিতি
লেখকের নাম:
কজ
মোট লেখা:১০৪১
লেখা সম্পর্কিত
পাবলিশ:
২০১০ - মার্চ
তথ্যসূত্র:
কমপিউটার জগৎ
লেখার ধরণ:
ট্রিকস এন্ড টিপস
তথ্যসূত্র:
সফটওয়্যারের কারুকাজ
ভাষা:
বাংলা
স্বত্ত্ব:
কমপিউটার জগৎ
সফটওয়্যারের কারুকাজ
ভিসতায় অটোপ্লে ডিজ্যাবল করা
উইন্ডোজ ভিসতায় অটোপ্লে অপশন আবির্ভূত হয় যখনই সিডি/ডিভিডি ড্রাইভে ঢুকানো হয় বা এক্সটারনাল ড্রাইভ ইউএসবি পোর্টের মাধ্যমে প্লাগ করা হয়। এ ফিচার যথেষ্ট সহায়ক ভূমিকা রাখতে পারে। তবে এক সময় বিরক্তিকর মনে হতে পারে বিশেষ করে যখন এটি স্বাভাবিক কাজকে প্রভাবিত করে অথবা ঘন ঘন অপটিক্যাল ডিস্ক ঢুকানো হয়। যদি মনে করেন, অটোপ্লে ফাংশন আপনার দরকার নেই, তাহলে এটি ডিজ্যাবল করতে পারেন নিচের বর্ণিত ধাপগুলো অনুসরণ করে :
* সব ডিভাইসের জন্য অটোপ্লে অপশন ডিজ্যাবল করার জন্য ‘Start->Control Panel’-এ ক্লিক করুন।
* ‘Hardware and Sound’-এর অন্তর্গত সেকশনে ক্লিক করুন ‘Play CDs or others media automatically’ লিঙ্ক।
* ‘Use Autoplay for all media and devices’ চেকবক্সকে ডি-সিলেক্ট করুন।
* কিছু ডিভাইস ও নির্দিষ্ট কিছু মিডিয়া টাইপ ডিজ্যাবল করতে চাইলে ড্রপ-ডাউন লিস্টে ক্লিক করে কাঙ্ক্ষিত অপশন সিলেক্ট করুন।
* কাজ শেষে Save-এ ক্লিক করুন।
...........................................................................................
ইউএসবি ড্রাইভে রাইটিং ডিজ্যাবল করা
যদি আপনার সিস্টেম মাল্টিপল ইউজার ব্যবহার করে থাকে, তাহলে ডাটার নিরাপত্তার ব্যাপারে যথেষ্ট সন্দেহ উদ্রেক হওয়া স্বাভাবিক। ডাটা আত্মসাতকারীরা ইউএসবি ডিভাইসে প্লাগ করে খুব সহজে হাতিয়ে নিতে পারে গুরুত্বপূর্ণ ডাটা। আপনি যদি ডাটার নিরাপত্তার ব্যাপারে সচেতন হোন, তাহলে ইউএসবি ড্রাইভে রাইটিং ডিজ্যাবল করতে পারেন নিচে বর্ণিত ধাপগুলো অনুসরণ করে :
* Start->Run টাইপ করে টেক্সটবক্সে regedit টাইপ করে এন্টার চাপুন।
* এবার HKEY_LOCAL_MACHINE\SYSTEM\ CurrentControlSet\Control\StorageDevicePolicies’ রেজিস্ট্রি কী-তে নেভিগেট করুন।
* ডানদিকের প্যানের যেকোনো জায়গায় ডান ক্লিক করুন এবং সিলেক্ট করুন ‘DWORD (32-bit) Value’ অপশন।
* নতুন তৈরি করা কী-তে ডবল ক্লিক করুন এবং Value data ফিল্ডে টাইপ করুন ‘00000001’।
* উপরোল্লিখিত কাজগুলো সম্পন্ন হবার পর পিসি রিস্টার্ট করুন, যাতে পরিবর্তনটি ঘটতে পারে।
...........................................................................................
ভিসতায় আইকন সাইজ পরিবর্তন করা
ভিসতায় [Win]+[D] কী চাপলে ডেস্কটপ সক্রিয় হয়। এ অবস্থায় [Ctrl] কী চেপে মাউস হুইলকে সামনে বা পেছনে নিলে আইকন সাইজ বড় বা ছোট হবে।
মো: খায়রুল বাশার
সবুজবাগ, পটুয়াখালী
...........................................................................................
সার্চবার থেকে অপ্রয়োজনীয় এন্ট্রি রিমুভ করা
এক্সপ্লোরারে এন্ট্রি করা সব সার্চটার্মই উইন্ডোজ মনে রাখে এবং অফার করে সিলেকশন হিসেবে। পরবর্তী পর্যায়ে এ লিস্ট বিভ্রান্তি সৃষ্টি করতে পারে। এ কারণে এটি আংশিকভাবে বা সম্পূর্ণরূপে ডিলিট করা উচিত।
সার্চ মেমরিকে হ্যান্ডেল করার বিভিন্ন উপায় রয়েছে। স্বতন্ত্র এন্ট্রি রিমুভ করার জন্য সার্চ ফিল্ডে সার্চটার্ম টাইপ করুন। এবার মাউস পয়েন্টারকে কাঙ্ক্ষিত অবস্থানে নিয়ে গিয়ে [Del] কী-তে চাপুন। যদি এন্ট্রি সংখ্যা অনেক বেশি হয়, তাহলে এভাবে এন্ট্রিগুলো ডিলিট করা এক বিরক্তিকর কাজ হবে। সেক্ষেত্রে রেজিস্ট্রি থেকে এন্ট্রিসমূহ সম্পূর্ণরূপে মুছে ফেলা উচিত।
এ কাজের জন্য Start মেনুর সার্চ ফিল্ডে regedit টাইপ করে এন্টার চাপুন।
* এবার নেভিগেট করুন ‘HKEY_CURRENT_USER/Software\Microsoft\Windows\CurrentVersion\Explorer\WordWheelQuery’ রেজিস্ট্রি কী-তে।
* ডানদিকের প্যানে খুঁজে পাবেন আলাদা সার্চ টার্ম, বাইনারি কোড।
* View->Display Binary Data কমান্ড ব্যবহার করুন সিলেক্ট করা ভ্যালুসহ।
* আপনি ডায়ালগের ডানদিকের সার্চ টার্ম পড়তে পারবেন।
* এবার সার্চ হিস্ট্রি পরিষ্কার করুন ‘WordWheelQuery’ কী সিলেক্ট ও রিমুভ করে।
* এই কাজ শেষে রেজিস্ট্রি উইন্ডো বন্ধ করুন। এর ফলে উইন্ডোজ এক্সপ্লোরার ওপেন হবে খালি হিস্ট্রি সহযোগে।
...........................................................................................
উইন্ডোজ এক্সপ্লোরারে দ্রুতগতিতে ভিউ আপডেট করা
উইন্ডোজ এক্সপ্লোরারে কাজ করার সময় কখনো কখনো প্রথমে ভিউ আপডেট করতে হয় কমান্ড ব্যবহার করে, যাতে করে সব তথ্য যথাযথভাবে প্রদর্শিত হয়। রেজিস্ট্রি টোয়েকের মাধ্যমে আপনি নিশ্চিত থাকতে পারেন যে উইন্ডোজ এক্সপ্লোরারের কনটেন্ট আপডেট থাকবে কোনো কিছু পরিবর্তন করা হলেও। এ কাজের জন্য নিচে বর্ণিত ধাপগুলো সম্পন্ন করতে হবে :
* ‘Start->Run’-এ ক্লিক করে ডায়ালগবক্সে regedit টাইপ করে এন্টার চাপুন।
* এবার ‘HKEY_LOCAL_MACHINE\SYSTEM\CurrentControlSet\Control\Update’ রেজিস্ট্রি কী-তে নেভিগেট করুন।
* ডানদিকের প্যানে DWORD ভ্যালুর ‘UpdateMode’-এ ডবল ক্লিক করুন।
* এই ভ্যালুকে পরিবর্তন করে O করুন এবং OK করে নিশ্চিত করুন।
* এবার রেজিস্ট্রি বন্ধ করে পিসি রিস্টার্ট করুন।
মো: আল-মারুফ
চাঁপাইনবাবগঞ্জ
...........................................................................................
পেনড্রাইভ খুঁজে না পাওয়া গেলে
অনেক সময়ই পেনড্রাইভ বা কার্ড রিডার ইউএসবি পোর্টে লাগলে তা খুঁজে পাওয়া যায় না। প্রধানত এক বা একাধিক পেনড্রাইভ বা কার্ড রিডার ব্যবহারের জন্যই এই সমস্যা হয়। এই সমস্যার সমাধান করতে প্রথমেই My Computer-এ রাইট ক্লিক করে Manage-এ ক্লিক করুন। Computer Management থেকে Storage->Disk Management-এ ক্লিক করুন।
ডান পাশের Window-তে আপনার কমপিউটারে সংযুক্ত সব স্টোরেজের নাম, সাইজ, ধরন, অবস্থা দেখতে পাবেন।
এখানে পেনড্রাইভে রাইট ক্লিক করে Change Drive letter and Paths-এ ক্লিক করুন। Change-এ ক্লিক করে Assign the following drive letter থেকে অব্যবহৃত লেটারটি সিলেক্ট করে Ok করুন।
বাড়িয়ে নিন পেনড্রাইভের জায়গা
সাধারণত উইন্ডোজ ফ্যাট বা ফ্যাট৩২ ফাইল পদ্ধতিতে চলে। ফলে এখানে ফাইল সঙ্কোচন করার কোনো সুবিধা পাওয়া যায় না, তবে এনটিএফএস পদ্ধতিতে এ সুবিধা আছে। পেনড্রাইভকে ফ্যাট বা ফ্যাট৩২ থেকে এনটিএফএস-এ রূপান্তর করা যায়। এ জন্য উইন্ডোজ অপারেটিং সিস্টেমের Start->Run-এ গিয়ে cmd লিখে কমান্ড খুলুন এবং Convert X:/FS:NTFS লিখে এন্টার করুন। X-এর জায়গায় পেনড্রাইভ যে ড্রাইভে রয়েছে সেই অক্ষরটি হবে : যেমন L ড্রাইভে হলে L লিখতে হবে। এবার My Computer-এ গিয়ে পেনড্রাইভের আইকনে ডান ক্লিক করে Properties-এ যান। এখান থেকে Compass Drive to Save Disc Space অপশনে টিক চিহ্ন দিয়ে Ok চাপুন। এবার Apply to Sub Folders and Files অপশনে (যদি আসে) Ok করে বের হয়ে আসুন। এখন পেনড্রাইভে যেকোনো ফাইল কপি করলে সেটা খুব বেশি জায়গা নেবে না। ফলে পেনড্রাইভের মেমরি অনেক সাশ্রয় হবে।
মো: শফিকুজ্জামান
লেখাটি পিডিএফ ফর্মেটে ডাউনলোড করুন
লেখাটির সহায়ক ভিডিও
পাঠকের মন্তব্য
অনুরূপ লেখা