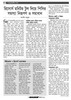হোম > রিসোর্স মনিটর টুল দিয়ে পিসির সমস্যা নিরূপণ ও সমাধান
লেখক পরিচিতি
লেখকের নাম:
তাসনীম মাহ্মুদ
মোট লেখা:১২৭
লেখা সম্পর্কিত
পাবলিশ:
২০১০ - অক্টোবর
তথ্যসূত্র:
কমপিউটার জগৎ
লেখার ধরণ:
সমস্যা ও সমাধান
তথ্যসূত্র:
ব্যবহারকারীর পাতা
ভাষা:
বাংলা
স্বত্ত্ব:
কমপিউটার জগৎ
রিসোর্স মনিটর টুল দিয়ে পিসির সমস্যা নিরূপণ ও সমাধান
পিসি ব্যবহারকারীরা মাঝে মাঝে কোনো না কোনো পিসিসংশ্লিষ্ট সমস্যায় পড়েন। এসব সমস্যা সমাধানের জন্যও বিভিন্ন ধরনের সহায়ক টুল তাদের কার্যকর ক্ষমতার মধ্যে রয়েছে। পিসির বিভিন্ন ধরনের সমস্যা নিরূপণ, সমাধানের উদ্দেশ্যে ব্যবহার হওয়া বিভিন্ন ধরনের টুল নিয়ে ব্যবহারকারীর পাতায় বিভিন্ন লেখা প্রকাশিত হলেও সেগুলোর বেশিরভাগই হলো থার্ড পার্টি টুলসংশ্লিষ্ট। এ সংখ্যায় ব্যবহারকারীর পাতায় উপস্থাপন করা হয়েছে উইন্ডোজ ৭-এর রিসোর্স মনিটর টুল (Resource Monitor) ব্যবহার করে পিসির বিভিন্ন সমস্যা নিরূপণ ও সমাধানের পাশাপাশি কখন পিসি আপগ্রেড করতে হবে তার যথাযথ দিকনির্দেশনাসংশ্লিষ্ট বিষয়।
উইন্ডোজ ৭-এর রিসোর্স মনিটর সহায়তা করতে পারে পিসির সমস্যার কারণ নিরূপণ ও সেগুলো ফিক্স করার ক্ষেত্রে। শুধু তাই নয়, কখন পিসি আপগ্রেড করতে হবে সে ব্যাপারে যথাযথ সিদ্ধান্ত নেয়াটাও সহজ হবে। এ লেখায় ব্যবহারকারীর উদ্দেশে তুলে ধরা হয়েছে উইন্ডোজ এক্সপি ও ভিস্তার জন্য একই ধরনের টুল এবং উইন্ডোজ ৭-এর রিসোর্স মনিটর টুলের ব্যবহার।
সারিবদ্ধ হওয়া এড়িয়ে যাওয়া (কিউ এড়িয়ে যাওয়া)
কমপিউটার সিস্টেমে বটলনেক অনুসন্ধানের ক্ষেত্রে রিসোর্স মনিটর খুবই সহায়ক এক টুল। এই বটলনেক সৃষ্টিকারী উপাদানগুলো মূলত কমপিউটারেরই অংশ, যা কমপিউটারের পারফরমেন্সকে ব্যাপকভাবে সীমাবদ্ধ করে ফেলে।
কমপিউটারের ভেতরে তথ্যের প্রবাহকে যদি ভাবেন রাস্তার মধ্যে চলমান গাড়ির গতি হিসেবে, তাহলে বটলনেক হলো রাস্তার সেই অংশ, যেখানে ডুয়াল পথ একটি সিঙ্গেল পথে অর্থাৎ দু’লাইনের রাস্তা এক লাইনের রাস্তায় পরিণত হয়। ফলে স্বাভাবিকভাবেই বুঝা যায় দু’লেনের ট্রাফিক কখনই একটি সিঙ্গেল লেনে ফিট হতে পারে না একই গতির ক্ষেত্রে। ফলে কিছু প্রতিবন্ধকতা সৃষ্টি হবেই। এক্ষেত্রে গাড়িটি কত দ্রুতগতিতে তার গন্তব্যে পৌঁছতে পারতো, তা আর বিবেচ্য বিষয় হিসেবে গণ্য হতে পারে না।
কমপিউটারের ভেতরের কাঠামো আরো বেশি জটিল হলেও মূল নীতি একই। উদাহরণস্বরূপ বলা যায়, যখন উইন্ডোজে অস্থায়ী তথ্য স্টোর করার মতো পর্যাপ্ত মেমরি না থাকে, তখন বিকল্প হিসেবে হার্ডডিস্কের স্পেস ব্যবহার করতে থাকে। যেহেতু হার্ডডিস্ক মেমরির চেয়ে প্রায় ১০০ গুণ ধীরগতিসম্পন্ন, তাই সার্বিকভাবে পিসির গতি কমে যায় ব্যাপকভাবে।
নির্দিষ্ট প্রোগ্রামসংশ্লিষ্ট সমস্যাও উন্মোচন করতে পারে রিসোর্স মনিটর। যদি সমস্যাযুক্ত প্রোগ্রামকে রিপ্লেস করা হয়, তাহলে পারফরমেন্স সমস্যা দূর হয়।
উইন্ডোজ এক্সপি ও ভিস্তার পারফরমেন্স মনিটর
উইন্ডোজের আগের ভার্সনের জন্যও রয়েছে রিসোর্স মনিটরের সমমানের টুল। যেমন- উইন্ডোজ এক্সপি পারফরমেন্স মনিটর টুল। এ টুল চালু করার জন্য Start ® Run-এ ক্লিক করে কমান্ড ফিল্ডে perfom.exe টাইপ করে এন্টার চাপুন। এই টুলটির ফাংশনালিটি সহজ, সরল এবং বেসিক ধরনের তবে ধারণ করে বেশ গুরুত্বপূর্ণ তথ্য। যেমন এর সবুজ লাইন বুঝায় যে প্রসেসর কত কঠিন কাজ করছে। নীল লাইন হার্ডডিস্কের পারফরমেন্সের বাহ্যিক সীমারেখা বা সংক্ষিপ্ত ও মোটামুটি খসড়া পারফরমেন্স উপস্থাপন করে এবং হলুদ লাইন দিয়ে বুঝানো হয় মেমরি কিভাবে ব্যবহার হচ্ছে।
উইন্ডোজ ভিস্তা ব্যবহারকারীদের এ টুল চালু করার জন্য Start বাটনে ক্লিক করে Reliability and Performance Monitor টাইপ করে এন্টার চাপতে হবে। এরপর User Account Control উইন্ডো পর্দায় আবির্ভূত হলে Continue-তে ক্লিক করতে হবে। এই উইন্ডোর মূল অংশে একটি গ্রাফ প্রদর্শিত হয়, যেখানে কমপিউটারের প্রসেসর, হার্ডডিস্ক, নেটওয়ার্ক এবং মেমরির পারফরমেন্স বুঝা যায়। গ্রাফের নিচে টাইটেল সারিতে ক্লিক করলে আরো বেশি তথ্য জানা যাবে।
ভিস্তার রিলায়াবিলিটি অ্যান্ড পারফরমেন্স মনিটর যে গ্রাফ উপস্থাপন করে, তাতে কমপিউটারটি কতটুকু বিশ্বস্ত তা বুঝা যায়। সমস্যাগুলো চিহ্নিত হয় আইকন দিয়ে যেখানে আইকনের নিচে থাকে অধিকতর তথ্য, যা দেখে সহজেই বুঝা যায় যে সমস্যার কারণে সিস্টেম ক্র্যাশ হতে যাচ্ছে।
পারফরমেন্স মোড
যদি গ্রাফের নীল লাইন সব সময় গ্রাফের শীর্ষে থাকে, তাহলে এর অর্থ হলো কমপিউটার পারফরমেন্স মোডে কাজ করছে অর্থাৎ কমপিউটার তার সাধ্য অনুযায়ী কঠোর কাজ করে যাচ্ছে যথার্থই পারফরমেন্স দেখার জন্য। ল্যাপটপের ক্ষেত্রে এ অবস্থায় ব্যাটারির আয়ু কমে যাবে। এ ছাড়া ফ্যানও বেশি নয়েজ সৃষ্টি করবে কেননা প্রসেসরকে ঠা রাখার জন্য ফ্যানকে কঠোরতর কাজ করতে হয়।
কখনো কখনো কোনো প্রোগ্রাম রান না করা সত্ত্বেও প্রসেসর তার সর্বশক্তি দিয়ে কাজ করতে থাকে। এমন অবস্থায় আপনার উচিত হবে সিস্টেমের পুরো শক্তি কোথায় ব্যবহার হচ্ছে, তা খতিয়ে দেখা। এক্ষেত্রে সহায়ক হতে পারে অ্যান্টিভাইরাস স্ক্যান করা, কেননা এ সমস্যাটি ভাইরাসের কারণেও হতে পারে। তাই ভালো মানের অ্যান্টিভাইরাস রান করে দেখুন আসলে আর কী কী রান করছে।
হার্ডডিস্ক এবং নেটওয়ার্ক সেকশন অনেকটা একইভাবে কাজ করলেও চেক করে দেখা উচিত কমপিউটারের এ অংশগুলো কিভাবে কাজ করছে। যদি আপনার ইন্টারনেট সংযোগ ধীরগতির হয়ে থাকে তাহলে চেক করে দেখুন নেটওয়ার্ক গ্রাফটি। এতে আপনি জানতে পারবেন নেটওয়ার্ক সিস্টেমটি পূর্ণ ক্ষমতায় রান করছে কি না। এক্ষেত্রে চেক করে দেখা উচিত ব্যান্ডউইডথ। যদি গ্রাফে প্রদর্শিত হয় আরো ব্যান্ডউইডথ খালি আছে, তাহলে বুঝতে হবে ইন্টারনেট সংযোগের ক্ষেত্রে কোনো বটলনেক রয়েছে।
মেমরি
মেমরি সেকশনটি অনেকটা টাস্ক ম্যানেজারের প্রসেসর ভিউয়ের মতো। এক্ষেত্রে আতঙ্কিত হবার কিছুই নেই ‘Hard Fault/sec’ সেকশন দেখে। কেননা এর মানে এই নয় যে, এটি হার্ডওয়্যারের সমস্যা। পিসির কোনো সমস্যা সৃষ্টি হলে অনেক সময় মেমরি সেকশনটি মেমরির পরিবর্তে হার্ডডিস্কের সমস্যা খুঁজে বেড়ায়। পক্ষান্তরে উভয় গ্রাফে এবং ইউজড ফিজিক্যাল মেমরি লেভেল যদি সবসময় উচ্চতর লেভেলে থাকে, তাহলে বুঝতে হবে আপনার পিসিটি প্রোগ্রাম এবং টাস্ক চালানোর জন্য প্রয়োজনীয় স্পেসের জন্য চেষ্টা করে যাচ্ছে। এক্ষেত্রে আরো বেশি মেমরি যোগ করলে পিসির স্পিড বাড়তে পারে।
মেমরি ট্যাবে ক্লিক করে আরো বেশি তথ্য পাওয়া যেতে পারে। নিচের বারটি প্রদর্শন করে পিসির মেমরি কেমনভাবে ব্যবহার হচ্ছে। হালকা নীল বর্ণ সেকশন দিয়ে বুঝানো হয়েছে মেমরি ব্যবহার হচ্ছে না এবং গাঢ় নীল সেকশন দিয়ে বুঝানো হয়েছে উইন্ডোজ কী করতে যাচ্ছে। যদি বারটি এক-চতুর্থাংশের নিচে থাকে, তাহলে বুঝতে হবে পিসি কম মেমরিতে রান করছে।
অনেকের মতে, রিসোর্স ম্যানেজার হলো গাড়ির ড্যাসবোর্ডের বেভ কাউন্টারের মতো- যা খুব প্রয়োজনীয় নয় তবে পিসির পারফরমেন্সের ওপর নজর রাখার এক সহায়ক টুল। এতে যদি আপনার পিসির গতি কমে যায় কিংবা যদি বুঝতে পারেন প্রোগ্রাম অনেক বেশি পাওয়ার ব্যবহার করছে তাহলে পিসিকে MOT-এর কাছে দেয়া উচিত।
উইন্ডোজ ৭ রিসোর্স ম্যানেজার
আপনার প্রয়োজনীয় সব গুরুত্বপূর্ণ তথ্য সম্পৃক্ত করে উইন্ডোজ ৭ রিসোর্স ম্যানেজার। তবে ইন্টারফেসের মাধ্যমে এটি সহজেই ব্যবহার করা যায়। উইন্ডোজ রিসোর্স ম্যানেজার চালু করার জন্য Start বাটনে ক্লিক করে কমান্ড ফিল্ডে Resource Monitor টাইপ করে এন্টার চাপতে হবে। ফলে রিসোর্স মনিটর আবির্ভূত হবে Overview ট্যাব সিলেক্ট করা অবস্থায়। রিসোর্স মনিটর প্রদর্শন করে একটি গ্রাফ যেখানে থাকে আগের মিনিটে কি ঘটেছিল তার বিস্তারিত তথ্য। শীর্ষ লিস্টে থাকে সিপিইউ, যা উপস্থাপন করে প্রসেসরকে। এটি দেখতে অনেকটা টাস্ক ম্যানেজারের প্রসেসর ভিউ (Processer view)-এর মতো।
ডিস্ক, নেটওয়ার্ক এবং মেমরির জন্য নিচের দিকের সেকশনকে সম্প্রসারণ করা যায় ডান দিকের ডাউন অ্যারোতে ক্লিক করে। মাউস পয়েন্টার কোনো কলাম টাইটেলে নিয়ে বর্ণনা জানা যাবে, কী-এর কাজ।
ল্যাপটপ ব্যবহারকারীরা সিপিইউ গ্রাফের নীল লাইনের ওপর নজর দিতে চাইবেন বেশি করে, কেননা এর মাধ্যমে তারা জানতে পারবেন প্রসেসর কত স্পিডে কাজ করতে পারবে। ডিফল্ট উইন্ডোজ ৭-এর পাওয়া মোড প্রসেসরের স্পিডের তারতম্য ঘটিয়ে থাকে। এ বিষয়টি নির্ভর করে এটি কত কঠিন কাজ করছে তার ওপর।
যদি কমপিউটারটি অল্প কিছু টাস্ক হ্যান্ডেল করতে থাকে, তাহলে প্রসেসর আরো বেশি ধীরে কাজ করবে এবং ব্যবহার করবে কম বিদ্যুৎশক্তি আপনার অজান্তে। কিছু আধুনিক প্রসেসরের রয়েছে তাদের নিজস্ব বিল্ট-ইন টেকনোলজি যা আপনাকে প্রয়োজনীয় মুহূর্তে দিতে পারবে ব্যাপক স্পিডের উত্থান এবং এটিকেও আপনি চিহ্নিত করে রাখতে পারেন।
কজ ওয়েব
ফিডব্যাক : mahmood_sw@yahoo.com
লেখাটি পিডিএফ ফর্মেটে ডাউনলোড করুন
লেখাটির সহায়ক ভিডিও
পাঠকের মন্তব্য
২০১০ - অক্টোবর সংখ্যার হাইলাইটস
অনুরূপ লেখা