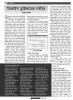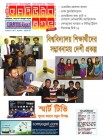হোম > ডিভাইস ড্রাইভারের গভীরে
লেখক পরিচিতি
লেখকের নাম:
তাসনুভা মাহমুদ
মোট লেখা:১০৩
লেখা সম্পর্কিত
পাবলিশ:
২০১১ - আগস্ট
তথ্যসূত্র:
কমপিউটার জগৎ
লেখার ধরণ:
ডিভাইস ট্রাবলশুটিং
তথ্যসূত্র:
পাঠশালা
ভাষা:
বাংলা
স্বত্ত্ব:
কমপিউটার জগৎ
ডিভাইস ড্রাইভারের গভীরে
উইন্ডোজ অপারেটিং সিস্টেম অত্যন্ত জটিল প্রক্রিয়ার মধ্য দিয়ে তার কাজগুলোর সম্পন্ন করে। মূলত উইন্ডোজ পর্দার আড়ালে তার জটিল ও বিশৃঙ্খল কাজগুলো লুকিয়ে রাখে, যা পিসির গতি যথেষ্ট কমিয়ে দেয়। শুধু তাই নয়, কখনো কখনো এই বিশৃঙ্খল কাজগুলো বিভিন্ন ধরনের সমস্যা সৃষ্টি করে। আর এসব সমস্যার জন্য সাধারণ ব্যবহারকারীরা সাধারণত দায়ী করেন হার্ডওয়্যার বা সফটওয়্যারকে। বিস্ময়কর ব্যাপার হলো ব্যবহারকারীরা সমস্যার কারণ হিসেবে কখনই ড্রাইভারকে বিবেচনায় আনেন না। অথচ পিসির বিভিন্ন সমস্যার জন্য বিভিন্ন ধরনের ড্রাইভারও দায়ী হতে পারে। অবশ্য ড্রাইভারের সমস্যা নিরূপণ করা সহজ না হলেও কমপিউটারের বিভিন্ন কোডের মাধ্যমে জানতে পারবেন উইন্ডোজ কীভাবে পিসির প্রতিটি অংশের সাথে অর্থাৎ কীবোর্ড, মাউস থেকে শুরু করে গ্রাফিক্স কার্ড পর্যন্ত সবকিছুর সাথে কমিউনিকেট করে।
উইন্ডোজ সবসময় আপডেট হতে থাকে এবং সঙ্গতকারণেই সংশ্লিষ্ট ড্রাইভারকেও সবসময় আপডেট থাকতে হয়। হার্ডওয়্যার প্রস্ত্ততকারকদেরও মাইক্রোসফটের উইন্ডোজের আপডেটের সাথে সঙ্গতি রেখে সংশ্লিষ্ট ড্রাইভারকে আপডেট করতে হয়। অথবা তাদের বর্তমানে ব্যবহার হওয়া বিদ্যমান ড্রাইভারের সমস্যা ফিক্স করার জন্য নতুন ড্রাইভার অবমুক্ত করতে হয়। অথবা বর্তমানে ব্যবহার হওয়া ড্রাইভার যাতে ঠিকমতো কাজ করে তার জন্য যথাযথ ব্যাবস্থা গ্রহণ করতে হবে। যদি সর্বশেষ ড্রাইভার ব্যবহারের ক্ষেত্রে উদাসীন হয়ে থাকেন তাহলে ড্রাইভার সংশ্লিষ্ট সমস্যায় জর্জরিত হবেন, তাতে কোনো সন্দেহ নেই।
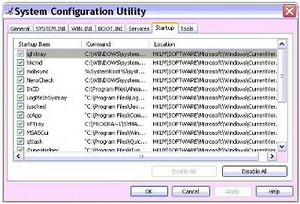
ড্রাইভারসংশ্লিষ্ট ধারণা না থাকলে এ লেখার মাধ্যমে জানতে পারবেন কী কারণে ড্রাইভারের সমস্যা হচ্ছে। এর ফলে খুব সহজেই কমপিউটারকে ম্যানেজ করতে পারবেন। এমনকি ড্রাইভারসংশ্লিষ্ট কোনো সুস্পষ্ট স্বচ্ছ ধারণা না থাকলেও এ লেখায় উল্লিখিত টিপ ও কৌশল অবলম্বন করে করে জানতে ও বুঝতে পারবেন সমস্যার কারণ, যা এ সংখ্যার পাঠশালা বিভাগের মূল উপজীব্য।
যেভাবে শুরু করবেন
অনেকের মতে, ড্রাইভার নিয়ে তেমন চিন্তিত হওয়ার কোনো কারণ নেই। ড্রাইভার অনিশ্চিতভাবে কেবল সেসব কাজ করে যা তাদেরকে করতে দেয়া হয়। ফলে পিসির সব উপাদান একত্রে ভালোভাবে কাজ করতে পারে। শুধু তাই নয়, যদি কখনো আপডেটের প্রয়োজন হয়, তাহলে সেগুলো স্বয়ংক্রিয়ভাবে আপডেট হয় ব্যবহারকারীকে বিরক্ত না করেই। কিন্তু বাস্তবে এমনটি খুব একটা দেখা যায় না, যদিও কিছু কিছু ড্রাইভার আস্থার সাথে বছরের পর বছর ঠিকভাবে কাজ করতে পারে কোনো পরিচর্যা ছাড়াই। তবে অন্যান্য ক্ষেত্রে ব্যবহারকারীকে ড্রাইভার আপডেটের জন্য মনোযোগী হতে হয়। অন্যভাবে বলা যায়, নতুন ডিভাইস ইনস্টল করলে সমস্যা সৃষ্টি হতে পারে।
পিসির ড্রাইভার আপডেট করার আগে পিসির ডিভাইসের স্ট্যাটাস চেক করতে হবে। কিন্তু কোথা থেকে শুরু করতে হবে তা এক স্বাভাবিক প্রশ্ন? অনেক ব্যবহারকারীই প্রথম যে সমস্যার মুখোমুখি হন, তা হলো পিসির অস্বাভাবিক আচরণ অথবা উইন্ডোজ কিছু বর্ণনাসম্বলিত এরর মেসেজ পপ-আপ করে। অবশ্য এসব ত্রুটি বা ড্রাইভারের মেয়াদোত্তীর্ণ বা ড্রাইভারসংশ্লিষ্ট সমস্যার লক্ষণ বলা যায়।
যেকোনো ধরনের সমস্যার জন্য প্রথমেই ধারণা বা সন্দেহ করা হয় ডিভাইস ম্যানেজারকে। এটি উইন্ডোজ কন্ট্রোল প্যানেলের একটি অংশ এবং পিসির অভ্যন্তরে সংযুক্ত সব হার্ডওয়্যার ডিভাইস ম্যানেজ হয় এখানেই। ডিভাইস ম্যানেজার চালু করার বিভিন্ন উপায় রয়েছে। শিক্ষানবিসদের জন্য কন্ট্রোল প্যানেলের মাধ্যমে কাজ করা উচিত। আর এজন্য এক্সপি এবং ভিসত্মার Start-এ ক্লিক করে Control Panel-এ ক্লিক করতে হবে। এরপর এক্সপির ক্ষেত্রে Performance-এ ক্লিক করে Maintenance লিঙ্কে ক্লিক করতে হবে System অনুসরণ করে। এবার Hardware ট্যাবে ক্লিক করে Device Manager বাটনে ক্লিক করতে হবে।
আর ভিস্তার ক্ষেত্রে System এবং Maintenance লিঙ্কে ক্লিক করতে হবে Device Manager হয়ে। উইন্ডোজ ৭-এর ক্ষেত্রে Control Panel ওপেন করে Hardware and Sound সিলেক্ট করতে হবে Device Manager হয়ে।
ডিভাইস ম্যানেজারকে পুঙ্খানুপুঙ্খরূপে পরীক্ষা করা
কোনো সমস্যা সমাধানের জন্য কোথায় যেতে হবে এবং কী করতে হবে তা নির্ভর করে প্রথমে ডিভাইস ম্যানেজারে কী কী ছিল তার ওপর। ট্রাবলশুটিংয়ের কাজ শুরু করা আগে তা জেনে নেয়া যাক।
পিসির সাথে সংযুক্ত প্রতিটি ডিভাইসই ডিভাইস ম্যানেজারে লিস্ট আকারে থাকে। যেমন- পিসির গভীরের প্রসেসর থেকে ডেস্কটপের প্রিন্ট পর্যন্ত সবকিছুই। এগুলোর বেশিরভাগই ক্যাটাগরি অনুযায়ী গ্রুপ আকারে থাকে। যেমন- কীবোর্ড, মনিটর এবং ডিসপ্লে অ্যাডাপ্টার ইত্যাদি। স্পষ্টভাবে কম প্রতীয়মান হয় এমন কিছু টাইটেল দেখতে পারবেন। যেমন- IEEE 1394 বাস হোস্ট কন্ট্রোলার, যা ফায়ারওয়্যার সকেট এবং হিউম্যান ইন্টারফেস ডিভাইস, যা সব ইউএসবি ডিভাইসসংশ্লিষ্ট আচরণের সাথে সম্পর্কিত।
যদি কোনো ক্যাটাগরির পাশে ছোট যোগ (+) চিহ্নে ক্লিক করা হয় তাহলে তা সম্প্রসারিত হয়ে এতে যেসব ডিভাইস রয়েছে তা প্রদর্শন করবে। উদাহরণস্বরূপ- ‘Display adapters’-এর পাশে যোগ (+) চিহ্নে ক্লিক করলে ডিভাইস ম্যানেজার পিসির গ্রাফিক্স কার্ডের জন্য একটি এন্ট্রি প্রদর্শন করবে। আবার বিয়োগ (-) চিহ্নে ক্লিক করলে একটি ক্যাটাগরিতে বন্ধ হয়ে যাবে।
আপনি ডিভাইস ম্যানেজারে কোনো প্রিন্টার খুঁজে পাবেন না। কেননা কন্ট্রোল প্যানেলের পেছনে তাদের নিজস্ব বিশেষ জায়গায় এগুলো রয়েছে। এক্সপি এবং ভিসত্মা উভয় ভার্সনের অপারেটিং সিস্টেমের স্টার্ট মেনুর মাধ্যমে এতে অ্যাক্সেস করা যায়।
যেভাবে ত্রুটি খুঁজে বের করবেন
সমস্যায় না পড়লে তার কারণ যেমন জানা যাবে না তেমনি জানা যাবে না তার সমাধানের উপায়। ধরুন, আপনার পিসির সাউন্ড আউটপুট বেশ বাজে ধরনের অথবা ডিস্ক ড্রাইভ তার কাজ থামিয়ে দিয়েছে। কারণ যাই হোক, ডিভাইস ম্যানেজারের সংশ্লিষ্ট ক্যাটাগরি সম্প্রসারণ করুন এবং রঙিন আইকনসম্বলিত এন্ট্রি খুঁজে দেখুন। এখানে ভিন্ন ভিন্ন কয়েক ধরনের আইকন থাকতে পারে। তবে চিন্তার কারণ হয়ে দাঁড়াবে হলুদ বর্ণের বিস্ময়কর বা প্রশ্নবোধক চিহ্নসম্বলিত এন্ট্রিগুলো।
বিস্ময়কর বা প্রশ্নবোধক চিহ্নসম্বলিত কোনো এন্ট্রি পাওয়া গেলে সেটিতে ডানক্লিক করে আবির্ভূত পপ-আপ মেনু থেকে Properties সিলেক্ট করুন। এর ফলে ‘Device status’ রিপোর্টসম্বলিত একটি ডায়ালগবক্স প্রদর্শিত হবে, যা সম্পৃক্ত করবে একটি কোড নম্বর। এরপর নির্দিষ্ট কোড নম্বর ধরে এগিয়ে যেতে হবে। এখানে ৪৯টি সম্ভাব্য সতর্কবার্তা পাবেন। আপনি সম্পূর্ণ লিস্ট এবং সমস্যার বর্ণনা পাবেন www.snipca.com/x548 সাইট থেকে।
যতই এরর কোড থাকুক না কেন, বেশিরভাগ ড্রাইভার ইস্যুর সমস্যার সমাধান খুব সাদামাটা ধরনের। এক্ষেত্রে মূল অপশন হলো আনইনস্টল করে বিদ্যমান ড্রাইভকে রিইনস্টল করা, আপডেট করা বা হার্ডওয়্যার প্রস্ত্ততকারক কোম্পানির ওয়েবসাইট থেকে সর্বশেষ ড্রাইভার ডাউনলোড করে ইনস্টল করা।
উপরে উল্লিখিত পন্থাগুলোর মধ্যে যেকোনো একটি অবলম্বন করার আগে আপনার উচিত হবে System Restore ব্যবহার করা। বিশেষ করে নতুন কোনো হার্ডওয়্যার বা সফটওয়্যার ইনস্টল করার পর যদি কোনো সমস্যা সৃষ্টি হয়, তাহলে এই System Restore পিসিকে আগের সেই অবস্থায় ফিরিয়ে আনতে পারবে যে অবস্থায় পিসি কোনো সমস্যা ছাড়াই ভালোভাবে কাজ করতে পারছিল। এই অবস্থায় কার্যকরভাবে অপারেটিং সিস্টেম বা রেজিস্ট্রির পরিবর্তনগুলোকে অপসারণ করতে পারে। এ পদ্ধতি সবসময়ই ঠিক হবে বা সফল হবে তা নিশ্চিত করে বলা যায় না। তবে সিস্টেম রিস্টোর তৈরি করা ভালো এবং নিরাপদ। এতে পার্সোনাল ডাটা বা ফাইল ডিলিট করে না। মজা করার জন্য এ ধরনের কাজ করা ঠিক হবে না, তেমনি ঠিক হবে না অনভিজ্ঞদেরকে এ কাজে সম্পৃক্ত করা। অর্থাৎ কেবল অভিজ্ঞ ব্যবহারকারীরাই এ ধরনের কাজ করতে পারবেন।
এ কাজ করার জন্য চেষ্টা করতে চাইলে এক্সপি ব্যবহারকারীদের Start>All Programs>Accessories-এ ক্লিক করে System Tools-এ ক্লিক করতে হবে। আর উইন্ডোজ ৭ ও ভিসত্মার ক্ষেত্রে সবচেয়ে সহজ উপায় হলো Start-এ ক্লিক করে সার্চবক্সে System Restore টাইপ করে এন্টার চাপতে হবে। এরপর প্রম্পট অনুসরণ করুন ‘restore point’ বেছে নেয়ার জন্য এবং System Restore-কে এগিয়ে যেতে দিন তার কাজ করার জন্য। লক্ষণীয়, এ প্রসেস সম্পন্ন হতে ১৫ মিনিট সময় লাগতে পারে এবং কাজ শেষে পিসি রিস্টার্ট হবে।
ড্রাইভারের সাথে আপনার আচরণ
সিস্টেম রিস্টোর নিয়ে চেষ্টা করার পর যদি পিসিকে দুর্বল মনে হয়, তাহলে Device Manager-কে গাইড হিসেবে ব্যবহার করতে পারেন। যদিও এখানে ৪৯ ধরনের সম্ভাব্য এরর কোড এবং এসব কোডের জন্য মাইক্রোসফটের রেফারেন্স পেজ রয়েছে, যা আপনাকে ড্রাইভার রিইনস্টল করার জন্য বা আগের অবস্থায় ‘roll back’ করার জন্য নির্দেশ দেবে।
রোল ব্যাক করা সহজ। এজন্য ডিভাইস ম্যানেজার চালু করে এফেক্টেড আক্রান্ত ডিভাইসে ডান ক্লিক করুন এবং Properties সিলেক্ট করুন। আবির্ভূত ডায়ালগ বক্সে Drive ট্যাবে ক্লিক করে Roll Back Driver বাটনে ক্লিক করুন। এবার উইন্ডোজ প্রম্পট করলে Yes-এ ক্লিক করলে কাজ যথাযথভাবে সম্পন্ন হবে। এরপর পিসিকে রিস্টার্ট করতে হবে।
বিদ্যমান ড্রাইভারকে আপডেট বা প্রতিস্থাপনের প্রয়োজন হয়, সেক্ষেত্রে আপনাকে কিছুটা কৌশলী হতে হবে। Roll Back Driver বাটনের ওপরে Update Driver বাটন রয়েছে। এই বাটনে ক্লিক করলে উইন্ডোজ সিলেক্ট করা ডিভাইস থেকে নতুন ড্রাইভার সিলেক্ট করার জন্য অফার করবে, যা পাওয়া যাবে আপনার পিসি এবং মাইক্রোসফটের নিজস্ব Windows Update ওয়েবসাইট থেকে।
উইন্ডোজের ভার্সনভেদে এ প্রক্রিয়াটি কিছুটা ভিন্ন। উইন্ডোজ ৭ এবং ভিসত্মার ক্ষেত্রে ব্যবহারকারীদের দেয়া হয় অপশন, যাতে উইন্ডোজ স্বয়ংক্রিয়ভাবে সার্চ করে অথবা ম্যানুয়ালি এ কাজ করে। পক্ষান্তরে এক্সপি ব্যবহারকারীরা উইন্ডোজের সার্চ অফারকে প্রত্যাখ্যান করতে পারেন ‘No, not this time’ অপশন সিলেক্ট করার মাধ্যমে। যেকোনো পদ্ধতির মধ্যে automatic অপশন সেরা, যদিও এর মাধ্যমে সফলতার ব্যাপারে কোনো নিশ্চয়তা নেই।
যদি অটোমেটিক অপশন কোথাও খুঁজে পাওয়া না যায়, তাহলে ম্যানুয়ালি তা সমাধানের জন্য চেষ্টা করে দেখতে পারেন। সঠিক প্রক্রিয়া নির্ভর করে ড্রাইভারের ওপর। কিছু ড্রাইভারকে ইনস্টল করতে হয় ডিভাইস ম্যানেজারের Update Driver বাটনের মাধ্যমে, যেখানে অন্যগুলো সরবরাহ করা হয় ফাইল হিসেবে।
এক্ষেত্রে ব্যবহারকারীর দরকার হতে পারে ড্রাইভার ডেভেলপারের দিকনির্দেশনা। এ ছাড়া ডিভাইস ম্যানেজারে সমস্যাযুক্ত অথবা সন্দেহজনক ডিভাইসে ডান ক্লিক করে Properties সিলেক্ট করুন। এরপর Drive ট্যাবে ক্লিক করে ড্রাইভারের বিসত্মারিত তথ্য যেমন- ভার্সন এবং ডেট ইত্যাদি নোট লিপিবদ্ধ করুন। এরপর সংশ্লিষ্ট প্রস্ত্ততকারকের ওয়েবসাইট ভিজিট করে অনুসন্ধান করুন ড্রাইভার প্রতিস্থাপনের সাপোর্ট এরিয়া।
সবচেয়ে ভালো হয়, ত্রুটিপূর্ণ ড্রাইভারকে বন্ধ রাখা। এক্সপিতে এ কাজটি করার জন্য চালু করুন ডিভাইস ম্যানেজার এবং ক্ষতিগ্রস্ত ডিভাইসে ডান ক্লিক করে Disable সিলেক্ট করুন। ভিসত্মার ক্ষেত্রে ডিভাইসে ডান ক্লিক করে Properties সিলেক্ট করুন এবং Driver ট্যাব সামনে এনে Disable বাটনে ক্লিক করুন। অবশ্য এর মাধ্যমে সমস্যার সমাধান হবে না, তবে এগুলো বন্ধ রাখলে সমস্যা ফিক্স করার সময় কিছু কন্ট্রোল রিস্টোর করা সম্ভব হতে পারে।
কজ ওয়েব
ফিডব্যাক : swapan52002@yahoo.com
লেখাটি পিডিএফ ফর্মেটে ডাউনলোড করুন
লেখাটির সহায়ক ভিডিও
পাঠকের মন্তব্য
২০১১ - আগস্ট সংখ্যার হাইলাইটস
অনুরূপ লেখা