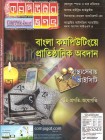হোম > পিসির কিছু সাধারণ সমস্যা এবং এরর মেসেজের কারণ ও সমাধান
লেখক পরিচিতি
লেখকের নাম:
তাসনীম মাহ্মুদ
মোট লেখা:১২৭
লেখা সম্পর্কিত
পাবলিশ:
২০১২ - ফেব্রুয়ারী
তথ্যসূত্র:
কমপিউটার জগৎ
লেখার ধরণ:
এরর মেসেজ
তথ্যসূত্র:
ব্যবহারকারীর পাতা
ভাষা:
বাংলা
স্বত্ত্ব:
কমপিউটার জগৎ
পিসির কিছু সাধারণ সমস্যা এবং এরর মেসেজের কারণ ও সমাধান
পিসির সুইচ অন করার সাথে সাথে উদ্ভূত বিপ শব্দ আপনার কাজে ব্যাঘাত ঘটাচ্ছে কি? কোনো এরর মেসেজ আবির্ভূত হচ্ছে কি? এবং আপনার কাঙ্ক্ষিত কোনো কাজই করা যাচ্ছে না এমন অবস্থার মুখোমুখি হয়েছেন কি কখনো? এসব সমস্যা যাই হোক না কেন, এর সমাধান রয়েছে। এ লেখায় ব্যবহারকারীদেরকে ব্যাখ্যা করে দেখানো হয়েছে উল্লিখিত সমস্যাগুলো কিভাবে সমাধান করা যায়।
তবে যা কিছুই করা হোক না কেন, সব কাজ শুরু করার আগে প্রথমে চেক করে দেখতে হবে ক্যাবল বা কার্ড যেমন চকলেটবারের মতো দেখতে কিছু কম্পোনেন্ট ইত্যাদি ঠিকভাবে সেট করা আছে কি না। কেননা, সব কম্পোনেন্টের সংযোগ যথাযথ থাকলে পিসি ঠিকভাবে কাজ করতে পারবে এটাই স্বাভাবিক ব্যাপার। তবে কখনো কখনো এর বিপরীত কার্যক্রমও দেখা যায় পিসির ক্ষেত্রে, অর্থাৎ বিপ শব্দ, দুর্বোধ্য এরর মেসেজসহ কমপিউটিংয়ে অন্যান্য বিশ্রি ব্যাপার নিয়মিতভাবে ঘটতে থাকায় সৃষ্টি হয় এক বিরক্তিকর পরিস্থিতি।
এমন অবস্থায় ইন্টারনেট থেকে তেমন সহায়তা পাওয়া যায় না। যেসব উপদেশ পাওয়া যায় তার বেশিরভাগই পরস্পরবিরোধী, অস্পষ্ট বা বলা যেতে পারে অনেক ক্ষেত্রেই ভুল।
তবে হতাশ হওয়ার কিছুই নেই। বেশিরভাগ সমস্যার সমাধানের উপায়ও রয়েছে। এ লেখায় ব্যবহারকারীদের দেখানো হয়েছে পিসির জন্য মারাত্মক ক্ষতিকর কিছু সমস্যার সমাধান ও প্রতিদিন মুখোমুখি হওয়া বিরক্তিকর কিছু এরর মেসেজ থেকে পরিত্রাণের উপায়।
এ লেখায় সমস্যাগুলোকে কয়েকটি ক্যাটাগরিতে ভাগ করা হয়েছে, যাতে পিসির পাওয়ার সুইচ অন করার পর থেকে শুরু করে অস্বাভাবিক গ্লিচ পর্যন্ত সবকিছুই কভার করে। এতে আরো সম্পৃক্ত করা হয়েছে ট্রাবলশুটিংয়ের সাধারণ উপদেশ, যা সমস্যা নিরূপণে সহায়তা করবে।
পিসির পাওয়ার অন করার পর এরর মেসেজ
দুই বা ততোধিক বিপ : পিসির সুইচ অন করার পর যখন স্টার্টআপ স্ক্রিন আবির্ভূত হয়, তখন কখনো কখনো একটি সংক্ষিপ্ত বিপ শোনা যেতে পারে (সব ক্ষেত্রে নয়)। যদি একটি সিঙ্গেল বিপের বেশি শোনা যায় এবং স্ক্রিন ব্ল্যাঙ্ক থাকে, তাহলে সেক্ষেত্রে এটি ইঙ্গিত করে যে সমস্যাটি হতে পারে গ্রাফিক্স কার্ড, মেমরি মডিউল বা প্রসেসরের। এক্ষেত্রে তাৎক্ষণিকভাবে পিসির সুইচ বন্ধ করে দিন।

গ্রাফিক্স কার্ড, মেমরি মডিউল বা প্রসেসরের মধ্যে কোনো একটি বা একাধিক কম্পোনেন্ট ফেল করতে পারে, ঢিলা হয়ে যেতে পারে অথবা কুলিং ফ্যান ফেল করার কারণে অত্যন্ত গরম হয়ে যেতে পারে।
এ সমস্যার একমাত্র সমাধান হলো পিসির কেসিং উন্মুক্ত করে গ্রাফিক্স কার্ড, মেমরি মডিউল উঠিয়ে আবার জায়গামতো সেট করা। এতে সমস্যা ফিক্স তথা সমাধান হতেও পারে। অন্যথায় পিসির পাওয়ার অন অবস্থায় সব ফ্যান চালু আছে কি না চেক করে দেখুন। কেননা প্রসেসর বা গ্রাফিক্স কার্ড ফ্যান বিমুক্ত থাকলে সাধারণত অতিরিক্ত তাপ জেনারেটের কারণ হতে পারে।
এরর মেসেজ স্টার্ট হওয়া
পিসির সুইচ অন করার পরপর সাধারণত যে ধরনের এরর মেসেজ আবির্ভূত হতে পারে যেগুলো হলো : ‘Missing operating system’, ‘Operating system not found’, ‘Non-system disk or disk error’ এবং ‘NTLDR is missing’ ইত্যাদি। যদি এগুলোর মধ্যে কোনো একটি পিসির ডিসপ্লেতে আবির্ভূত হয় অর্থাৎ পপ-আপ করে, তাহলে প্রথমে পিসি থেকে সিডি, ডিভিডি, ফ্লপি ডিস্ক, ইউএসবি ড্রাইভ এবং মেমরি কার্ড ইত্যাদি সবকিছু অপসারণ করতে হবে। কেননা পিসি অনেক সময় নিজেকে চালু করতে চায় সিডি, ডিভিডি, ইউএসবি ড্রাইভ থেকে যেখানে উইন্ডোজ নেই। এরপরও যদি সমস্যা ফিক্স না হয়, তাহলে ধরে নিতে পারেন হার্ড ডিস্ক ফেল করেছে বা পিসিতে করাপ্ট করা উইন্ডোজ ইনস্টল করা হয়েছে। যদি এরর মেসেজটি হয় ‘Missing or corrupt Windows root/system32/hal.dll’ তাহলে ধরে নিতে পারেন, সমস্যাটি মূলত হয়েছে পিসিতে করাপ্ট করা উইন্ডোজ ইনস্টলেশনের কারণে।
উইন্ডোজ ৭ এবং ভিস্তা ব্যবহারকারীরা সমস্যা ফিক্স করার জন্য চেষ্টা করতে পারেন Startup Repair টুল ব্যবহার করে। এজন্য ড্রাইভে উইন্ডোজ ইনস্টলেশন ডিস্ক ঢুকিয়ে ল্যাঙ্গুয়েজ সিলেক্ট করে ‘Repair your computer’ অপশন সিলেক্ট করতে হবে। উইন্ডোজ এক্সপি রিপেয়ারিং টুলের ইনস্টলেশন প্রক্রিয়া একটু জটিল ধরনের। এজন্য ব্যবহার করতে হবে Recovery console টুল।
ব্ল্যাঙ্ক ডিসপ্লে
যদি কোনো এরর মেসেজ আবির্ভূত না হয়ে বিশ্রি নয়েজ সৃষ্টি হয় বা কমপিউটারের স্ট্যাটাস লাইট অন থাকা সত্ত্বেও ডিসপ্লে ব্ল্যাঙ্ক বা খালি থাকে, তাহলে প্রথমে দরকার মনিটরের ক্যাবল যথাযথভাবে যুক্ত আছে কি না, তা চেক করে দেখা।
ল্যাপটপের ক্ষেত্রে চেক করে দেখুন ডিসপ্লে দুর্ঘটনাক্রমে বন্ধ হয়ে গেছে কি না কিংবা এক্সটারনাল মনিটরে সুইচ করা হয়েছে কি না। আর এ কাজটি সাধারণত করা যায় ফাংশন (Fn) কী চেপে অন্য আরেকটি বাটন চাপার মাধ্যমে।
যদি পিসি আগে থেকেই ক্র্যাশ করে থাকে বা অনাকাঙ্ক্ষিতভাবে পাওয়ার হারিয়ে ফেলে, তাহলে স্টার্টআপের সময় উইন্ডোজে এরর রিকোভারি স্ক্রিন সাদা-কালো স্ক্রিনে দেখা যাবে। এটি বেশ কিছু অপশন দেবে যেখানে থেকে বেছে নেয়ার অপশন পাবেন। এটি অবশ্য নির্ভর করছে উইন্ডোজ ভার্সনের ওপর।
সবচেয়ে ভালো হয় ‘Start Windows Normally’ অপশন বেছে নিলে। যদি এ সমস্যা ঘনঘন আবির্ভূত হয়, তাহলে বুঝে নিতে পারেন যে পিসি স্বাভাবিকভাবে বন্ধ করা হয়নি।
স্টার্টআপের সময় এরর
স্টার্টআপের সময় ব্লুস্ক্রিন : যদি উইন্ডোজ সাদা টেক্সটসহ ব্লু এরর স্ক্রিন প্রদর্শন করে, যেখানে উল্লেখ থাকে ‘A problem has been detected...) অথবা পিসি স্টার্টে ফ্রিজ হয়ে যায় বা কিছু গুরুত্বপূর্ণ সিস্টেম ফাইল ড্যামেজ হয়ে যায় তাহলে রিস্টার্ট করে দেখতে পারেন। এরপরও যদি সমস্যা থাকে তাহলে সংযুক্ত যেকোনো হার্ডওয়্যার অপসারণ করে দেখুন সমস্যা দূর হয়েছে কি না। এরপর সমস্যা থাকলে Startup Repair বা Recovery Consoles টুল ব্যবহার করে চেষ্টা করে দেখুন।
লগিং ইন সমস্যা
‘User name or password is incorrect’ বা এক্সপিতে Did you forget your password ইত্যাদি ধরনের বিরক্তিকর মেসেজ আবির্ভূত হতে পারে উইন্ডোজে লগিং করার সময়, যা আমাদেরকে অনেক সময় বিচলিত করে ফেলে। এমন অবস্থার সহজ সমাধান হলো প্রথমে চেক করে দেখুন Caps Lock বা Number Lock (Num Lock) কি সক্রিয় আছে কি না? কেননা এই কিগুলো সক্রিয় থাকলে পাসওয়ার্ড টাইপিংয়ের সময় অনিচ্ছাকৃতভাবে ক্যাপিটালাইজেশন বা নম্বর বসতে থাকবে। এমন অবস্থা সৃষ্টি হতে পারে নোংরা বা ত্রুটিপূর্ণ কিবোর্ডের কারণেও। শুধু তাই নয়, ওয়্যারলেস মডেলের ক্ষেত্রে এমন অবস্থার সৃষ্টি হতে পারে প্রায় মৃত বা সম্পূর্ণ অকেজো ব্যাটারির ক্ষেত্রেও। এক্ষেত্রে সবচেয়ে সহজ সমাধান হলো নতুন সেট ব্যবহার করা।
ইউজার প্রোফাইল লোড না হওয়া
‘Windows cannot load profile because it may be corrupted’ উইন্ডোজ লগিংয়ের সময় এ ধরনের মেসেজ আবির্ভূত হতে পারে। এ মেসেজ আবির্ভূত হতে পারে করাপ্ট করা ইউজার প্রোফাইলে লগ করার সময়, যা নিজেই ভাইরাস আক্রান্ত হওয়ার কারণ হয়ে দাঁড়ায়।
এমন অবস্থায় পিসি রিস্টার্ট করে আবার লগিংয়ের চেষ্টা করুন। কখনো কখনো এই এররের কারণ হয়ে দাঁড়াতে পারে অ্যান্টিভাইরাস প্রোগ্রাম, যা লগিং প্রসেসে কাজ করে।
যদি এটি কাজ না করে, সেক্ষেত্রে সুসংবাদ হলো কখনো কখনো করাপ্ট করা ইউজার প্রোফাইল রিপেয়ার করা যায়। অবশ্য এ প্রসেসটি বেশ জটিল। সহায়তার জন্য উইন্ডোজ ৭ ও ভিস্তার ক্ষেত্রে ব্যবহার করা যায় মাইক্রোসফটের মেইনটেনেন্স ডিটেইলস ইনস্ট্রাকশন। তবে এক্সপির ক্ষেত্রে ব্যবহারকারীকে এখানেই ক্লিক করতে হবে।
এক্ষেত্রে যদি প্রমাণ হয় সমস্যা সমাধান করা কঠিন এবং পিসিতে অন্য কোনো ইউজার অ্যাকাউন্ট নেই। সেক্ষেত্রে একমাত্র উপায় হলো উইন্ডোজকে রিইনস্টল করতে হবে।
এ সমস্যার নিরাপত্তা হিসেবে প্রথমে পিসিতে তৈরি করা উচিত ন্যূনতম আরেকটি অ্যাডমিনিস্ট্রেটর অ্যাকাউন্ট। যদিও এটি কখনো ব্যবহার হবে না। যদি মূল ইউজার অ্যাকাউন্ট করাপ্ট হয়ে যায়, তাহলে এই সংরক্ষিত অ্যাকাউন্টকে ব্যবহার করা যাতে পারে লগ অন এবং করাপ্ট করা প্রোফাইল থেকে ডাটা রিকোভার করার জন্য।
সফটওয়্যার সমস্যা
স্টার্টআপ ও লগঅন এররের মূল কারণ হলো কিছু প্রোগ্রাম স্বয়ংক্রিয়ভাবে লোড হতে চেষ্টা করে। এরর প্রায় সব ধরনের হতে পারে। সুতরাং এররের কারণ কমানো কঠিন হয়ে পড়ে যদি এরর সবসময় একই হয়। তাহলে সমস্যার কারণ হিসেবে সফটওয়্যার বা প্রোগ্রামকে দায়ী করা যায়।
কখনো কখনো এ ধরনের স্টার্টআপ এররের কারণ হলো- প্রোগ্রাম একটু বেশি আগে স্টার্ট হওয়ার চেষ্টা করে বা ইন্টারনেট সংযোগ দেয়ার আগে প্রোগ্রাম আপডেটের জন্য চেক করা শুরু করে ইত্যাদি।
কিছু কিছু অ্যান্টিভাইরাস প্রোগ্রাম উইন্ডোজ ডেস্কটপে আবির্ভূত হওয়ার পর তাৎক্ষণিকভাবে প্রদর্শন করে সতর্কবার্তা। এসব প্রোগ্রাম যাতে স্বয়ংক্রিয়ভাবে লোড হতে না পারে, সেজন্য Start>All Programs-এ ক্লিক করে Startup ফোল্ডার ক্লিক করতে হবে। এই ফোল্ডারের আইটেমগুলো ডান ক্লিক করে নিরাপদে ডিলিট করা যেতে পারে। এজন্য কোনো আইটেমে ডান ক্লিক করে Delete বেছে নিতে হবে।
কিছু কিছু প্রোগ্রাম স্টার্টআপ ফোল্ডারে আবির্ভূত হয় না ঠিকই, তবে উইন্ডোজের সাথে সাথে চালু হয় আমাদের অজান্তে। এগুলো যাতে উইন্ডোজের সাথে চালু হতে না পারে সেজন্য ব্যবহার করতে পারেন সিস্টেম কনফিগারেশন ইউটিলিটি।
সিস্টেম কনফিগারেশন ইউটিলিটির ওপেন স্ক্রিন থেকে বেছে নিন Selective Startup এবং ‘Load Startup items’। লেবেল করা বক্স থেকে টিক অপসারণ করুন। এবার Okতে ক্লিক করে পিসি রিস্টার্ট করুন।
এর ফলে যদি এরর দূর হয়, তাহলে এই ইউটিলিটি আবার চালু করুন। এরপর Startup ট্যাবে ক্লিক করুন এবং প্রতিবার একটি করে স্টার্টআপ আইটেম এনাবল করুন। প্রতিটি আইটেম এনাবল করার পর পিসি রিস্টার্ট করুন। এই প্রসেসটি বেশ সময়সাপেক্ষ হলেও ক্রমাগত বিরক্তিকর এরর থেকে পরিত্রাণের একটি কার্যকর পদক্ষেপ। যদি সন্দেহজনক প্রোগ্রামটি শনাক্ত করতে পারেন, তাহলে তা আনইনস্টল করুন বা আপডেট ভার্সনের জন্য ম্যানুফ্যাকচারের ওয়েবসাইট চেক করুন।
প্রতিদিনের এরর
সাধারণ ফিক্স : প্রতিদিনের অনেক এরর ফিক্স করা যায় উইন্ডোজ বিল্ট-ইন ডায়াগনস্টিক এবং ট্রাবলশুটিং টুল ব্যবহার করে অথবা মাইক্রোসফট ফিক্স ইট সলিউশন সেন্টার ওয়েবসাইট থেকে।
মনে রাখা দরকার, সব অস্বাভাবিক মেসেজই এরর নয়। যেমন, উইন্ডোজ ফায়ারওয়াল অ্যাপ্লিকেশন দিয়ে খুব সহজেই আমাদের কাজ সম্পন্ন করতে পারি। তবে যদি কোনো প্রোগ্রামের দরকার হয় ইন্টারনেট সংযোগের, তাহলে এক মেসেজ আবির্ভূত হবে এবং জানতে চাইবে আপনি এটি ব্লক করবেন কি না।
যদি প্রোগ্রামটি এ মুহূর্তে ইনস্টল করা হয়েছে বা চালু করা হয়েছে, তাহলে এটি জেনুইন রিকোয়েস্ট হওয়ার সম্ভাবনা বেশি। সুতরাং আপনার উচিত হবে Allow access (বা এক্সপির ক্ষেত্রে Unblock)-এ ক্লিক করা। তবে সব সময় ডায়ালগ বক্সে উল্লেখ করা নাম ভালো করে চেক করা উচিত।
অনলাইন এরর
ওয়েব ব্রাউজার হলো এরর মেসেজের জন্য এক চমৎকার সোর্স বা উৎস। বেশিরভাগ ব্যবহারকারীই মুখোমুখি হন ‘Internet Explorer cannot display the web page’ এই এরর মেসেজের।
এ সমস্যা সমাধানকল্পে প্রথমে কয়েকটি ভিন্ন ভিন্ন ওয়েবসাইটে ভিজিট করুন। যদি সবক্ষেত্রেই একই ফেল্যুর মেসেজ আবির্ভূত হয় তাহলে পিসি এবং রাউটার রিস্টার্ট করে দেখুন। এরপরও যদি ফেল হয়, তাহলে ইথারনেট ক্যাবল চেক করে দেখুন, যা পিসিকে রাউটারের সাথে যুক্ত করেছে আর নোটবুকের ক্ষেত্রে ওয়াইফাই সুইচকে ডাবল চেক করে দেখুন অন আছে কি না।
উইন্ডোজের বিল্ট-ইন ডায়াগনস্টিক টুল আগের মতো করে ইন্টারনেট কানেকশনের অনেক সমস্যা স্বয়ংক্রিয়ভাবে সমাধান করতে পারে। আরো সহজ উপায় হলো ইন্টারনেট এক্সপ্লোরার অ্যাড্রেসবারে সার্চ টার্ম টাইপ করলে এই এররের কারণ হয়ে দাঁড়াতে পারে। ওয়েব সার্চ করার জন্য ইন্টারনেট এক্সপ্লোরার উইন্ডোতে টেক্সট টাইপ করুন।
যদি ওয়েবসাইট সক্রিয় থাকে, তবে যে পেজে এন্টার করার চেষ্টা করছেন তা অপসারণ করা হলে বা ভুল ওয়েব অ্যাড্রেস এন্টার করলে ওয়েবসাইট এবং ব্রাউজারের ওপর নির্ভর আপনি ‘Page not found’, ‘File not found’, বা The page could not be found’, ‘HTTP 404 Not found’ ইত্যাদি ধরনের মেসেজ ব্রাউজারের টাইটেলবারে বা ট্যাবে দেখতে পাবেন।
প্রোগ্রাম ইনস্টলেশন বা হার্ডওয়্যার আপগ্রেড করার পর এরর মেসেজ
যদি সিস্টেম সেটিং পরিবর্তন করার পর বা নতুন হার্ডওয়্যার বা সফটওয়্যার ইনস্টল করার পরপরই এরর মেসেজ আবির্ভূত হতে শুরু করে, তাহলে এ সমস্যার সমাধানের জন্য প্রথমে ইনস্টল করা নতুন সফটওয়্যার বা হার্ডওয়্যারকে আনইনস্টল করে দেখুন সমস্যার সমাধান হয়েছে কি না।
কী করণে সমস্যা সৃষ্টি হচ্ছে, তা নিশ্চিত করে বুঝতে যদি না পারেন তাহলে চেষ্টা করে দেখতে পারেন System Restore টুল দিয়ে। কেননা এই টুল পার্সোনাল ডকুমেন্টের কোনো ক্ষতি বা ড্যামেজ না করে আনডু করতে পারে যেকোনো পরিবর্তনকে।
রিস্টোর পয়েন্ট স্বয়ংক্রিয়ভাবে মাঝেমধ্যে তৈরি হয়। যখন কোনো প্রোগ্রাম ড্রাইভার ইনস্টল করা হয় বা অন্যান্য গুরুত্বপূর্ণ কিছু পরিবর্তন করা হয়, সেক্ষেত্রে ভালো হয় কোনোকিছু ইনস্টল করার আগে বা কোনো সেটিং পরিবর্তন করার আগে রিস্টোর পয়েন্ট তৈরি করে নেয়া।
এক্সপিতে Start>All Programs >Accessories-এ ক্লিক করুন। এরপর System Tools-এ ক্লিক করে System Restore-এ ক্লিক করুন। সিস্টেম রিস্টোর চালু হওয়ার পর ‘Create a new restore point’ রেডিও বাটন সিলেক্ট করে Next-এ ক্লিক করে প্রম্পট অনুসরণ করুন।
উইন্ডোজ ৭ ও ভিস্তায় উইন্ডোজ কী ও R চাপুন। এরপর কমান্ড বক্সে Sysdm.cpl টাইপ করে এন্টার চাপুন। এরপর System Protection ট্যাবে ক্লিক করে Create বাটনে ক্লিক করুন এবঙ পরবর্তী ইনস্ট্রাকশন অনুসরণ করে চালুন।
কজ ওয়েব
ফিডব্যাক : mahmood_sw@yahoo.com
তবে যা কিছুই করা হোক না কেন, সব কাজ শুরু করার আগে প্রথমে চেক করে দেখতে হবে ক্যাবল বা কার্ড যেমন চকলেটবারের মতো দেখতে কিছু কম্পোনেন্ট ইত্যাদি ঠিকভাবে সেট করা আছে কি না। কেননা, সব কম্পোনেন্টের সংযোগ যথাযথ থাকলে পিসি ঠিকভাবে কাজ করতে পারবে এটাই স্বাভাবিক ব্যাপার। তবে কখনো কখনো এর বিপরীত কার্যক্রমও দেখা যায় পিসির ক্ষেত্রে, অর্থাৎ বিপ শব্দ, দুর্বোধ্য এরর মেসেজসহ কমপিউটিংয়ে অন্যান্য বিশ্রি ব্যাপার নিয়মিতভাবে ঘটতে থাকায় সৃষ্টি হয় এক বিরক্তিকর পরিস্থিতি।
এমন অবস্থায় ইন্টারনেট থেকে তেমন সহায়তা পাওয়া যায় না। যেসব উপদেশ পাওয়া যায় তার বেশিরভাগই পরস্পরবিরোধী, অস্পষ্ট বা বলা যেতে পারে অনেক ক্ষেত্রেই ভুল।
তবে হতাশ হওয়ার কিছুই নেই। বেশিরভাগ সমস্যার সমাধানের উপায়ও রয়েছে। এ লেখায় ব্যবহারকারীদের দেখানো হয়েছে পিসির জন্য মারাত্মক ক্ষতিকর কিছু সমস্যার সমাধান ও প্রতিদিন মুখোমুখি হওয়া বিরক্তিকর কিছু এরর মেসেজ থেকে পরিত্রাণের উপায়।
এ লেখায় সমস্যাগুলোকে কয়েকটি ক্যাটাগরিতে ভাগ করা হয়েছে, যাতে পিসির পাওয়ার সুইচ অন করার পর থেকে শুরু করে অস্বাভাবিক গ্লিচ পর্যন্ত সবকিছুই কভার করে। এতে আরো সম্পৃক্ত করা হয়েছে ট্রাবলশুটিংয়ের সাধারণ উপদেশ, যা সমস্যা নিরূপণে সহায়তা করবে।
পিসির পাওয়ার অন করার পর এরর মেসেজ
দুই বা ততোধিক বিপ : পিসির সুইচ অন করার পর যখন স্টার্টআপ স্ক্রিন আবির্ভূত হয়, তখন কখনো কখনো একটি সংক্ষিপ্ত বিপ শোনা যেতে পারে (সব ক্ষেত্রে নয়)। যদি একটি সিঙ্গেল বিপের বেশি শোনা যায় এবং স্ক্রিন ব্ল্যাঙ্ক থাকে, তাহলে সেক্ষেত্রে এটি ইঙ্গিত করে যে সমস্যাটি হতে পারে গ্রাফিক্স কার্ড, মেমরি মডিউল বা প্রসেসরের। এক্ষেত্রে তাৎক্ষণিকভাবে পিসির সুইচ বন্ধ করে দিন।

গ্রাফিক্স কার্ড, মেমরি মডিউল বা প্রসেসরের মধ্যে কোনো একটি বা একাধিক কম্পোনেন্ট ফেল করতে পারে, ঢিলা হয়ে যেতে পারে অথবা কুলিং ফ্যান ফেল করার কারণে অত্যন্ত গরম হয়ে যেতে পারে।
এ সমস্যার একমাত্র সমাধান হলো পিসির কেসিং উন্মুক্ত করে গ্রাফিক্স কার্ড, মেমরি মডিউল উঠিয়ে আবার জায়গামতো সেট করা। এতে সমস্যা ফিক্স তথা সমাধান হতেও পারে। অন্যথায় পিসির পাওয়ার অন অবস্থায় সব ফ্যান চালু আছে কি না চেক করে দেখুন। কেননা প্রসেসর বা গ্রাফিক্স কার্ড ফ্যান বিমুক্ত থাকলে সাধারণত অতিরিক্ত তাপ জেনারেটের কারণ হতে পারে।
এরর মেসেজ স্টার্ট হওয়া
পিসির সুইচ অন করার পরপর সাধারণত যে ধরনের এরর মেসেজ আবির্ভূত হতে পারে যেগুলো হলো : ‘Missing operating system’, ‘Operating system not found’, ‘Non-system disk or disk error’ এবং ‘NTLDR is missing’ ইত্যাদি। যদি এগুলোর মধ্যে কোনো একটি পিসির ডিসপ্লেতে আবির্ভূত হয় অর্থাৎ পপ-আপ করে, তাহলে প্রথমে পিসি থেকে সিডি, ডিভিডি, ফ্লপি ডিস্ক, ইউএসবি ড্রাইভ এবং মেমরি কার্ড ইত্যাদি সবকিছু অপসারণ করতে হবে। কেননা পিসি অনেক সময় নিজেকে চালু করতে চায় সিডি, ডিভিডি, ইউএসবি ড্রাইভ থেকে যেখানে উইন্ডোজ নেই। এরপরও যদি সমস্যা ফিক্স না হয়, তাহলে ধরে নিতে পারেন হার্ড ডিস্ক ফেল করেছে বা পিসিতে করাপ্ট করা উইন্ডোজ ইনস্টল করা হয়েছে। যদি এরর মেসেজটি হয় ‘Missing or corrupt Windows root/system32/hal.dll’ তাহলে ধরে নিতে পারেন, সমস্যাটি মূলত হয়েছে পিসিতে করাপ্ট করা উইন্ডোজ ইনস্টলেশনের কারণে।
উইন্ডোজ ৭ এবং ভিস্তা ব্যবহারকারীরা সমস্যা ফিক্স করার জন্য চেষ্টা করতে পারেন Startup Repair টুল ব্যবহার করে। এজন্য ড্রাইভে উইন্ডোজ ইনস্টলেশন ডিস্ক ঢুকিয়ে ল্যাঙ্গুয়েজ সিলেক্ট করে ‘Repair your computer’ অপশন সিলেক্ট করতে হবে। উইন্ডোজ এক্সপি রিপেয়ারিং টুলের ইনস্টলেশন প্রক্রিয়া একটু জটিল ধরনের। এজন্য ব্যবহার করতে হবে Recovery console টুল।
ব্ল্যাঙ্ক ডিসপ্লে
যদি কোনো এরর মেসেজ আবির্ভূত না হয়ে বিশ্রি নয়েজ সৃষ্টি হয় বা কমপিউটারের স্ট্যাটাস লাইট অন থাকা সত্ত্বেও ডিসপ্লে ব্ল্যাঙ্ক বা খালি থাকে, তাহলে প্রথমে দরকার মনিটরের ক্যাবল যথাযথভাবে যুক্ত আছে কি না, তা চেক করে দেখা।
ল্যাপটপের ক্ষেত্রে চেক করে দেখুন ডিসপ্লে দুর্ঘটনাক্রমে বন্ধ হয়ে গেছে কি না কিংবা এক্সটারনাল মনিটরে সুইচ করা হয়েছে কি না। আর এ কাজটি সাধারণত করা যায় ফাংশন (Fn) কী চেপে অন্য আরেকটি বাটন চাপার মাধ্যমে।
যদি পিসি আগে থেকেই ক্র্যাশ করে থাকে বা অনাকাঙ্ক্ষিতভাবে পাওয়ার হারিয়ে ফেলে, তাহলে স্টার্টআপের সময় উইন্ডোজে এরর রিকোভারি স্ক্রিন সাদা-কালো স্ক্রিনে দেখা যাবে। এটি বেশ কিছু অপশন দেবে যেখানে থেকে বেছে নেয়ার অপশন পাবেন। এটি অবশ্য নির্ভর করছে উইন্ডোজ ভার্সনের ওপর।
সবচেয়ে ভালো হয় ‘Start Windows Normally’ অপশন বেছে নিলে। যদি এ সমস্যা ঘনঘন আবির্ভূত হয়, তাহলে বুঝে নিতে পারেন যে পিসি স্বাভাবিকভাবে বন্ধ করা হয়নি।
স্টার্টআপের সময় এরর
স্টার্টআপের সময় ব্লুস্ক্রিন : যদি উইন্ডোজ সাদা টেক্সটসহ ব্লু এরর স্ক্রিন প্রদর্শন করে, যেখানে উল্লেখ থাকে ‘A problem has been detected...) অথবা পিসি স্টার্টে ফ্রিজ হয়ে যায় বা কিছু গুরুত্বপূর্ণ সিস্টেম ফাইল ড্যামেজ হয়ে যায় তাহলে রিস্টার্ট করে দেখতে পারেন। এরপরও যদি সমস্যা থাকে তাহলে সংযুক্ত যেকোনো হার্ডওয়্যার অপসারণ করে দেখুন সমস্যা দূর হয়েছে কি না। এরপর সমস্যা থাকলে Startup Repair বা Recovery Consoles টুল ব্যবহার করে চেষ্টা করে দেখুন।
লগিং ইন সমস্যা
‘User name or password is incorrect’ বা এক্সপিতে Did you forget your password ইত্যাদি ধরনের বিরক্তিকর মেসেজ আবির্ভূত হতে পারে উইন্ডোজে লগিং করার সময়, যা আমাদেরকে অনেক সময় বিচলিত করে ফেলে। এমন অবস্থার সহজ সমাধান হলো প্রথমে চেক করে দেখুন Caps Lock বা Number Lock (Num Lock) কি সক্রিয় আছে কি না? কেননা এই কিগুলো সক্রিয় থাকলে পাসওয়ার্ড টাইপিংয়ের সময় অনিচ্ছাকৃতভাবে ক্যাপিটালাইজেশন বা নম্বর বসতে থাকবে। এমন অবস্থা সৃষ্টি হতে পারে নোংরা বা ত্রুটিপূর্ণ কিবোর্ডের কারণেও। শুধু তাই নয়, ওয়্যারলেস মডেলের ক্ষেত্রে এমন অবস্থার সৃষ্টি হতে পারে প্রায় মৃত বা সম্পূর্ণ অকেজো ব্যাটারির ক্ষেত্রেও। এক্ষেত্রে সবচেয়ে সহজ সমাধান হলো নতুন সেট ব্যবহার করা।
ইউজার প্রোফাইল লোড না হওয়া
‘Windows cannot load profile because it may be corrupted’ উইন্ডোজ লগিংয়ের সময় এ ধরনের মেসেজ আবির্ভূত হতে পারে। এ মেসেজ আবির্ভূত হতে পারে করাপ্ট করা ইউজার প্রোফাইলে লগ করার সময়, যা নিজেই ভাইরাস আক্রান্ত হওয়ার কারণ হয়ে দাঁড়ায়।
এমন অবস্থায় পিসি রিস্টার্ট করে আবার লগিংয়ের চেষ্টা করুন। কখনো কখনো এই এররের কারণ হয়ে দাঁড়াতে পারে অ্যান্টিভাইরাস প্রোগ্রাম, যা লগিং প্রসেসে কাজ করে।
যদি এটি কাজ না করে, সেক্ষেত্রে সুসংবাদ হলো কখনো কখনো করাপ্ট করা ইউজার প্রোফাইল রিপেয়ার করা যায়। অবশ্য এ প্রসেসটি বেশ জটিল। সহায়তার জন্য উইন্ডোজ ৭ ও ভিস্তার ক্ষেত্রে ব্যবহার করা যায় মাইক্রোসফটের মেইনটেনেন্স ডিটেইলস ইনস্ট্রাকশন। তবে এক্সপির ক্ষেত্রে ব্যবহারকারীকে এখানেই ক্লিক করতে হবে।
এক্ষেত্রে যদি প্রমাণ হয় সমস্যা সমাধান করা কঠিন এবং পিসিতে অন্য কোনো ইউজার অ্যাকাউন্ট নেই। সেক্ষেত্রে একমাত্র উপায় হলো উইন্ডোজকে রিইনস্টল করতে হবে।
এ সমস্যার নিরাপত্তা হিসেবে প্রথমে পিসিতে তৈরি করা উচিত ন্যূনতম আরেকটি অ্যাডমিনিস্ট্রেটর অ্যাকাউন্ট। যদিও এটি কখনো ব্যবহার হবে না। যদি মূল ইউজার অ্যাকাউন্ট করাপ্ট হয়ে যায়, তাহলে এই সংরক্ষিত অ্যাকাউন্টকে ব্যবহার করা যাতে পারে লগ অন এবং করাপ্ট করা প্রোফাইল থেকে ডাটা রিকোভার করার জন্য।
সফটওয়্যার সমস্যা
স্টার্টআপ ও লগঅন এররের মূল কারণ হলো কিছু প্রোগ্রাম স্বয়ংক্রিয়ভাবে লোড হতে চেষ্টা করে। এরর প্রায় সব ধরনের হতে পারে। সুতরাং এররের কারণ কমানো কঠিন হয়ে পড়ে যদি এরর সবসময় একই হয়। তাহলে সমস্যার কারণ হিসেবে সফটওয়্যার বা প্রোগ্রামকে দায়ী করা যায়।
কখনো কখনো এ ধরনের স্টার্টআপ এররের কারণ হলো- প্রোগ্রাম একটু বেশি আগে স্টার্ট হওয়ার চেষ্টা করে বা ইন্টারনেট সংযোগ দেয়ার আগে প্রোগ্রাম আপডেটের জন্য চেক করা শুরু করে ইত্যাদি।
কিছু কিছু অ্যান্টিভাইরাস প্রোগ্রাম উইন্ডোজ ডেস্কটপে আবির্ভূত হওয়ার পর তাৎক্ষণিকভাবে প্রদর্শন করে সতর্কবার্তা। এসব প্রোগ্রাম যাতে স্বয়ংক্রিয়ভাবে লোড হতে না পারে, সেজন্য Start>All Programs-এ ক্লিক করে Startup ফোল্ডার ক্লিক করতে হবে। এই ফোল্ডারের আইটেমগুলো ডান ক্লিক করে নিরাপদে ডিলিট করা যেতে পারে। এজন্য কোনো আইটেমে ডান ক্লিক করে Delete বেছে নিতে হবে।
কিছু কিছু প্রোগ্রাম স্টার্টআপ ফোল্ডারে আবির্ভূত হয় না ঠিকই, তবে উইন্ডোজের সাথে সাথে চালু হয় আমাদের অজান্তে। এগুলো যাতে উইন্ডোজের সাথে চালু হতে না পারে সেজন্য ব্যবহার করতে পারেন সিস্টেম কনফিগারেশন ইউটিলিটি।
সিস্টেম কনফিগারেশন ইউটিলিটির ওপেন স্ক্রিন থেকে বেছে নিন Selective Startup এবং ‘Load Startup items’। লেবেল করা বক্স থেকে টিক অপসারণ করুন। এবার Okতে ক্লিক করে পিসি রিস্টার্ট করুন।
এর ফলে যদি এরর দূর হয়, তাহলে এই ইউটিলিটি আবার চালু করুন। এরপর Startup ট্যাবে ক্লিক করুন এবং প্রতিবার একটি করে স্টার্টআপ আইটেম এনাবল করুন। প্রতিটি আইটেম এনাবল করার পর পিসি রিস্টার্ট করুন। এই প্রসেসটি বেশ সময়সাপেক্ষ হলেও ক্রমাগত বিরক্তিকর এরর থেকে পরিত্রাণের একটি কার্যকর পদক্ষেপ। যদি সন্দেহজনক প্রোগ্রামটি শনাক্ত করতে পারেন, তাহলে তা আনইনস্টল করুন বা আপডেট ভার্সনের জন্য ম্যানুফ্যাকচারের ওয়েবসাইট চেক করুন।
প্রতিদিনের এরর
সাধারণ ফিক্স : প্রতিদিনের অনেক এরর ফিক্স করা যায় উইন্ডোজ বিল্ট-ইন ডায়াগনস্টিক এবং ট্রাবলশুটিং টুল ব্যবহার করে অথবা মাইক্রোসফট ফিক্স ইট সলিউশন সেন্টার ওয়েবসাইট থেকে।
মনে রাখা দরকার, সব অস্বাভাবিক মেসেজই এরর নয়। যেমন, উইন্ডোজ ফায়ারওয়াল অ্যাপ্লিকেশন দিয়ে খুব সহজেই আমাদের কাজ সম্পন্ন করতে পারি। তবে যদি কোনো প্রোগ্রামের দরকার হয় ইন্টারনেট সংযোগের, তাহলে এক মেসেজ আবির্ভূত হবে এবং জানতে চাইবে আপনি এটি ব্লক করবেন কি না।
যদি প্রোগ্রামটি এ মুহূর্তে ইনস্টল করা হয়েছে বা চালু করা হয়েছে, তাহলে এটি জেনুইন রিকোয়েস্ট হওয়ার সম্ভাবনা বেশি। সুতরাং আপনার উচিত হবে Allow access (বা এক্সপির ক্ষেত্রে Unblock)-এ ক্লিক করা। তবে সব সময় ডায়ালগ বক্সে উল্লেখ করা নাম ভালো করে চেক করা উচিত।
অনলাইন এরর
ওয়েব ব্রাউজার হলো এরর মেসেজের জন্য এক চমৎকার সোর্স বা উৎস। বেশিরভাগ ব্যবহারকারীই মুখোমুখি হন ‘Internet Explorer cannot display the web page’ এই এরর মেসেজের।
এ সমস্যা সমাধানকল্পে প্রথমে কয়েকটি ভিন্ন ভিন্ন ওয়েবসাইটে ভিজিট করুন। যদি সবক্ষেত্রেই একই ফেল্যুর মেসেজ আবির্ভূত হয় তাহলে পিসি এবং রাউটার রিস্টার্ট করে দেখুন। এরপরও যদি ফেল হয়, তাহলে ইথারনেট ক্যাবল চেক করে দেখুন, যা পিসিকে রাউটারের সাথে যুক্ত করেছে আর নোটবুকের ক্ষেত্রে ওয়াইফাই সুইচকে ডাবল চেক করে দেখুন অন আছে কি না।
উইন্ডোজের বিল্ট-ইন ডায়াগনস্টিক টুল আগের মতো করে ইন্টারনেট কানেকশনের অনেক সমস্যা স্বয়ংক্রিয়ভাবে সমাধান করতে পারে। আরো সহজ উপায় হলো ইন্টারনেট এক্সপ্লোরার অ্যাড্রেসবারে সার্চ টার্ম টাইপ করলে এই এররের কারণ হয়ে দাঁড়াতে পারে। ওয়েব সার্চ করার জন্য ইন্টারনেট এক্সপ্লোরার উইন্ডোতে টেক্সট টাইপ করুন।
যদি ওয়েবসাইট সক্রিয় থাকে, তবে যে পেজে এন্টার করার চেষ্টা করছেন তা অপসারণ করা হলে বা ভুল ওয়েব অ্যাড্রেস এন্টার করলে ওয়েবসাইট এবং ব্রাউজারের ওপর নির্ভর আপনি ‘Page not found’, ‘File not found’, বা The page could not be found’, ‘HTTP 404 Not found’ ইত্যাদি ধরনের মেসেজ ব্রাউজারের টাইটেলবারে বা ট্যাবে দেখতে পাবেন।
প্রোগ্রাম ইনস্টলেশন বা হার্ডওয়্যার আপগ্রেড করার পর এরর মেসেজ
যদি সিস্টেম সেটিং পরিবর্তন করার পর বা নতুন হার্ডওয়্যার বা সফটওয়্যার ইনস্টল করার পরপরই এরর মেসেজ আবির্ভূত হতে শুরু করে, তাহলে এ সমস্যার সমাধানের জন্য প্রথমে ইনস্টল করা নতুন সফটওয়্যার বা হার্ডওয়্যারকে আনইনস্টল করে দেখুন সমস্যার সমাধান হয়েছে কি না।
কী করণে সমস্যা সৃষ্টি হচ্ছে, তা নিশ্চিত করে বুঝতে যদি না পারেন তাহলে চেষ্টা করে দেখতে পারেন System Restore টুল দিয়ে। কেননা এই টুল পার্সোনাল ডকুমেন্টের কোনো ক্ষতি বা ড্যামেজ না করে আনডু করতে পারে যেকোনো পরিবর্তনকে।
রিস্টোর পয়েন্ট স্বয়ংক্রিয়ভাবে মাঝেমধ্যে তৈরি হয়। যখন কোনো প্রোগ্রাম ড্রাইভার ইনস্টল করা হয় বা অন্যান্য গুরুত্বপূর্ণ কিছু পরিবর্তন করা হয়, সেক্ষেত্রে ভালো হয় কোনোকিছু ইনস্টল করার আগে বা কোনো সেটিং পরিবর্তন করার আগে রিস্টোর পয়েন্ট তৈরি করে নেয়া।
এক্সপিতে Start>All Programs >Accessories-এ ক্লিক করুন। এরপর System Tools-এ ক্লিক করে System Restore-এ ক্লিক করুন। সিস্টেম রিস্টোর চালু হওয়ার পর ‘Create a new restore point’ রেডিও বাটন সিলেক্ট করে Next-এ ক্লিক করে প্রম্পট অনুসরণ করুন।
উইন্ডোজ ৭ ও ভিস্তায় উইন্ডোজ কী ও R চাপুন। এরপর কমান্ড বক্সে Sysdm.cpl টাইপ করে এন্টার চাপুন। এরপর System Protection ট্যাবে ক্লিক করে Create বাটনে ক্লিক করুন এবঙ পরবর্তী ইনস্ট্রাকশন অনুসরণ করে চালুন।
কজ ওয়েব
ফিডব্যাক : mahmood_sw@yahoo.com
লেখাটি পিডিএফ ফর্মেটে ডাউনলোড করুন
লেখাটির সহায়ক ভিডিও
পাঠকের মন্তব্য
২০১২ - ফেব্রুয়ারী সংখ্যার হাইলাইটস
অনুরূপ লেখা