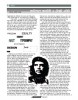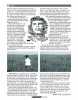হোম > ফটোশপে কনটেন্ট ও টেক্সট এডিট
লেখক পরিচিতি
লেখকের নাম:
আহমেদ ওয়াহিদ মাসুদ
মোট লেখা:৯৮
লেখা সম্পর্কিত
পাবলিশ:
২০১৪ - জুন
তথ্যসূত্র:
কমপিউটার জগৎ
লেখার ধরণ:
ফটো এডিটিং
তথ্যসূত্র:
গ্রাফিক্স
ভাষা:
বাংলা
স্বত্ত্ব:
কমপিউটার জগৎ
ফটোশপে কনটেন্ট ও টেক্সট এডিট
আধুনিক ছবি এডিটিংয়ের মাঝে অন্যতম হলো বিভিন্ন ধরনের কনটেন্ট এডিট করা। আর কাভারের জন্য খুব জনপ্রিয় হলো টেক্সট এডিটিং। এ লেখায় টেক্সট এডিটিং হিসেবে টাইপোগ্রাফির পদ্ধতি দেখানো হয়েছে। টাইপোগ্রাফি মানে হলো শব্দ উপস্থাপনের বিভিন্ন পদ্ধতি। তাই এ ধরনের ছবি সাধারণত কাভার পোস্টার তৈরির জন্য বেশি ব্যবহার হয়। তবে অন্যান্য ক্ষেত্রেও এ ধরনের পদ্ধতি অনুসরণ করে ছবি এডিট করা হয়। যেমন : কোনো মুভির অ্যাডের জন্য ছবি, বই-পুস্তকের বা অন্য কোনো সামগ্রীর অ্যাডের জন্য ইত্যাদি। এ লেখায় শুধু টেক্সট সংযোজনের মাধ্যমেই এডিট করা হবে না, বরং টাইপোগ্রাফিক ইফেক্টকে আরও সুন্দর করার জন্য টাইপোগ্রাফিক ব্রাশ ইফেক্টও দেয়া হবে।
এডিটিংয়ের জন্য মূল ছবি হিসেবে যেকোনো ছবি নেয়া যেতে পারে। বেশিরভাগ এডিটিংয়ের ক্ষেত্রে সবার আগে করা হয় মূল ইমেজের কন্ট্র্যাস্ট এবং ব্রাইটনেস একটু কমিয়ে এডিটের উপযোগী করে তোলা হয়। কিন্তু এ লেখায় একটু ভিন্নভাবে শুরু করা হয়েছে। প্রথমে ছবির ব্রাইটনেস একটু বাড়ানো দরকার। ছবিটি ওপেন করে ইমেজষঅ্যাডজাস্টমেন্টষব্রাইটনেস/ কন্ট্রাস্টে গিয়ে ব্রাইটনেস ১৭ ও কন্ট্রাস্ট ৩০-এ সেট করতে হবে। ফলে মূল ইমেজের কালার সামান্য বুস্ট হবে। এবার ইমেজ লেয়ার সিলেক্ট করে সিলেক্টষ্কালার রেঞ্জ অপশনে গিয়ে শ্যাডো অপশনটি সিলেক্ট করলে ইমেজের যেসব জায়গায় শ্যাডো আছে, সেসব জায়গা সিলেক্ট হয়ে যাবে। এবার Ctrl + J চাপলে সিলেক্ট হওয়া অংশটুকু কপি হবে এবং একটি নতুন লেয়ার খুলে সেখানে পেস্ট হবে। অরিজিনাল লেয়ারে আবার ফিরে গিয়ে আগের মতো কালার রেঞ্জ অপশন থেকে মিডটোন সিলেক্ট করে আবার নতুন লেয়ারে তা কপি করুন। তাহলে লেয়ার ২ হলো শ্যাডোর জন্য এবং লেয়ার ৩ হলো মিডটোনের জন্য। এবার আরেকটু এডিট করে ছবির চুলের যে অংশ হাইলাইটেড হয়ে আছে, সে অংশ ম্যাজিক ওয়ান্ড টুল দিয়ে সিলেক্ট করে নতুন লেয়ার তৈরি করুন। এটি অপশনাল এডিট। ইউজারের ইচ্ছের ওপর ও মূল ছবির ওপর নির্ভর করে এডিটের এই অংশটুকু করা হবে কি না। তবে এই ইমেজে ফেসের ইফেক্ট সম্পন্ন করার জন্য এডিটিংয়ের এ অংশটুকু প্রয়োজনীয়।
এবার লেয়ারগুলো সাজানোর সময় হয়েছে। যে লেয়ারটি সবার শেষে তৈরি করা হয়েছে, এর সাথে মিডটোন লেয়ার মার্জ করে নতুন লেয়ার তৈরি করে নাম দেয়া হলো মিডটোন। টাইপোগ্রাফির জন্য ছবির বেসিক যে অংশ দরকার সে অংশ বের হয়ে এসেছে। এবার Ctrl + N চেপে একটি নিউ ফটোশপ ডকুমেন্ট তৈরি করতে হবে। খেয়াল রাখতে হবে, রেজ্যুলেশন যেনো ৩০০ থাকে। এবার মিডটোন ও শ্যাডো লেয়ার কপি করে নিউ ডকুমেন্টে পেস্ট করতে হবে। এখন ব্যাকগ্রাউন্ড হাইড করলে বোঝা যাবে যে ছবির কোথায় ট্রান্সপারেন্ট অংশ আছে। লেয়ার দুটি প্রয়োজনমতো রিসাইজ করে নেয়া যেতে পারে।
এবার শ্যাডো লেয়ার সিলেক্ট করে এডিটষফিল অপশন সিলেক্ট করুন। কনটেন্ট হিসেবে ব্ল্যাক, বেস্নন্ডিং মোড নরমাল এবং অপাসিটি ১০০ শতাংশ সিলেক্ট করতে হবে। খেয়াল রাখতে হবে যেনো প্রিসার্ভ ট্রান্সপারেন্সি অপশনটি সিলেক্ট করা থাকে। একই কাজ মিডটোন লেয়ারের জন্যও করতে হবে, তবে এ ক্ষেত্রে লেয়ারটি ৫০ শতাংশ গ্রে দিয়ে ফিল করা দরকার। তাহলে মিডটোনের অংশগুলো গ্রে ও শ্যাডোর অংশগুলো কালো দিয়ে ফিল হয়ে যাবে। এবার লেয়ার দুটি মার্জ করতে হবে। এজন্য মিডটোন ও শ্যাডো লেয়ার দুটি সিলেক্ট করে রাইট বাটন ক্লিক করে মার্জ লেয়ারস অপশন সিলেক্ট করলেই হবে। তাহলে লেয়ার দুটি মিলে একটি একক লেয়ার তৈরি হবে। এটি টাইপোগ্রাফির জন্য কাভার হিসেবে কাজ করবে। এখন টাইপোগ্রাফির জন্য স্পেশাল ব্রাশ তৈরি করার সময়।
আরেকটি নিউ ডকুমেন্ট তৈরি করুন। তুলনামূলকভাবে একটু বড় করে তৈরি করতে হবে। তবে পিক্সেলের মান খুব একটা বেশি গুরুত্বপূর্ণ নয়। এবার টাইপ টুল ব্যবহার করে বিভিন্ন শব্দ লিখুন। শব্দগুলো ভিন্ন ভিন্ন ফন্ট ও সাইজের করে লিখলে ভালো হয়। খেয়াল রাখতে হবে, কালার যেনো কালো সিলেক্ট করা থাকে (চিত্র-১)। এবার সব টেক্সট লেয়ার সিলেক্ট করে রাইট বাটন ক্লিক করে ‘Rasterize Type
এবার এই টেক্সটগুলোকে ব্রাশ হিসেবে কাজে লাগাতে হবে। শুধু একটি ছাড়া বাকিগুলোর ব্রাশের ভিজিবিলিটি রিমুভ করে দিন। যেটি ভিজিবল থাকবে সেটি সিলেক্ট করে এডিটষডিফাইন ব্রাশ প্রেজেন্ট অপশনে যেতে হবে। এখানে ব্রাশের একটি পছন্দমতো নাম দেয়া যেতে পারে। বাকি টেক্সটগুলোর জন্যও একই কাজ করুন। খেয়াল রাখতে হবে প্রতিবার যেনো মাত্র একটি টেক্সট ভিজিবল থাকে এবং বাকিগুলো হাইড করা থাকে। সবগুলো শেষ হয়ে যাওয়ার পর এই নতুন ব্রাশ প্রিসেটগুলো দেখার জন্য ব্রাশ সিলেক্ট করে ক্যানভাসে রাইট ক্লিক করলেই হবে।
এবার আবার কাভার ডিজাইনে ফিরে যাওয়া যাক। F5 কি চেপে ব্রাশ প্যানেলে গিয়ে টেক্সটটি সিলেক্ট করতে হবে। এবার স্পেসিং এরিয়ার মান ধীরে ধীরে বাড়াতে হবে যতক্ষণ না পর্যন্ত স্যাম্পল আউটপুট মনমতো হয়। স্পেসিং ঠিকমতো হলো কি না তা দেখার জন্য নতুন একটি লেয়ার তৈরি করতে হবে। টেক্সটগুলো আবার সেখানে বসিয়ে ব্রাশকে প্রয়োজনমতো অ্যাডজাস্ট করতে হবে। এবার বারবার টেক্সট বসানোর মাধ্যমে মডেলের চারপাশ ফিল করতে হবে। টেক্সটগুলো ওভারল্যাপ করলে সমস্যা নেই, পরে তা এডিট করে ঠিক করা যাবে। টেক্সটগু
এবার আরেকটি নতুন লেয়ার তৈরি করে সাদা কালার দিয়ে ফিল করতে হবে। এই লেয়ারটিকে ঠিক শ্যাডো মিডটোন লেয়ারের ওপর রেখে সাদা লেয়ার ও টেক্সট লেয়ার উভয়ই হাইড করতে হবে। শ্যাডো মিডটোন লেয়ার সিলেক্ট করে Ctrl + A চেপে পুরো ক্যানভাস কপি করা যাবে। সাদা ও টেক্সট লেয়ারের ভিজিবিলিটি আবার অন করে দেয়া যায়। টেক্সট লেয়ার সিলেক্ট করে একটি লেয়ার মাস্ক অ্যাড করতে হবে। Alt বাটন চেপে ধরে লেয়ার মাস্কের ছবিতে ক্লিক করলে সম্পূর্ণ স্ক্রিন সাদা হয়ে যাবে। Ctrl + V চাপলে আগের সিলেক্ট করা ছবি এখানে পেস্ট হবে। ডিসিলেক্ট করে ইমেজটি ইনভার্ট করলে তা দেখতে চিত্র-২-এর মতো দেখাবে। এখন লেয়ার মাস্কে ক্লিক না করে মূল লেয়ার সিলেক্ট করলে একটু ভিন্ন ধরনের ইমেজ দেখা যাবে।
এবার আরেকটি নতুন লেয়ার তৈরি করতে হবে। এখানে ছবির চারপাশ দিয়ে বড় বড় টেক্সট অ্যাড করা দরকার। ইচ্ছে হলে ছবির নিচ দিয়ে নিজের পছন্দমতো কিছু লিখে দেয়া যেতে পারে।
ইমেজের এডিটের মূল অংশ শেষ। এবার কালার করার কাজ। মূল টেক্সট ব্রাশ লেয়ারে ডাবল ক্লিক করলে লেয়ার স্টাইল উইন্ডো ওপেন হবে। এখানে গ্র্যাডিয়েন্ট ওভারলে অপশনটি সিলেক্ট করুন। এবার গ্র্যাডিয়েন্ট বক্সে ক্লিক করে কালার গ্র্যাডিয়েন্ট পরিবর্তন করে নিজের পছন্দমতো ৩-৫ কালার গ্র্যাডিয়েন্ট সিলেক্ট করুন। একই পদ্ধতিতে বড় টেক্সটের লেয়ারের কালার গ্র্যাডিয়েন্ট পরিবর্তন করতে হবে। এখানে নীল, লাল ও হলুদ প্রিসেট ব্যবহার করা হয়েছে। এছাড়া গ্র্যাডিয়েন্ট অ্যাঙ্গেল ডিগ্রি ১৪৭-এ সেট করা হয়েছে। এভাবে চিত্র-৩-এর মতো একটি ইমেজ পাওয়া যাবে। তবে ইউজার চাইলে ব্যাকগ্রাউন্ডে আরও কিছু কম্পোনেন্ট যুক্ত করে আরও সুন্দর করতে পারেন।
আধুনিক আর্টের মাঝে টাইপোগ্রাফি খুব জনপ্রিয়। এছাড়া নিজের ছবিকে টাইপোগ্রাফি দিয়ে এডিট করে অনেকে নিজের প্রোফাইলেও ব্যবহার করতে পারেন।
কনটেন্ট অ্যাওয়ার মুভ : নতুন ফটোশপ সিএস৬-এর অভাবনীয় সব ফিচারের মাঝে অন্যতম হলো কনটেন্ট অ্যাওয়ার মুভ। কনটেন্ট অ্যাওয়ার অপশন মূলত সিএস৫-এ প্রথম দেখা যায়। এটি মূলত একটি অপশন, যার মাধ্যমে ছবিতে কোনো অবজেক্ট রিমুভ করে তার ব্যাকগ্রাউন্ড রিকভার করা হয়। যদিও এটি অত্যন্ত গুরুত্বপূর্ণ একটি অপশন। অনেক সময়ই এটি ঠিকভাবে কাজ করত না। সিএস৬-এ এই অপশনটির আরও ডেভেলপ করা হয়েছে। এখানে এই টুল ব্যবহার করে কিছু নির্দিষ্ট পরিমাণ পিক্সেল সিলেক্ট করে তা মুছে ফেলা যাবে অথবা ছবির অন্য স্থানে সরানো যাবে, কিন্তু কোনো নতুন লেয়ার বা মাস্কের প্রয়োজন হবে না।
চিত্র-৪-এ মূল ছবি ও একই সাথে এডিট করা ছবি দেয়া হলো। এখানে একই লেয়ারে ছবির একটি অবজেক্টকে সরিয়ে আরেক জায়গায় নেয়া হয়েছে।
প্রথমে কনটেন্ট মুভ টুলের ব্যবহার দেখানো হবে। এখানে মেয়েটির ছবিটি মূল ছবির ডান দিক থেকে মাঝখানে নেয়া হবে। এজন্য প্রথমে মেয়েটিকে সিলেক্ট করতে হবে। সিলেক্ট করার জন্য সুবিধামতো ল্যাসো টুল বা ক্যুইক সিলেকশন টুল ব্যবহার করলেই হবে। এখানে ক্যুইক সিলেকশন টুল ব্যবহার করা হয়েছে। টুলের সেটিং হলো- সাইজ : ১৯ পিক্সেল, হার্ডনেস : ১০০%, স্পেসিং : ২৫%, অ্যাঙ্গেল : ০, রাউন্ডনেস : ১০০%, সাইজ : পেন প্রেসার। সিলেক্ট করার পর যদি কোনো অংশ বাদ পড়ে তাহলে চিন্তার কিছু নেই, প্লাস বাটন দিয়ে অতিরিক্ত সিলেকশন যোগ করা যাবে আর মাইনাস বাটন দিয়ে অতিরিক্ত সিলেকশন বাদ দেয়া যাবে।
কনটেন্ট অ্যাওয়ার টুল ব্যবহার করতে হলে সবসময় খেয়াল রাখতে হবে, অবজেক্টকে নিয়ে কাজ করা দরকার তা সিলেক্ট করার সময় যেনো কিছু বাড়তি জায়গা নিয়ে সিলেক্ট করা হয়। কারণ কনটেন্ট অ্যাওয়ার টুলের কাজই হলো অবজেক্টকে সরিয়ে তার জায়গায় ব্যাকগ্রাউন্ড জেনারেট করা। এখন ব্যাকগ্রাউন্ড কেমন হবে তা ঠিক করার জন্যই এই বাড়তি সিলেকশন, যাতে সফটওয়্যারটি ক্যালকুলেট করতে পারে। এখানে অবজেক্টের (মেয়েটিকে) ধার ঘেঁসে সিলেক্ট করা হয়েছে। কিন্তু আগেই বলা হয়েছে কিছু বাড়তি জায়গাসহ সিলেক্ট করতে হবে। এর জন্য সিলেক্ট করা এরিয়াকে একটু এক্সপ্যান্ড করলেই হবে। এক্সপ্যান্ড করার জন্য অবজেক্ট সিলেক্ট করা অবস্থায় সিলেক্টষমডিফাইষএক্সপ্যান্ড অপশনে গেলে একটি এক্সপ্যান্ড সিলেকশন ডায়ালগ বক্স ওপেন হবে। এখানে উল্লেখ করা যাবে, বর্তমান সিলেকশন কতটুকু এক্সপ্যান্ড করতে হবে। এখানে ৫ পিক্সেল এক্সপ্যান্ড করা হয়েছে। ফলে সিলেকশনের এরিয়া আরেকটু (৫ পিক্সেল পরিমাণ) বেড়ে যাবে।
এই টুলের দুটি অপশন আছে। একটি হলো মুভ, আরেকটি এক্সটেন্ড। প্রথমে মুভ অপশনটির ব্যবহার দেখানো হয়েছে। এজন্য কনটেন্ট অ্যাওয়ার টুল সিলেক্ট করে মুভ মোড সিলেক্ট করতে হবে। অবজেক্ট সিলেক্ট থাকা অবস্থায় তা টেনে ছবির মাঝ বরাবর নিয়ে আসুন। দেখা যাবে ছবির মাঝখানে অবজেক্টটি চলে এসেছে। এখন কেউ যদি চায় যে আগের অবস্থান ও নতুন অবস্থান দুই জায়গায়ই অবজেক্ট থাকবে, অর্থাৎ ছবির মাঝখানে অবজেক্টের শুধু একটি কপি তৈরি হবে, তাহলে কনটেন্ট অ্যাওয়ার টুলের মোড এক্সটেন্ডে সিলেক্ট করতে হবে। এখন অবজেক্ট টেনে ছবির মাঝখানে আনলে আগের অবজেক্টও থাকবে, একই সাথে পরের নতুন অবজেক্টও থাকবে।
কনটেন্ট অ্যাওয়ার অপশনটি ফটোশপে নতুন সংযোজন করা হয়েছে। তাই এখনও এটি অত উন্নতমানের হয়ে উঠতে পারেনি। ফলে অনেক সময় দেখা যায় টুলটি ঠিকমতো কাজ করছে না। বরং এটি ব্যবহার করলে মূল ছবি নষ্ট হয়ে যাচ্ছে। এ ধরনের সমস্যার জন্য সিলেকশনের দিকে বিশেষভাবে খেয়াল রাখতে হবে। মূল অবজেক্ট থেকে কিছু বাড়তি সিলেকশনও প্রয়োজন, আবার অতিরিক্ত সিলেকশন যেনো না হয়, সেদিকেও খেয়াল রাখা প্রয়োজন
ফিডব্যাক : wahid_cseaust@yahoo.com
এডিটিংয়ের জন্য মূল ছবি হিসেবে যেকোনো ছবি নেয়া যেতে পারে। বেশিরভাগ এডিটিংয়ের ক্ষেত্রে সবার আগে করা হয় মূল ইমেজের কন্ট্র্যাস্ট এবং ব্রাইটনেস একটু কমিয়ে এডিটের উপযোগী করে তোলা হয়। কিন্তু এ লেখায় একটু ভিন্নভাবে শুরু করা হয়েছে। প্রথমে ছবির ব্রাইটনেস একটু বাড়ানো দরকার। ছবিটি ওপেন করে ইমেজষঅ্যাডজাস্টমেন্টষব্রাইটনেস/ কন্ট্রাস্টে গিয়ে ব্রাইটনেস ১৭ ও কন্ট্রাস্ট ৩০-এ সেট করতে হবে। ফলে মূল ইমেজের কালার সামান্য বুস্ট হবে। এবার ইমেজ লেয়ার সিলেক্ট করে সিলেক্টষ্কালার রেঞ্জ অপশনে গিয়ে শ্যাডো অপশনটি সিলেক্ট করলে ইমেজের যেসব জায়গায় শ্যাডো আছে, সেসব জায়গা সিলেক্ট হয়ে যাবে। এবার Ctrl + J চাপলে সিলেক্ট হওয়া অংশটুকু কপি হবে এবং একটি নতুন লেয়ার খুলে সেখানে পেস্ট হবে। অরিজিনাল লেয়ারে আবার ফিরে গিয়ে আগের মতো কালার রেঞ্জ অপশন থেকে মিডটোন সিলেক্ট করে আবার নতুন লেয়ারে তা কপি করুন। তাহলে লেয়ার ২ হলো শ্যাডোর জন্য এবং লেয়ার ৩ হলো মিডটোনের জন্য। এবার আরেকটু এডিট করে ছবির চুলের যে অংশ হাইলাইটেড হয়ে আছে, সে অংশ ম্যাজিক ওয়ান্ড টুল দিয়ে সিলেক্ট করে নতুন লেয়ার তৈরি করুন। এটি অপশনাল এডিট। ইউজারের ইচ্ছের ওপর ও মূল ছবির ওপর নির্ভর করে এডিটের এই অংশটুকু করা হবে কি না। তবে এই ইমেজে ফেসের ইফেক্ট সম্পন্ন করার জন্য এডিটিংয়ের এ অংশটুকু প্রয়োজনীয়।
এবার লেয়ারগুলো সাজানোর সময় হয়েছে। যে লেয়ারটি সবার শেষে তৈরি করা হয়েছে, এর সাথে মিডটোন লেয়ার মার্জ করে নতুন লেয়ার তৈরি করে নাম দেয়া হলো মিডটোন। টাইপোগ্রাফির জন্য ছবির বেসিক যে অংশ দরকার সে অংশ বের হয়ে এসেছে। এবার Ctrl + N চেপে একটি নিউ ফটোশপ ডকুমেন্ট তৈরি করতে হবে। খেয়াল রাখতে হবে, রেজ্যুলেশন যেনো ৩০০ থাকে। এবার মিডটোন ও শ্যাডো লেয়ার কপি করে নিউ ডকুমেন্টে পেস্ট করতে হবে। এখন ব্যাকগ্রাউন্ড হাইড করলে বোঝা যাবে যে ছবির কোথায় ট্রান্সপারেন্ট অংশ আছে। লেয়ার দুটি প্রয়োজনমতো রিসাইজ করে নেয়া যেতে পারে।
এবার শ্যাডো লেয়ার সিলেক্ট করে এডিটষফিল অপশন সিলেক্ট করুন। কনটেন্ট হিসেবে ব্ল্যাক, বেস্নন্ডিং মোড নরমাল এবং অপাসিটি ১০০ শতাংশ সিলেক্ট করতে হবে। খেয়াল রাখতে হবে যেনো প্রিসার্ভ ট্রান্সপারেন্সি অপশনটি সিলেক্ট করা থাকে। একই কাজ মিডটোন লেয়ারের জন্যও করতে হবে, তবে এ ক্ষেত্রে লেয়ারটি ৫০ শতাংশ গ্রে দিয়ে ফিল করা দরকার। তাহলে মিডটোনের অংশগুলো গ্রে ও শ্যাডোর অংশগুলো কালো দিয়ে ফিল হয়ে যাবে। এবার লেয়ার দুটি মার্জ করতে হবে। এজন্য মিডটোন ও শ্যাডো লেয়ার দুটি সিলেক্ট করে রাইট বাটন ক্লিক করে মার্জ লেয়ারস অপশন সিলেক্ট করলেই হবে। তাহলে লেয়ার দুটি মিলে একটি একক লেয়ার তৈরি হবে। এটি টাইপোগ্রাফির জন্য কাভার হিসেবে কাজ করবে। এখন টাইপোগ্রাফির জন্য স্পেশাল ব্রাশ তৈরি করার সময়।
আরেকটি নিউ ডকুমেন্ট তৈরি করুন। তুলনামূলকভাবে একটু বড় করে তৈরি করতে হবে। তবে পিক্সেলের মান খুব একটা বেশি গুরুত্বপূর্ণ নয়। এবার টাইপ টুল ব্যবহার করে বিভিন্ন শব্দ লিখুন। শব্দগুলো ভিন্ন ভিন্ন ফন্ট ও সাইজের করে লিখলে ভালো হয়। খেয়াল রাখতে হবে, কালার যেনো কালো সিলেক্ট করা থাকে (চিত্র-১)। এবার সব টেক্সট লেয়ার সিলেক্ট করে রাইট বাটন ক্লিক করে ‘Rasterize Type
এবার এই টেক্সটগুলোকে ব্রাশ হিসেবে কাজে লাগাতে হবে। শুধু একটি ছাড়া বাকিগুলোর ব্রাশের ভিজিবিলিটি রিমুভ করে দিন। যেটি ভিজিবল থাকবে সেটি সিলেক্ট করে এডিটষডিফাইন ব্রাশ প্রেজেন্ট অপশনে যেতে হবে। এখানে ব্রাশের একটি পছন্দমতো নাম দেয়া যেতে পারে। বাকি টেক্সটগুলোর জন্যও একই কাজ করুন। খেয়াল রাখতে হবে প্রতিবার যেনো মাত্র একটি টেক্সট ভিজিবল থাকে এবং বাকিগুলো হাইড করা থাকে। সবগুলো শেষ হয়ে যাওয়ার পর এই নতুন ব্রাশ প্রিসেটগুলো দেখার জন্য ব্রাশ সিলেক্ট করে ক্যানভাসে রাইট ক্লিক করলেই হবে।
এবার আবার কাভার ডিজাইনে ফিরে যাওয়া যাক। F5 কি চেপে ব্রাশ প্যানেলে গিয়ে টেক্সটটি সিলেক্ট করতে হবে। এবার স্পেসিং এরিয়ার মান ধীরে ধীরে বাড়াতে হবে যতক্ষণ না পর্যন্ত স্যাম্পল আউটপুট মনমতো হয়। স্পেসিং ঠিকমতো হলো কি না তা দেখার জন্য নতুন একটি লেয়ার তৈরি করতে হবে। টেক্সটগুলো আবার সেখানে বসিয়ে ব্রাশকে প্রয়োজনমতো অ্যাডজাস্ট করতে হবে। এবার বারবার টেক্সট বসানোর মাধ্যমে মডেলের চারপাশ ফিল করতে হবে। টেক্সটগুলো ওভারল্যাপ করলে সমস্যা নেই, পরে তা এডিট করে ঠিক করা যাবে। টেক্সটগু
এবার আরেকটি নতুন লেয়ার তৈরি করে সাদা কালার দিয়ে ফিল করতে হবে। এই লেয়ারটিকে ঠিক শ্যাডো মিডটোন লেয়ারের ওপর রেখে সাদা লেয়ার ও টেক্সট লেয়ার উভয়ই হাইড করতে হবে। শ্যাডো মিডটোন লেয়ার সিলেক্ট করে Ctrl + A চেপে পুরো ক্যানভাস কপি করা যাবে। সাদা ও টেক্সট লেয়ারের ভিজিবিলিটি আবার অন করে দেয়া যায়। টেক্সট লেয়ার সিলেক্ট করে একটি লেয়ার মাস্ক অ্যাড করতে হবে। Alt বাটন চেপে ধরে লেয়ার মাস্কের ছবিতে ক্লিক করলে সম্পূর্ণ স্ক্রিন সাদা হয়ে যাবে। Ctrl + V চাপলে আগের সিলেক্ট করা ছবি এখানে পেস্ট হবে। ডিসিলেক্ট করে ইমেজটি ইনভার্ট করলে তা দেখতে চিত্র-২-এর মতো দেখাবে। এখন লেয়ার মাস্কে ক্লিক না করে মূল লেয়ার সিলেক্ট করলে একটু ভিন্ন ধরনের ইমেজ দেখা যাবে।
এবার আরেকটি নতুন লেয়ার তৈরি করতে হবে। এখানে ছবির চারপাশ দিয়ে বড় বড় টেক্সট অ্যাড করা দরকার। ইচ্ছে হলে ছবির নিচ দিয়ে নিজের পছন্দমতো কিছু লিখে দেয়া যেতে পারে।
ইমেজের এডিটের মূল অংশ শেষ। এবার কালার করার কাজ। মূল টেক্সট ব্রাশ লেয়ারে ডাবল ক্লিক করলে লেয়ার স্টাইল উইন্ডো ওপেন হবে। এখানে গ্র্যাডিয়েন্ট ওভারলে অপশনটি সিলেক্ট করুন। এবার গ্র্যাডিয়েন্ট বক্সে ক্লিক করে কালার গ্র্যাডিয়েন্ট পরিবর্তন করে নিজের পছন্দমতো ৩-৫ কালার গ্র্যাডিয়েন্ট সিলেক্ট করুন। একই পদ্ধতিতে বড় টেক্সটের লেয়ারের কালার গ্র্যাডিয়েন্ট পরিবর্তন করতে হবে। এখানে নীল, লাল ও হলুদ প্রিসেট ব্যবহার করা হয়েছে। এছাড়া গ্র্যাডিয়েন্ট অ্যাঙ্গেল ডিগ্রি ১৪৭-এ সেট করা হয়েছে। এভাবে চিত্র-৩-এর মতো একটি ইমেজ পাওয়া যাবে। তবে ইউজার চাইলে ব্যাকগ্রাউন্ডে আরও কিছু কম্পোনেন্ট যুক্ত করে আরও সুন্দর করতে পারেন।
আধুনিক আর্টের মাঝে টাইপোগ্রাফি খুব জনপ্রিয়। এছাড়া নিজের ছবিকে টাইপোগ্রাফি দিয়ে এডিট করে অনেকে নিজের প্রোফাইলেও ব্যবহার করতে পারেন।
কনটেন্ট অ্যাওয়ার মুভ : নতুন ফটোশপ সিএস৬-এর অভাবনীয় সব ফিচারের মাঝে অন্যতম হলো কনটেন্ট অ্যাওয়ার মুভ। কনটেন্ট অ্যাওয়ার অপশন মূলত সিএস৫-এ প্রথম দেখা যায়। এটি মূলত একটি অপশন, যার মাধ্যমে ছবিতে কোনো অবজেক্ট রিমুভ করে তার ব্যাকগ্রাউন্ড রিকভার করা হয়। যদিও এটি অত্যন্ত গুরুত্বপূর্ণ একটি অপশন। অনেক সময়ই এটি ঠিকভাবে কাজ করত না। সিএস৬-এ এই অপশনটির আরও ডেভেলপ করা হয়েছে। এখানে এই টুল ব্যবহার করে কিছু নির্দিষ্ট পরিমাণ পিক্সেল সিলেক্ট করে তা মুছে ফেলা যাবে অথবা ছবির অন্য স্থানে সরানো যাবে, কিন্তু কোনো নতুন লেয়ার বা মাস্কের প্রয়োজন হবে না।
চিত্র-৪-এ মূল ছবি ও একই সাথে এডিট করা ছবি দেয়া হলো। এখানে একই লেয়ারে ছবির একটি অবজেক্টকে সরিয়ে আরেক জায়গায় নেয়া হয়েছে।
প্রথমে কনটেন্ট মুভ টুলের ব্যবহার দেখানো হবে। এখানে মেয়েটির ছবিটি মূল ছবির ডান দিক থেকে মাঝখানে নেয়া হবে। এজন্য প্রথমে মেয়েটিকে সিলেক্ট করতে হবে। সিলেক্ট করার জন্য সুবিধামতো ল্যাসো টুল বা ক্যুইক সিলেকশন টুল ব্যবহার করলেই হবে। এখানে ক্যুইক সিলেকশন টুল ব্যবহার করা হয়েছে। টুলের সেটিং হলো- সাইজ : ১৯ পিক্সেল, হার্ডনেস : ১০০%, স্পেসিং : ২৫%, অ্যাঙ্গেল : ০, রাউন্ডনেস : ১০০%, সাইজ : পেন প্রেসার। সিলেক্ট করার পর যদি কোনো অংশ বাদ পড়ে তাহলে চিন্তার কিছু নেই, প্লাস বাটন দিয়ে অতিরিক্ত সিলেকশন যোগ করা যাবে আর মাইনাস বাটন দিয়ে অতিরিক্ত সিলেকশন বাদ দেয়া যাবে।
কনটেন্ট অ্যাওয়ার টুল ব্যবহার করতে হলে সবসময় খেয়াল রাখতে হবে, অবজেক্টকে নিয়ে কাজ করা দরকার তা সিলেক্ট করার সময় যেনো কিছু বাড়তি জায়গা নিয়ে সিলেক্ট করা হয়। কারণ কনটেন্ট অ্যাওয়ার টুলের কাজই হলো অবজেক্টকে সরিয়ে তার জায়গায় ব্যাকগ্রাউন্ড জেনারেট করা। এখন ব্যাকগ্রাউন্ড কেমন হবে তা ঠিক করার জন্যই এই বাড়তি সিলেকশন, যাতে সফটওয়্যারটি ক্যালকুলেট করতে পারে। এখানে অবজেক্টের (মেয়েটিকে) ধার ঘেঁসে সিলেক্ট করা হয়েছে। কিন্তু আগেই বলা হয়েছে কিছু বাড়তি জায়গাসহ সিলেক্ট করতে হবে। এর জন্য সিলেক্ট করা এরিয়াকে একটু এক্সপ্যান্ড করলেই হবে। এক্সপ্যান্ড করার জন্য অবজেক্ট সিলেক্ট করা অবস্থায় সিলেক্টষমডিফাইষএক্সপ্যান্ড অপশনে গেলে একটি এক্সপ্যান্ড সিলেকশন ডায়ালগ বক্স ওপেন হবে। এখানে উল্লেখ করা যাবে, বর্তমান সিলেকশন কতটুকু এক্সপ্যান্ড করতে হবে। এখানে ৫ পিক্সেল এক্সপ্যান্ড করা হয়েছে। ফলে সিলেকশনের এরিয়া আরেকটু (৫ পিক্সেল পরিমাণ) বেড়ে যাবে।
এই টুলের দুটি অপশন আছে। একটি হলো মুভ, আরেকটি এক্সটেন্ড। প্রথমে মুভ অপশনটির ব্যবহার দেখানো হয়েছে। এজন্য কনটেন্ট অ্যাওয়ার টুল সিলেক্ট করে মুভ মোড সিলেক্ট করতে হবে। অবজেক্ট সিলেক্ট থাকা অবস্থায় তা টেনে ছবির মাঝ বরাবর নিয়ে আসুন। দেখা যাবে ছবির মাঝখানে অবজেক্টটি চলে এসেছে। এখন কেউ যদি চায় যে আগের অবস্থান ও নতুন অবস্থান দুই জায়গায়ই অবজেক্ট থাকবে, অর্থাৎ ছবির মাঝখানে অবজেক্টের শুধু একটি কপি তৈরি হবে, তাহলে কনটেন্ট অ্যাওয়ার টুলের মোড এক্সটেন্ডে সিলেক্ট করতে হবে। এখন অবজেক্ট টেনে ছবির মাঝখানে আনলে আগের অবজেক্টও থাকবে, একই সাথে পরের নতুন অবজেক্টও থাকবে।
কনটেন্ট অ্যাওয়ার অপশনটি ফটোশপে নতুন সংযোজন করা হয়েছে। তাই এখনও এটি অত উন্নতমানের হয়ে উঠতে পারেনি। ফলে অনেক সময় দেখা যায় টুলটি ঠিকমতো কাজ করছে না। বরং এটি ব্যবহার করলে মূল ছবি নষ্ট হয়ে যাচ্ছে। এ ধরনের সমস্যার জন্য সিলেকশনের দিকে বিশেষভাবে খেয়াল রাখতে হবে। মূল অবজেক্ট থেকে কিছু বাড়তি সিলেকশনও প্রয়োজন, আবার অতিরিক্ত সিলেকশন যেনো না হয়, সেদিকেও খেয়াল রাখা প্রয়োজন
ফিডব্যাক : wahid_cseaust@yahoo.com
লেখাটি পিডিএফ ফর্মেটে ডাউনলোড করুন
লেখাটির সহায়ক ভিডিও
পাঠকের মন্তব্য
অনুরূপ লেখা